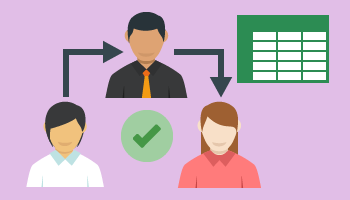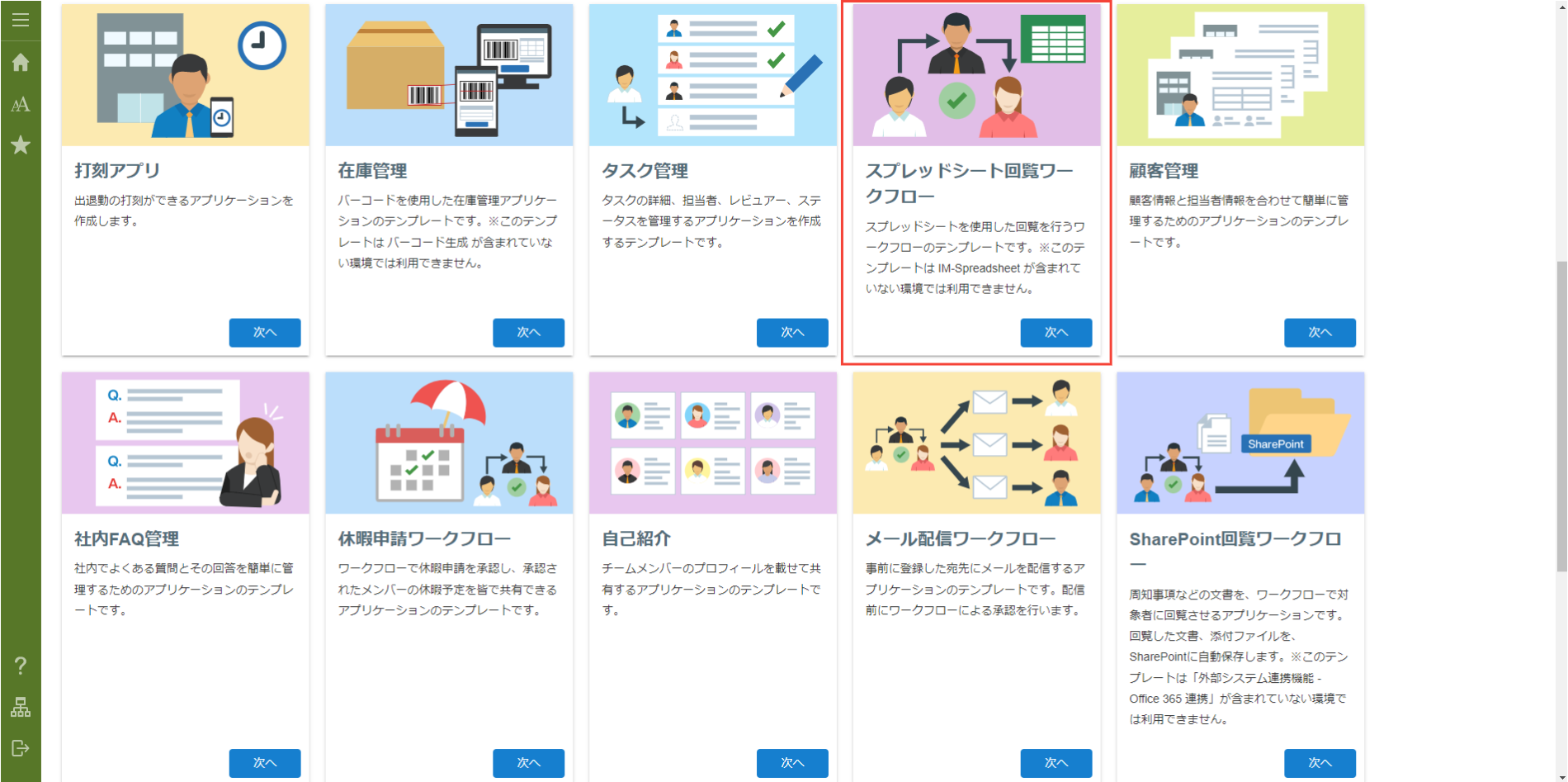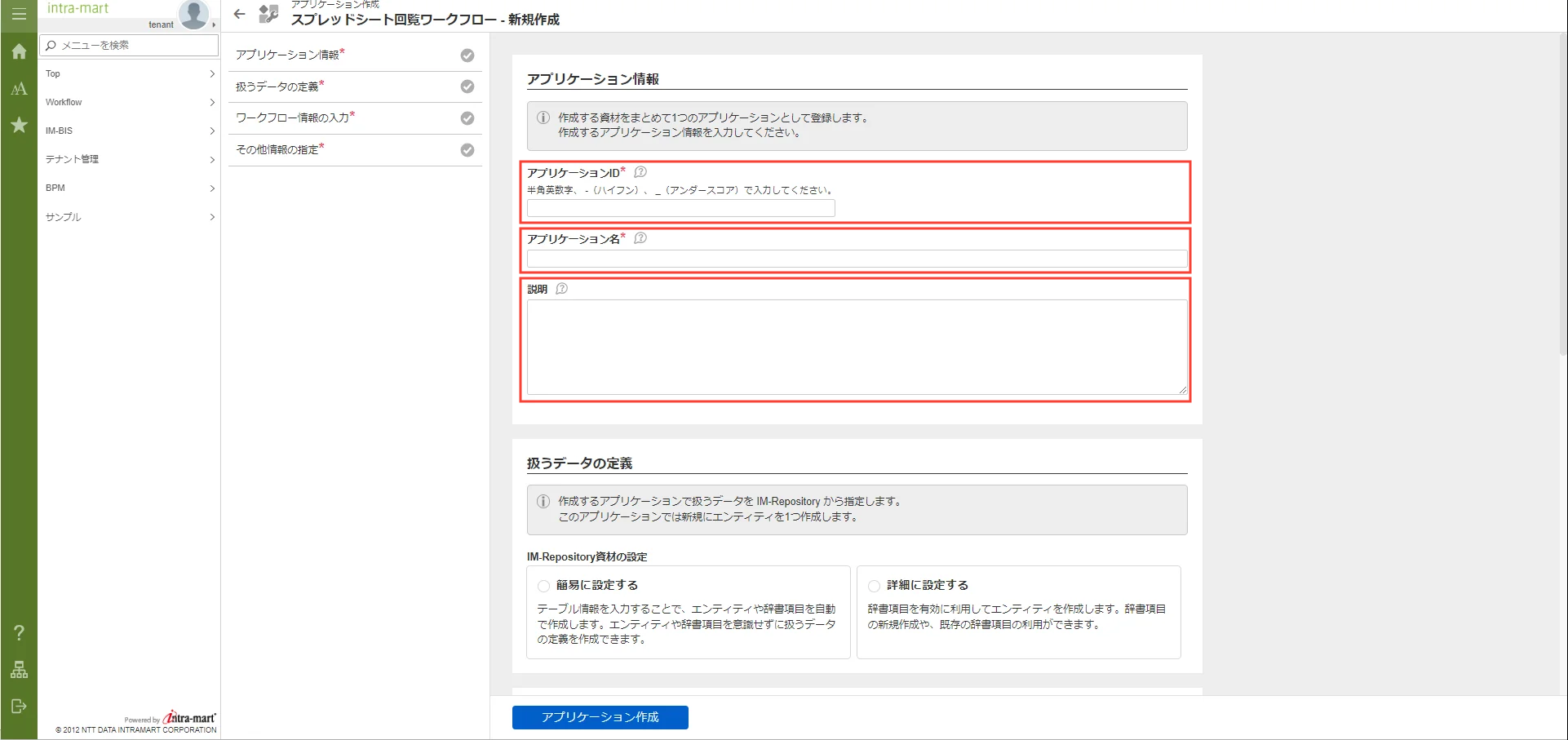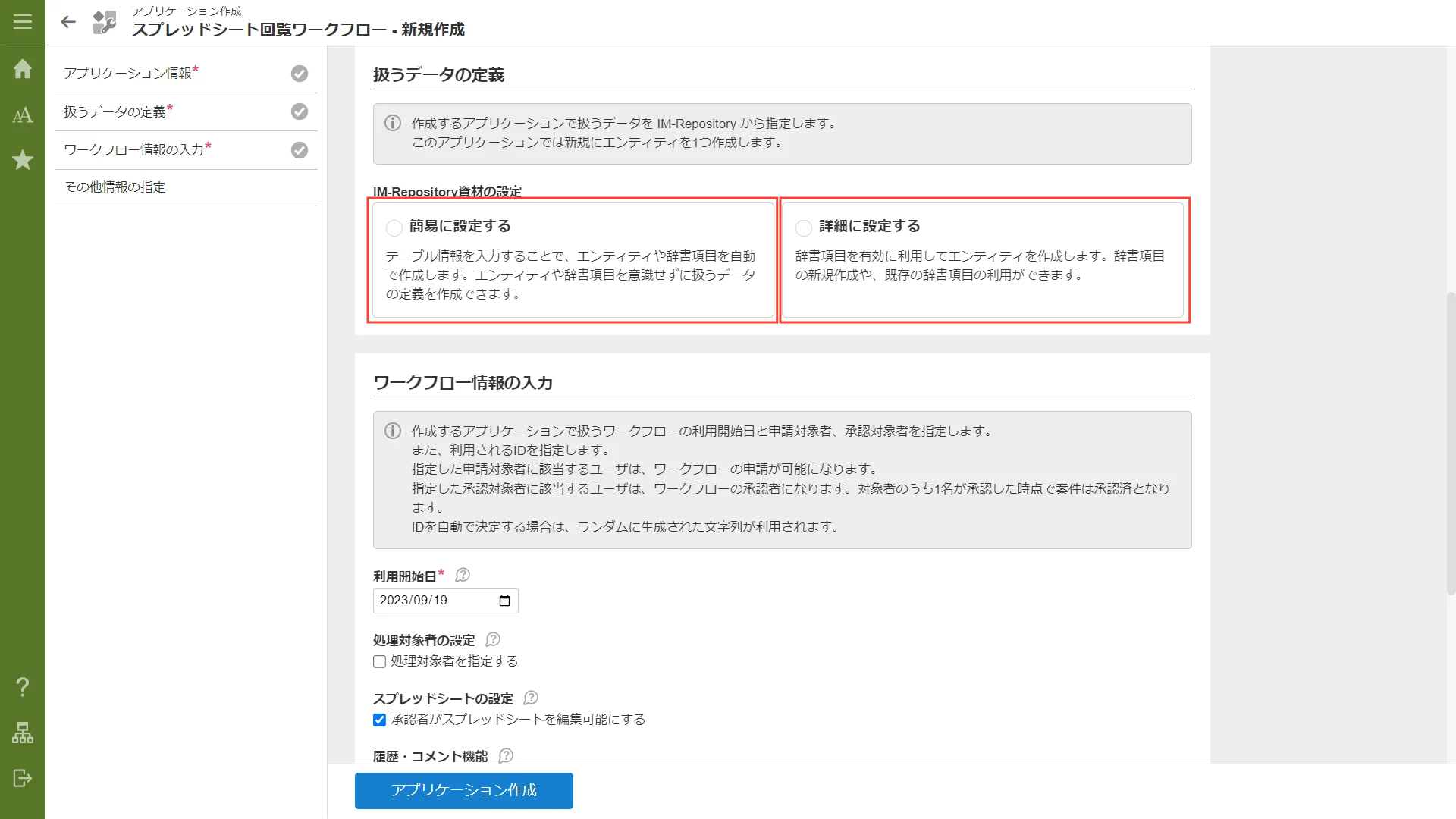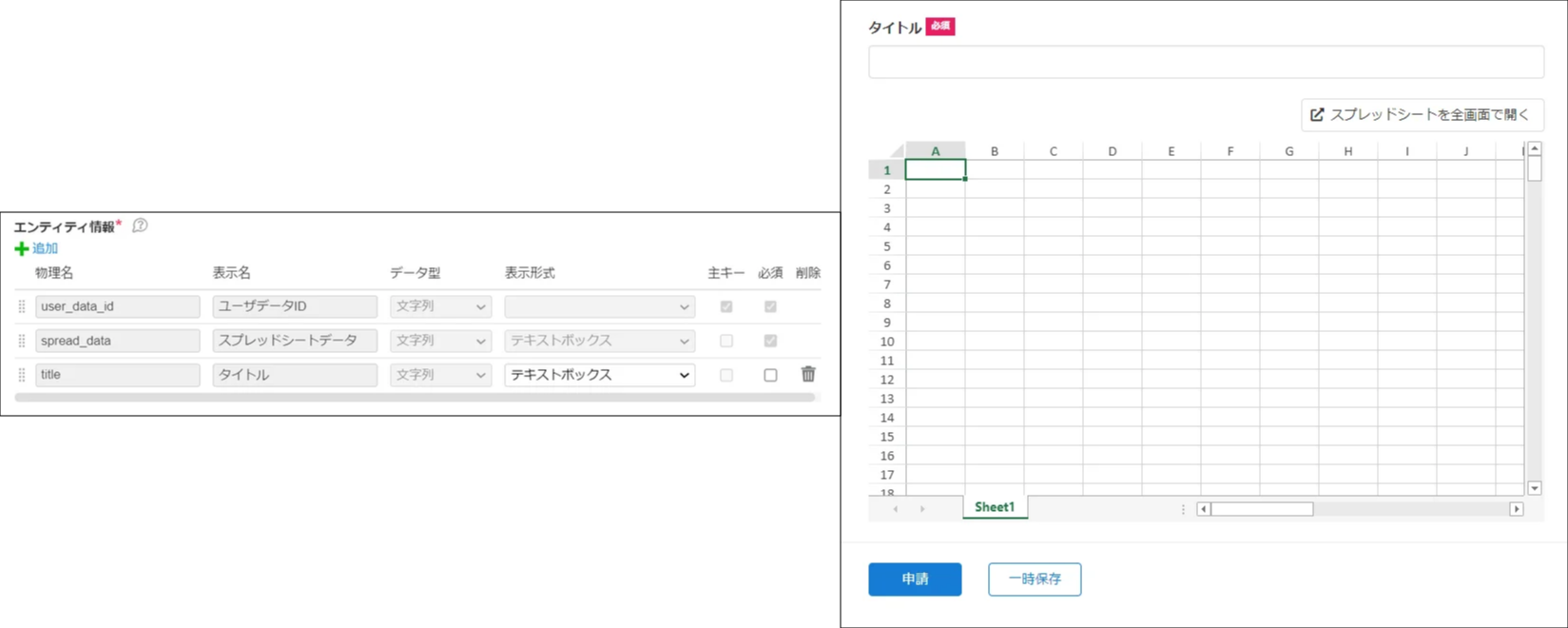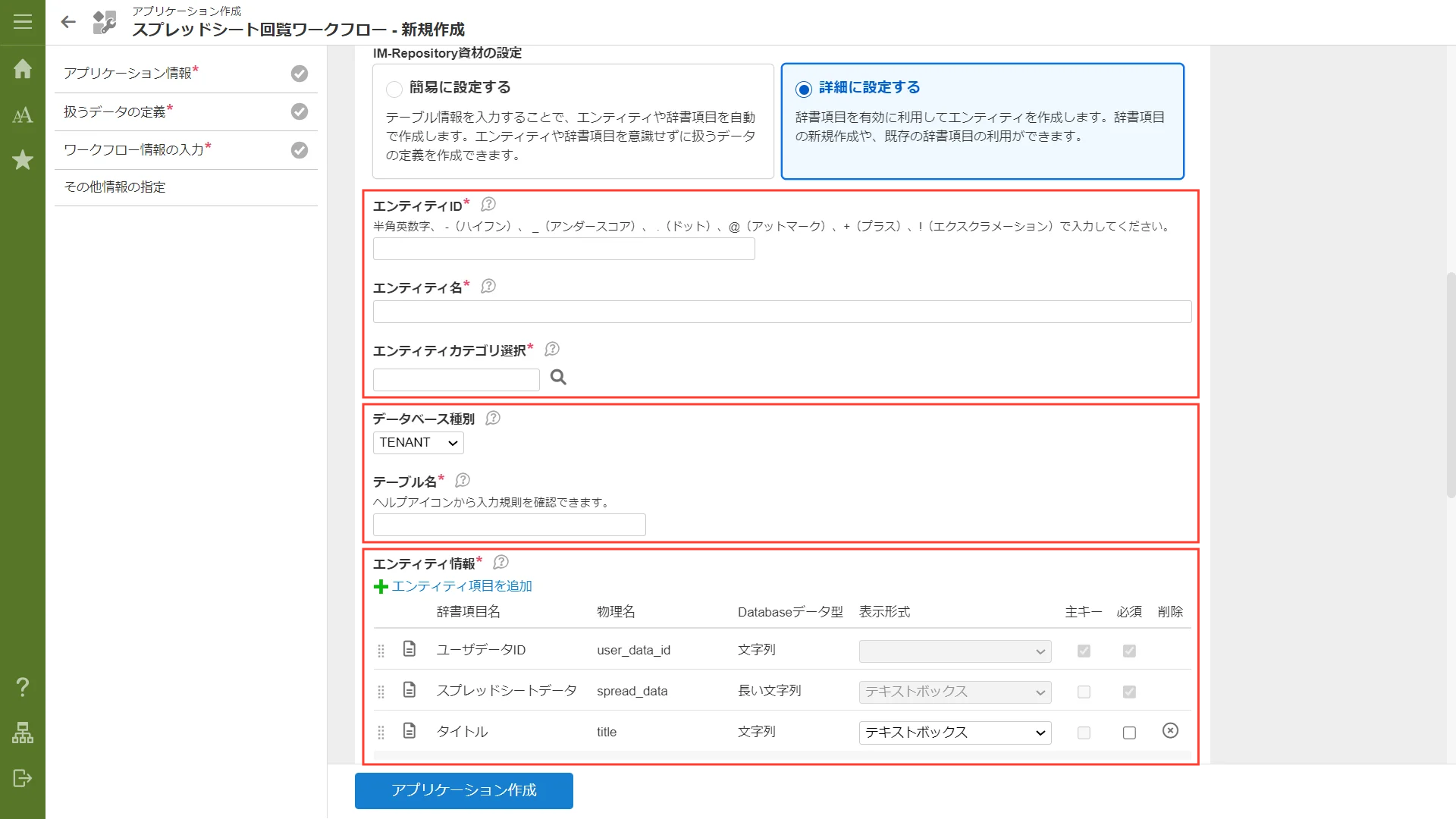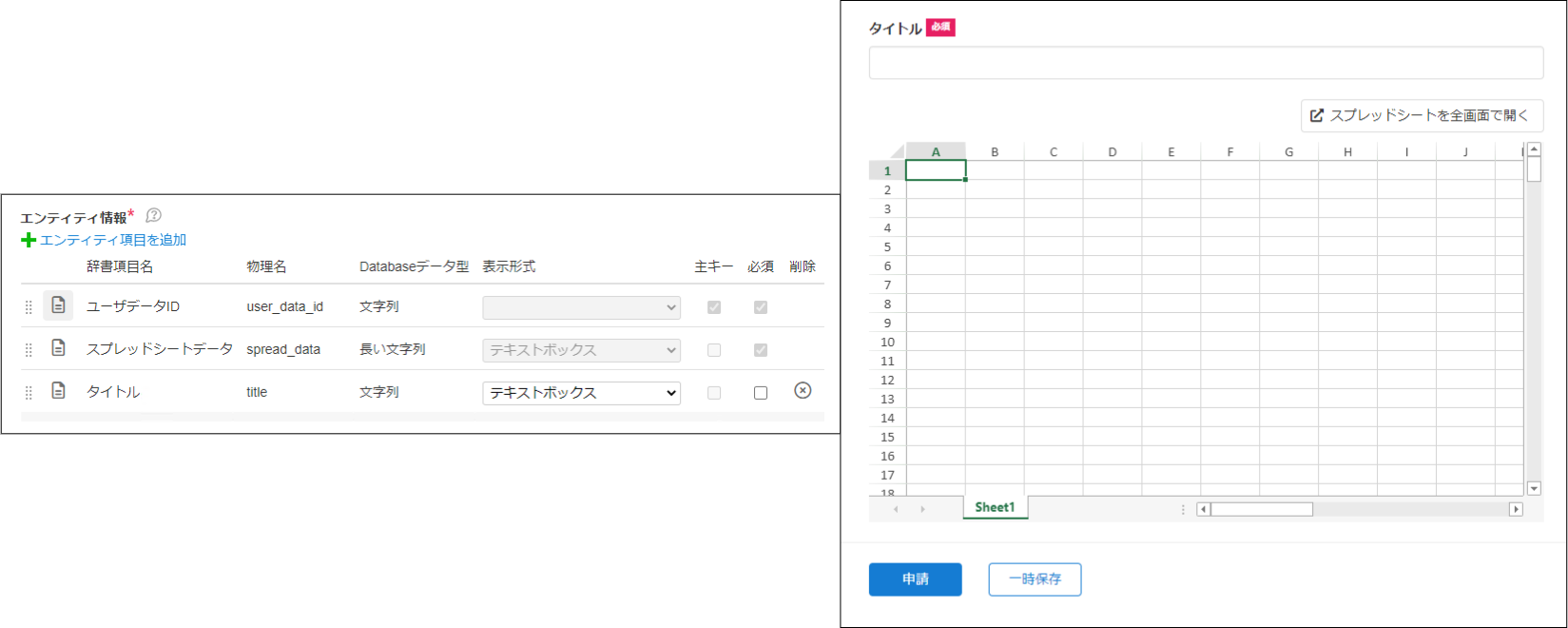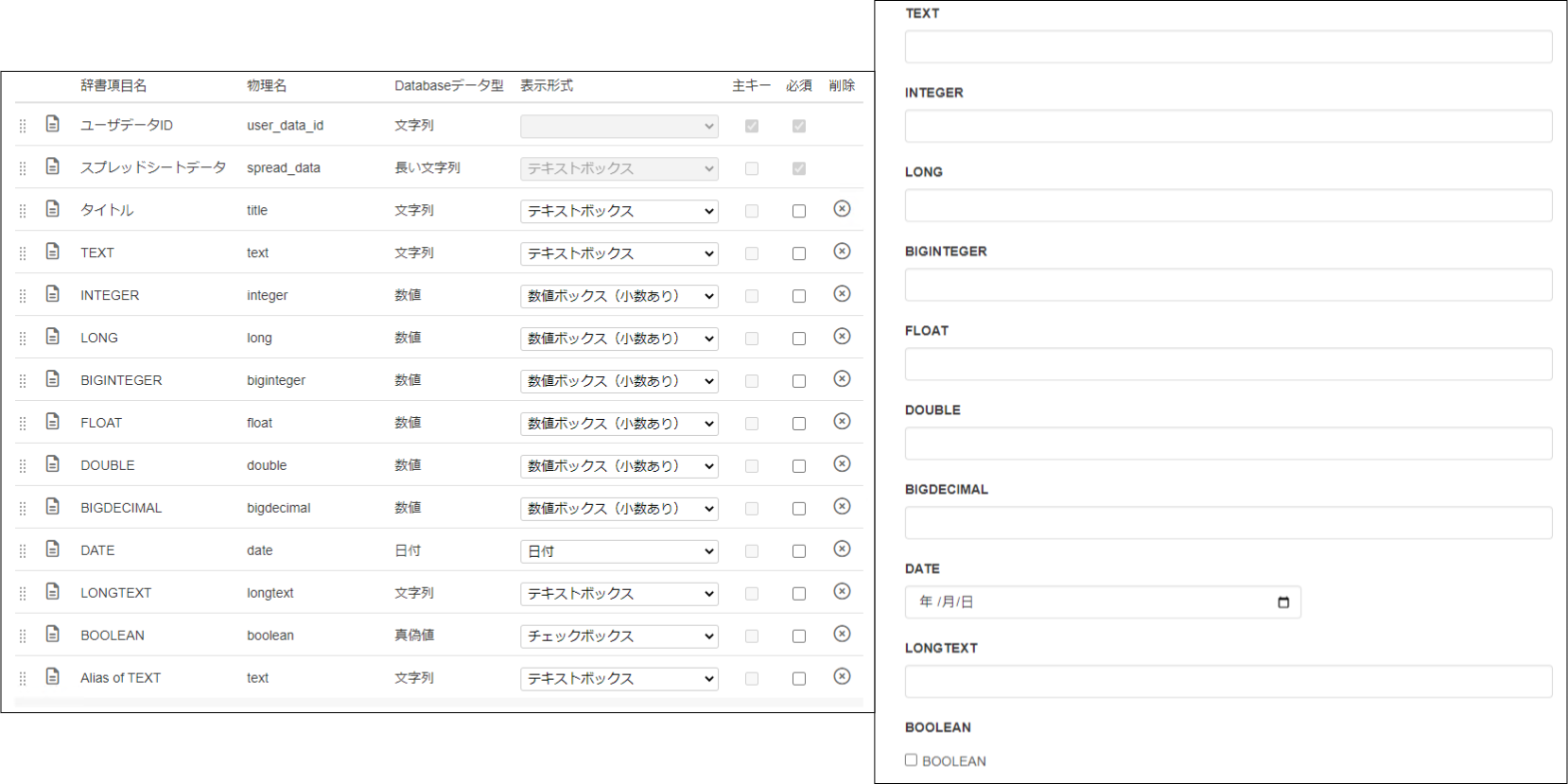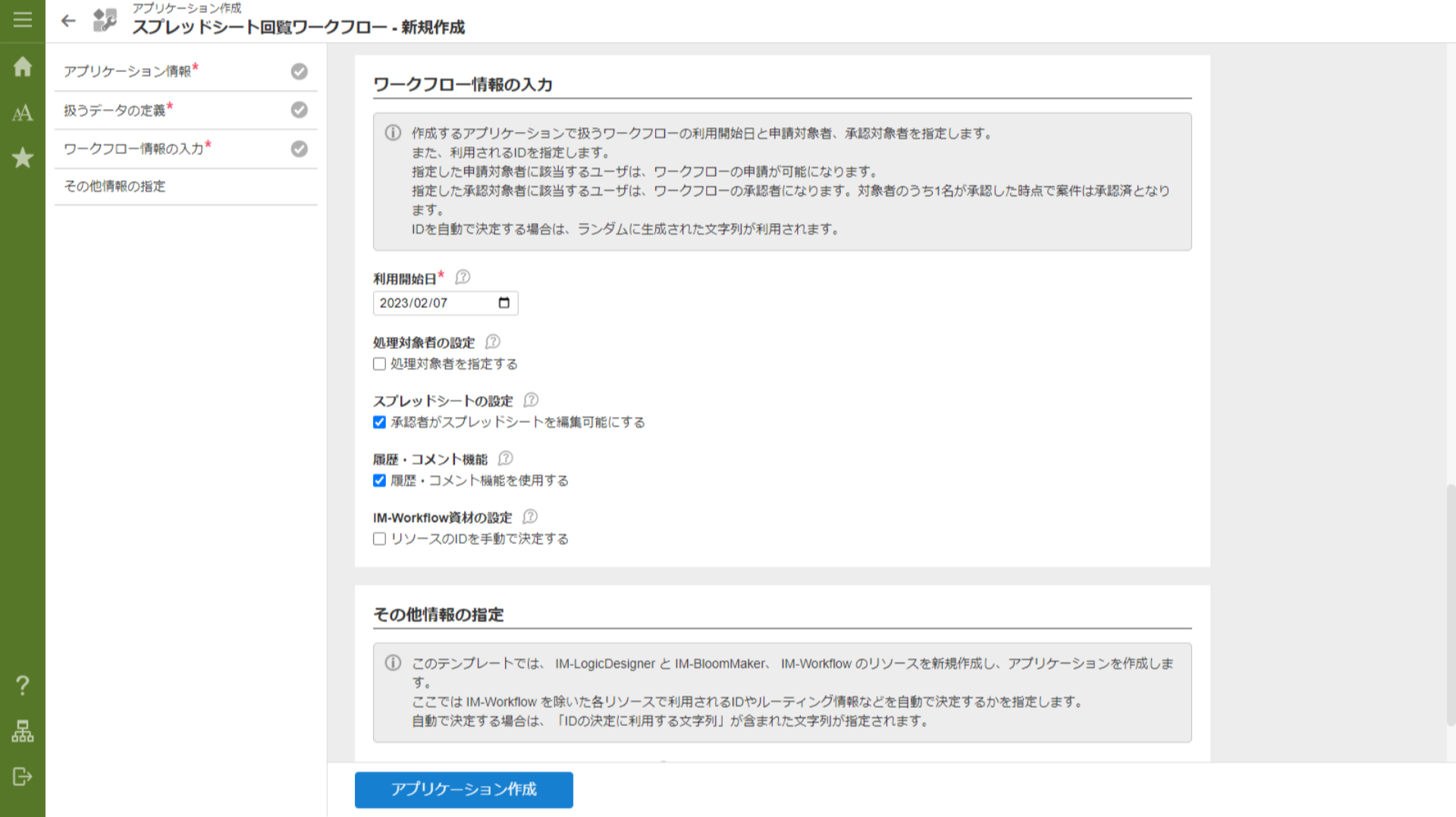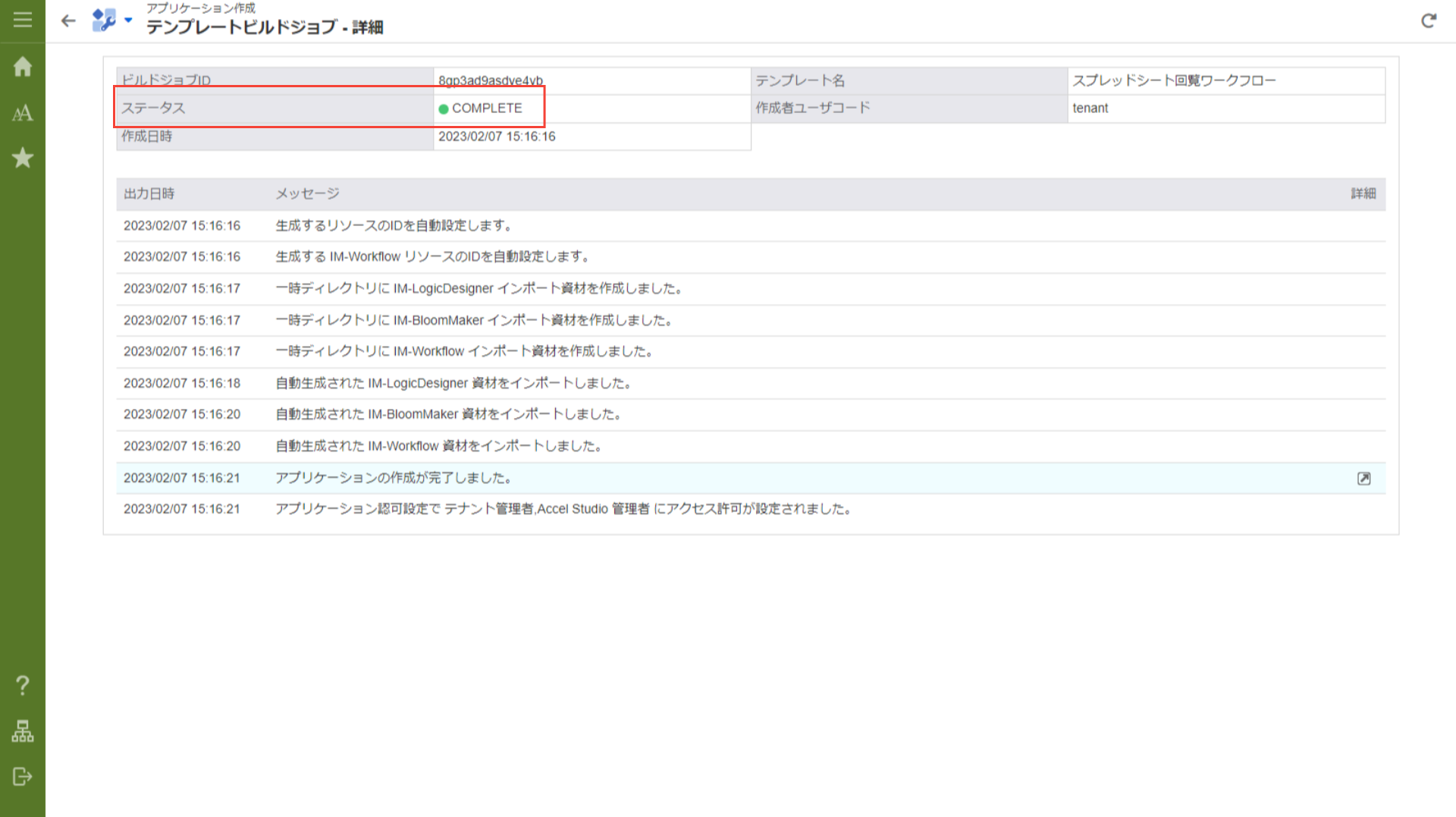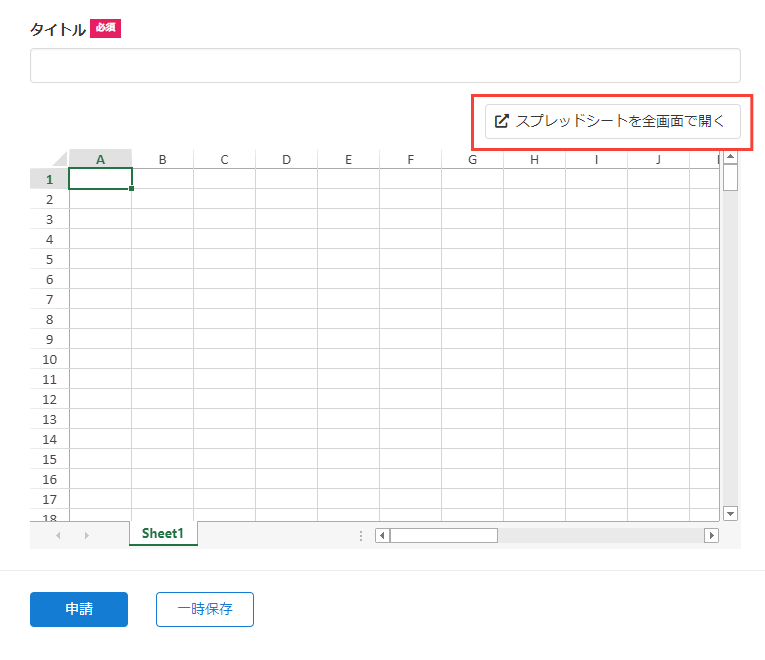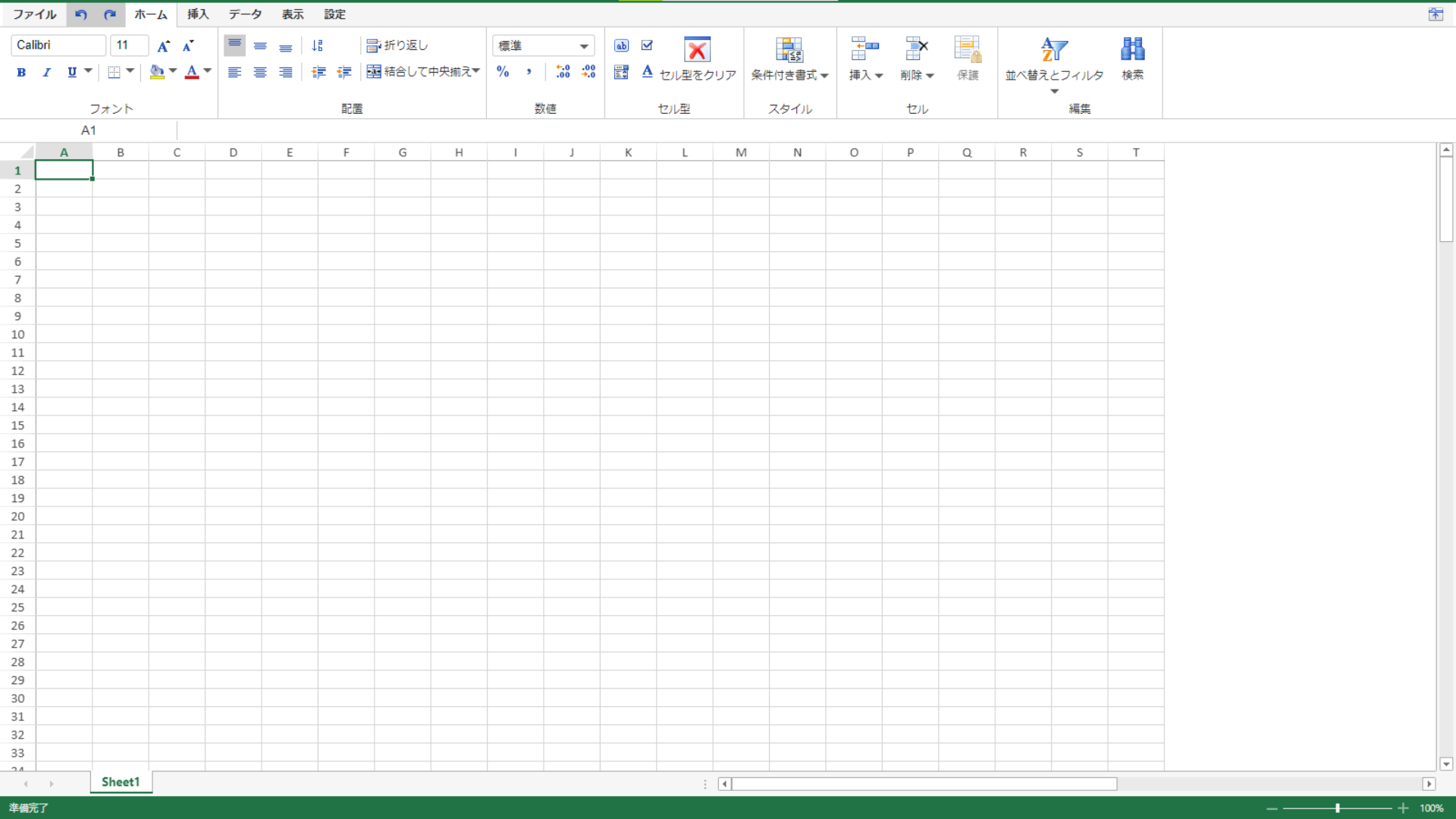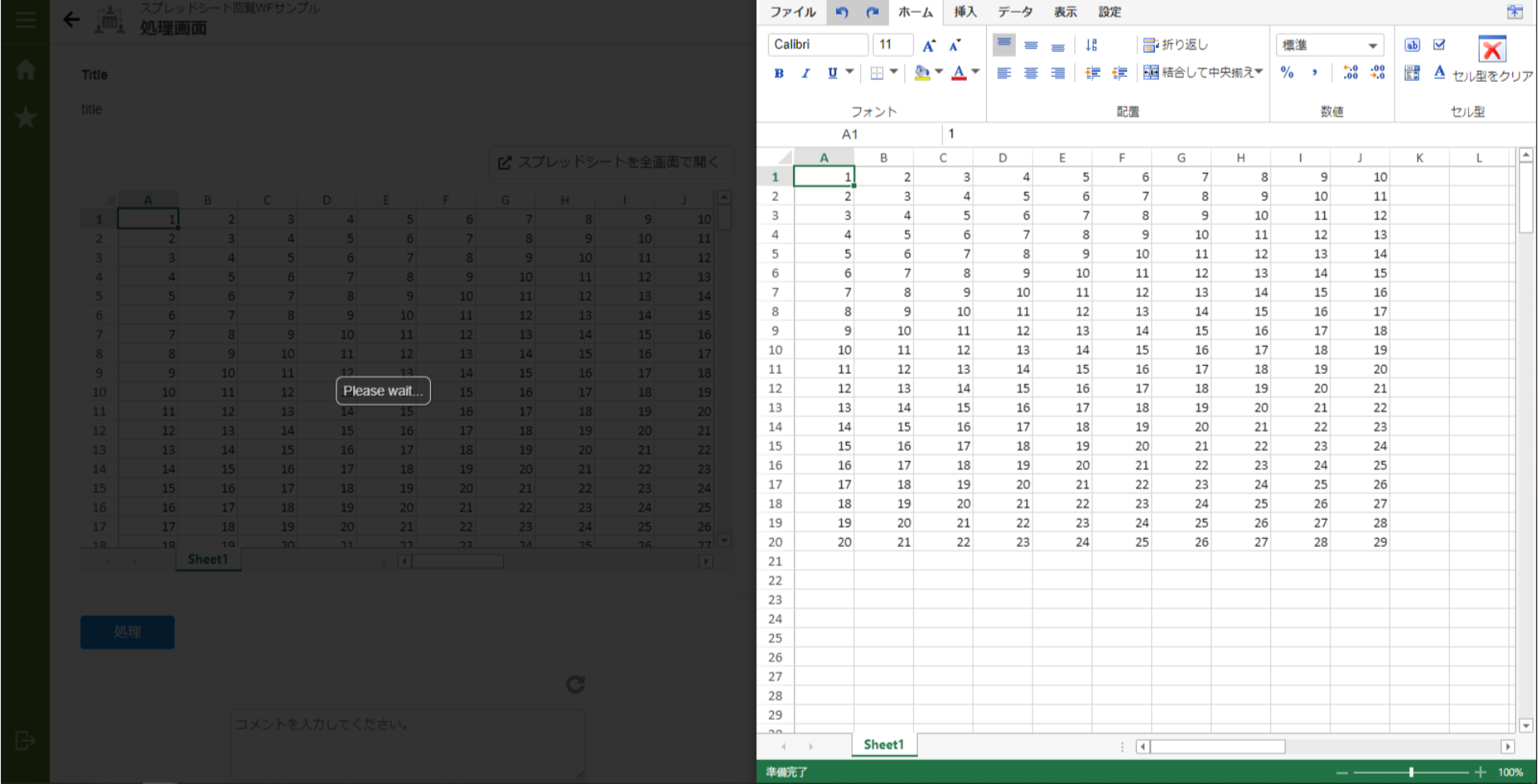5.2.4. スプレッドシート回覧ワークフロー¶
このページでは「スプレッドシート回覧ワークフロー」テンプレートの概要、アプリケーション作成手順、画面イメージと操作方法について解説します。
5.2.4.1. 「スプレッドシート回覧ワークフロー」テンプレートとは¶
「スプレッドシート回覧ワークフロー」テンプレートは、申請内容にスプレッドシートを利用したワークフローを作成できるアプリケーションです。
このテンプレートは「IM-Spreadsheet」が含まれていない環境では利用できません。
コラム
「スプレッドシート回覧ワークフロー」テンプレートは2021 Winter(Dandelion)から利用できます。
コラム
「IM-Spreadsheet」のライセンスについては、「IM-Spreadsheet for Accel Platform リリースノート 」 - 「ライセンスについて 」をご確認ください。
5.2.4.2. 「スプレッドシート回覧ワークフロー」テンプレートの利用方法¶
「スプレッドシート回覧ワークフロー」テンプレートを利用したアプリケーションの作成手順と「スプレッドシート回覧ワークフロー」アプリケーションの操作方法をご紹介します。
5.2.4.2.1. アプリケーションの作成手順¶
「スプレッドシート回覧ワークフロー」テンプレートを利用してアプリケーションを作成する手順についてご紹介します。
- アプリケーション作成画面への遷移Accel Studioの「業務テンプレート一覧」から「スプレッドシート回覧ワークフロー」テンプレートを選択します。Accel Studioの「業務テンプレート一覧」は、「サイトマップ」→「Accel Studio」→「業務テンプレート一覧」から遷移できます。
- アプリケーションのIDや名称などの設定「スプレッドシート回覧ワークフロー」テンプレートを選択し、アプリケーション情報の設定画面が表示されたら、アプリケーションのIDや名称などを設定します。設定した基本情報は、各処理や画面の名称、IDなどに利用されます。「アプリケーション名」は自動で作成されるワークフローのフロー名に設定されます。
- 扱うデータの定義「スプレッドシート回覧ワークフロー」テンプレートはアプリケーション作成時に作成されるエンティティの情報を元に、ワークフローの申請画面が生成されます。この項目ではエンティティを作成し、データベースの名称を設定します。エンティティの設定方法は「簡易に設定する」または「詳細に設定する」のどちらかを選択します。
コラム
簡易設定は2023 Autumn(Hollyhock)からご利用いただけます。「簡易に設定する」では、最低限の項目のみ入力します。すぐにアプリケーションを作成したい場合に選択してください。「詳細に設定する」では、全ての項目を入力します。エンティティの設定を詳細に行いたい場合に選択してください。簡易に設定する場合- データの定義新しいエンティティを作成します。エンティティの名称を設定します。
- データベースのテーブルに利用する名称の定義入力された内容を保持するテーブルの名称を設定します。エンティティ情報を元にデータベースのテーブルが作成され、「データ定義」機能で管理されます。なお、「スプレッドシート回覧ワークフロー」テンプレートでは、既存のテーブルはご利用いただけません。
コラム
「データ定義」機能については、「 IM-Repository ユーザ操作ガイド 」 - 「 データ定義 」をご確認ください。コラム
「簡易に設定する」場合は、データベース種別は「TENANT」に設定されます。データベース種別を変更することはできません。 - エンティティの項目の編集「スプレッドシート回覧ワークフロー」テンプレートはエンティティ項目を元にワークフローの申請画面の入力フォームがアプリケーション作成時に生成されます。初期状態ではテキストボックスの「タイトル」とスプレッドシートが用意されています。「ユーザデータID」は内部で使用する項目です。任意でテーブルにカラムを追加し、申請の情報を追加できます。追加したカラムは「申請画面」から編集できます。
詳細に設定する場合- エンティティの定義新しいエンティティを作成します。エンティティのID、名称、カテゴリを設定します。
- データベースのテーブルに利用する名称の定義入力された内容を保持するテーブルの名称を設定します。エンティティ情報を元にデータベースのテーブルが作成され、「データ定義」機能で管理されます。なお、「スプレッドシート回覧ワークフロー」テンプレートでは、既存のテーブルはご利用いただけません。
コラム
「データ定義」機能については、「 IM-Repository ユーザ操作ガイド 」 - 「 データ定義 」をご確認ください。 - エンティティ項目の編集「スプレッドシート回覧ワークフロー」テンプレートはエンティティ項目を元にワークフローの申請画面の入力フォームがアプリケーション作成時に生成されます。初期状態ではテキストボックスの「タイトル」とスプレッドシートが用意されています。「ユーザデータID」は内部で使用する項目です。エンティティ項目を追加した場合、データ型に合った画面の入力項目がアプリケーション作成時に追加されます。なお、データ型に「TIME」「DATETIME」「BINARY」を設定した辞書項目またはエイリアスは使用できません。
コラム
「辞書項目の新規作成」から新規に辞書項目を作成した場合、辞書項目名を標準ロケールのみ登録できます。各ロケールの内容をアプリケーションに反映したい場合は、事前に辞書項目を作成する必要があります。「 IM-Repository ユーザ操作ガイド 」 - 「 辞書項目を新規登録する 」より各ロケールの辞書項目名を設定し、「既存の辞書項目から選択」してください。
- ワークフロー情報の入力作成するアプリケーションで扱うワークフローの利用開始日、処理対象者を指定します。
- 利用開始日ワークフローの利用が可能となる日付を指定します。この項目は必須です。
- 処理対象者の設定「処理対象者を指定する」を選択すると、申請対象者と承認対象者をユーザまたはロールで指定できます。セレクトボックスから「ユーザ」または「ロール」を選択し、「追加」から任意の処理対象者を指定します。
コラム
申請対象者に指定されたユーザまたはロールを所持したユーザのワークフロー「申請一覧」画面に作成されたワークフローが表示されます。アプリケーション作成時に処理対象者を指定していない場合、作成されたワークフローはどのユーザの「申請一覧」画面にも表示されません。「申請一覧」画面は、「サイトマップ」→「ワークフロー」→「一覧」→「申請一覧」から遷移できます。「申請一覧」画面については、 「 IM-Workflow ユーザ操作ガイド 」 - 「 申請一覧 」をご確認ください。 - スプレッドシートの設定承認者がスプレッドシートを編集可能にする場合に指定します。指定しない場合、承認者はスプレッドシートを編集できず、参照のみできます。
- 履歴・コメント機能履歴・コメント機能を使用する場合は指定します。
コラム
履歴・コメント機能については、「 履歴・コメントモジュールユーザ操作ガイド 」をご確認ください。 - IM-Workflow資材の設定ワークフローのコンテンツ定義、ルート定義、フロー定義の各IDを手動で入力する場合に利用します。
- その他情報の指定作成されるアプリケーションに利用されるリソースのIDやルーティング情報を手動で決定できます。チェックを入れないことを推奨します。
- アプリケーション作成開始アプリケーションの基本情報を入力したら「アプリケーション作成」ボタンをクリックしてください。入力項目に不備が無ければ自動でアプリケーションの作成ができます。
- アプリケーション作成結果アプリケーション作成が完了すると、ステータスが「COMPLETE」と表示されます。
コラム
作成したアプリケーションは、初期設定では「テナント管理者」または「Accel Studio管理者」ロールを持ったユーザのみ利用できます。任意のユーザに対して、利用を許可したい場合の設定方法は、 「 Accel Studio アプリケーション管理機能 仕様書 」 - 「 Accel Studio アプリケーション認可設定 」をご確認ください。ワークフローの処理対象者を変更したい場合は、「 IM-Workflow 管理者操作ガイド 」 - 「 ルート詳細を設定する 」をご確認ください。
5.2.4.2.2. アプリケーションの画面イメージと操作方法¶
「スプレッドシート回覧ワークフロー」テンプレートから作成されるワークフローについて説明します。
コラム
「メール配信ワークフロー」テンプレートから作成されたワークフローは、アプリケーション作成時に指定した処理対象者の「申請一覧」画面に表示されます。
ワークフローのフロー名は、アプリケーション名と同様の文字列で作成されます。
「申請一覧」画面は、「サイトマップ」→「ワークフロー」→「一覧」→「申請一覧」から遷移できます。
「申請一覧」画面については、 「 IM-Workflow ユーザ操作ガイド 」 - 「 申請一覧 」をご確認ください。
5.2.4.2.2.1. ワークフロー申請画面¶
アプリケーション作成時に作成したエンティティの情報に基づいて画面の項目が生成されます。
エンティティ項目に変更を加えていない場合、「タイトル」とスプレッドシートが入力可能な申請画面が生成されます。
「スプレッドシートを全画面で開く」ボタンをクリックすると、新しいタブにスプレッドシートが表示されます。
全画面でスプレッドシートを編集しているとき、元の申請画面は操作できません。
スプレッドシートの変更内容を保存すると、全画面のスプレッドシートは閉じて申請画面に戻ります。