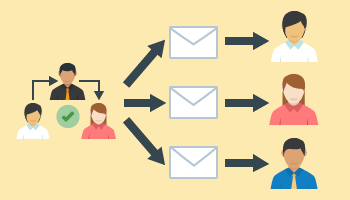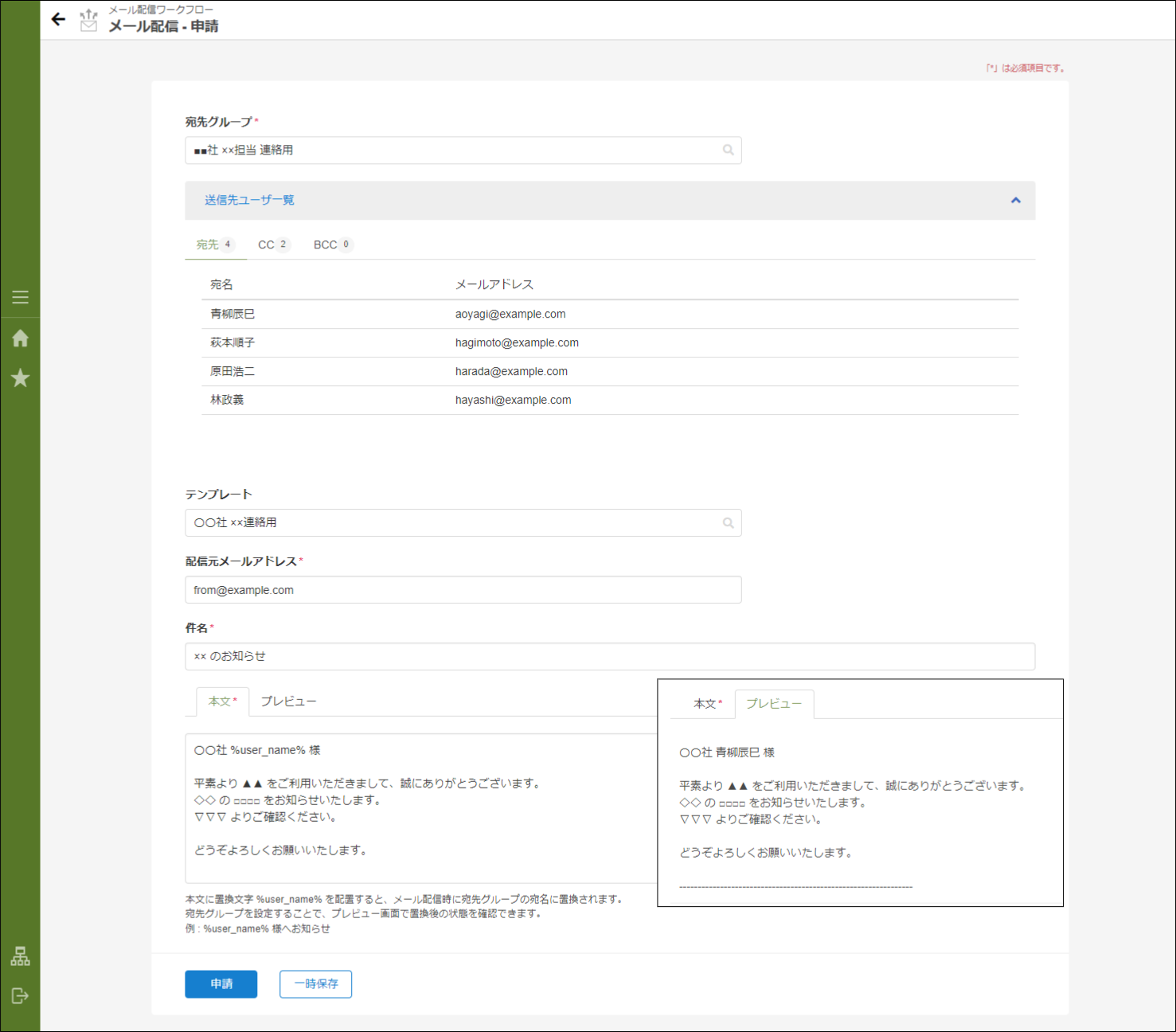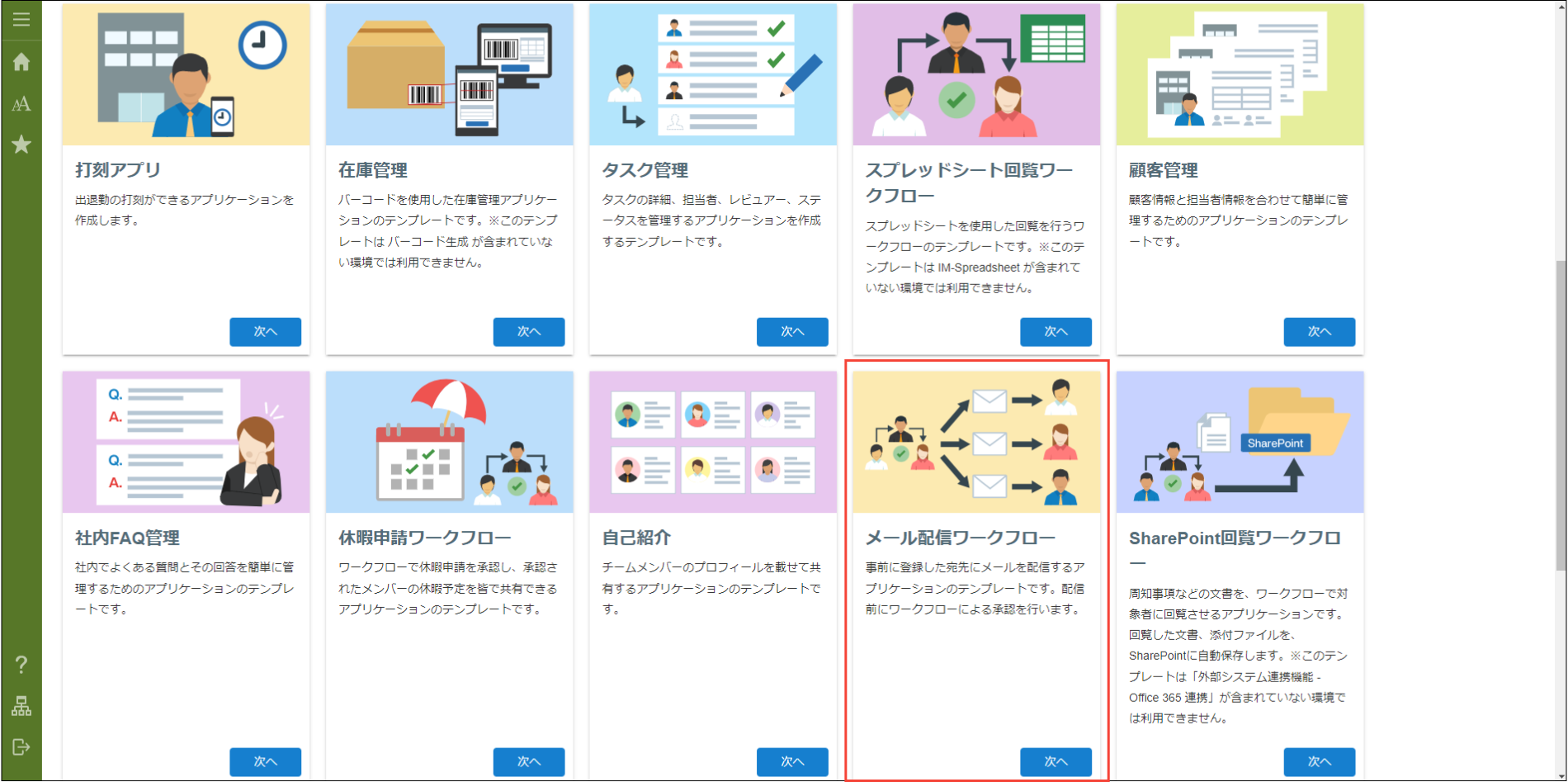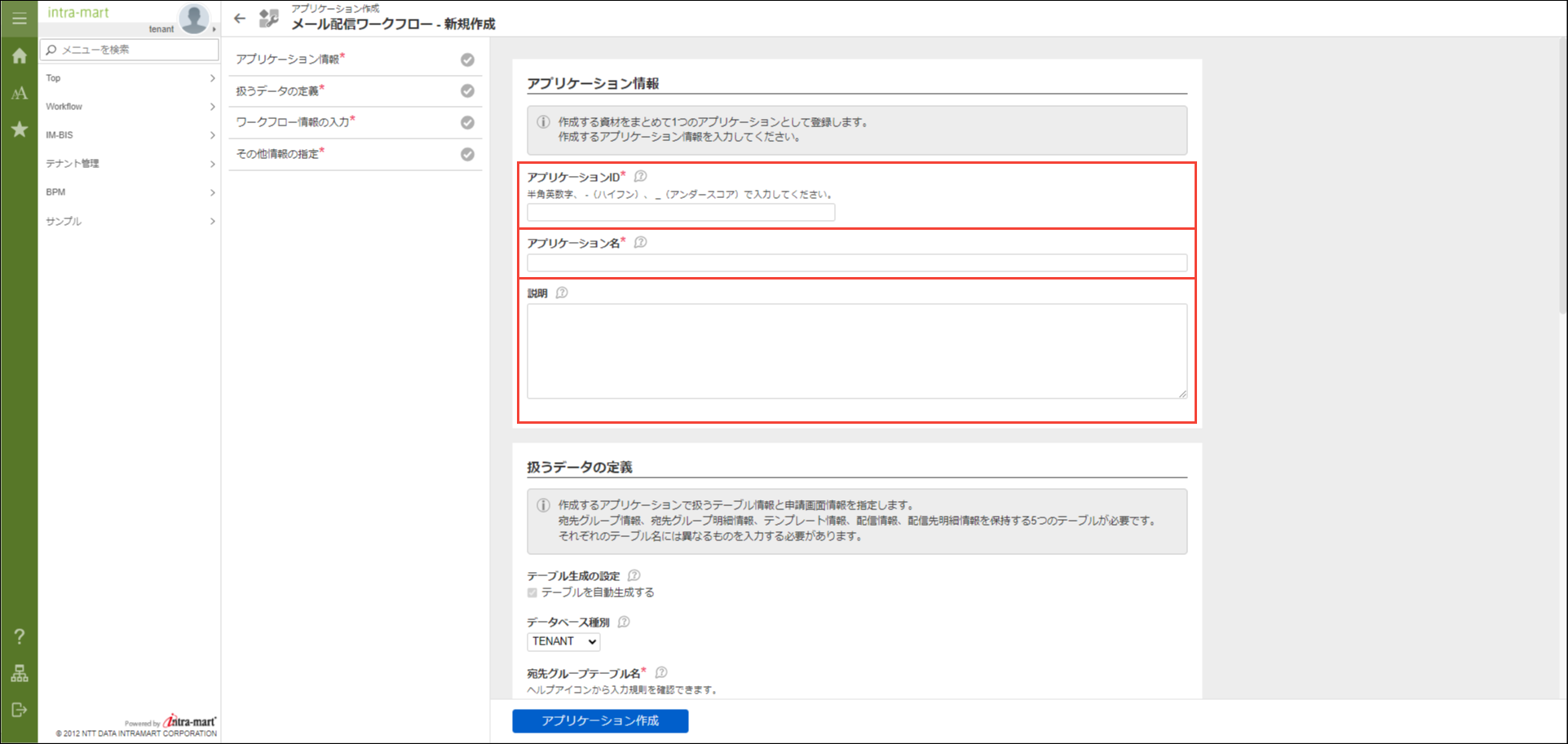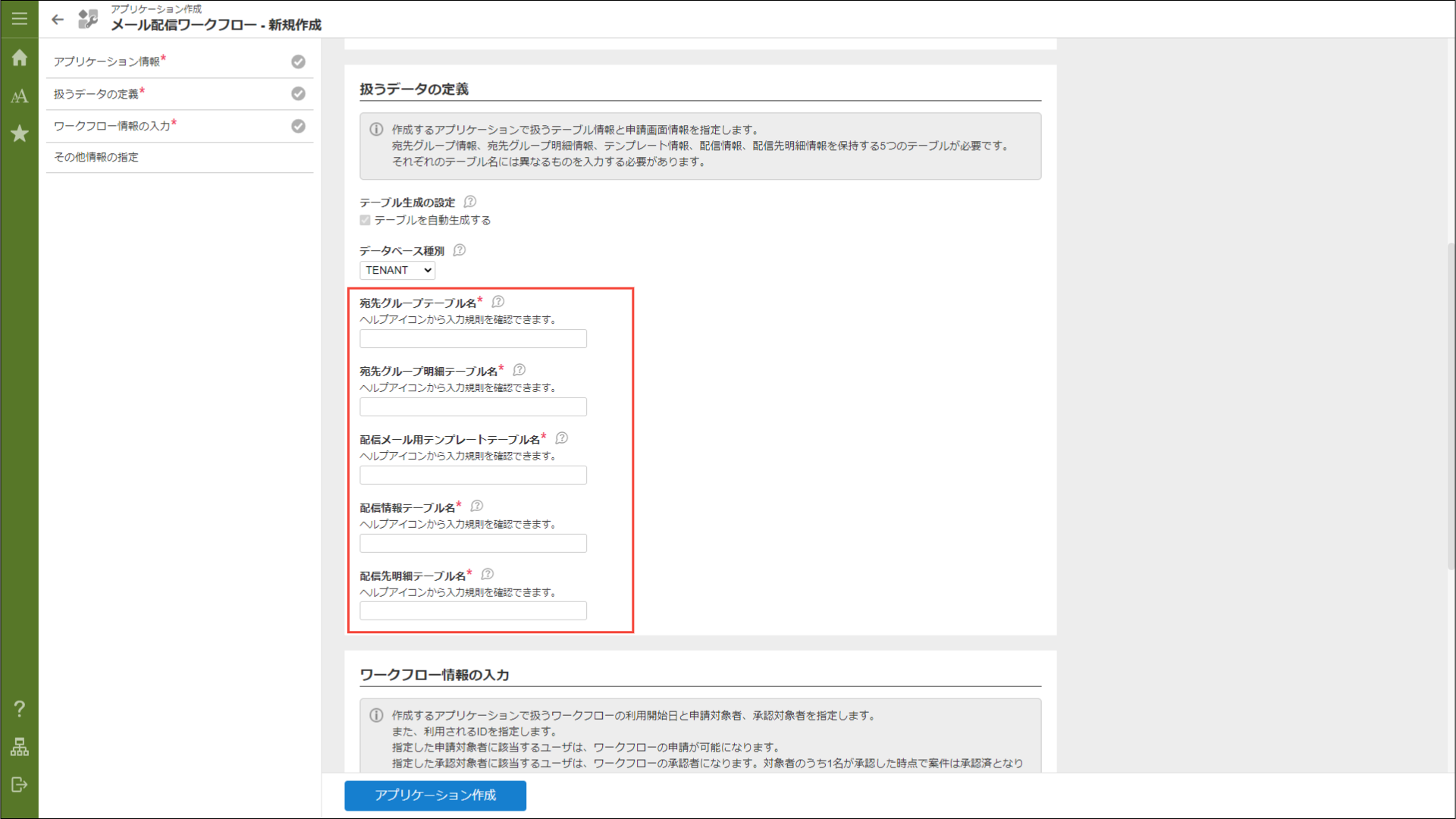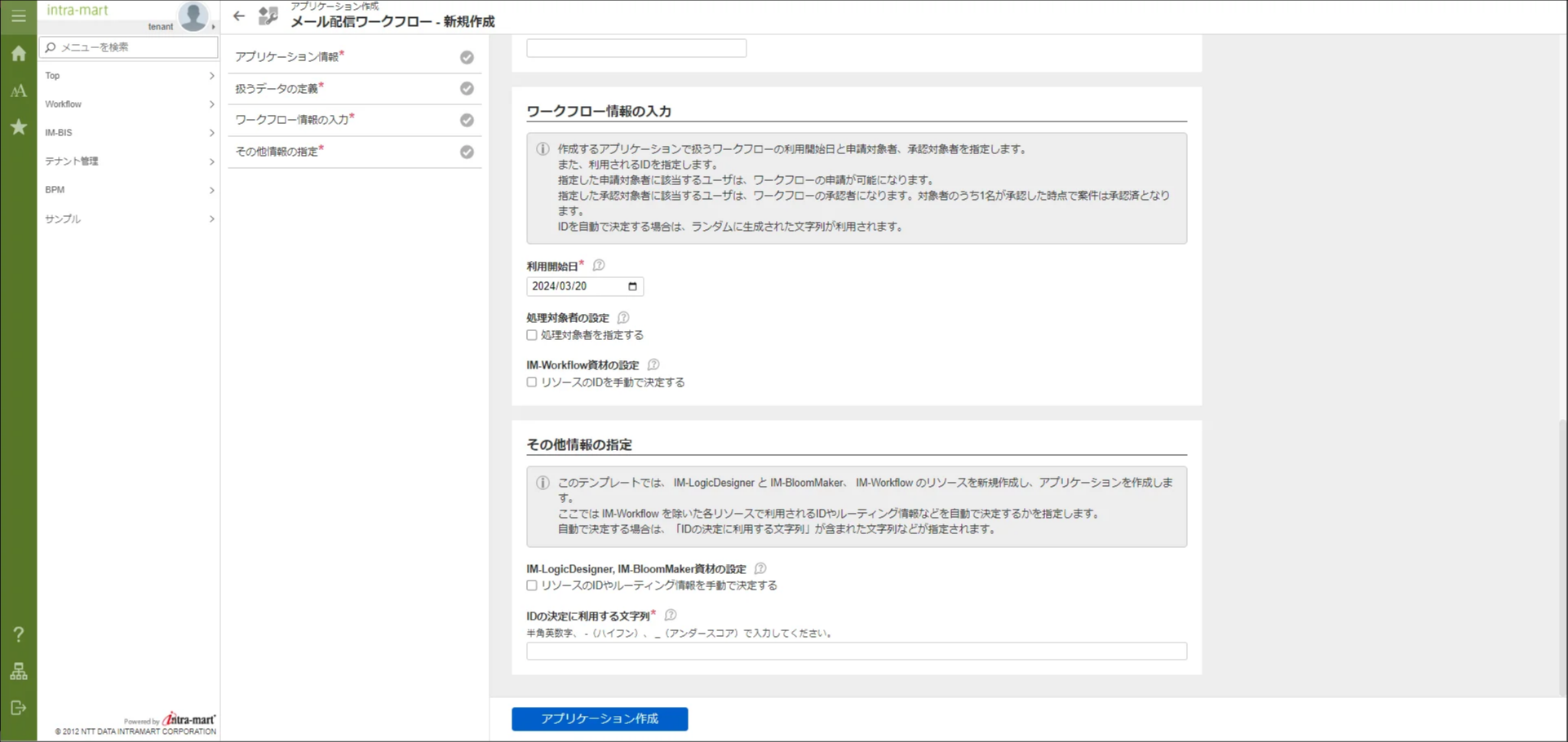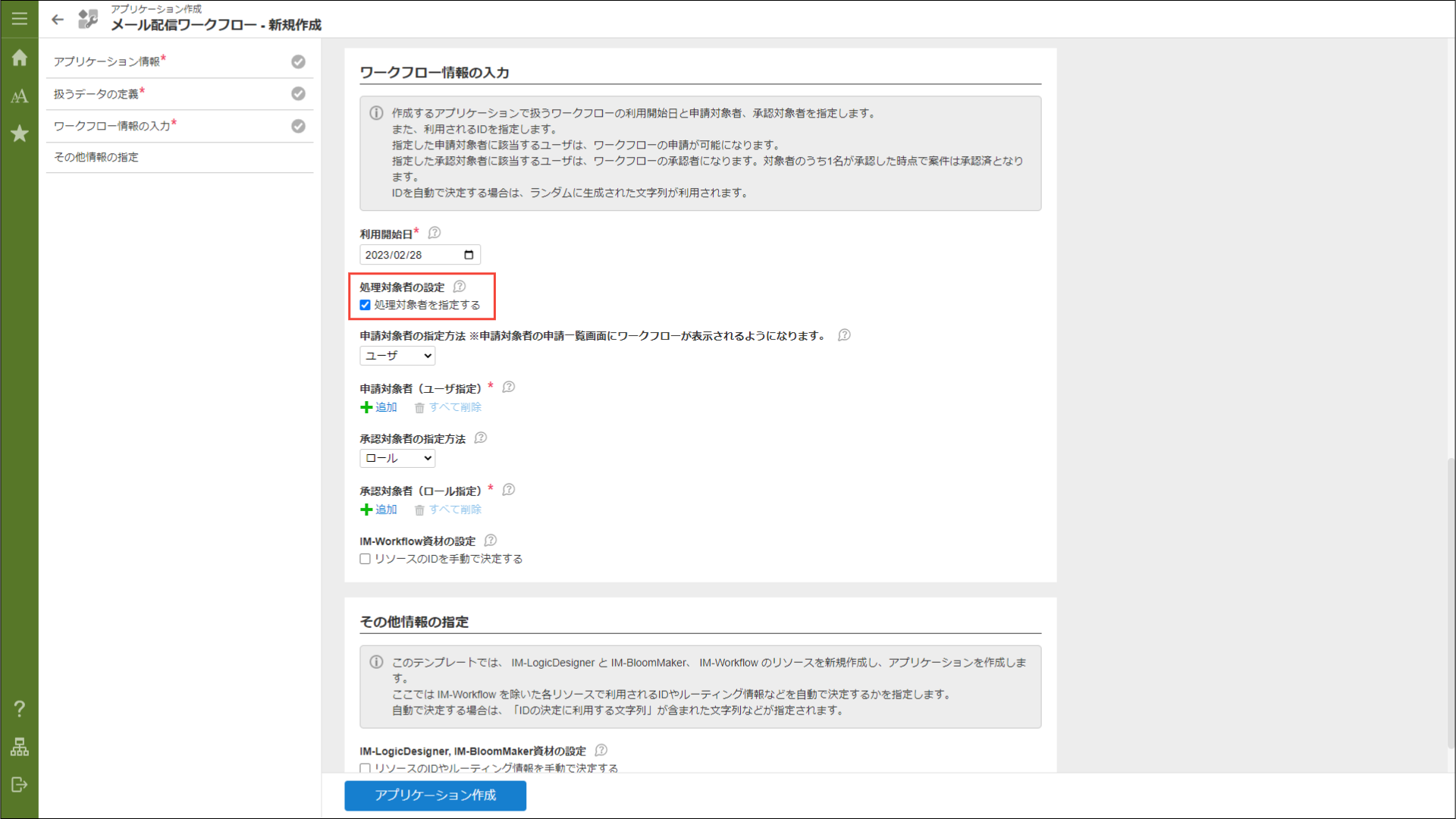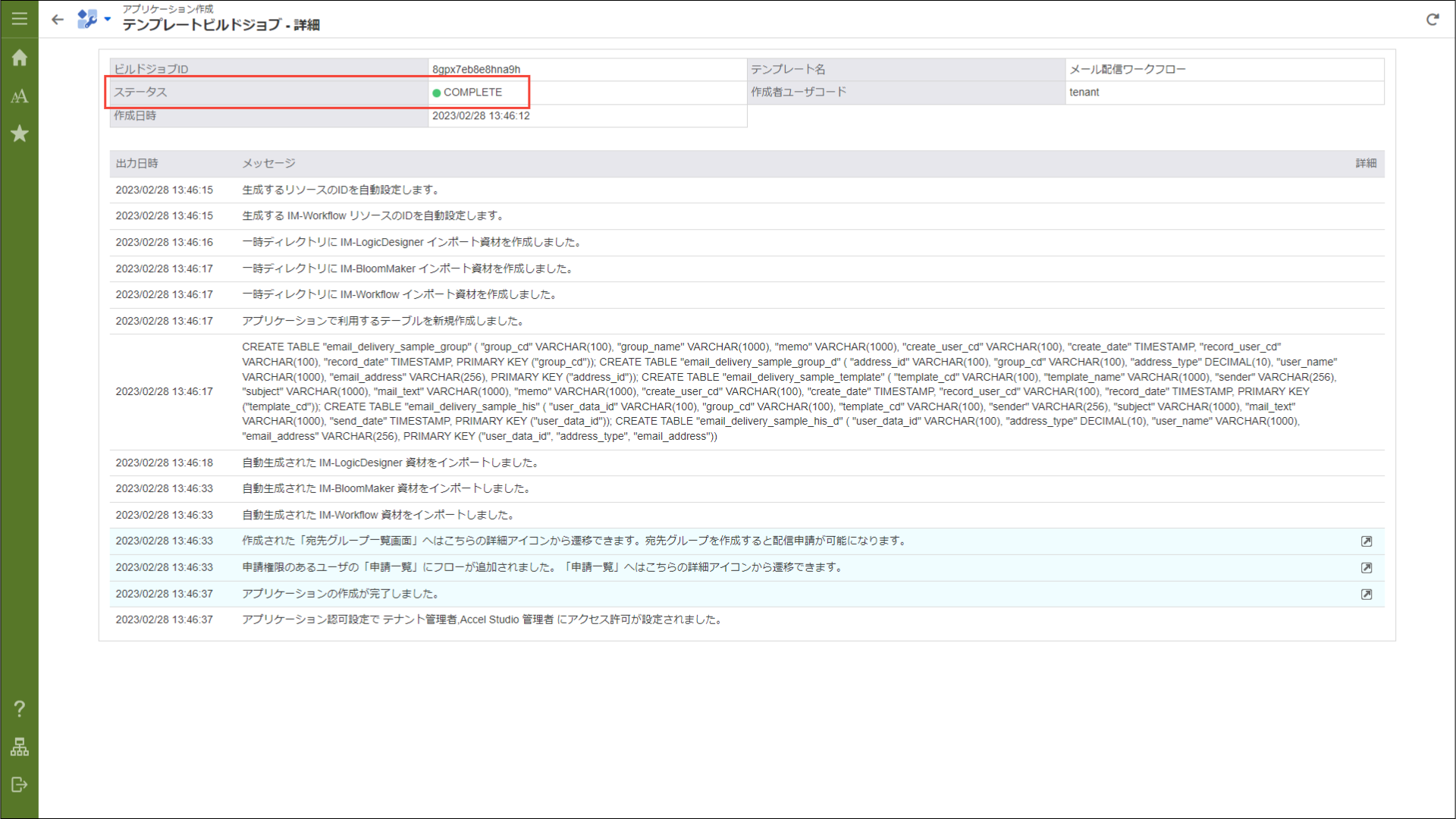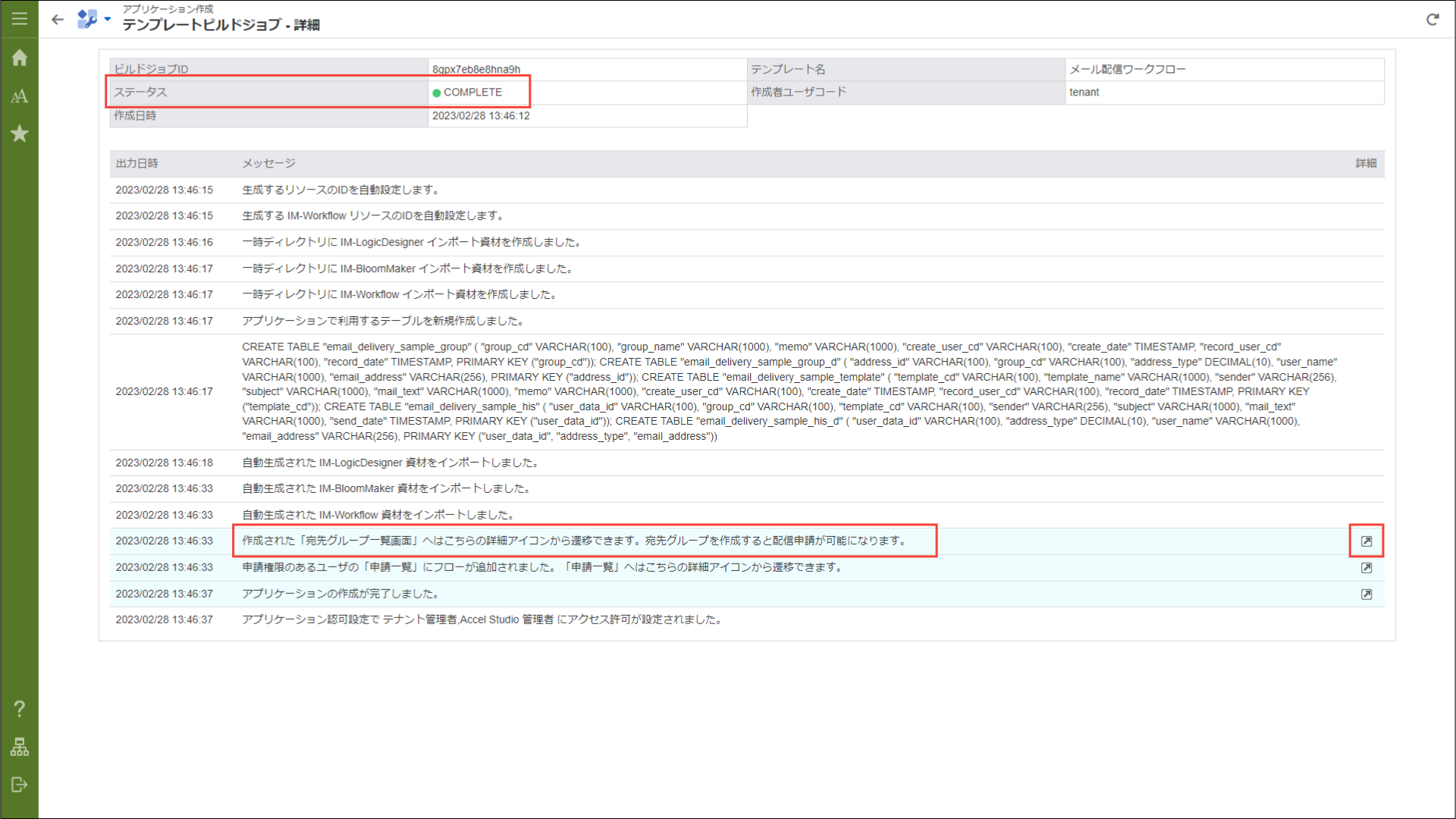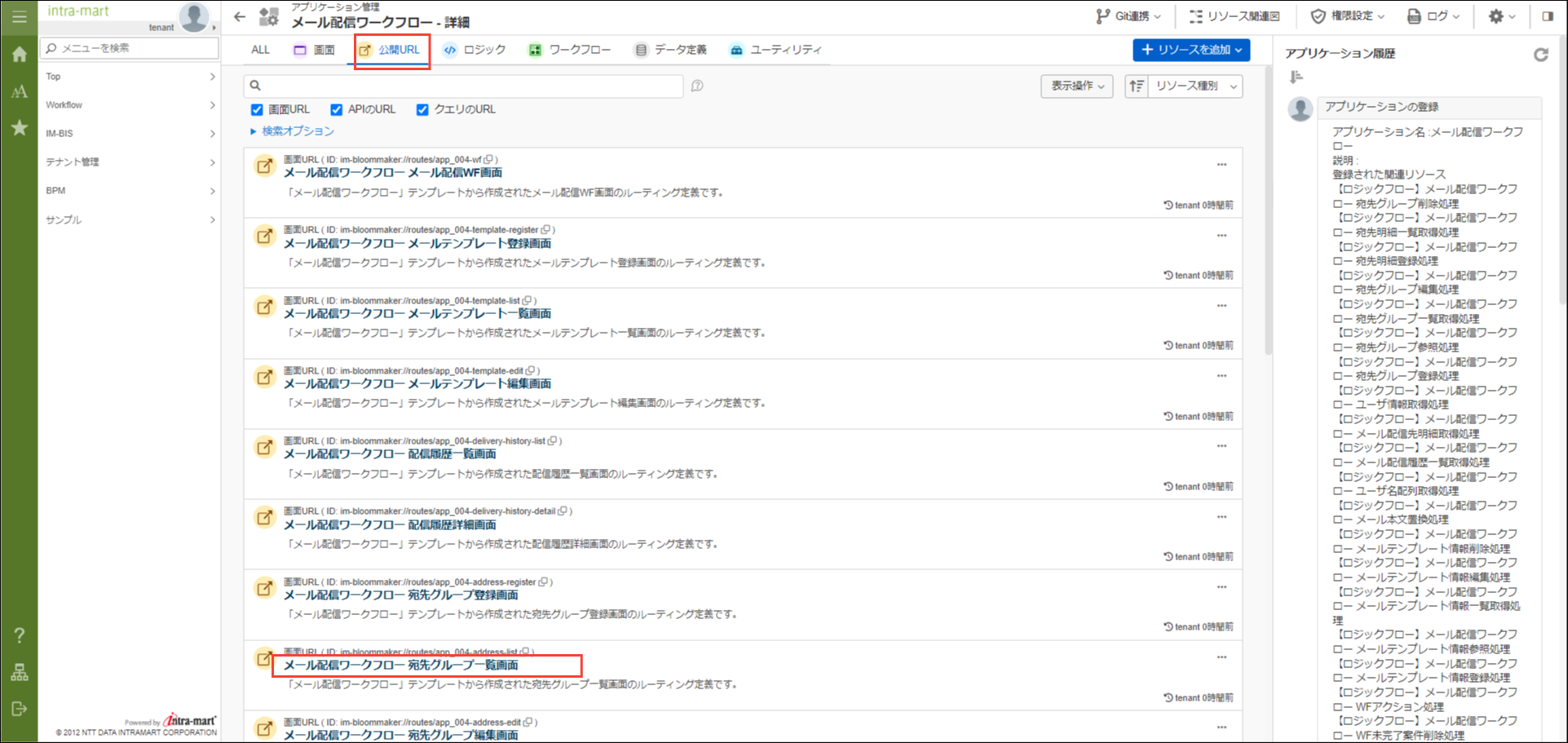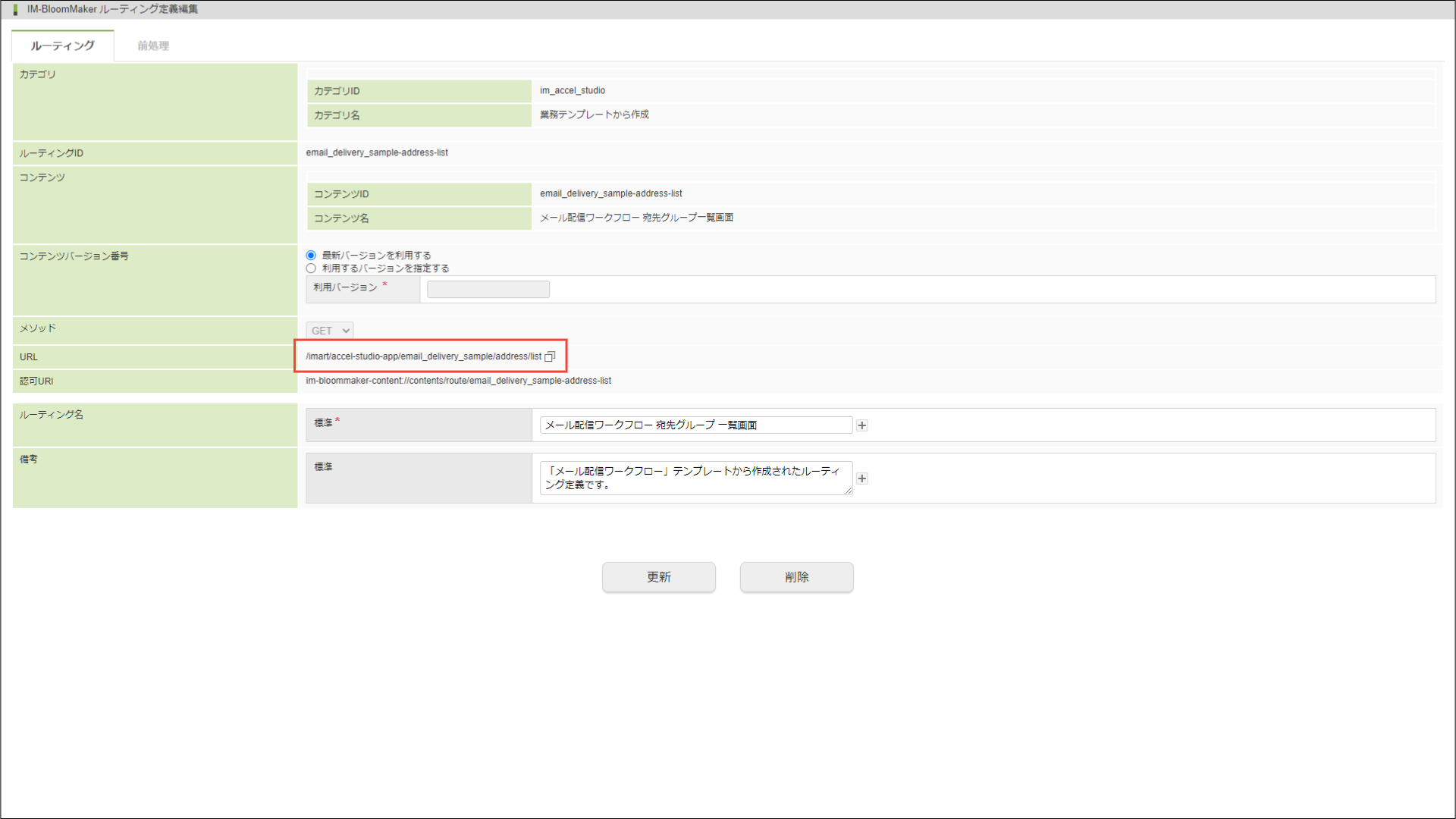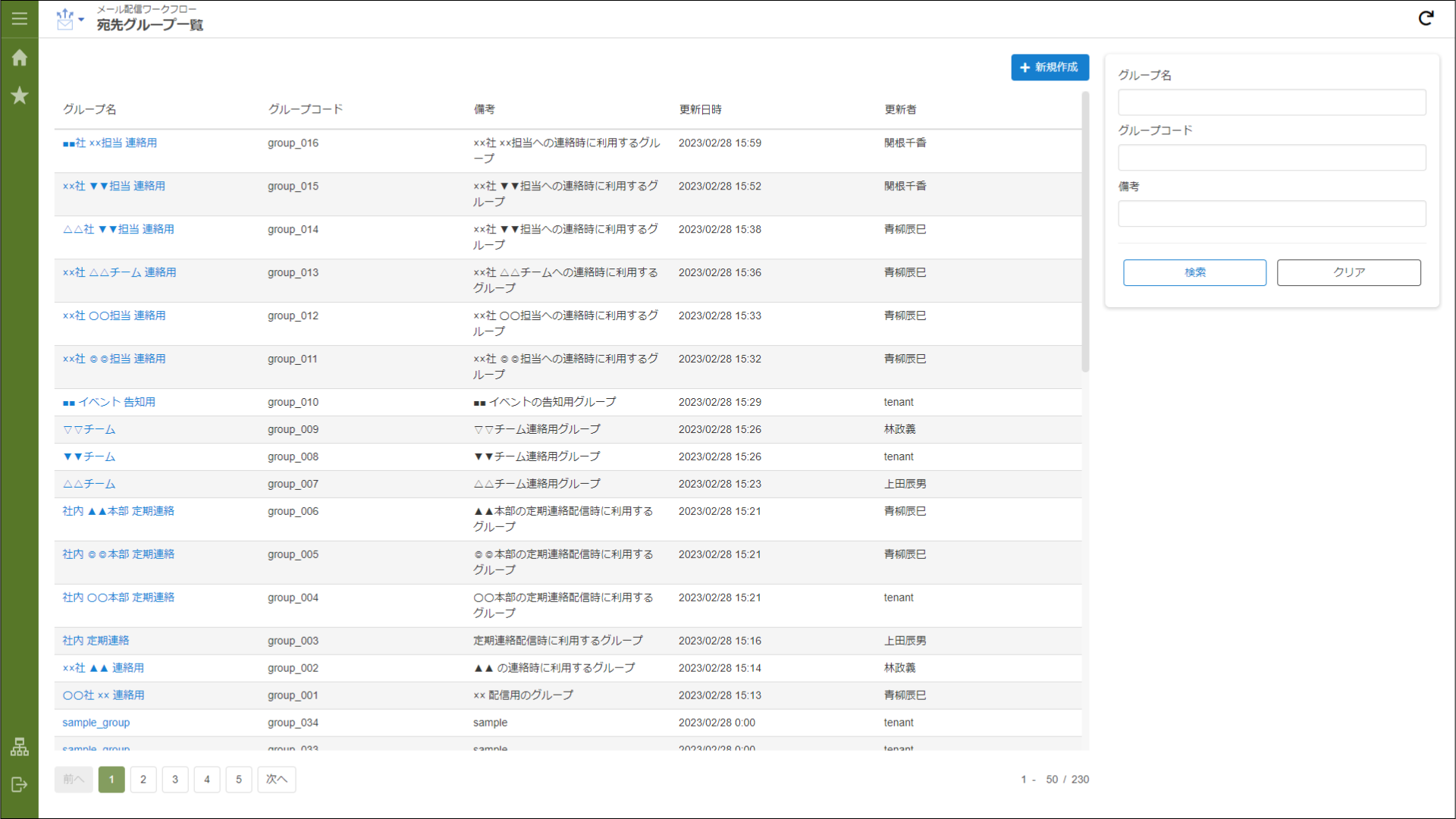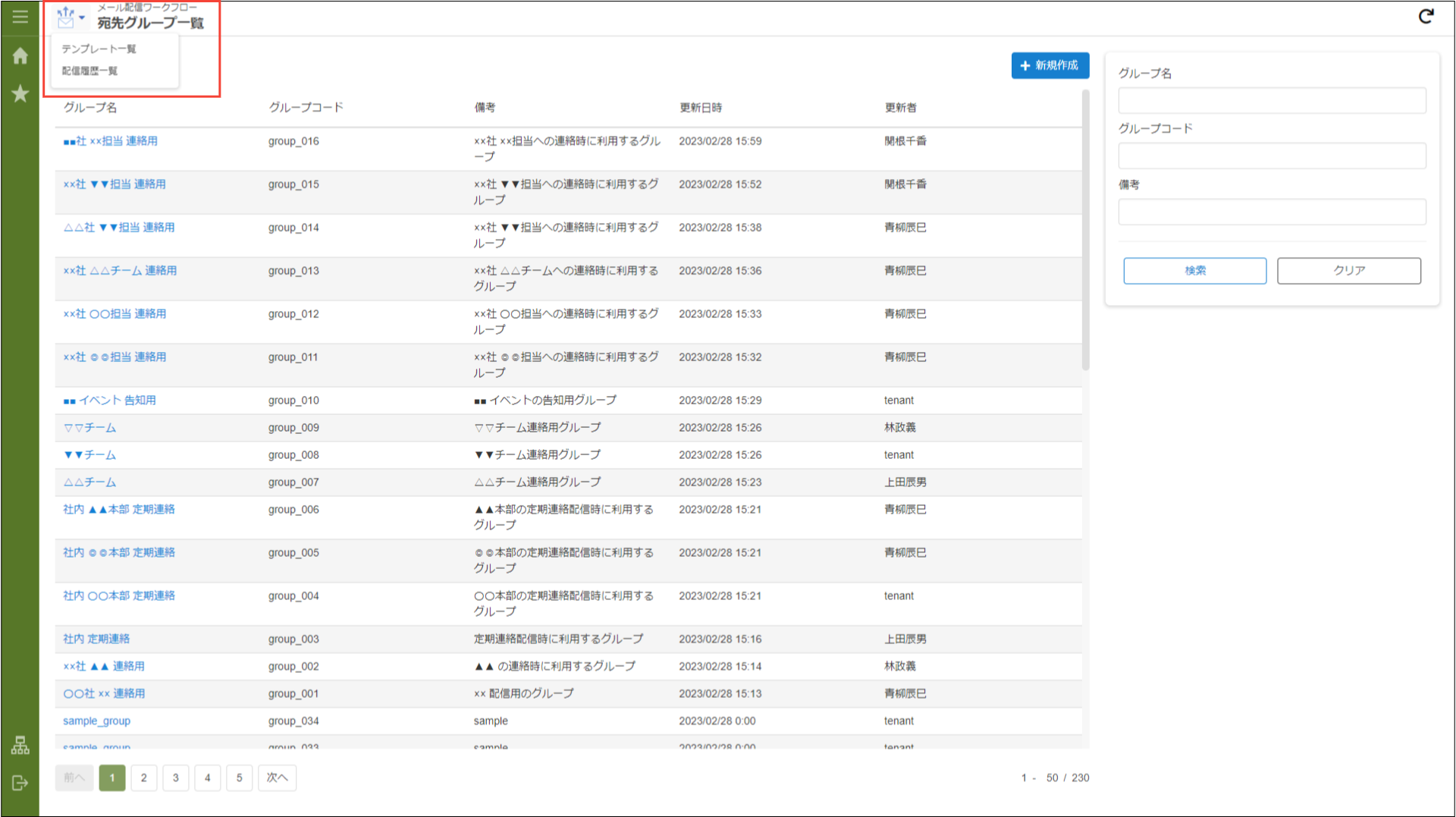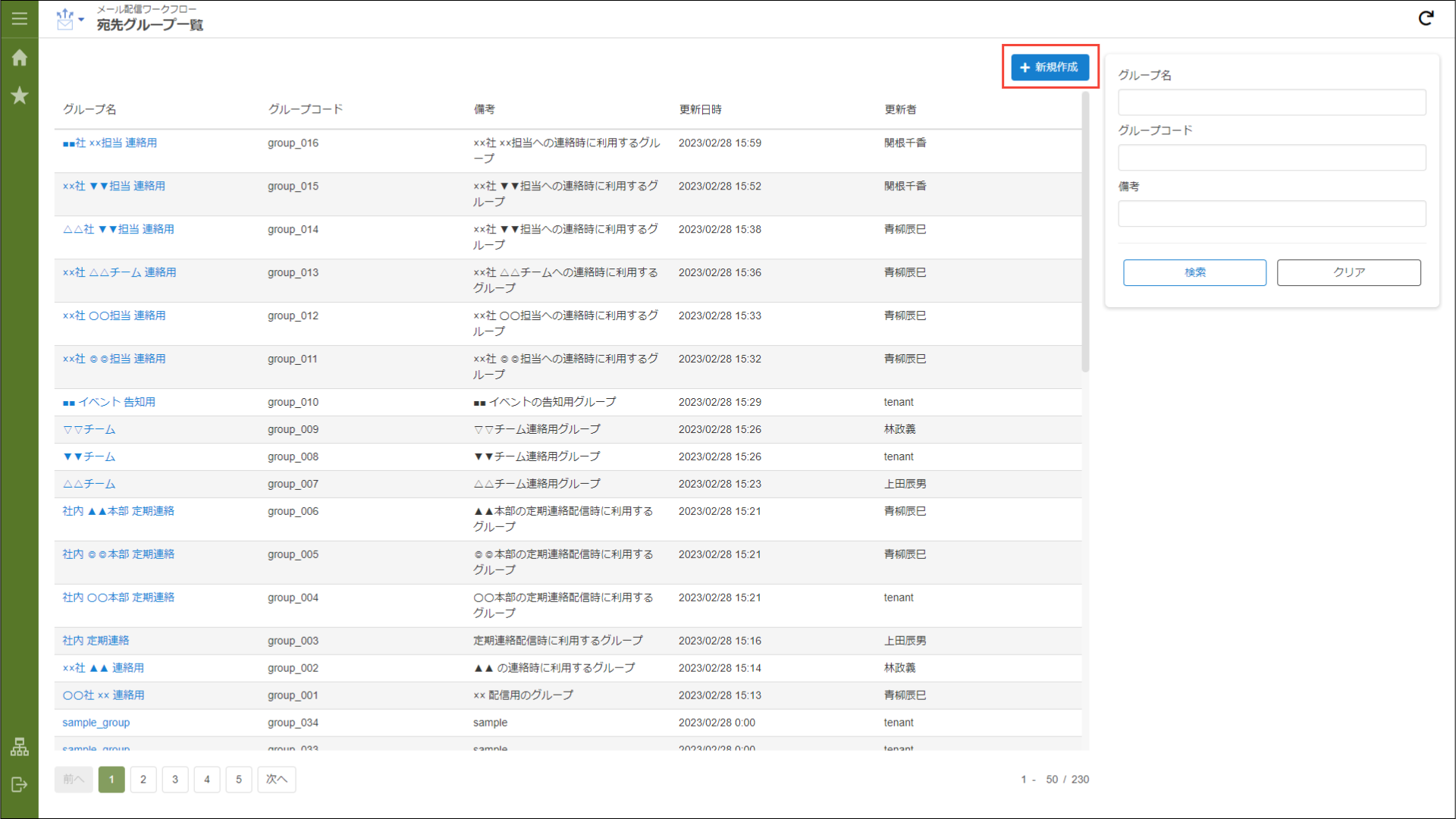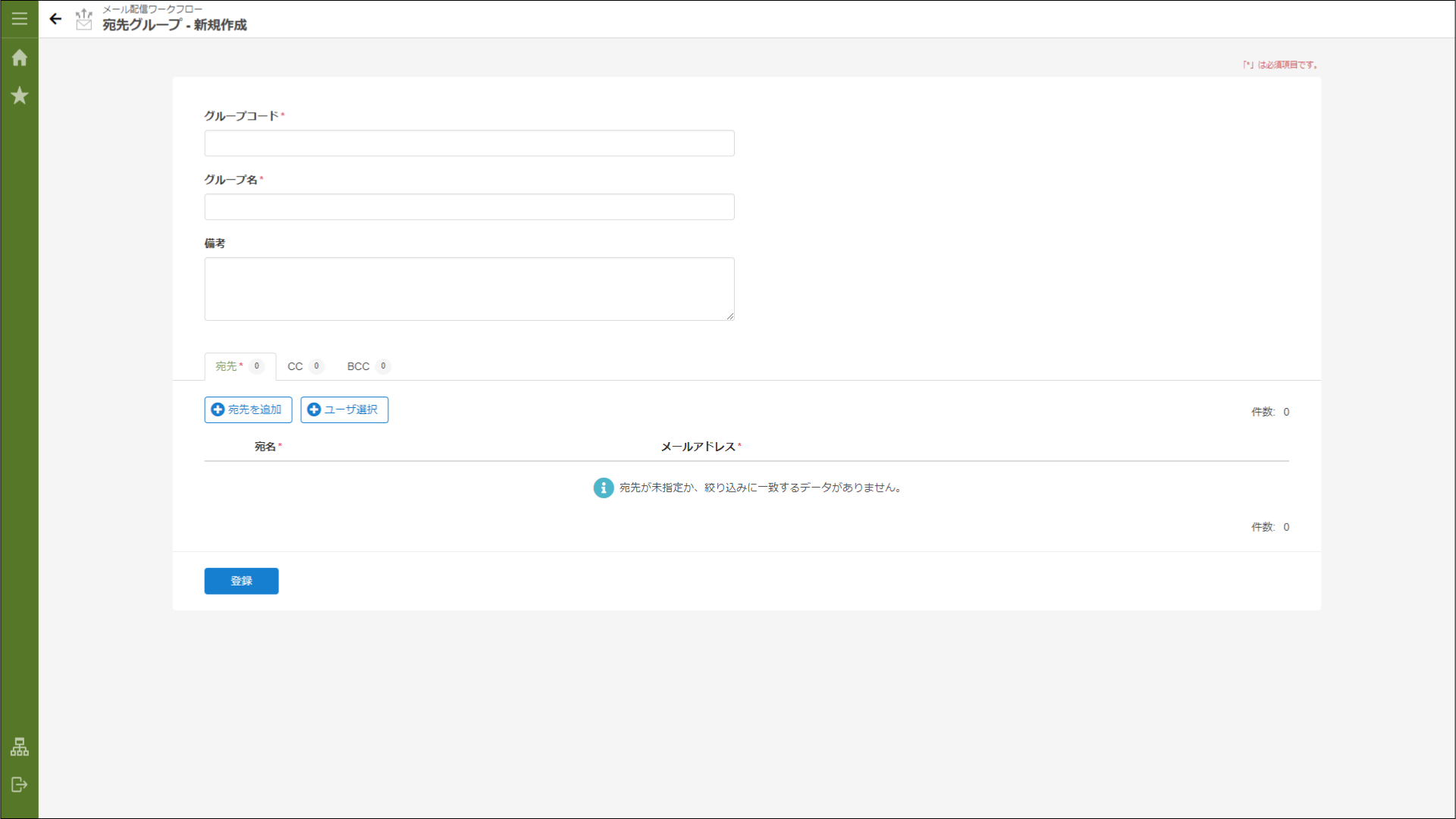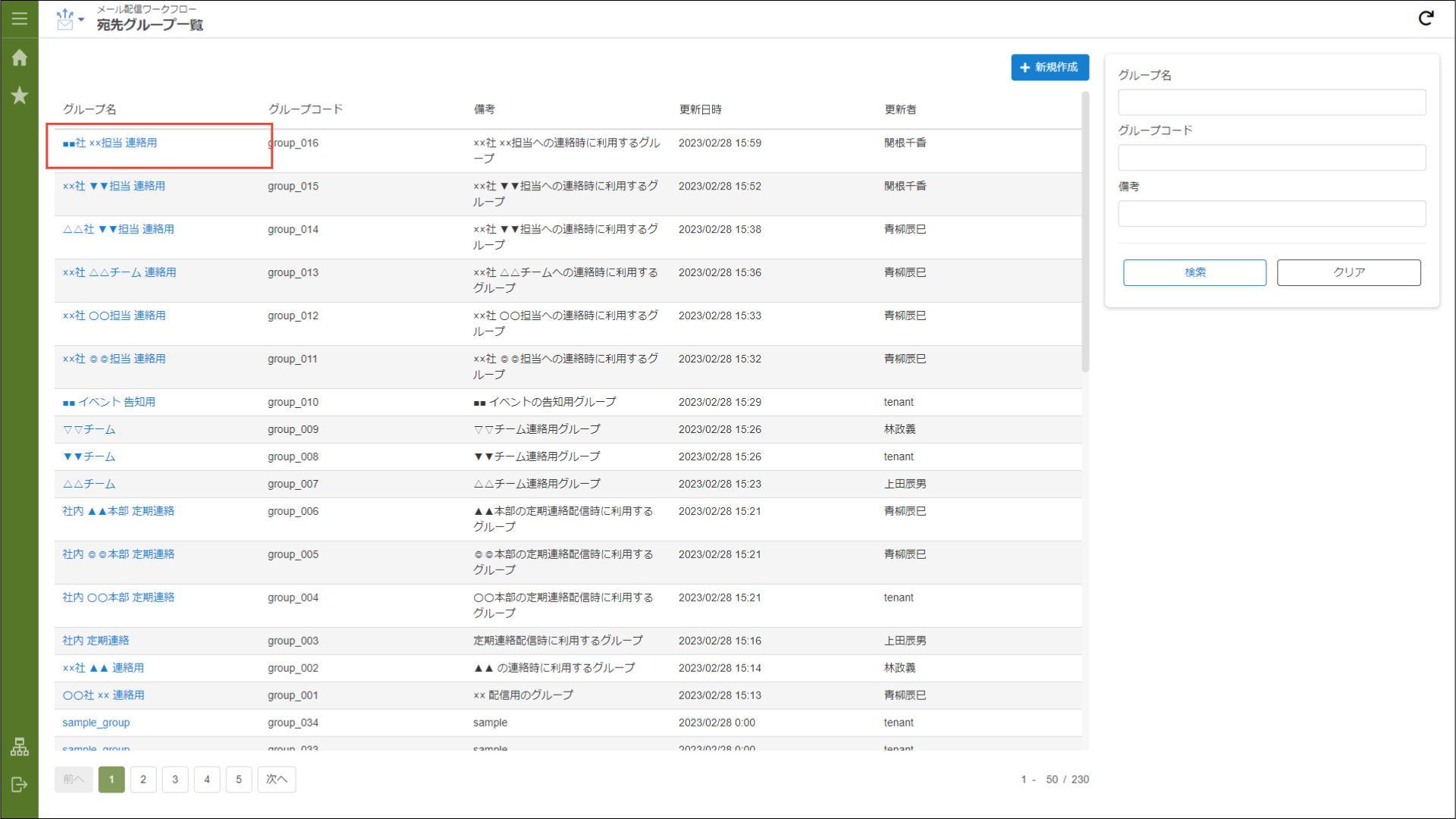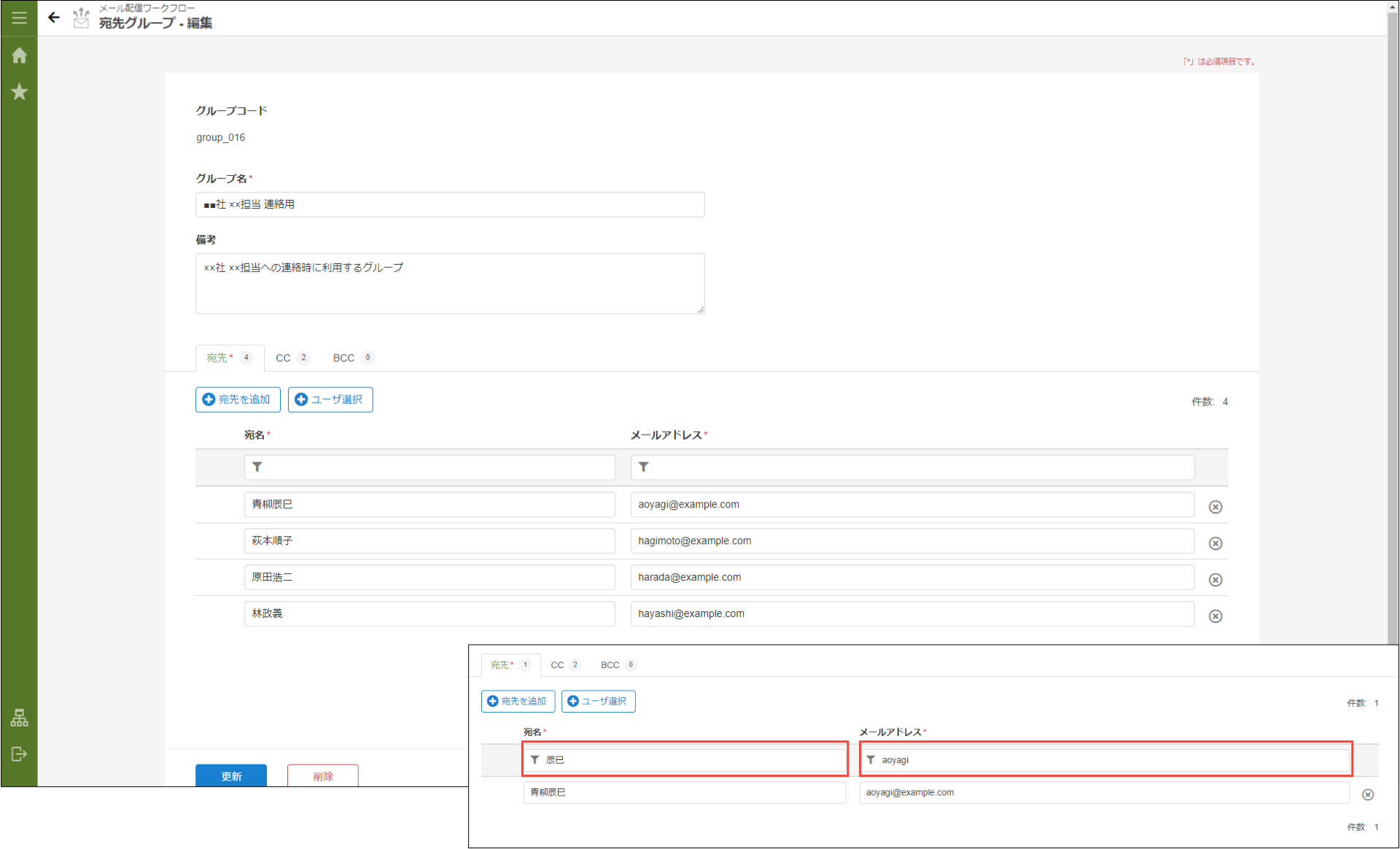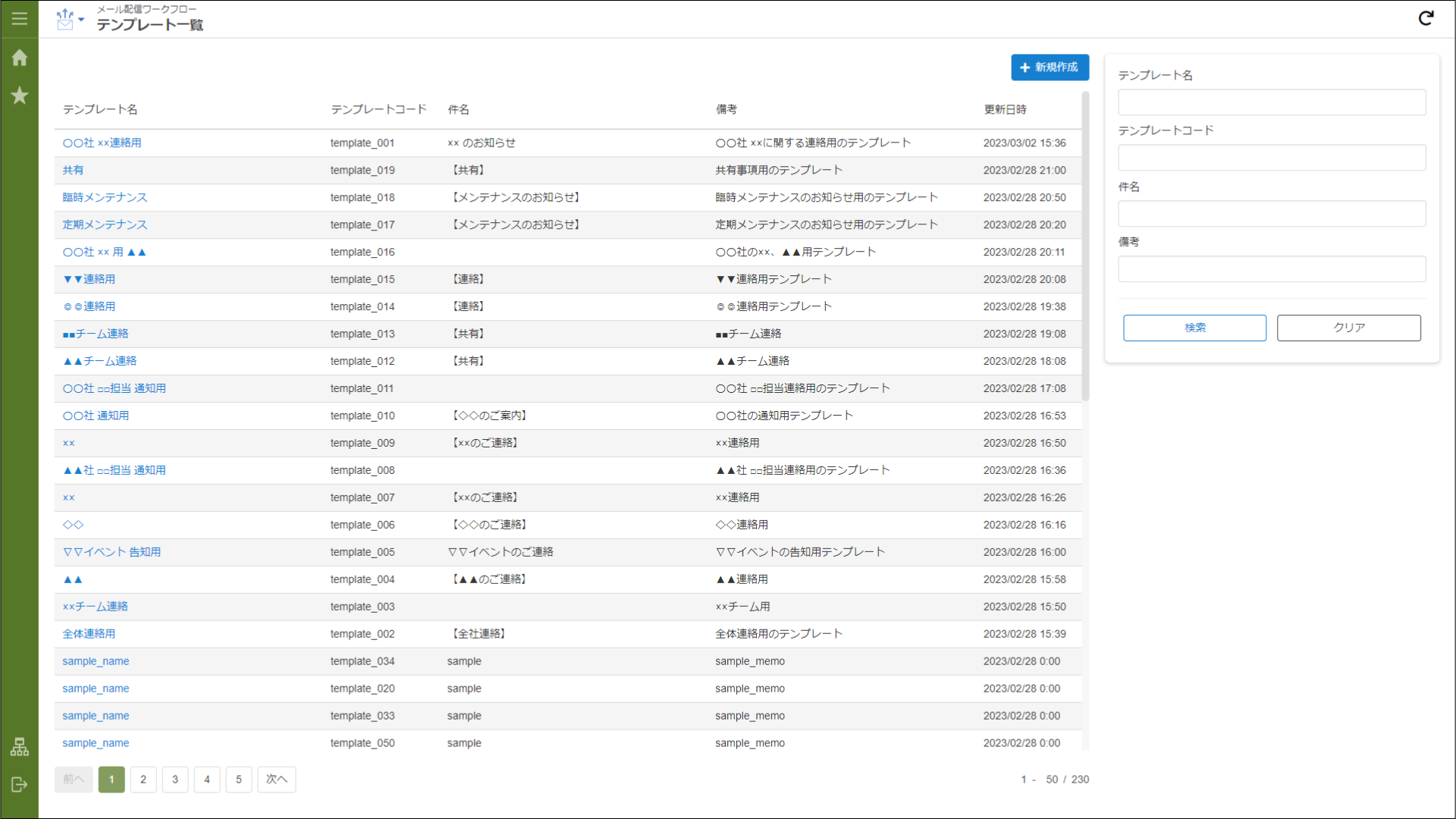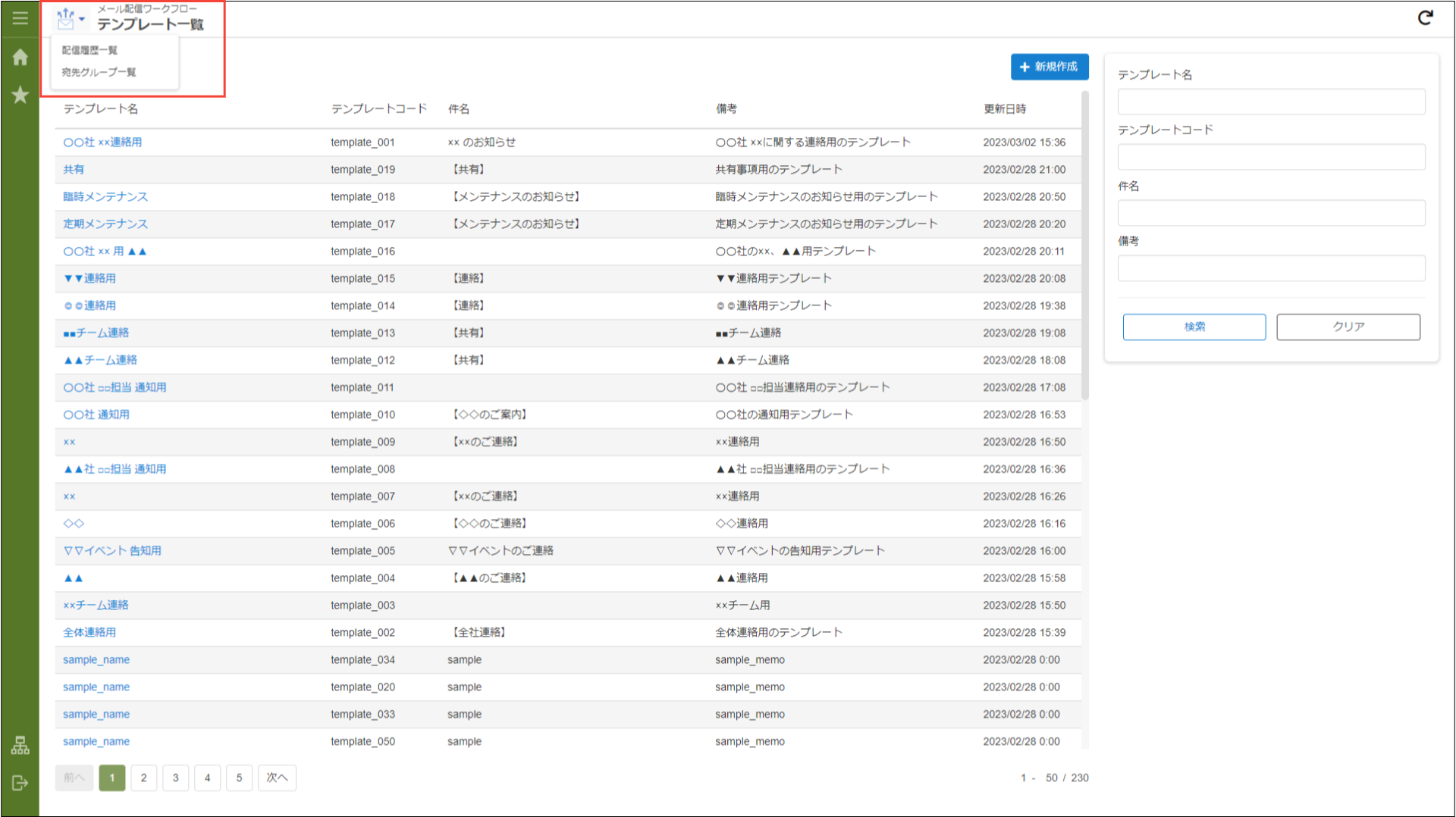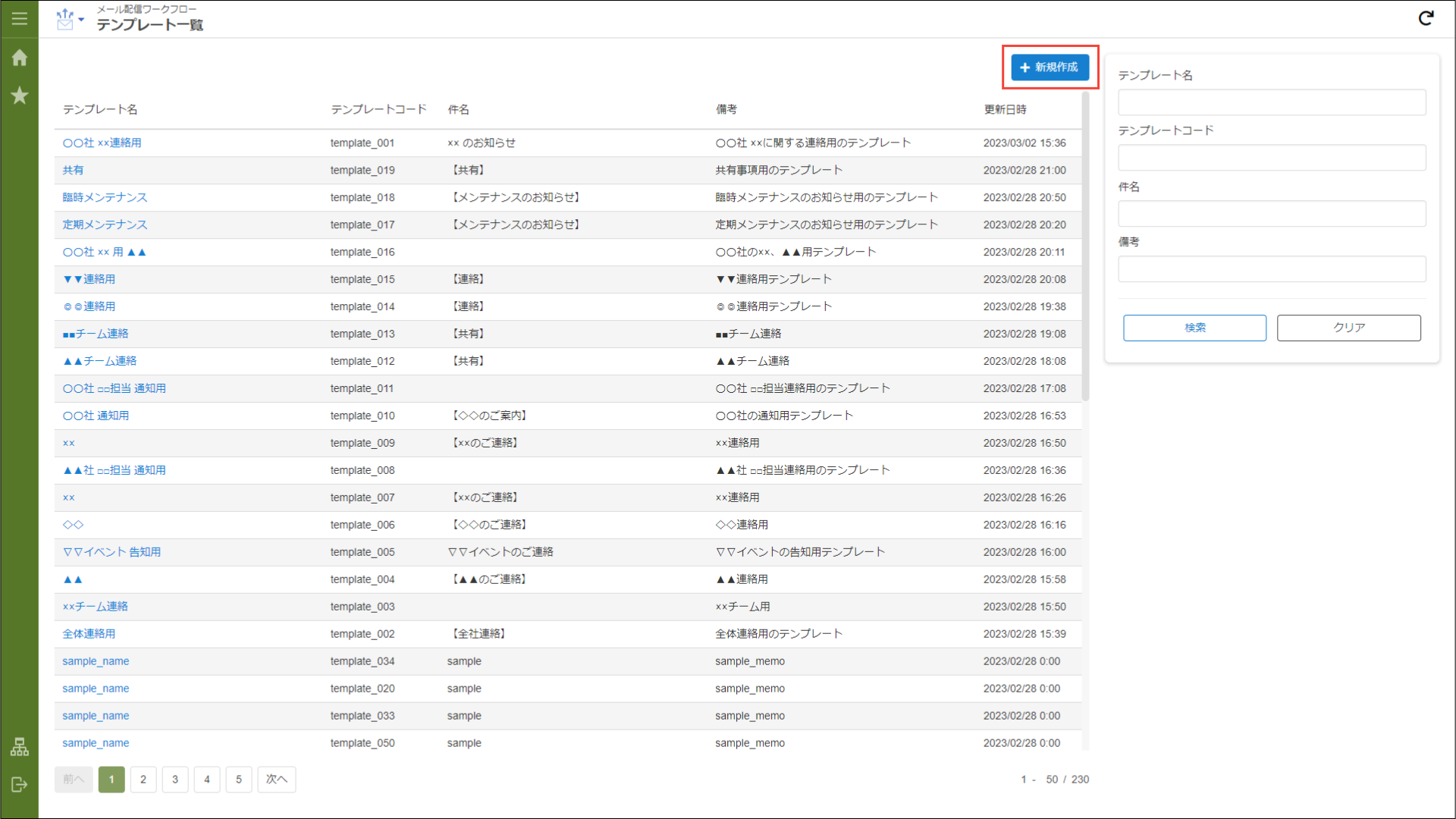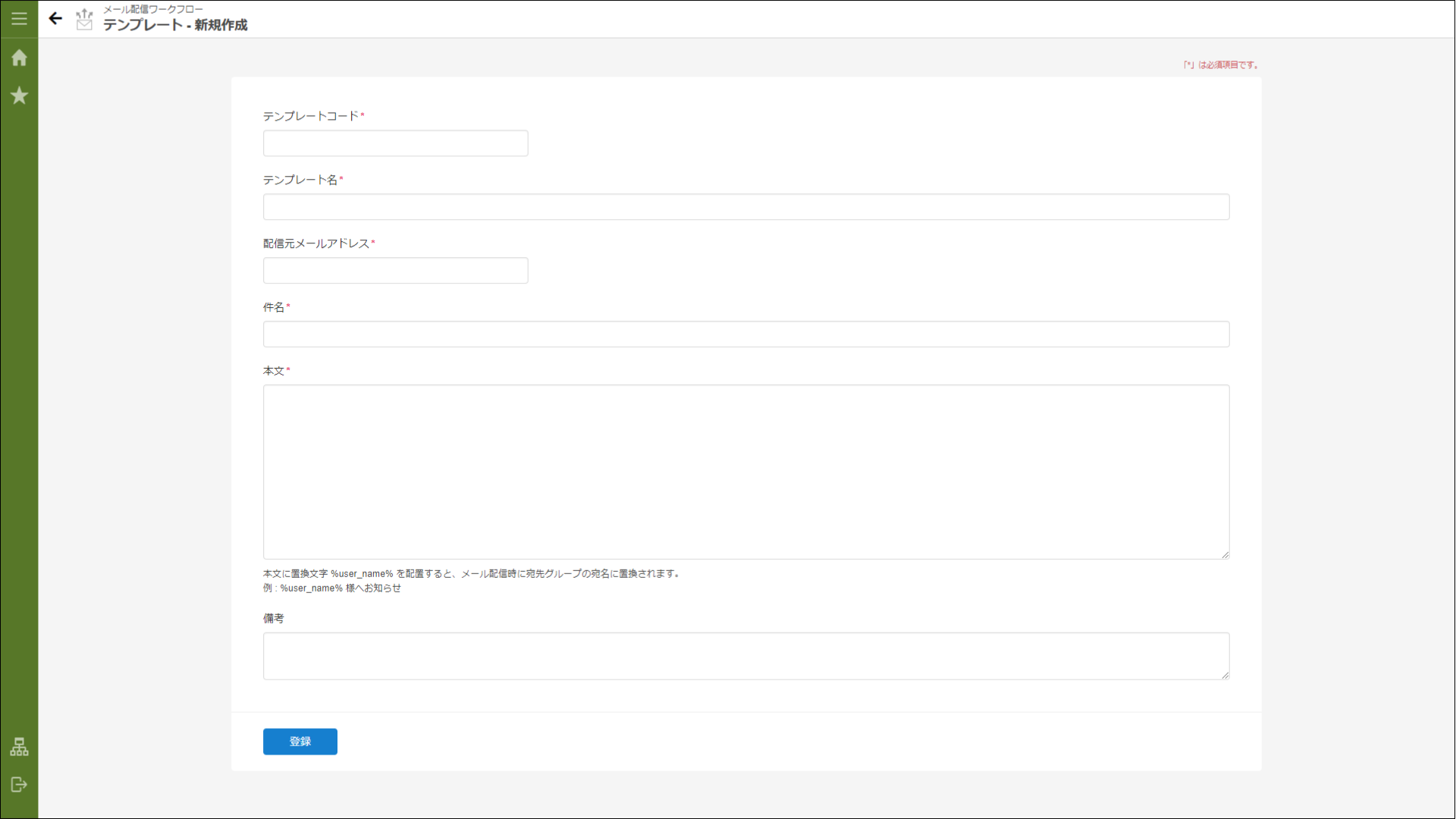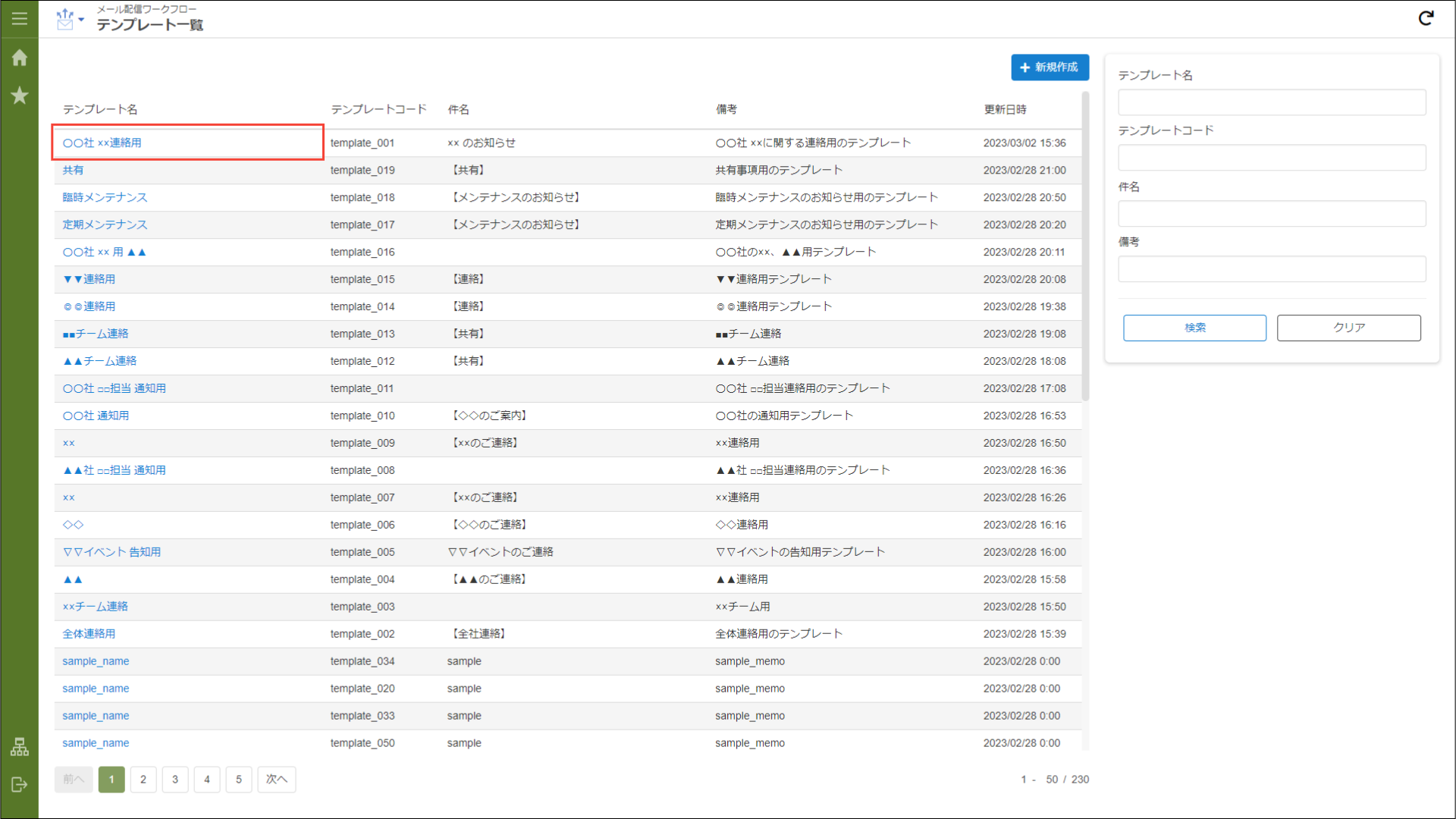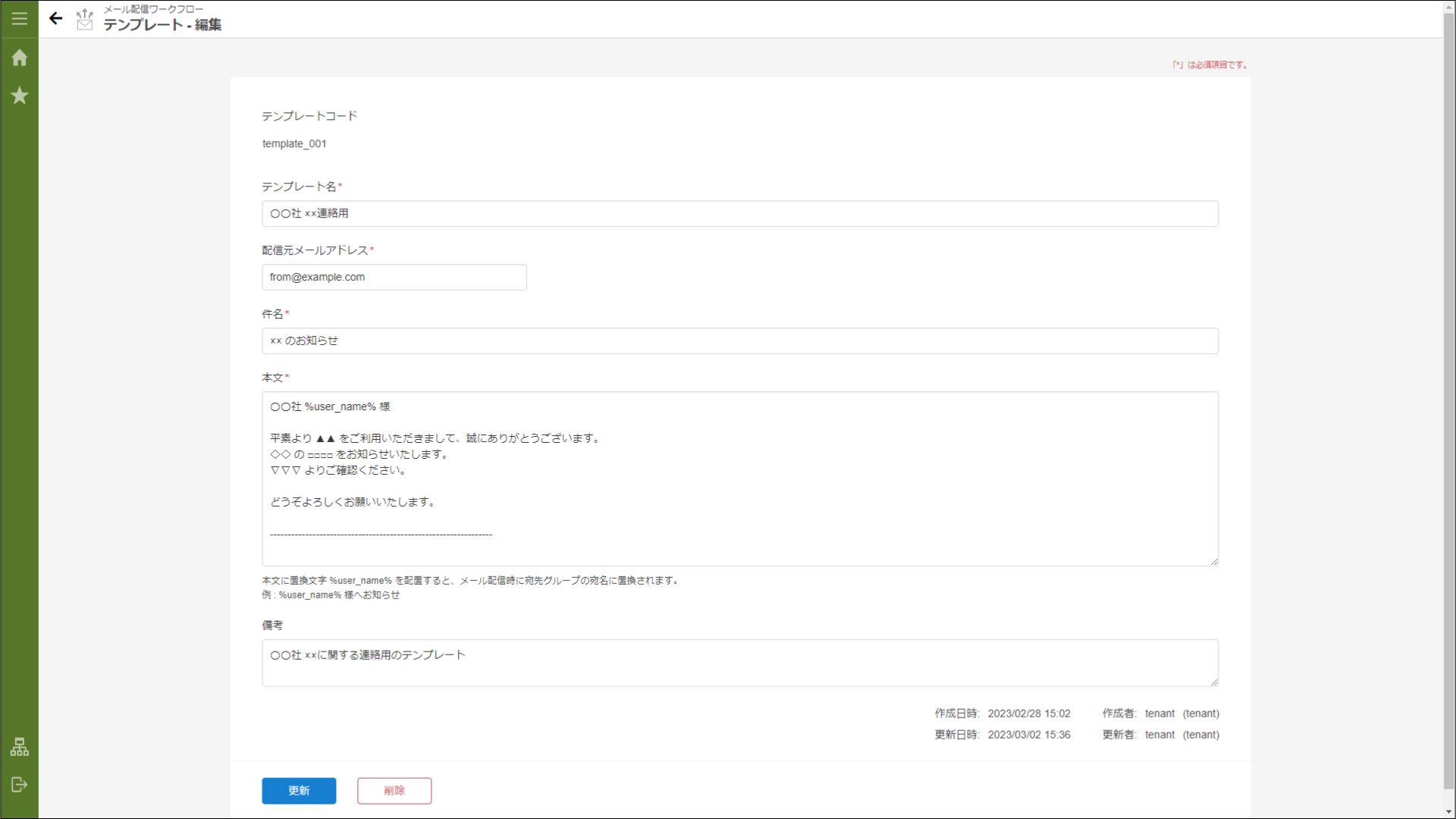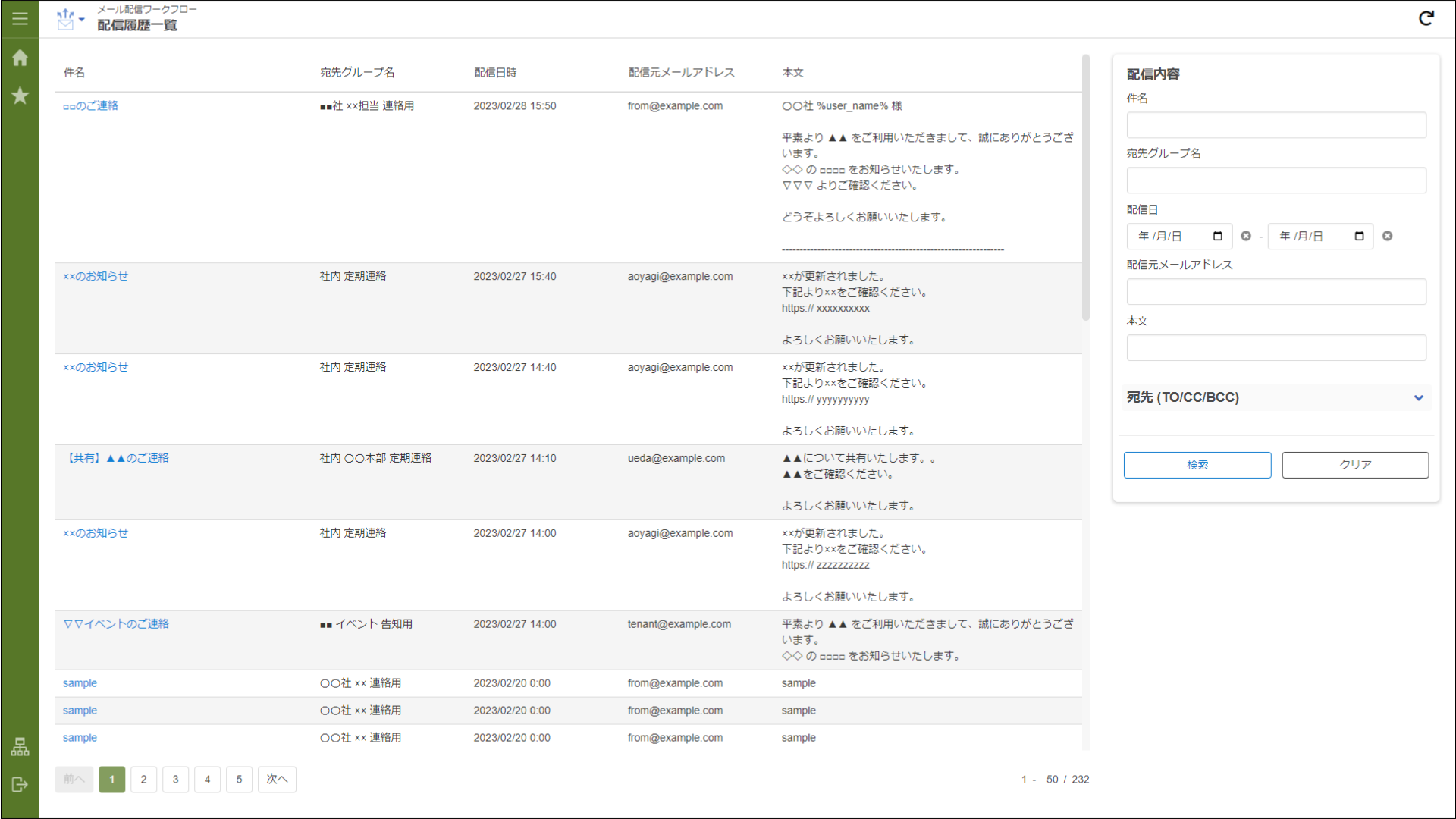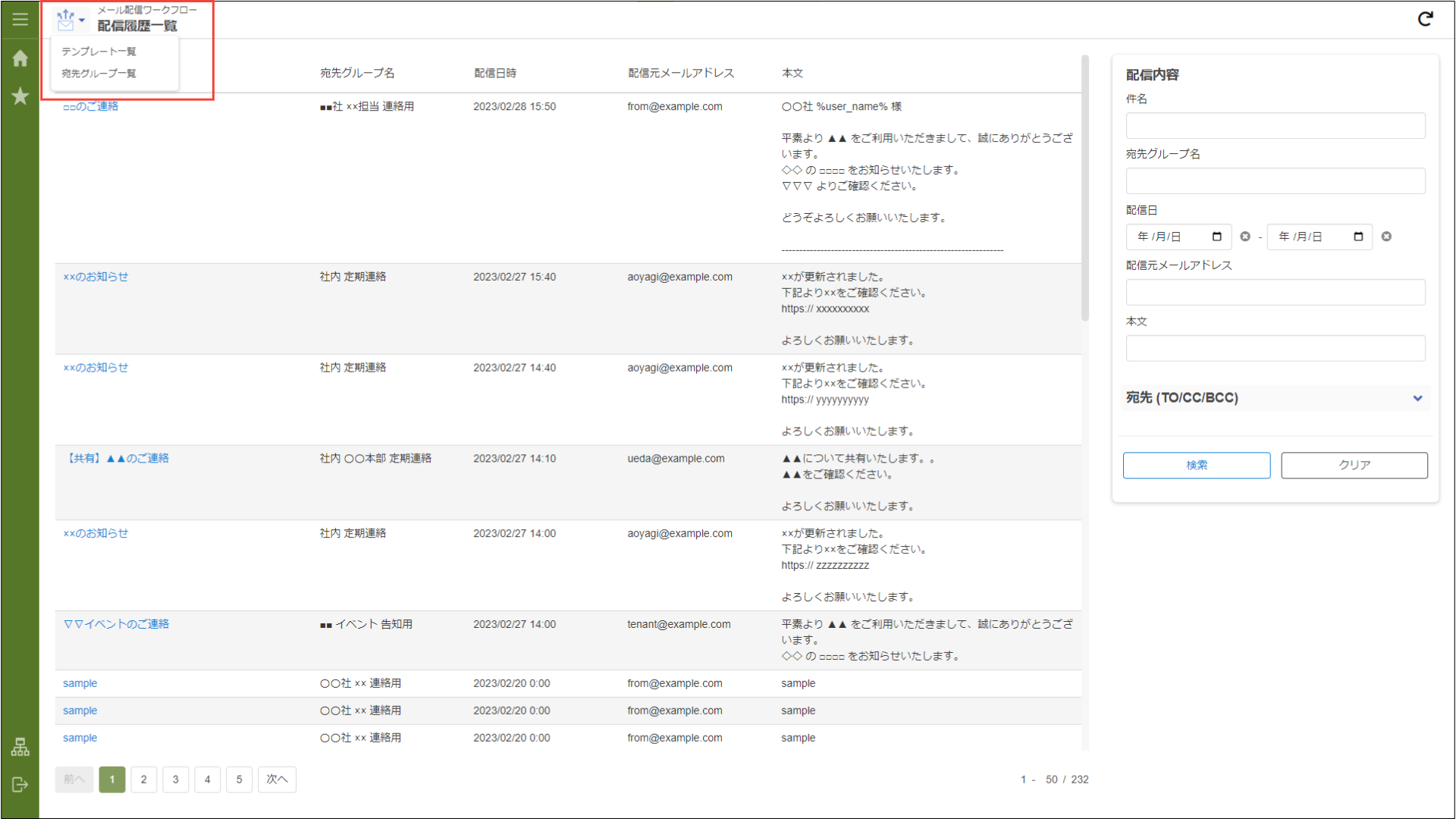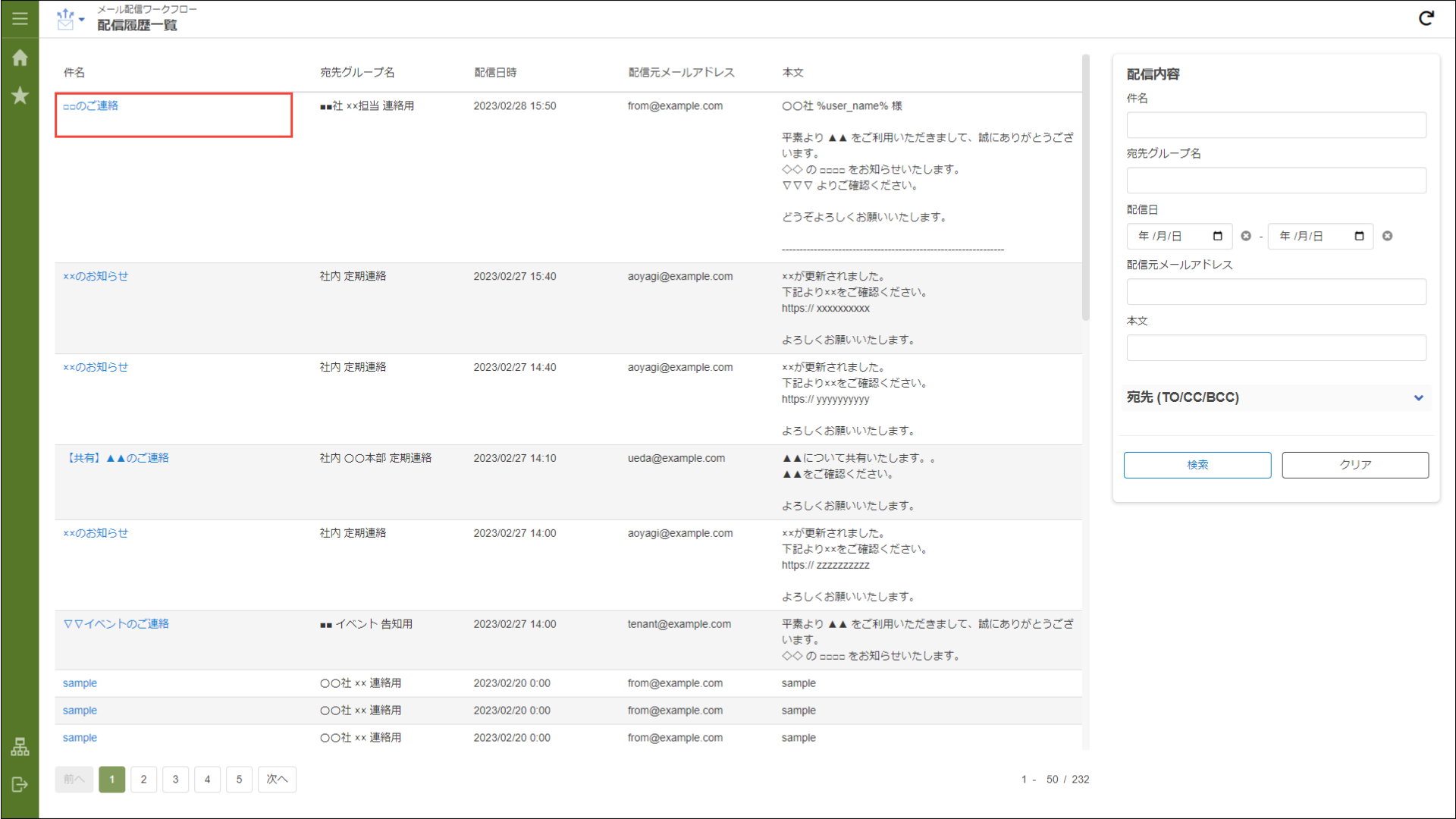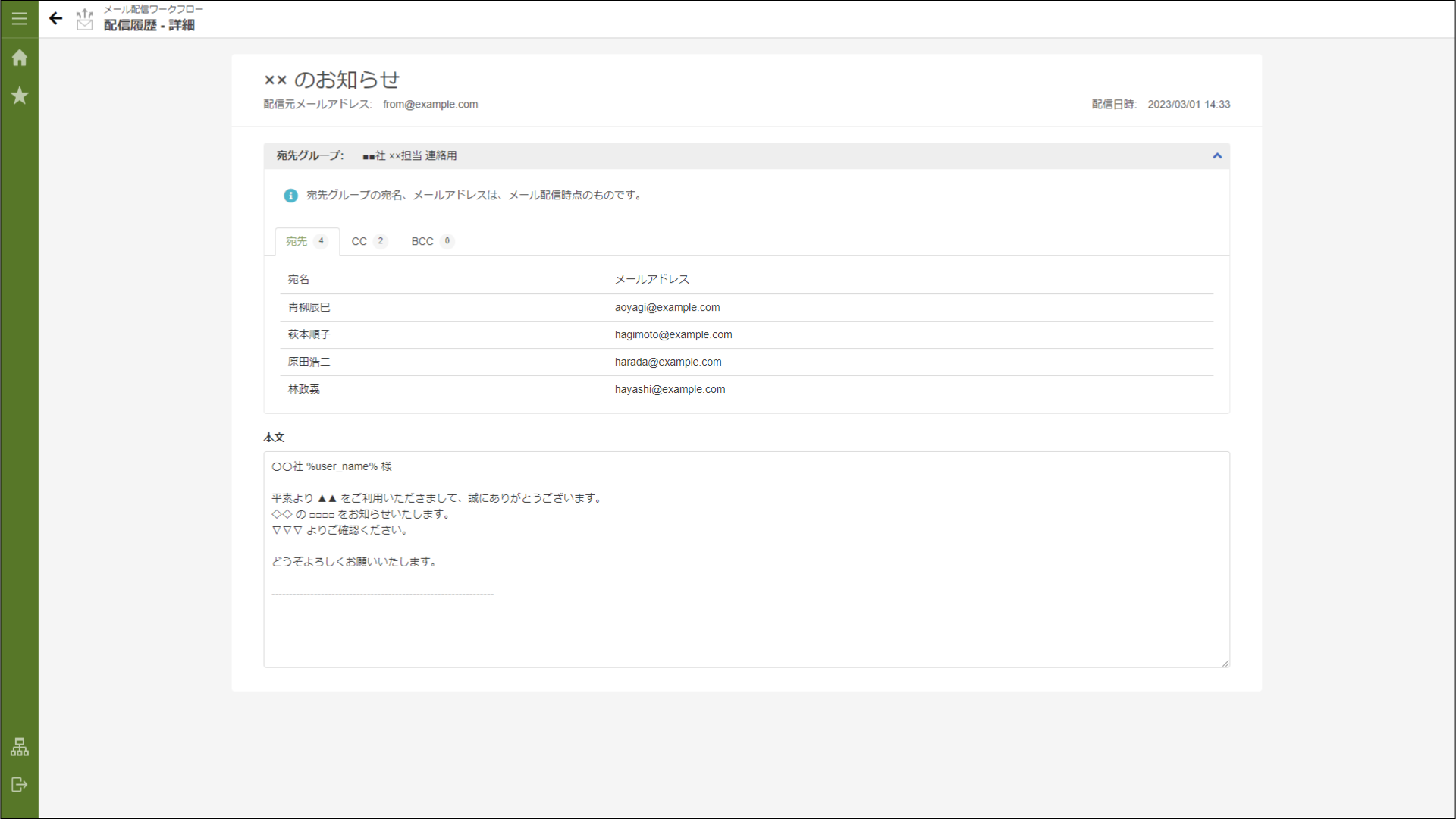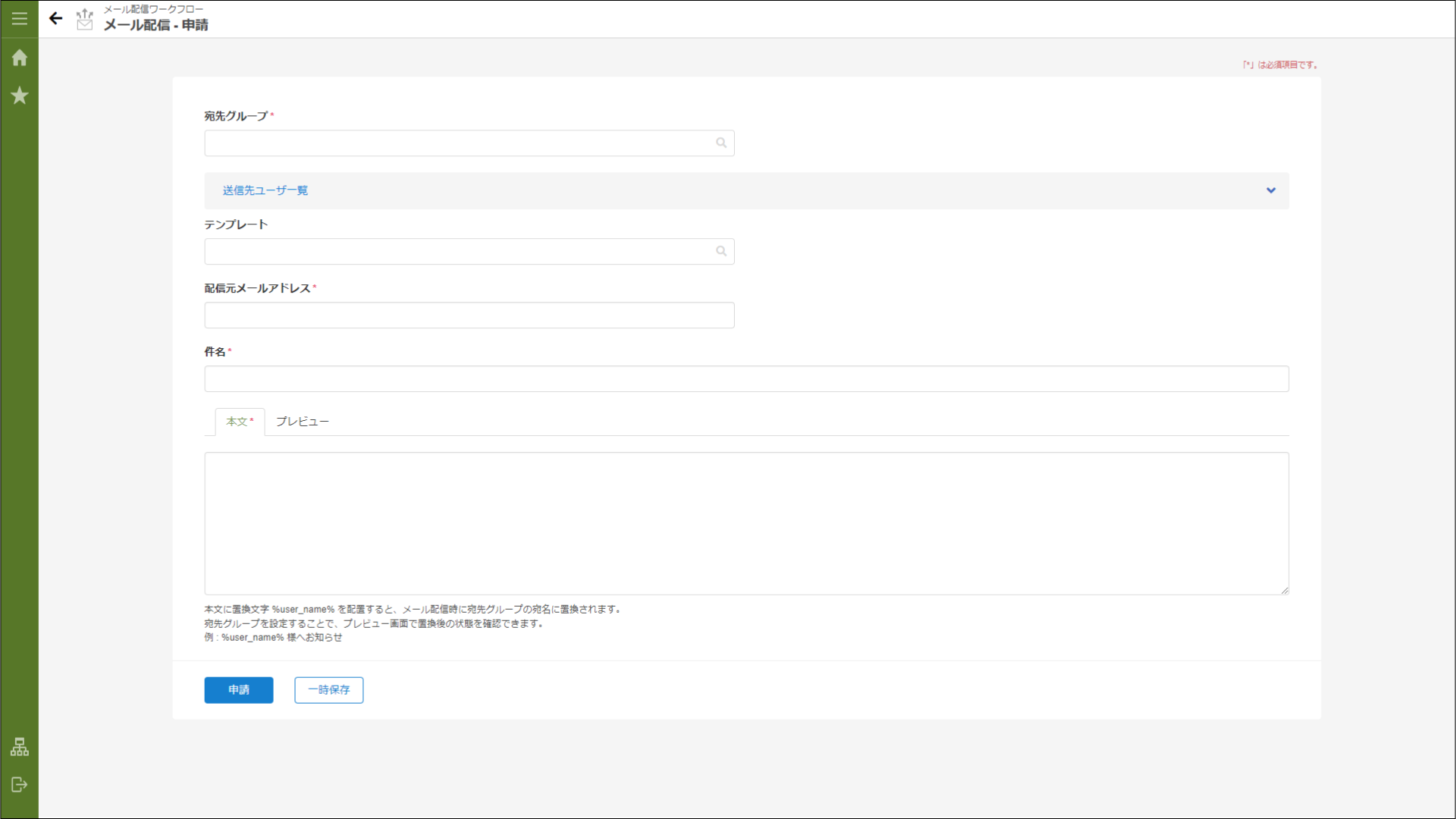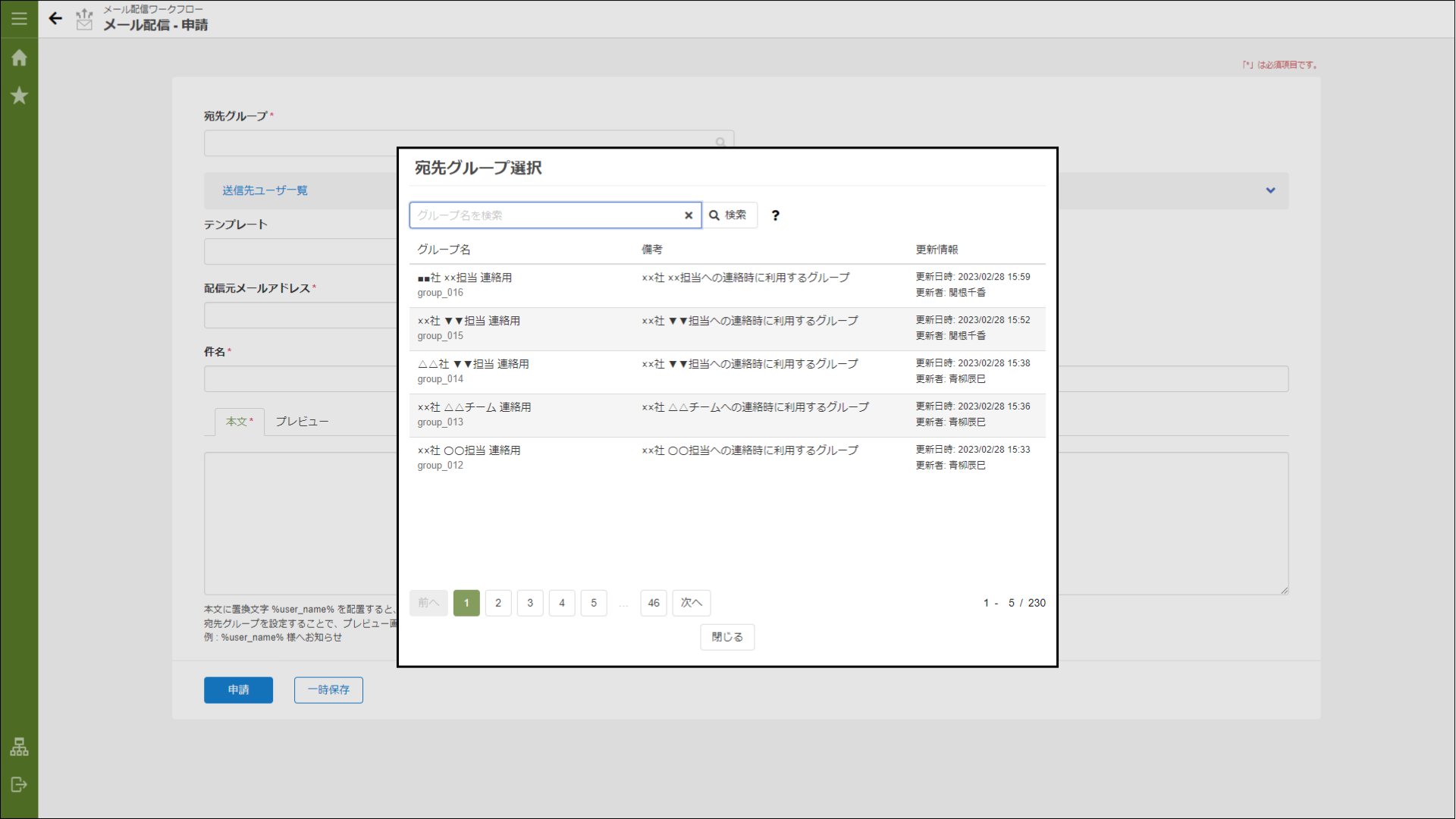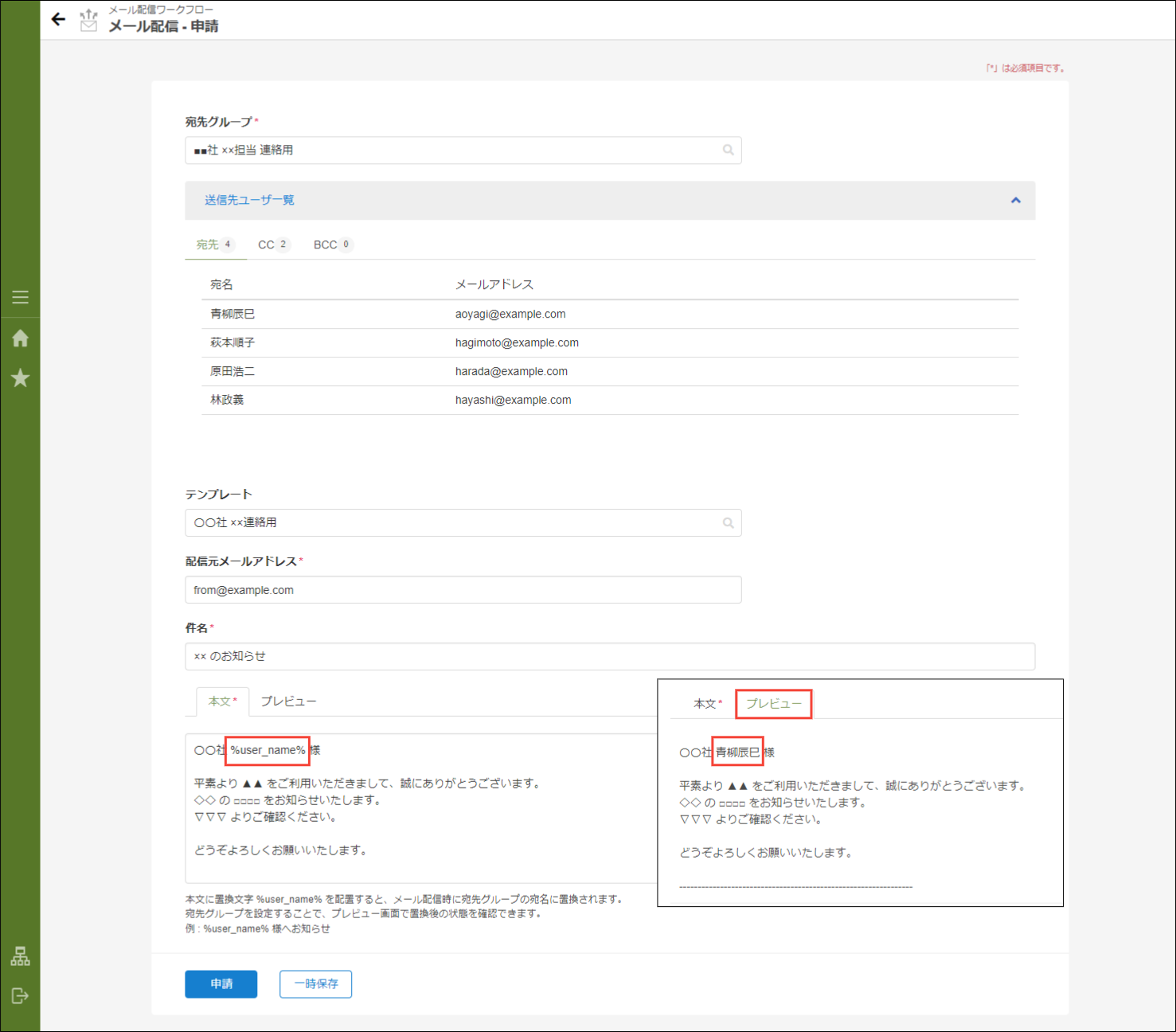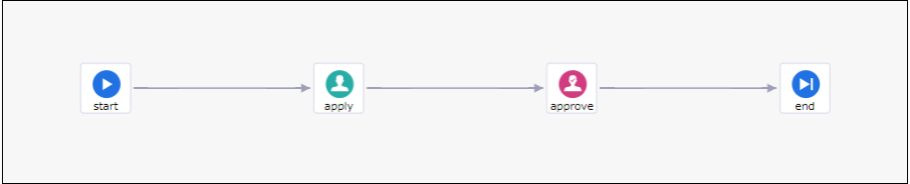5.2.9. メール配信ワークフロー¶
このページでは「メール配信ワークフロー」テンプレートの概要、アプリケーション作成手順、画面イメージと操作方法について解説します。
目次
5.2.9.1. 「メール配信ワークフロー」テンプレートとは¶
「メール配信ワークフロー」テンプレートは、事前に登録した宛先や本文のテンプレートを利用してメールを配信できるアプリケーションです。
メールの配信には、ワークフローの承認が必要です。
ワークフローの承認によるダブルチェックをすることで、メールの誤送信を防ぎます。
コラム
「メール配信ワークフロー」テンプレートは2022 Spring(Eustoma)から利用できます。
5.2.9.2. 「メール配信ワークフロー」テンプレートの利用方法¶
「メール配信ワークフロー」テンプレートを利用したアプリケーションの作成手順と「メール配信ワークフロー」アプリケーションの操作方法をご紹介します。
5.2.9.2.1. アプリケーションの作成手順¶
「メール配信ワークフロー」テンプレートを利用してアプリケーションを作成する手順についてご紹介します。
- アプリケーション作成画面への遷移Accel Studioの「業務テンプレート一覧」から「メール配信ワークフロー」テンプレートを選択します。Accel Studioの「業務テンプレート一覧」は、「サイトマップ」→「Accel Studio」→「業務テンプレート一覧」から遷移できます。
- アプリケーションのIDや名称などの設定「メール配信ワークフロー」テンプレートを選択し、アプリケーション情報の設定画面が表示されたら、アプリケーションのIDや名称などを設定します。設定した基本情報は、各処理や画面の名称、IDなどに利用されます。
- データベースのテーブルに利用する名称の定義次に、作成するアプリケーションで扱うデータベースのテーブルに利用する名称を定義します。「メール配信ワークフロー」テンプレートでは、既存のテーブルはご利用いただけません。ここでは、5つのテーブルの名称を設定します。
- 宛先グループテーブル名メールを配信する宛先グループの情報を保持するテーブルです。
- 宛先グループ明細テーブル名宛先グループに含まれる各宛先の明細情報を保持するテーブルです。
- 配信メール用テンプレートテーブル名配信するメールのテンプレート情報を保持するテーブルです。
- 配信情報テーブル名メールの配信情報を保持するテーブルです。
- 配信先明細テーブル名メール配信時の各宛先の情報を保持するテーブルです。
コラム
テーブル情報に標準で設定されている各項目の表示名は、多言語化対応が行われ、各画面に表示されます。新規で追加した項目については、多言語化されずに標準ロケールにのみ設定されます。新規で追加した項目に多言語化対応が必要な場合は、アプリケーション作成後に、IM-BloomMakerで作成された「画面」へアクセスし、「 多言語を定義する 」の方法にて各ロケールの表示名を設定してください。 - ワークフロー情報の入力作成するアプリケーションで扱うワークフローの利用開始日、処理対象者を指定します。
- 利用開始日ワークフローの利用が可能となる日付を指定します。この項目は必須です。
- 処理対象者の設定「処理対象者を指定する」を選択すると、申請対象者と承認対象者をユーザまたはロールで指定できます。セレクトボックスから「ユーザ」または「ロール」を選択し、「追加」から任意の処理対象者を指定します。
コラム
申請対象者に指定されたユーザまたはロールを所持したユーザのワークフロー「申請一覧」画面に作成されたワークフローが表示されます。アプリケーション作成時に処理対象者を指定していない場合、作成されたワークフローはどのユーザの「申請一覧」画面にも表示されません。「申請一覧」画面は、「サイトマップ」→「ワークフロー」→「一覧」→「申請一覧」から遷移できます。「申請一覧」画面については、 「 IM-Workflow ユーザ操作ガイド 」 - 「 申請一覧 」をご確認ください。 - IM-Workflow資材の設定ワークフローのコンテンツ定義、ルート定義、フロー定義の各IDを手動で入力する場合に利用します。
- その他情報の指定作成されるアプリケーションに利用されるリソースのIDやルーティング情報を手動で決定できます。チェックを入れないことを推奨します。
- アプリケーション作成開始アプリケーションの基本情報と、テーブル名を入力したら「アプリケーション作成」ボタンをクリックしてください。入力項目に不備が無ければ自動でアプリケーションの作成ができます。
- アプリケーション作成結果アプリケーション作成が完了すると、ステータスが「COMPLETE」と表示されます。
コラム
作成したアプリケーションは、初期設定では「テナント管理者」または「Accel Studio管理者」ロールを持ったユーザのみ利用できます。任意のユーザに対して、利用を許可したい場合の設定方法は、 「 Accel Studio アプリケーション管理機能 仕様書 」 - 「 Accel Studio アプリケーション認可設定 」をご確認ください。
5.2.9.2.2. アプリケーションのアクセス手順¶
作成したアプリケーションへアクセスする方法をご紹介します。
「メール配信ワークフロー」テンプレートから作成されるアプリケーションは、「宛先グループ一覧画面」を起点として操作することを想定しています。
以下では「宛先グループ一覧画面」へのアクセス手順について説明します。
コラム
「メール配信ワークフロー」テンプレートから作成されたワークフローは、アプリケーション作成時に指定した処理対象者の「申請一覧」画面に表示されます。
「申請一覧」画面は、「サイトマップ」→「ワークフロー」→「一覧」→「申請一覧」から遷移できます。
ワークフローのフロー名は、アプリケーション名と同様の文字列で作成されます。
「申請一覧」画面については、 「 IM-Workflow ユーザ操作ガイド 」 - 「 申請一覧 」をご確認ください。
5.2.9.2.2.1. 「テンプレートビルドジョブ - 詳細」画面から遷移する¶
「テンプレートビルドジョブ - 詳細」画面はアプリケーション作成完了後に表示されます。
「テンプレートビルドジョブ - 詳細」画面のステータスが「COMPLETE」と表示されたら、「作成された「宛先グループ一覧画面」へはこちらの詳細アイコンから遷移できます。」の欄にある  をクリックしてください。
をクリックしてください。
コラム
「テンプレートビルドジョブ - 詳細」画面は、「サイトマップ」→「Accel Studio」→「アプリケーション作成」→「テンプレートビルドジョブ」に遷移し、作成したアプリケーションの「詳細」をクリックすることで表示できます。
5.2.9.2.2.2. 画面のURLを取得する¶
「メール配信ワークフロー」テンプレートから作成したアプリケーションはすべての画面に画面URLが定義されています。
- 「ルーティング定義編集」画面への遷移「サイトマップ」→「Accel Studio」→「アプリケーション一覧」で、「自動生成されたアプリケーション」カテゴリを選択します。作成したアプリケーションを選択し、「アプリケーション構成情報」画面が表示されたら、「公開URL」タブをクリックしてください。続いて、URLを取得したい画面のカードをクリックし、「ルーティング定義編集」画面を開きます。
- URLを取得「URL」の
 をクリックすることで、URLがクリップボードにコピーされます。
をクリックすることで、URLがクリップボードにコピーされます。コラム
取得したURLは、初期設定では「テナント管理者」または「Accel Studio管理者」ロールを持ったユーザのみアクセス可能です。任意のユーザに対して、利用を許可したい場合の設定方法は、 「 Accel Studio アプリケーション管理機能 仕様書 」 - 「 Accel Studio アプリケーション認可設定 」をご確認ください。コラム
作成したアプリケーションをグローバルメニューに追加したい場合は、グローバルナビ設定をご利用ください。グローバルナビの設定方法は、「ファーストステップガイド 」 - 「管理者が一般ユーザ向けのメニューを作成する 」をご確認ください。
5.2.9.2.3. アプリケーションの画面イメージと操作方法¶
「メール配信ワークフロー」テンプレートから作成されるアプリケーションは、「宛先グループ」「メールテンプレート」を事前に登録し、メール配信時に宛先と本文に利用できます。
宛先グループ情報は 宛先グループ一覧画面 、メールテンプレート情報は テンプレート一覧画面 を起点としています。
メールの配信はワークフローから申請し、承認されると指定した宛先にメールが配信されます。
配信履歴一覧画面 から配信された内容を確認できます。
コラム
メールの設定に関しては、「 設定ファイルリファレンス 」 - 「 メール設定 」をご確認ください。
5.2.9.2.3.2. 宛先グループ登録画面¶
「宛先グループ登録画面」では、宛先グループの登録ができます。
「宛先グループ一覧画面」の「新規作成」ボタンから「宛先グループ登録画面」に遷移できます。
宛先グループは「宛先」「CC」「BCC」を登録できます。
登録した宛先グループは、ワークフローの申請時に利用します。
5.2.9.2.3.3. 宛先グループ編集画面¶
「宛先グループ編集画面」では、宛先グループの編集ができます。
「宛先グループ一覧画面」で任意の宛先グループを選択すると、選択した宛先グループの「宛先グループ編集画面」に遷移できます。
「宛名」「メールアドレス」欄は絞り込みできます。
5.2.9.2.3.5. テンプレート登録画面¶
テンプレート登録画面では、テンプレートの登録ができます。
「テンプレート一覧画面」の「新規作成」ボタンから「テンプレート一覧画面」に遷移できます。
「本文」に置換文字「%user_name%」を配置すると、メール配信時に「宛名」で置換されます。
5.2.9.2.3.6. テンプレート編集画面¶
テンプレート編集画面では、テンプレートの編集ができます。
「テンプレート一覧画面」で任意のテンプレートを選択すると、選択したテンプレートの「テンプレート編集画面」に遷移できます。
5.2.9.2.3.8. 配信履歴詳細画面¶
配信履歴詳細画面では、ワークフローを通じて配信されたメールの内容を閲覧できます。
「配信履歴一覧画面」で任意の配信履歴を選択すると、選択した配信履歴の「配信履歴編集画面」に遷移できます。
5.2.9.2.3.9. ワークフロー申請画面¶
「メール配信ワークフロー」テンプレートから作成されるワークフローの申請画面について説明します。
アプリケーション名と同様のフロー名で作成されたワークフローは、「申請一覧」画面から申請できます。
「申請一覧」画面は、「サイトマップ」→「ワークフロー」→「一覧」→「申請一覧」から遷移できます。
宛先グループとテンプレートを選択し、配信するメールの内容を記載します。
「宛先グループ」「テンプレート」を選択するとダイアログが表示され、登録済みの「宛先グループ」「テンプレート」が選択できます。
「本文」に置換文字「%user_name%」を配置すると、メール配信時に「宛名」で置換されます。
「プレビュー」タブで置換後の文字列を確認できます。
プレビュー時には宛先グループ内で一番上の宛先に設定された「宛名」で置換されて表示されます。
実際に配信されるメールには、宛先ごとの「宛名」が置換されて配信されます。
「メール配信ワークフロー」テンプレートから作成されるフローは「申請」と「承認」が用意されています。
ワークフローを「承認」すると、メールが配信されます。