4.7. アプリケーション認可設定¶
アプリケーション認可設定では、作成したアプリケーションのリソース単位で認可設定を行います。
認可マスタ画面から認可設定を編集した場合、本項目で説明するアプリケーション認可設定に反映され、
同様にアプリケーション認可設定で編集した内容も、認可マスタ画面の認可設定に反映されます。
以降、縦軸を「リソース」、横軸を「認可サブジェクト」と呼称します。
コラム
アプリケーションを新規作成した際に、紐づくリソースに対して、テナント管理者、および、Accel Studio管理者がデフォルトでアクセス許可されます。
4.7.1. 認可設定時の動作¶
設定変更は認可設定画面のグリッド上で行うことができます。
操作手順は以下の通りです。
グリッド上で、認可を変更したいセルをクリックします。
- 禁止状態(赤い✕マーク)から許可状態(緑の許可マーク)に変更されたことを確認します。または、許可状態から禁止状態に変更されたことを確認します。
更新ボタンをクリックします。
認可が「許可」、または、「禁止」に変更されます。
4.7.2. 認可設定時の絞り込み¶
絞込条件エリアを開き、表示するリソース、および、認可サブジェクトを検索して絞り込むことができます。
- リソース(縦軸)の絞込 / 認可サブジェクト(横軸)の絞込
- テキストボックスに入力した内容に該当するリソース、および、認可サブジェクトが表示されます。
- 許可のリソースのみ表示
- チェックをつけると、認可サブジェクトに対して1つでも許可されているリソースが表示されます。
- 変更中のリソースのみ表示
- チェックをつけると、設定変更中のリソースのみが表示されます。
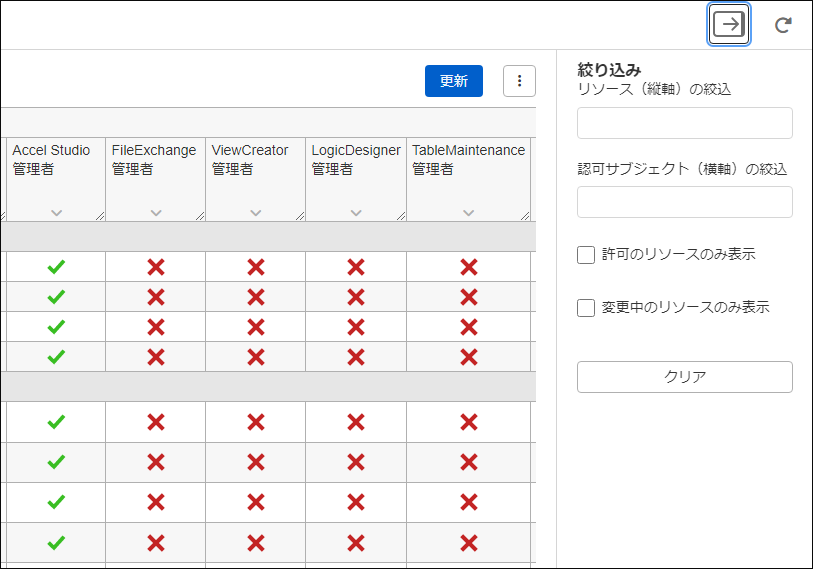
図:「アプリケーション認可設定」画面 - 絞り込み
4.7.3. リソース追加時の認可設定仕様¶
アプリケーションにリソースを追加した場合、認可マスタ画面で設定されている認可設定が反映されます。
同一アプリケーション内の他リソースに設定されている認可は自動設定されないため、必要な場合は個別に認可を設定してください。
コラム
アプリケーション認可設定画面から認可サブジェクトを追加、および、削除することはできません。
サブジェクトに対する更新は認可マスタ設定画面から行ってください。
4.7.4. リソースの閉塞状態¶
リソースを閉塞状態にすると、設定されている認可の状態にかかわらず機能を利用できない状態にできます。
閉塞されているリソースは、リソース名の先頭に閉塞を示すアイコンが表示され、リソース名が赤文字で表示されます。
閉塞されているリソースに対しても、認可設定の変更は可能です。
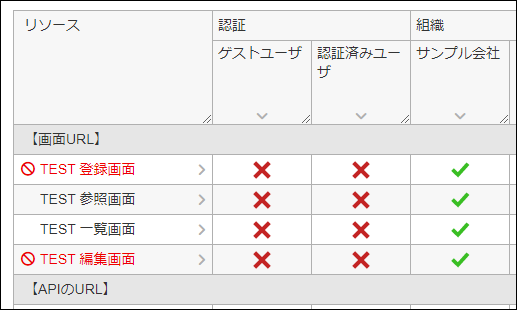
図:「アプリケーション認可設定」画面 - 閉塞状態のリソース
アプリケーションに紐づくリソース全てを閉塞する、または、閉塞解除する手順は以下の通りです。
- 画面右上のボタンをクリックすると、「リソース全閉塞」「リソース全閉塞解除」メニューが表示されます。望んだ操作のメニューをクリックします。
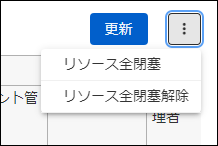
図:「アプリケーション認可設定」画面 - 「リソース全閉塞」「リソース全閉塞解除」メニュー
- 確認ダイアログが表示されます。このとき、リソースが他アプリケーションと共有されている場合は、その旨を表すメッセージが表示されます。問題がなければ、「閉塞」、または、「閉塞解除」ボタンをクリックします。
リソースすべてが閉塞、または、閉塞解除されます。
コラム
アプリケーション認可設定画面では、リソースを個別に閉塞、または、閉塞解除することはできません。
個別のリソースに対する閉塞状態の変更は、認可マスタ設定画面から行ってください。