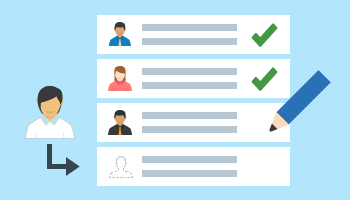5.2.3. タスク管理¶
このページでは「タスク管理」テンプレートの概要、アプリケーション作成手順、画面イメージ、操作方法と活用例について解説します。
5.2.3.1. 「タスク管理」テンプレートとは¶
「タスク管理」テンプレートは、タスクのステータスや担当者、レビュアー等を登録、管理するアプリケーションです。
そのまま日々の業務のタスク管理に利用したり、情報のやり取りをする掲示板のようにカスタマイズすることで、社内コミュニケーションにも利用できます。
コラム
「タスク管理」テンプレートは2021 Winter(Dandelion)から利用できます。
5.2.3.2. 「タスク管理」テンプレートの利用方法¶
「タスク管理」テンプレートを利用したアプリケーションの作成手順と「タスク管理」アプリケーションの操作方法をご紹介します。
5.2.3.2.1. アプリケーションの作成手順¶
「タスク管理」テンプレートを利用してアプリケーションを作成する手順についてご紹介します。
- アプリケーション作成画面への遷移Accel Studioの「業務テンプレート一覧」から「タスク管理」テンプレートを選択します。Accel Studioの「業務テンプレート一覧」は、「サイトマップ」→「Accel Studio」→「業務テンプレート一覧」から遷移できます。
- アプリケーションのIDや名称などの設定「タスク管理」テンプレートを選択し、アプリケーション情報の設定画面が表示されたら、アプリケーションのIDや名称などを設定します。設定した基本情報は、各処理や画面の名称、IDなどに利用されます。
- データベースのテーブルに利用する名称の定義次に、作成するアプリケーションで扱うデータベースのテーブルに利用する名称を定義します。ここでは、タスク情報と担当者情報、レビュアー情報を保持するテーブルの名称を設定します。なお、「タスク管理」テンプレートでは、既存のテーブルはご利用いただけません。
- その他情報の指定作成されるアプリケーションに利用されるリソースのIDやルーティング情報を手動で決定できます。チェックを入れないことを推奨します。
- アプリケーション作成開始アプリケーションの基本情報と、テーブル名を入力したら「アプリケーション作成」ボタンをクリックしてください。入力項目に不備が無ければ自動でアプリケーションの作成ができます。
- アプリケーション作成結果アプリケーション作成が完了すると、ステータスが「COMPLETE」と表示されます。
コラム
作成したアプリケーションは、初期設定では「テナント管理者」または「Accel Studio管理者」ロールを持ったユーザのみ利用できます。任意のユーザに対して、利用を許可したい場合の設定方法は、 「 Accel Studio アプリケーション管理機能 仕様書 」 - 「 Accel Studio アプリケーション認可設定 」をご確認ください。
5.2.3.2.2. アプリケーションのアクセス手順¶
作成したアプリケーションへアクセスする方法をご紹介します。
「タスク管理」テンプレートから作成されるアプリケーションは、「タスク一覧画面」を起点として操作することを想定しています。
以下では「タスク一覧画面」へのアクセス手順について説明します。
5.2.3.2.2.1. 「テンプレートビルドジョブ - 詳細」画面から遷移する¶
「テンプレートビルドジョブ - 詳細」画面はアプリケーション作成完了後に表示されます。
「テンプレートビルドジョブ - 詳細」画面のステータスが「COMPLETE」と表示されたら、「作成された「一覧画面」へはこちらの詳細アイコンから遷移できます。」の欄にある  をクリックしてください。
をクリックしてください。
コラム
「テンプレートビルドジョブ - 詳細」画面は、「サイトマップ」→「Accel Studio」→「アプリケーション作成」→「テンプレートビルドジョブ」に遷移し、作成したアプリケーションの「詳細」をクリックすることで表示できます。
5.2.3.2.2.2. 画面のURLを取得する¶
「タスク管理」テンプレートから作成したアプリケーションは「タスク登録画面」「タスク一覧画面」「タスク編集画面」のそれぞれに画面URLが定義されています。
- 「ルーティング定義編集」画面への遷移「サイトマップ」→「Accel Studio」→「アプリケーション一覧」で、「自動生成されたアプリケーション」カテゴリを選択します。作成したアプリケーションを選択し、「アプリケーション構成情報」画面が表示されたら、「公開URL」タブをクリックしてください。続いて、URLを取得したい画面のカードをクリックし、「ルーティング定義編集」画面を開きます。
- URLを取得「URL」の
 をクリックすることで、URLがクリップボードにコピーされます。
をクリックすることで、URLがクリップボードにコピーされます。コラム
取得したURLは、初期設定では「テナント管理者」または「Accel Studio管理者」ロールを持ったユーザのみアクセス可能です。任意のユーザに対して、利用を許可したい場合の設定方法は、 「 Accel Studio アプリケーション管理機能 仕様書 」 - 「 Accel Studio アプリケーション認可設定 」をご確認ください。コラム
作成したアプリケーションをグローバルメニューに追加したい場合は、グローバルナビ設定をご利用ください。グローバルナビの設定方法は、「ファーストステップガイド 」 - 「管理者が一般ユーザ向けのメニューを作成する 」をご確認ください。
5.2.3.2.3. アプリケーションの画面イメージと操作方法¶
「タスク管理」テンプレートから作成されるアプリケーションは、「タスク一覧画面」を起点として操作することを想定しています。
5.2.3.2.3.1. タスク一覧画面¶
「タスク一覧画面」では、「一覧表示」タブをクリックすることで一覧表示に、「円グラフ表示」タブをクリックすることで円グラフ表示に切り替えることができます。
コラム
「円グラフ表示」への切り替え機能は2023 Spring(Gerbera)から利用できます。
「一覧表示」では、画面上部の「新規作成」ボタンから「タスク登録画面」に、タスクのタイトルをクリックすることで「タスク編集画面」にそれぞれ遷移できます。
「一覧表示」では、表示されているテーブルヘッダをクリックすることで、並び順の変更も可能です。
「円グラフ表示」では、ステータスごとにタスクの割合を円グラフとして確認できます。
円グラフの下にある凡例をクリックすることで、円グラフ上での項目の表示/非表示を切り替えることができます。
5.2.3.2.3.2. タスク登録画面¶
「タスク登録画面」では、タスクの登録ができます。
「ステータス」や「優先度」、「期日」などタスク管理に必要な項目を設定し、「担当者」や「レビュアー」をIM-共通マスタに登録されたユーザから設定できます。
5.2.3.2.3.3. タスク編集画面¶
「タスク編集画面」では、タスクの編集と削除ができます。
履歴・コメント機能でコメントの入力やファイルの添付ができ、レビューの証跡を残したり担当者同士の作業報告などもできます。
コラム
履歴・コメント機能については、「 履歴・コメントモジュールユーザ操作ガイド 」をご確認ください。
5.2.3.2.4. テンプレートの活用例¶
「タスク管理」テンプレートを活用したアプリケーションの例をご紹介します。
5.2.3.2.4.1. 例:おすすめランチを紹介するアプリケーション¶
アプリケーションの各項目名を変更することで、ジャンルごとのおすすめランチを紹介するアプリケーションを作成できます。
一覧表示
・一覧テーブルの表示項目を減らしています。
・「タイトル」を「店名」、「ステータス」を「ジャンル」、「優先度」を「予算」、「進捗率」を「おすすめ度」に変更しています。
円グラフ表示
・ジャンルごとに占める割合を確認できます。
5.2.3.2.4.2. 例:社内の周知情報を展開するアプリケーション¶
編集の行えない参照画面を作成し、登録や更新が行えるユーザを制限することで、社内の周知情報を展開するアプリケーションを作成できます。
・参照画面ではボタンを非表示に設定し、入力用のエレメントを読み取り専用にしています。
・周知に必要のない項目については削除しています。