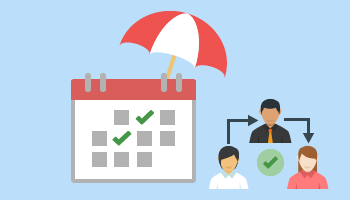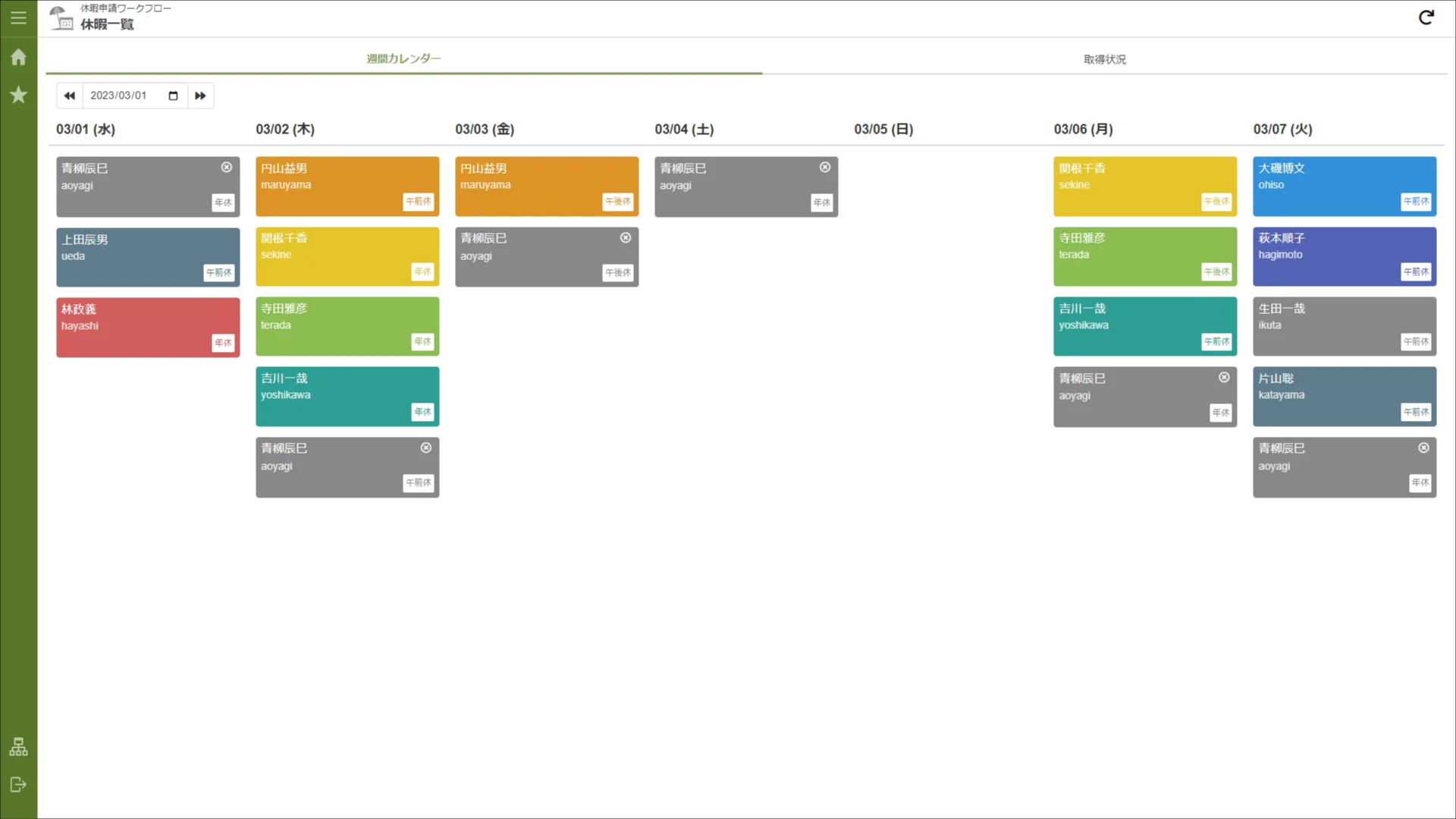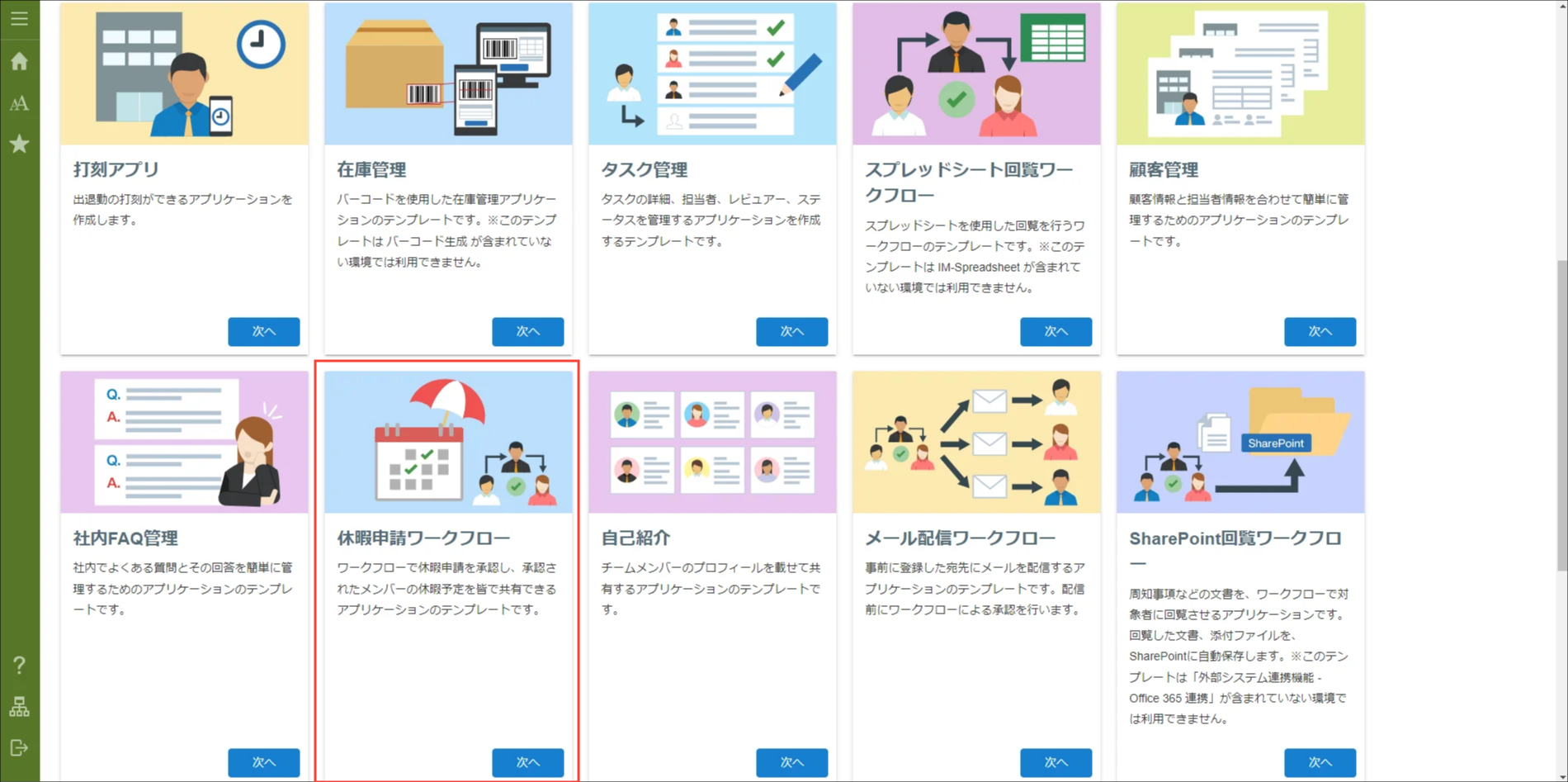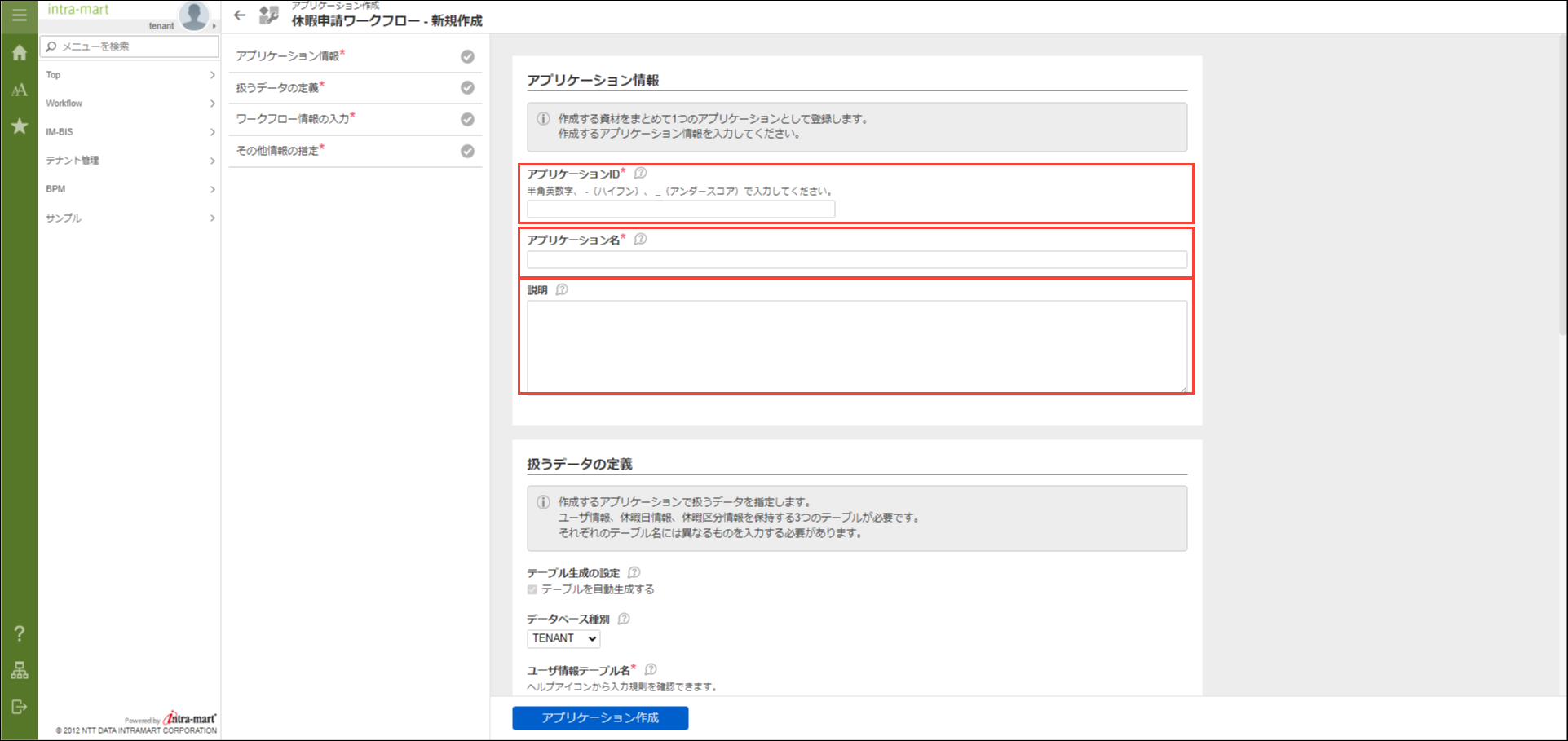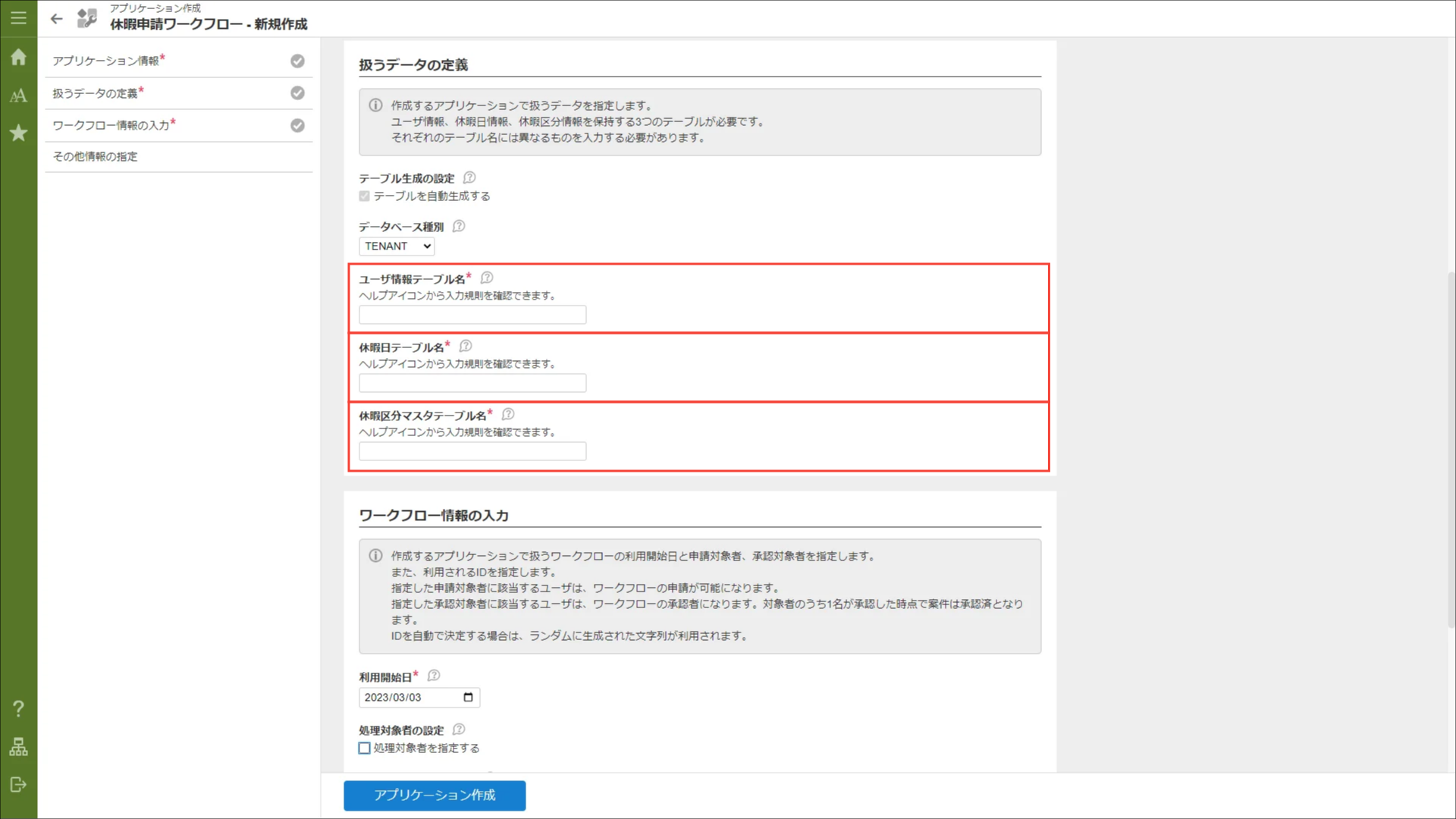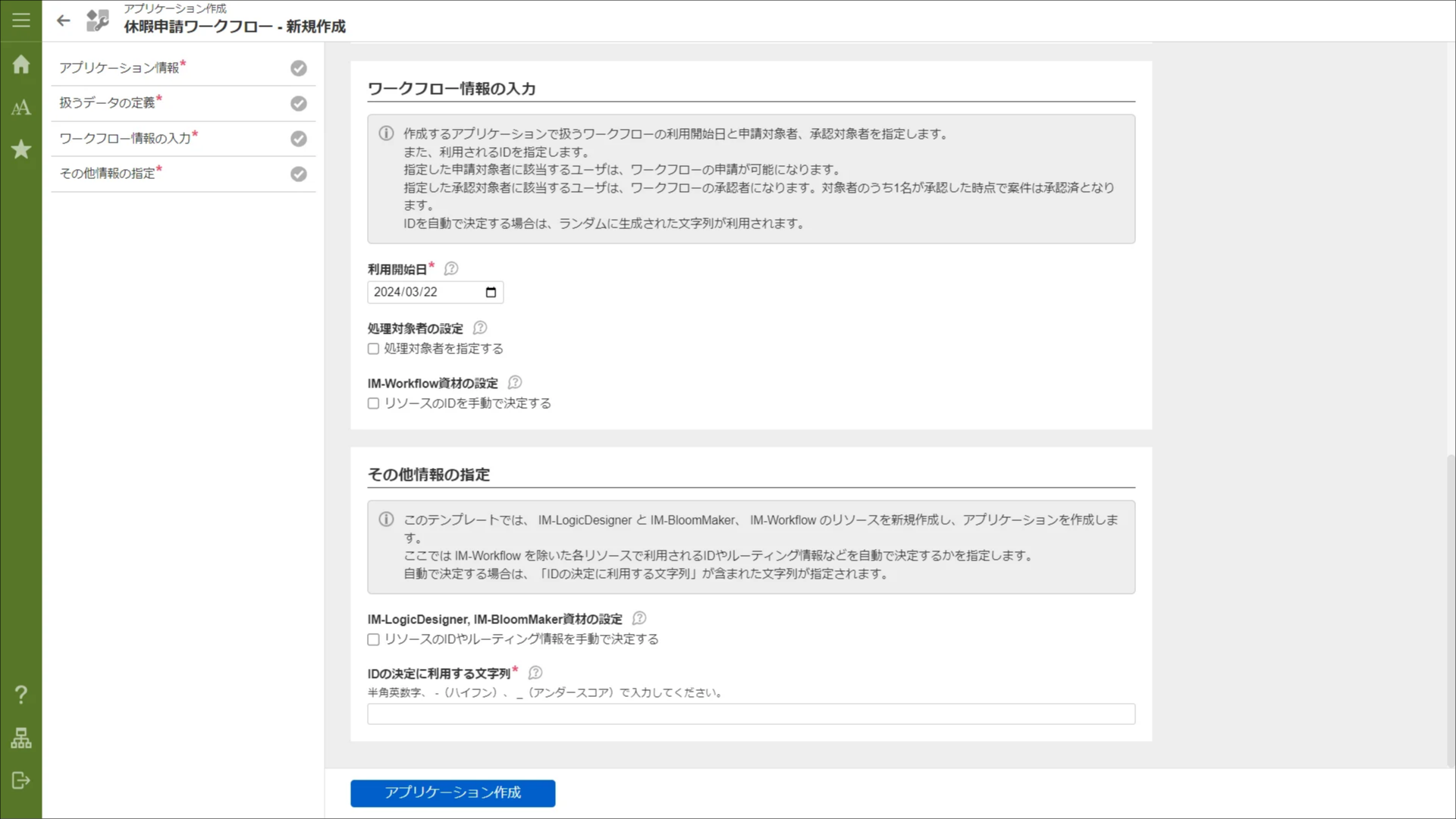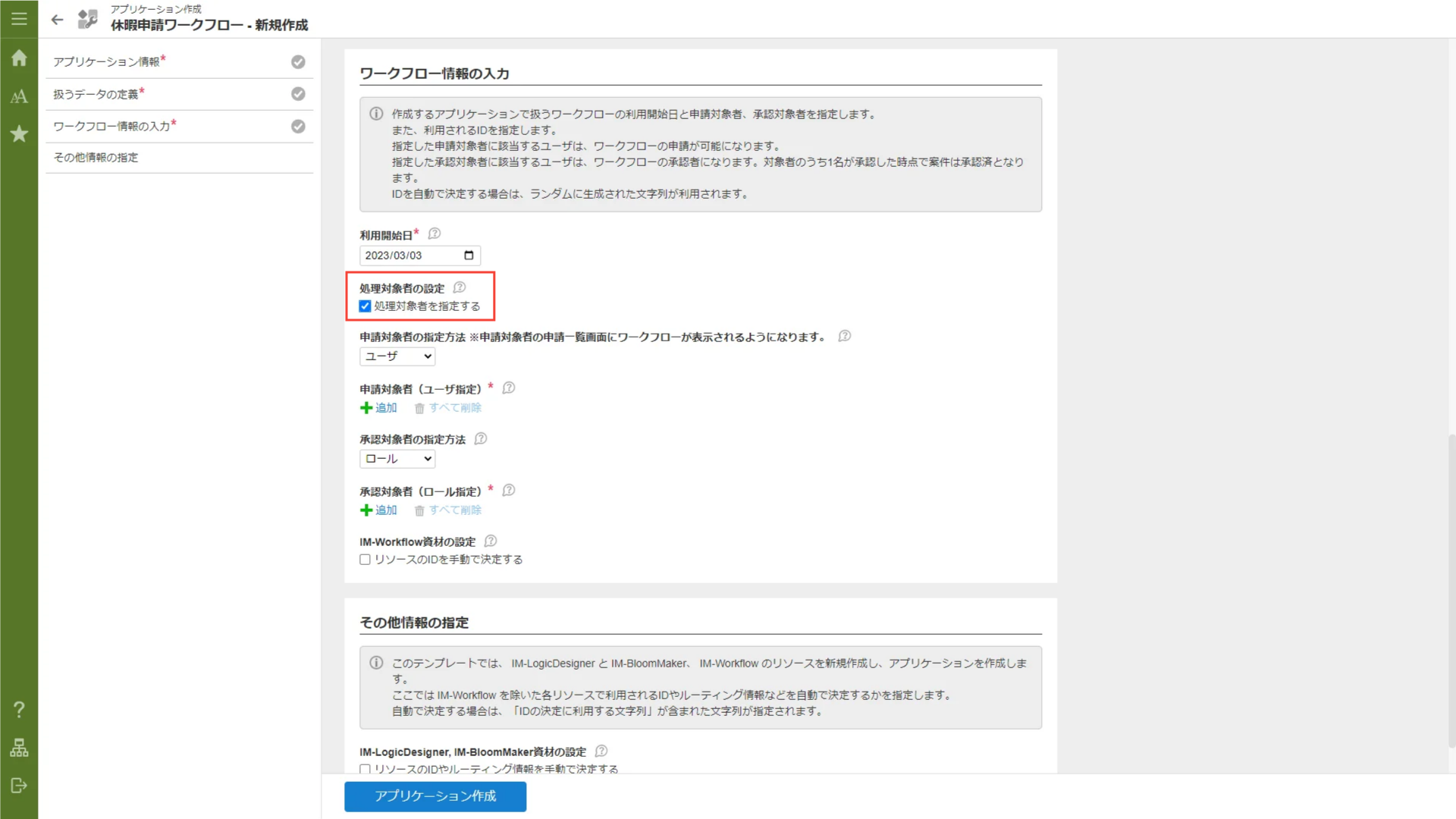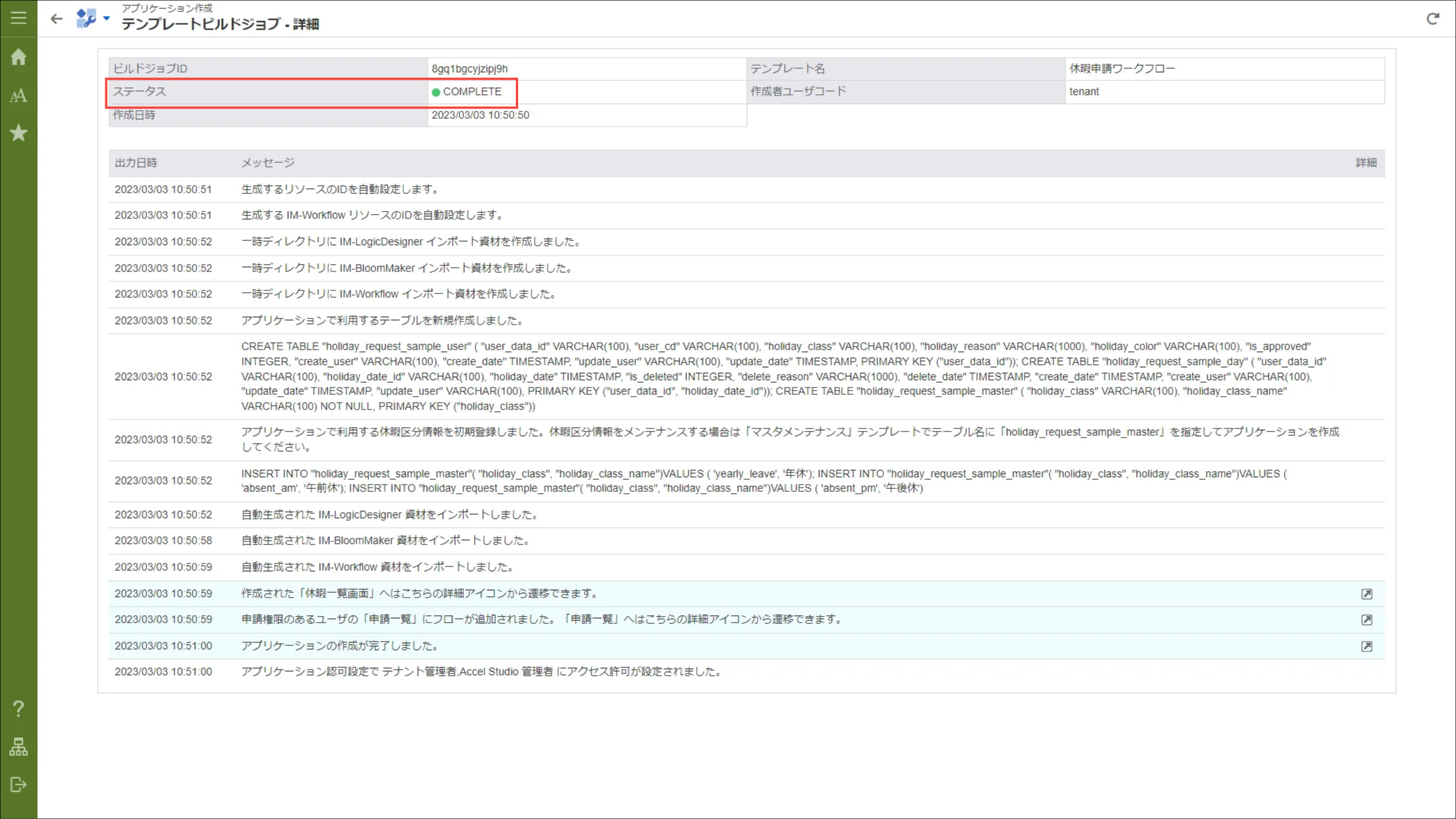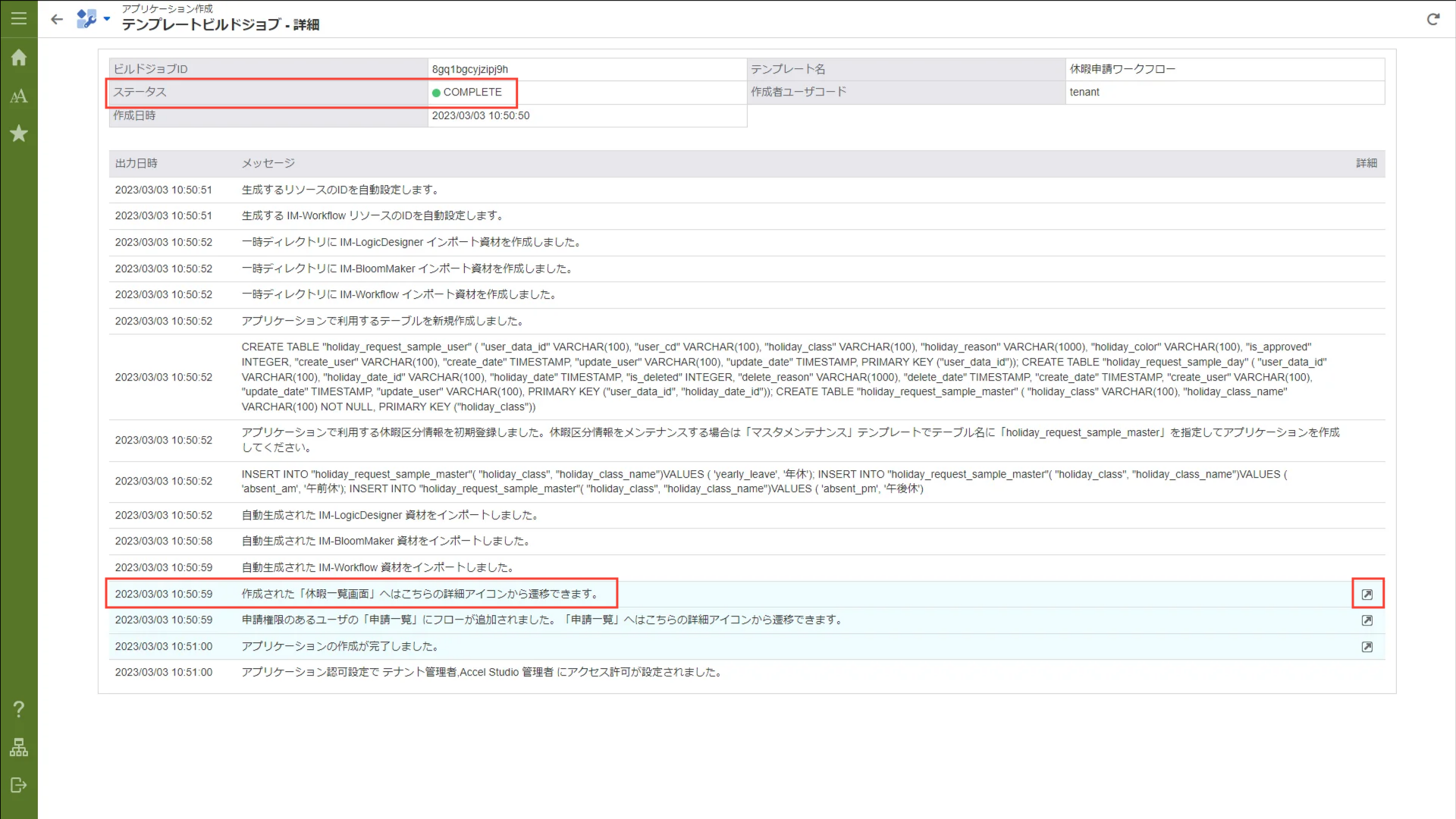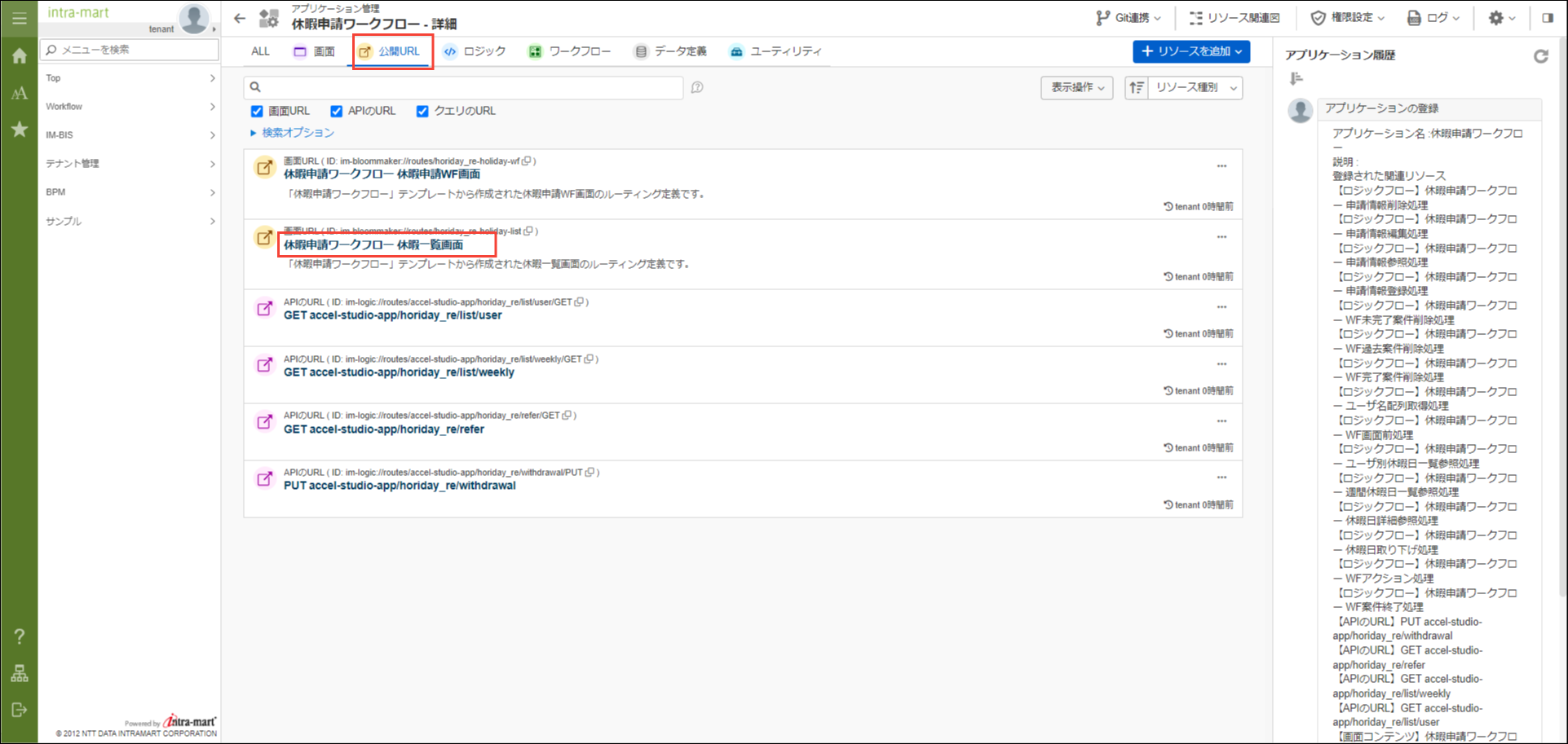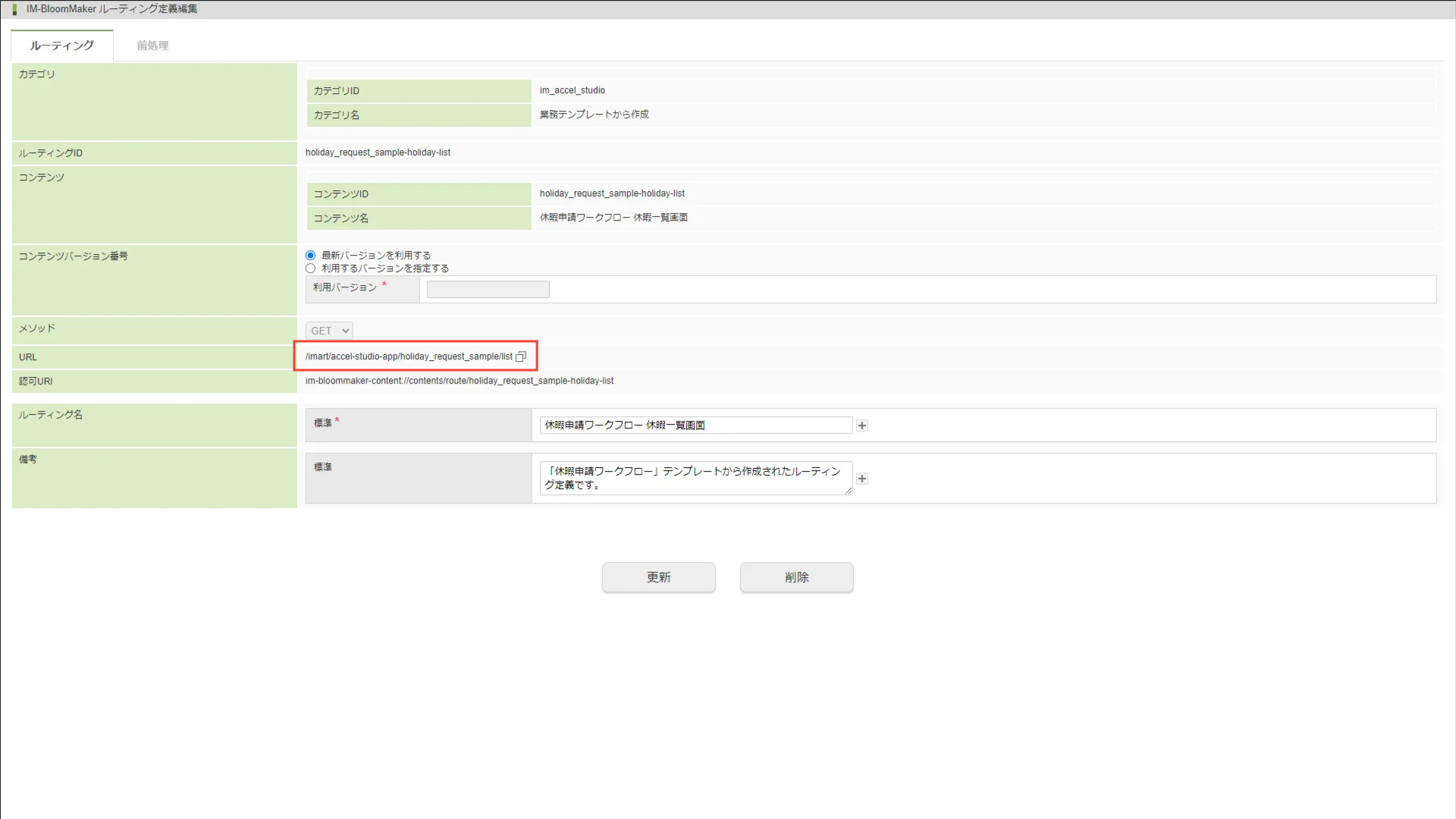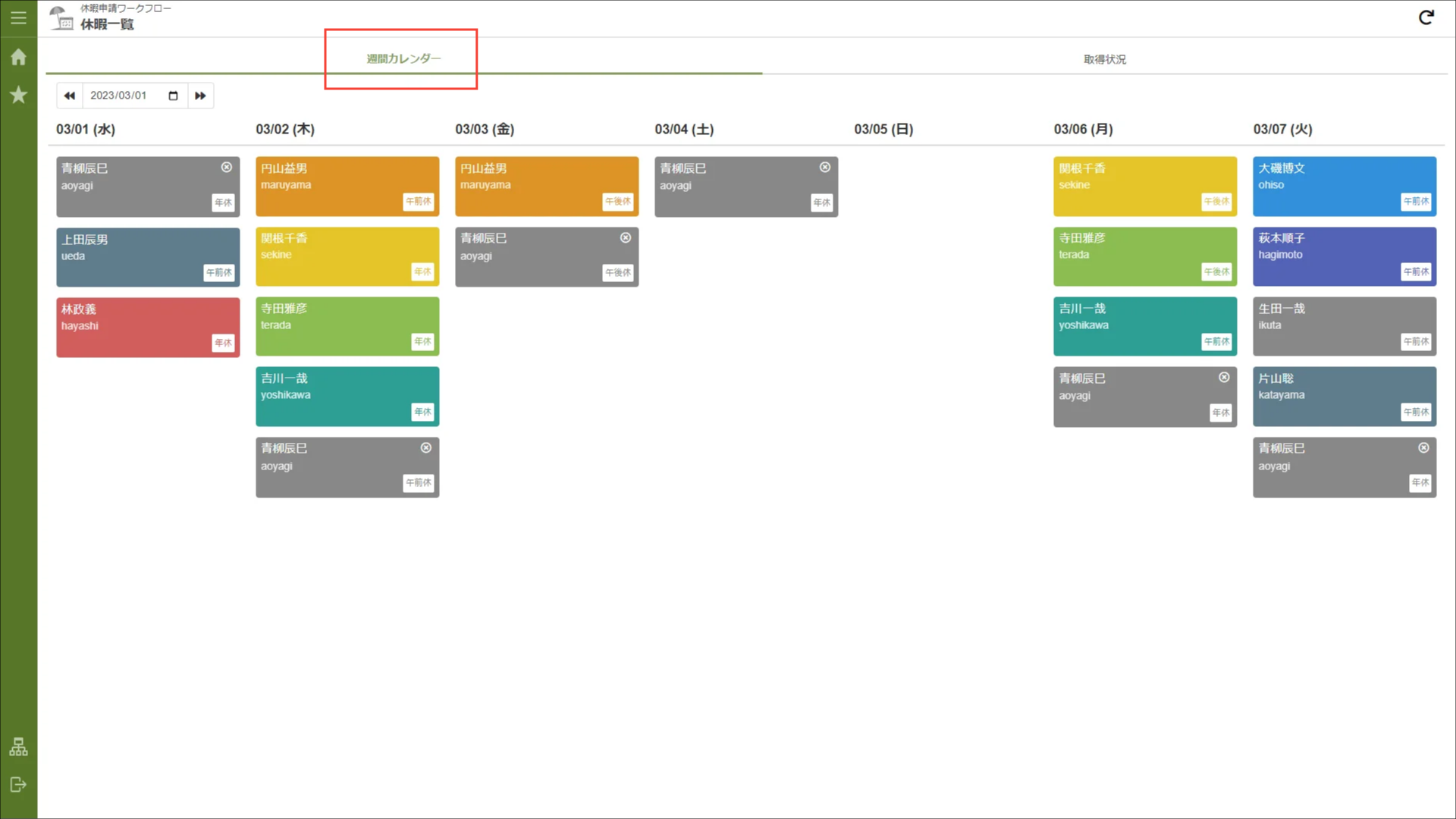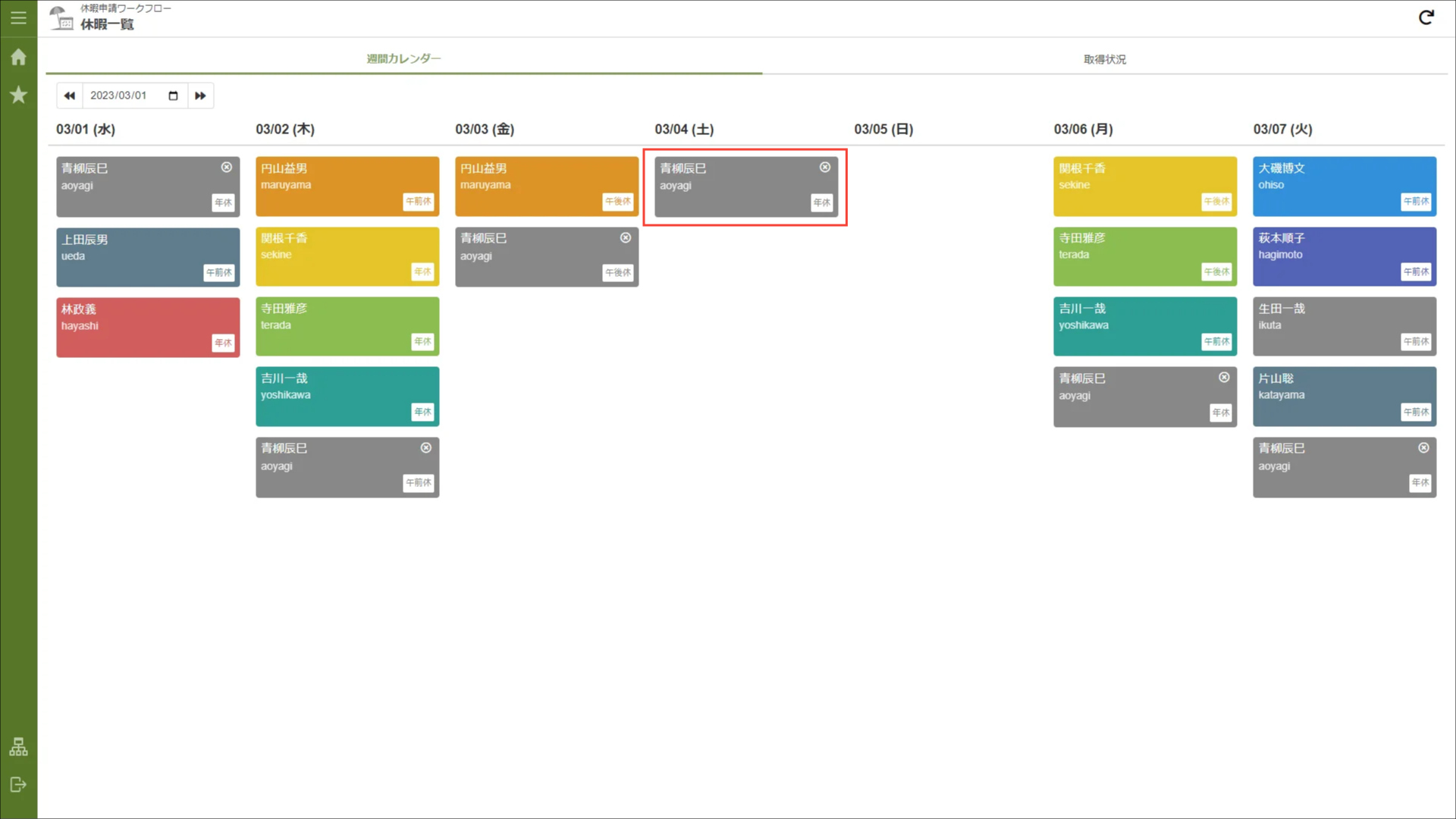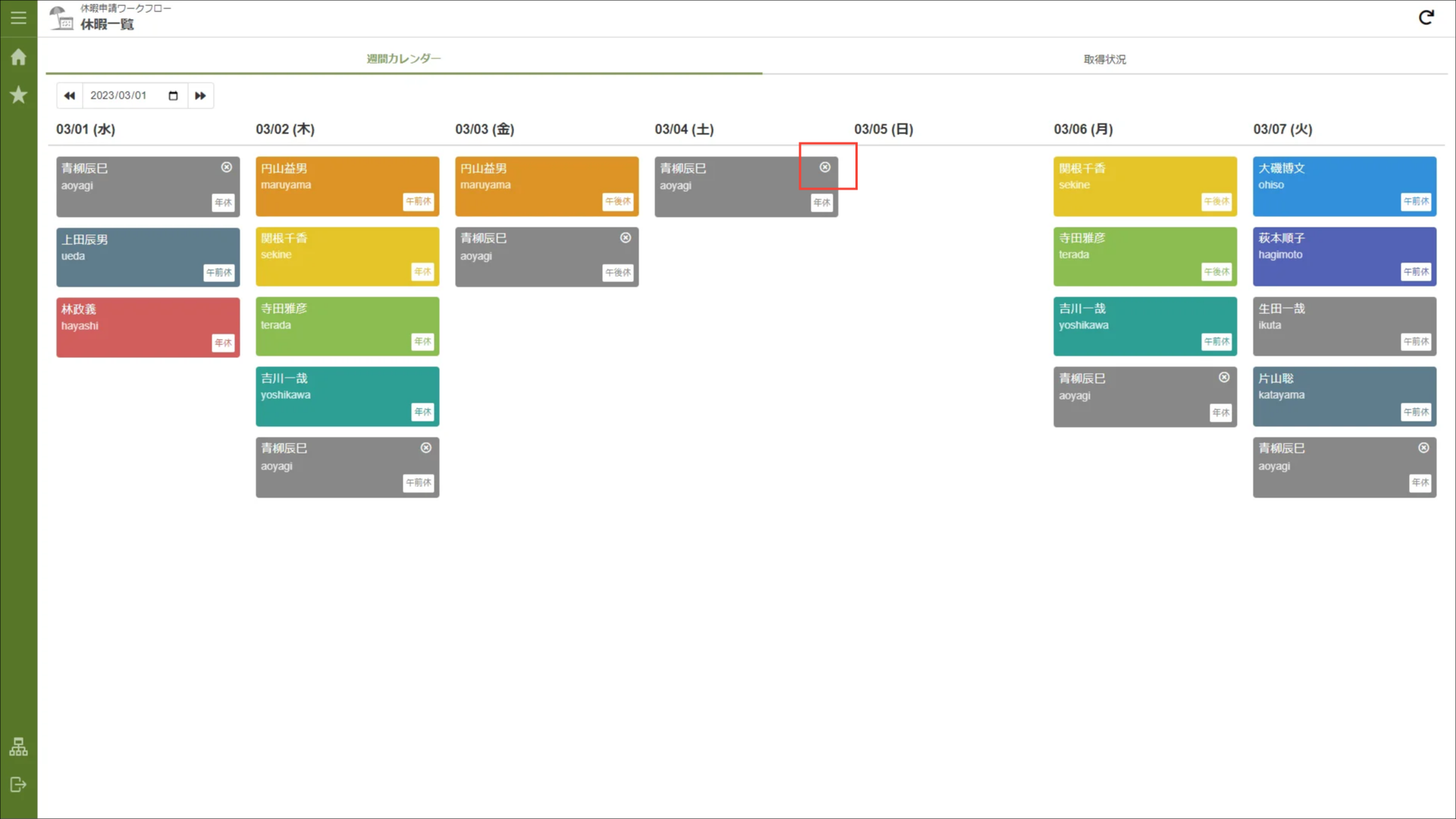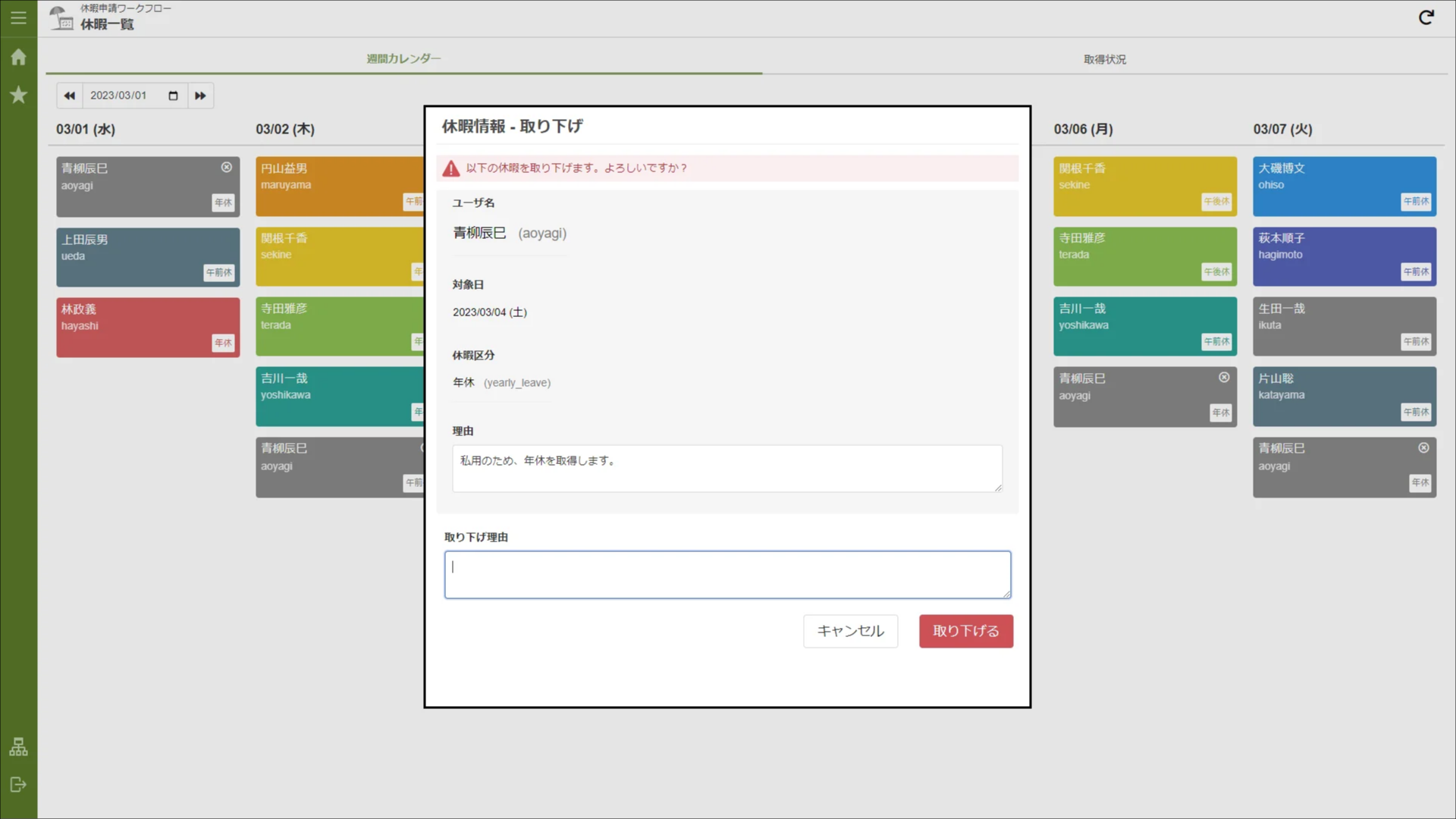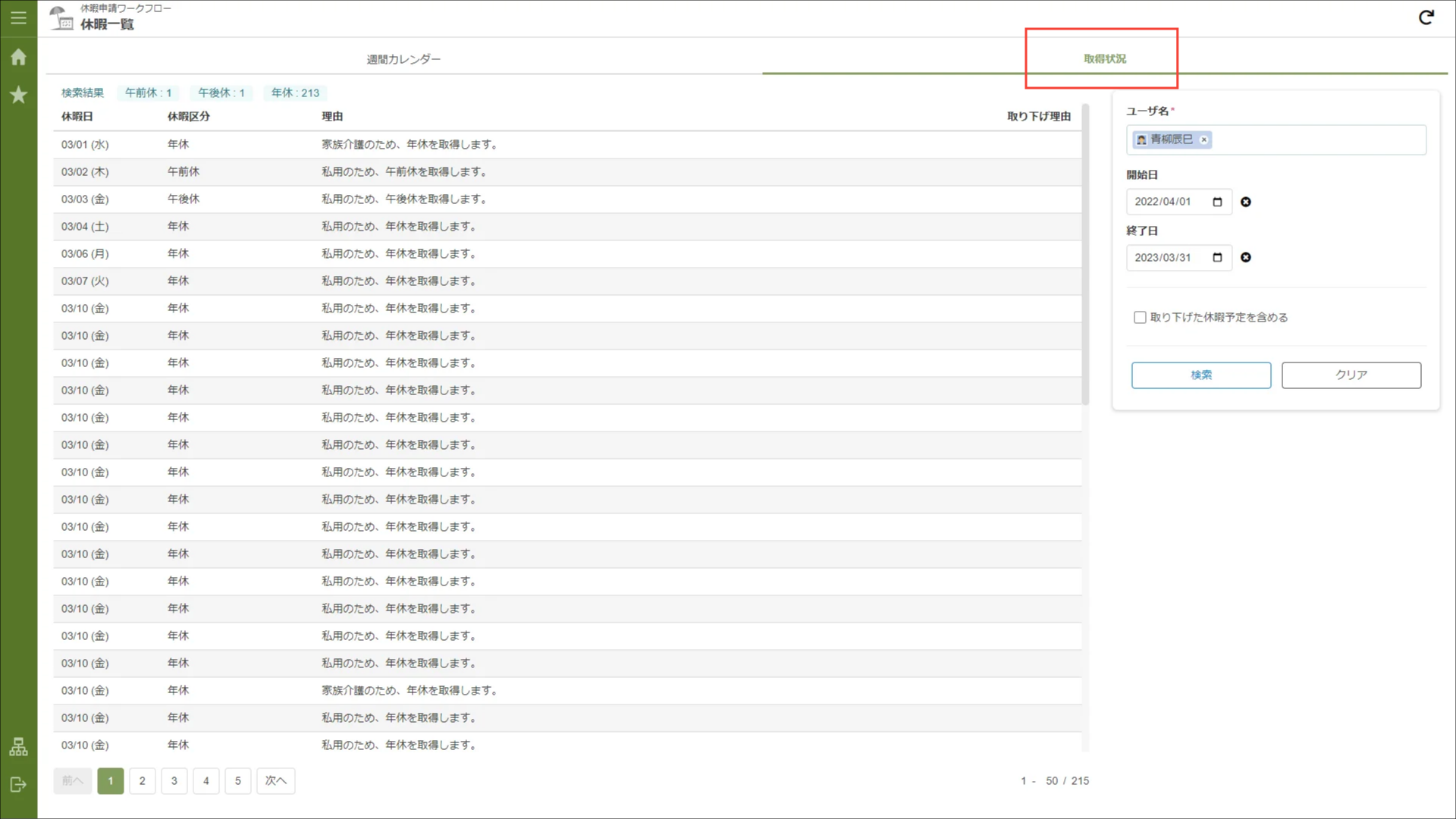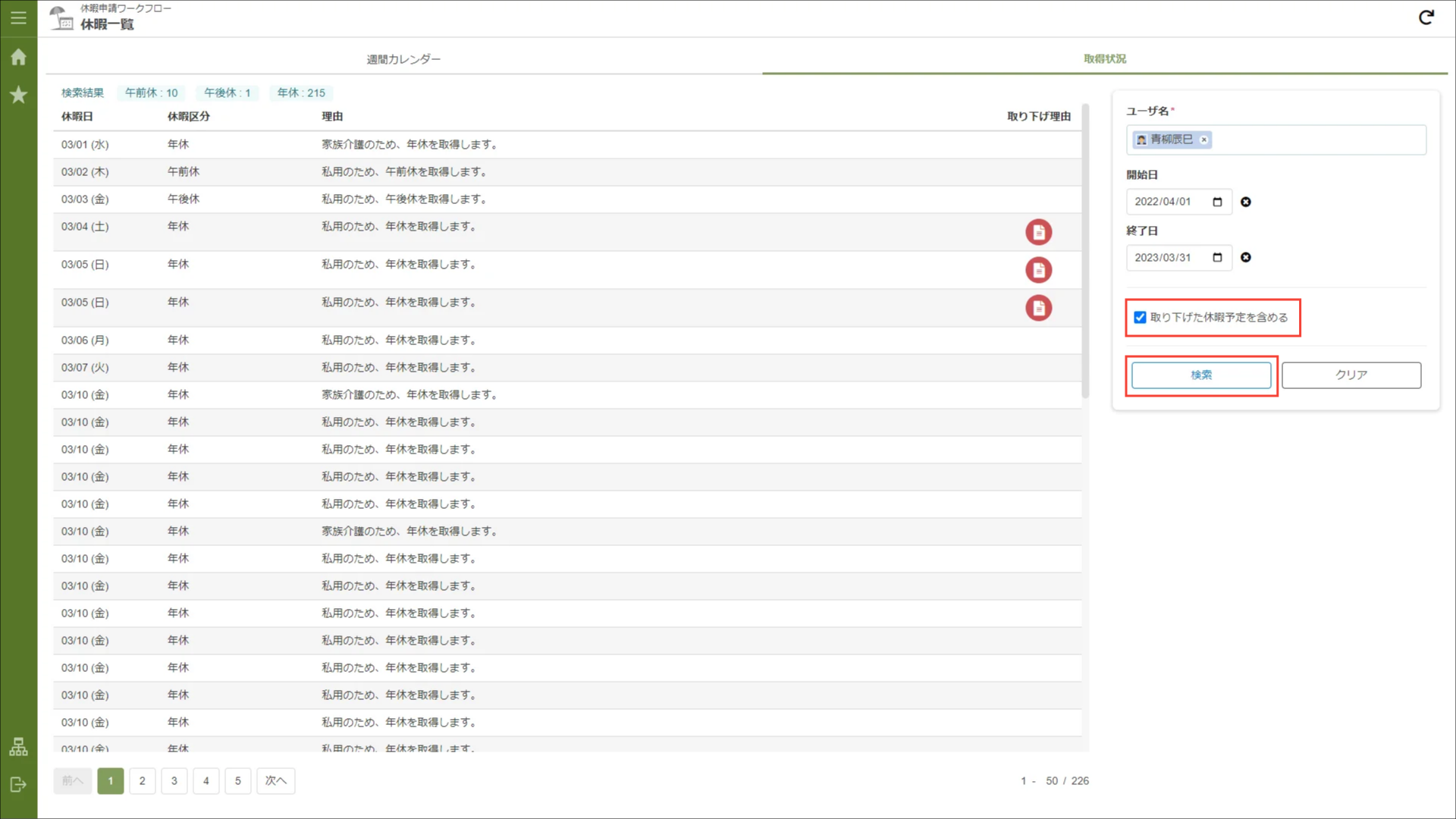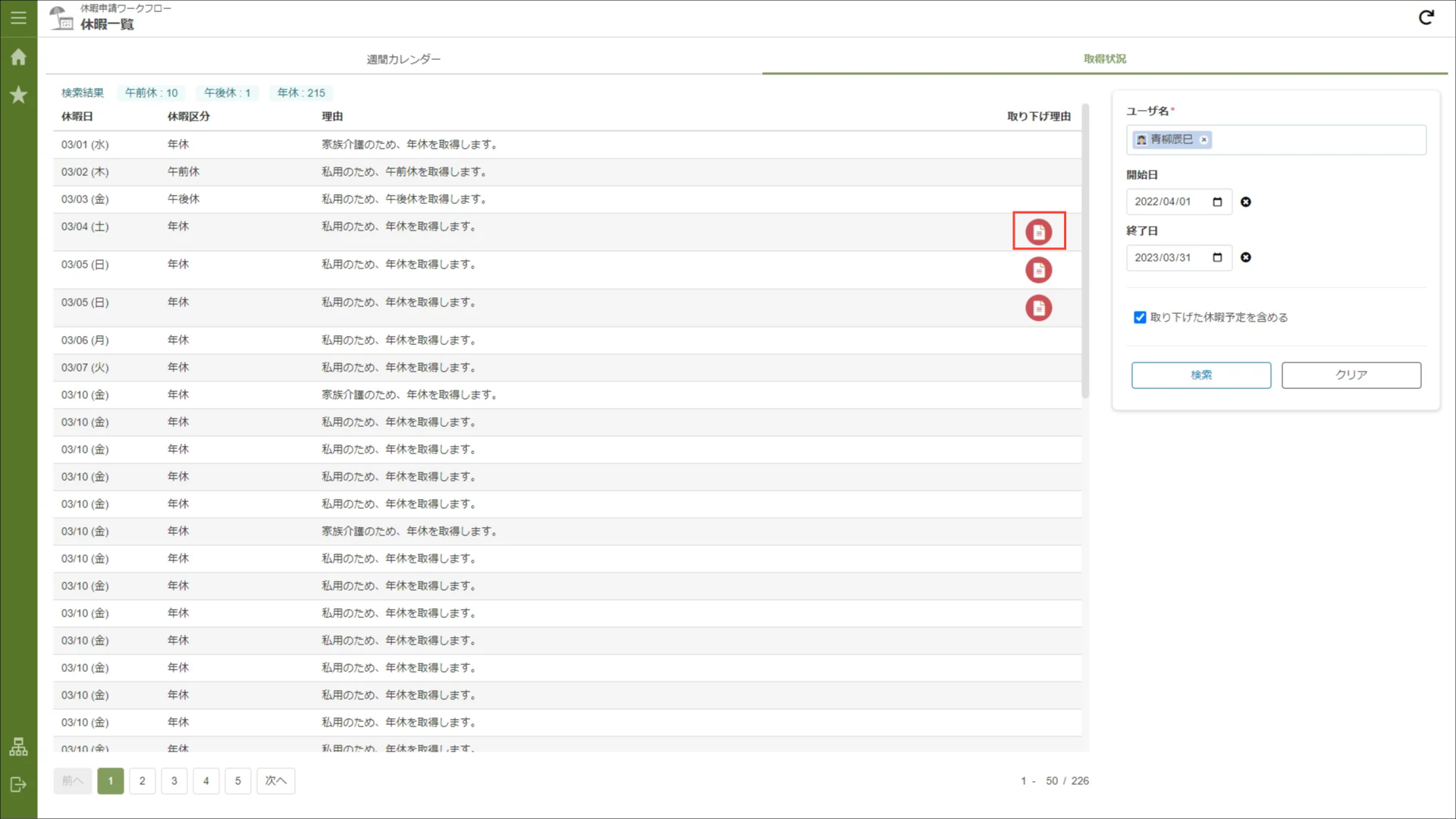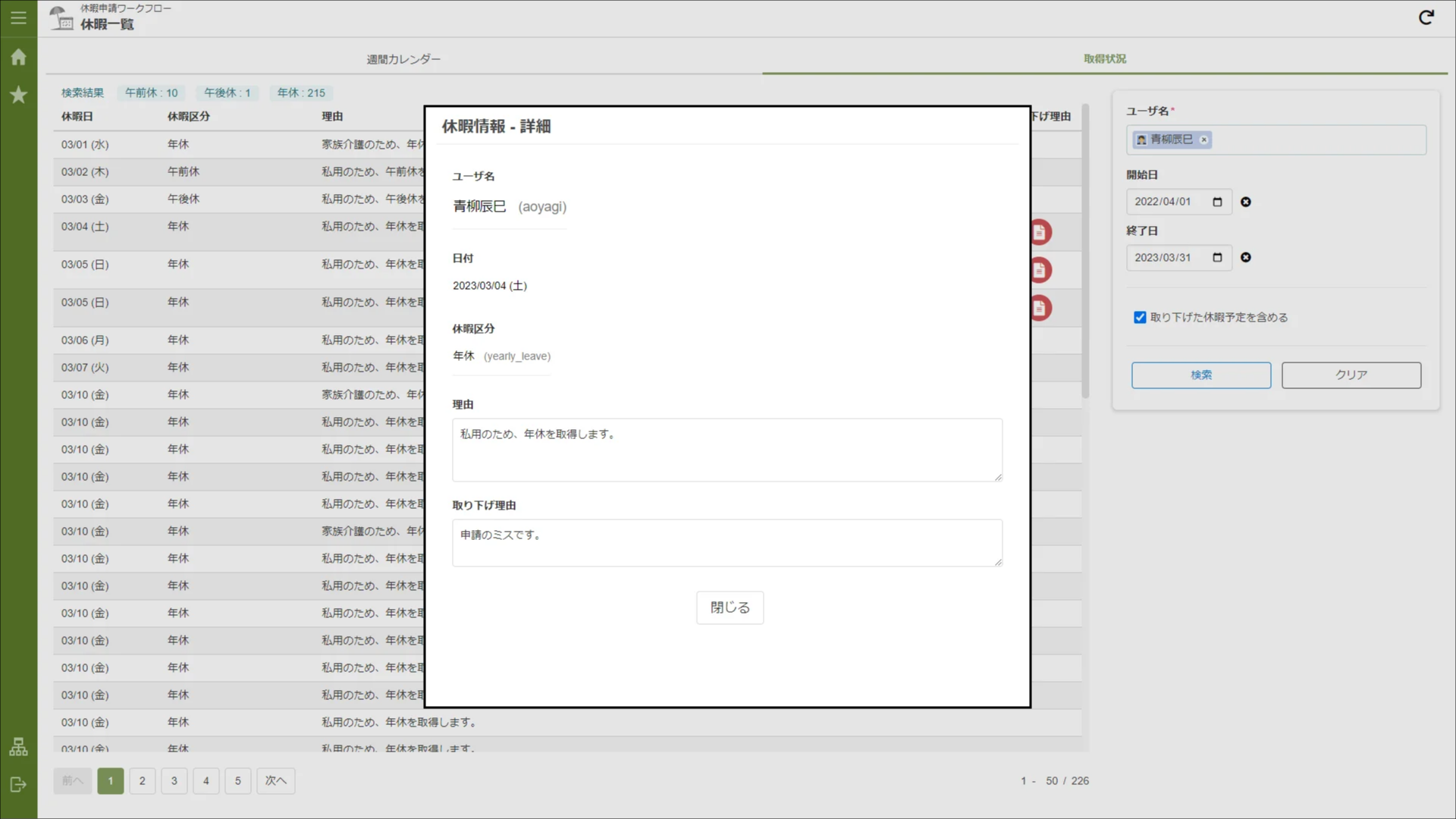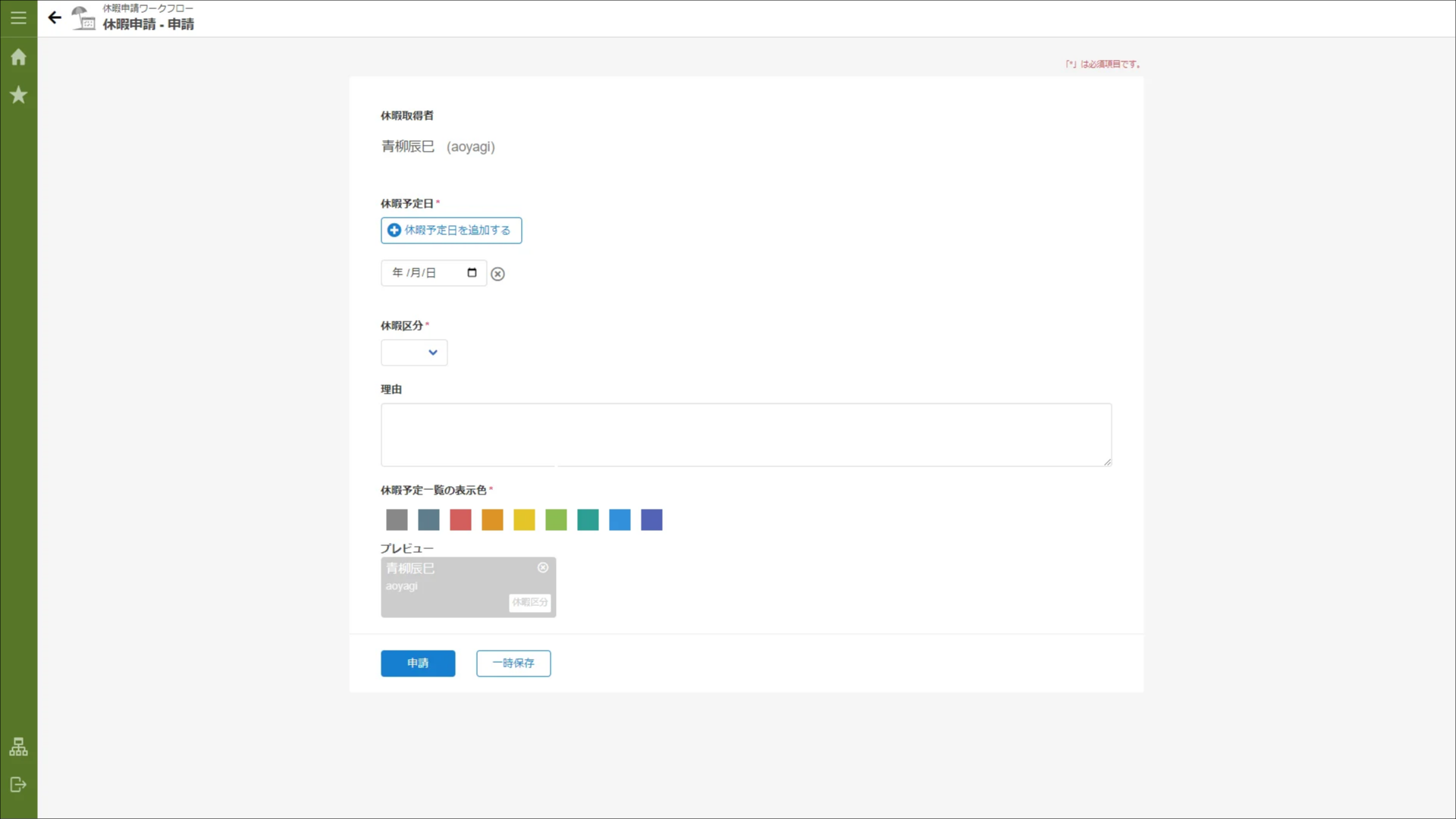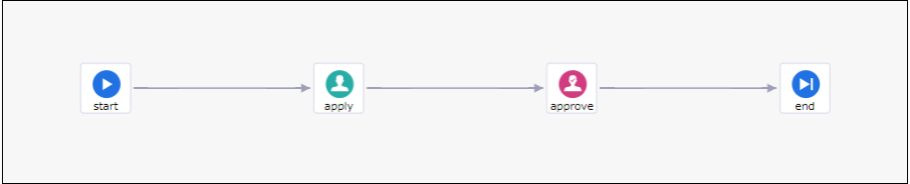5.2.7. 休暇申請ワークフロー¶
このページでは「休暇申請ワークフロー」テンプレートの概要、アプリケーション作成手順、画面イメージや操作方法について解説します。
5.2.7.1. 「休暇申請ワークフロー」テンプレートとは¶
「休暇申請ワークフロー」テンプレートは、休暇日をワークフローから申請したり、休暇日の一覧を週間のカレンダーで閲覧できるアプリケーションです。
休暇申請はワークフローによる承認を必要とします。
コラム
「休暇申請ワークフロー」テンプレートは2022 Spring(Eustoma)から利用できます。
5.2.7.2. 「休暇申請ワークフロー」テンプレートの利用方法¶
「休暇申請ワークフロー」テンプレートを利用したアプリケーションの作成手順と「休暇申請ワークフロー」アプリケーションの操作方法をご紹介します。
5.2.7.2.1. アプリケーションの作成手順¶
「休暇申請ワークフロー」テンプレートを利用してアプリケーションを作成する手順についてご紹介します。
- アプリケーション作成画面への遷移Accel Studioの「業務テンプレート一覧」から「休暇申請ワークフロー」テンプレートを選択します。Accel Studioの「業務テンプレート一覧」は、「サイトマップ」→「Accel Studio」→「業務テンプレート一覧」から遷移できます。
- アプリケーションのIDや名称などの設定「休暇申請ワークフロー」テンプレートを選択し、アプリケーション情報の設定画面が表示されたら、アプリケーションのIDや名称などを設定します。設定した基本情報は、各処理や画面の名称、IDなどに利用されます。
- データベースのテーブルに利用する名称の定義次に、作成するアプリケーションで扱うデータベースのテーブルに利用する名称を定義します。「休暇申請ワークフロー」テンプレートでは、既存のテーブルはご利用いただけません。ここでは、3つのテーブルの名称を設定します。
- ユーザ情報テーブル名休暇の申請内容を含めたユーザ情報を保持するテーブルです。
- 休暇日テーブル名申請された休暇の日付データを保持するテーブルです。
- 休暇区分マスタテーブル名申請時に選択する休暇区分(年休・午前休など)のマスタデータを保持するテーブルです。
コラム
テーブル情報に標準で設定されている各項目の表示名は、多言語化対応が行われ、各画面に表示されます。新規で追加した項目については、多言語化されずに標準ロケールにのみ設定されます。新規で追加した項目に多言語化対応が必要な場合は、アプリケーション作成後に、IM-BloomMakerで作成された「画面」へアクセスし、「 多言語を定義する 」の方法にて各ロケールの表示名を設定してください。 - ワークフロー情報の入力作成するアプリケーションで扱うワークフローの利用開始日、処理対象者を指定します。
- 利用開始日ワークフローの利用が可能となる日付を指定します。この項目は必須です。
- 処理対象者の設定「処理対象者を指定する」を選択すると、申請対象者と承認対象者をユーザまたはロールで指定できます。セレクトボックスから「ユーザ」または「ロール」を選択し、「追加」から任意の処理対象者を指定します。
コラム
申請対象者に指定されたユーザまたはロールを所持したユーザのワークフロー「申請一覧」画面に作成されたワークフローが表示されます。アプリケーション作成時に処理対象者を指定していない場合、作成されたワークフローはどのユーザの「申請一覧」画面にも表示されません。「申請一覧」画面は、「サイトマップ」→「ワークフロー」→「一覧」→「申請一覧」から遷移できます。「申請一覧」画面については、 「 IM-Workflow ユーザ操作ガイド 」 - 「 申請一覧 」をご確認ください。 - IM-Workflow資材の設定ワークフローのコンテンツ定義、ルート定義、フロー定義の各IDを手動で入力する場合に利用します。
- その他情報の指定作成されるアプリケーションに利用されるリソースのIDやルーティング情報を手動で決定できます。チェックを入れないことを推奨します。
- アプリケーション作成開始アプリケーションの基本情報と、テーブル名を入力したら「アプリケーション作成」ボタンをクリックしてください。入力項目に不備が無ければ自動でアプリケーションの作成ができます。
- アプリケーション作成結果アプリケーション作成が完了すると、ステータスが「COMPLETE」と表示されます。
コラム
作成したアプリケーションは、初期設定では「テナント管理者」または「Accel Studio管理者」ロールを持ったユーザのみ利用できます。任意のユーザに対して、利用を許可したい場合の設定方法は、 「 Accel Studio アプリケーション管理機能 仕様書 」 - 「 Accel Studio アプリケーション認可設定 」をご確認ください。
5.2.7.2.2. アプリケーションのアクセス手順¶
作成したアプリケーションへアクセスする方法をご紹介します。
「休暇申請ワークフロー」テンプレートから作成されるアプリケーションは、「休暇一覧画面」を起点として操作することを想定しています。
以下では「休暇一覧画面」へのアクセス手順について説明します。
コラム
「休暇申請ワークフロー」テンプレートから作成されたワークフローは、アプリケーション作成時に指定した処理対象者の「申請一覧」画面に表示されます。
「申請一覧」画面は、「サイトマップ」→「ワークフロー」→「一覧」→「申請一覧」から遷移できます。
ワークフローのフロー名は、アプリケーション名と同様の文字列で作成されます。
「申請一覧」画面については、 「 IM-Workflow ユーザ操作ガイド 」 - 「 申請一覧 」をご確認ください。
5.2.7.2.2.1. 「テンプレートビルドジョブ - 詳細」画面から遷移する¶
「テンプレートビルドジョブ - 詳細」画面はアプリケーション作成完了後に表示されます。
「テンプレートビルドジョブ - 詳細」画面のステータスが「COMPLETE」と表示されたら、「作成された「休暇一覧画面」へはこちらの詳細アイコンから遷移できます。」の欄にある  をクリックしてください。
をクリックしてください。
コラム
「テンプレートビルドジョブ - 詳細」画面は、「サイトマップ」→「Accel Studio」→「アプリケーション作成」→「テンプレートビルドジョブ」に遷移し、作成したアプリケーションの「詳細」をクリックすることで表示できます。
5.2.7.2.2.2. 画面のURLを取得する¶
「休暇申請ワークフロー」テンプレートから作成したアプリケーションは「休暇申請ワークフロー画面」「休暇一覧画面」のそれぞれに画面URLが定義されています。
- 「ルーティング定義編集」画面への遷移「サイトマップ」→「Accel Studio」→「アプリケーション一覧」で、「自動生成されたアプリケーション」カテゴリを選択します。作成したアプリケーションを選択し、「アプリケーション構成情報」画面が表示されたら、「公開URL」タブをクリックしてください。続いて、URLを取得したい画面のカードをクリックし、「ルーティング定義編集」画面を開きます。
- URLを取得「URL」の
 をクリックすることで、URLがクリップボードにコピーされます。
をクリックすることで、URLがクリップボードにコピーされます。コラム
取得したURLは、初期設定では「テナント管理者」または「Accel Studio管理者」ロールを持ったユーザのみアクセス可能です。任意のユーザに対して、利用を許可したい場合の設定方法は、 「 Accel Studio アプリケーション管理機能 仕様書 」 - 「 Accel Studio アプリケーション認可設定 」をご確認ください。コラム
作成したアプリケーションをグローバルメニューに追加したい場合は、グローバルナビ設定をご利用ください。グローバルナビの設定方法は、「ファーストステップガイド 」 - 「管理者が一般ユーザ向けのメニューを作成する 」をご確認ください。
5.2.7.2.3. アプリケーションの画面イメージと操作方法¶
「休暇申請ワークフロー」テンプレートから作成されるアプリケーションは、「休暇一覧画面」を起点として操作することを想定しています。
休暇日をワークフローから申請し、承認されると、「 休暇一覧画面 」の対象日に申請者の休暇日カードが表示されます。
5.2.7.2.3.1. 休暇一覧画面¶
「休暇一覧画面」では、「週間カレンダー」タブをクリックすることで週単位の休暇一覧表示に、「取得状況」タブをクリックすることでユーザごとの休暇一覧表示に切り替えることができます。
「週間カレンダー」タブでは、ワークフローで申請した休暇日が週単位で表示されます。
休暇日カードをクリックすることで、選択した休暇日カードの詳細情報を閲覧できます。
また、休暇日カードの右上の×ボタンをクリックすることで、休暇日を取り下げられます。
「取得状況」タブでは、ユーザごとの休暇取得一覧が表示されます。
検索条件で「ユーザ名」や「開始日」「終了日」を指定することで、特定の条件の休暇取得一覧も閲覧できます。
また、「取り下げた休暇予定を含める」にチェックをして検索すると、取り下げた休暇日が表示されます。
取り下げた休暇日の右端のアイコンをクリックすると、選択した休暇日の詳細を閲覧できます。