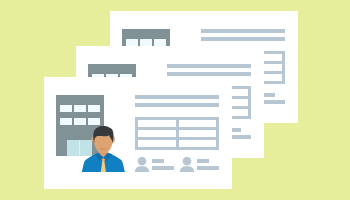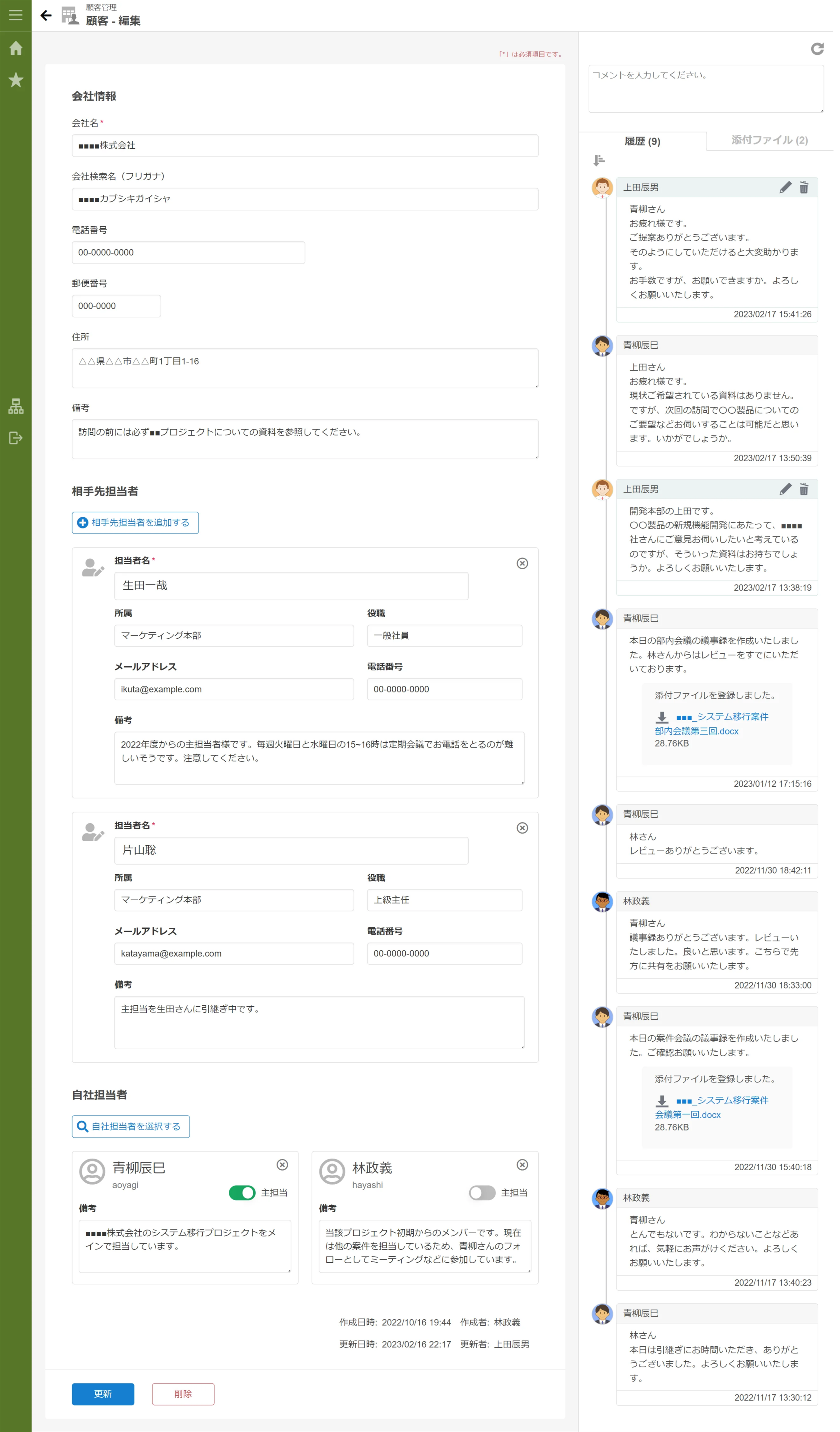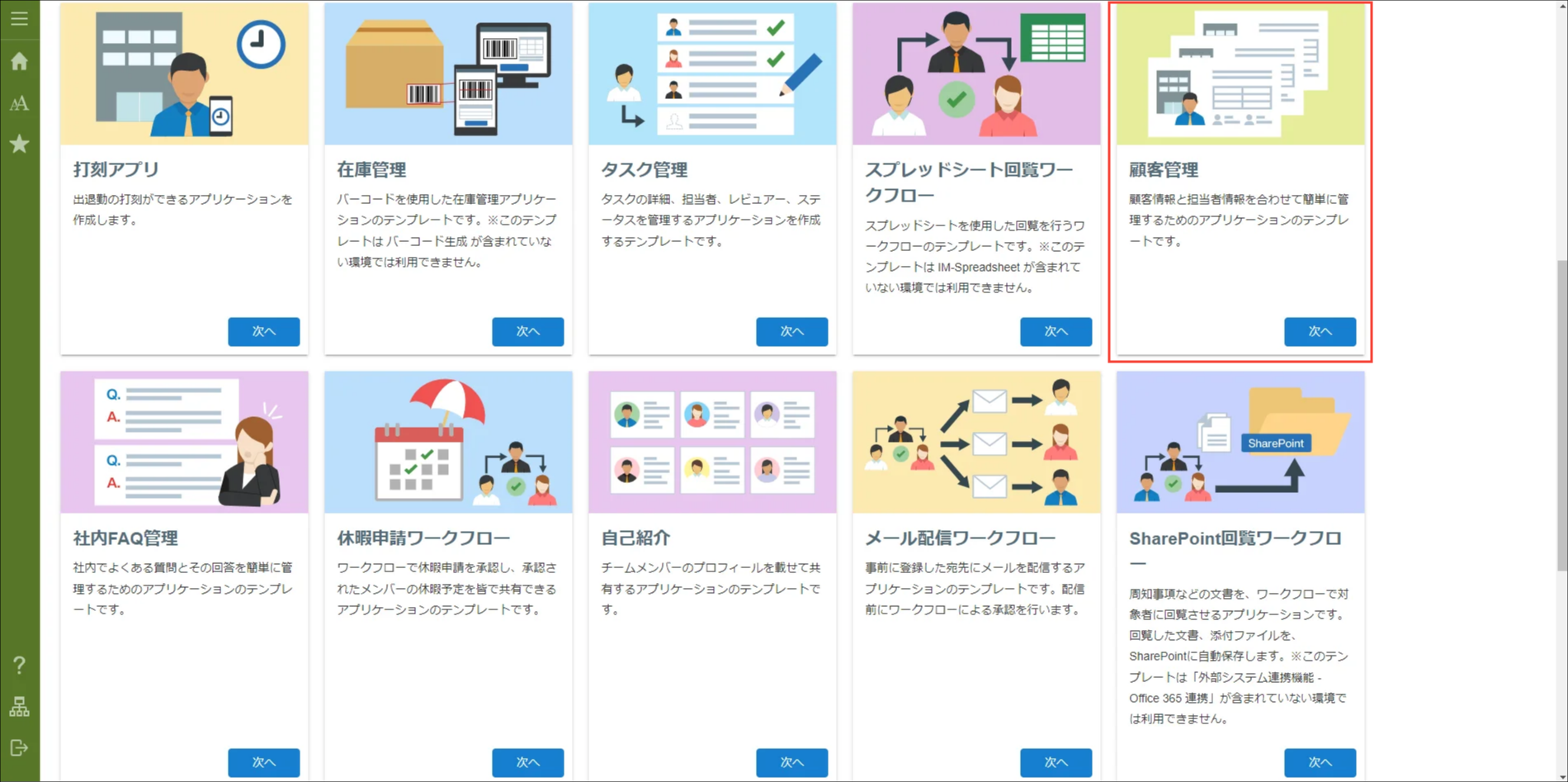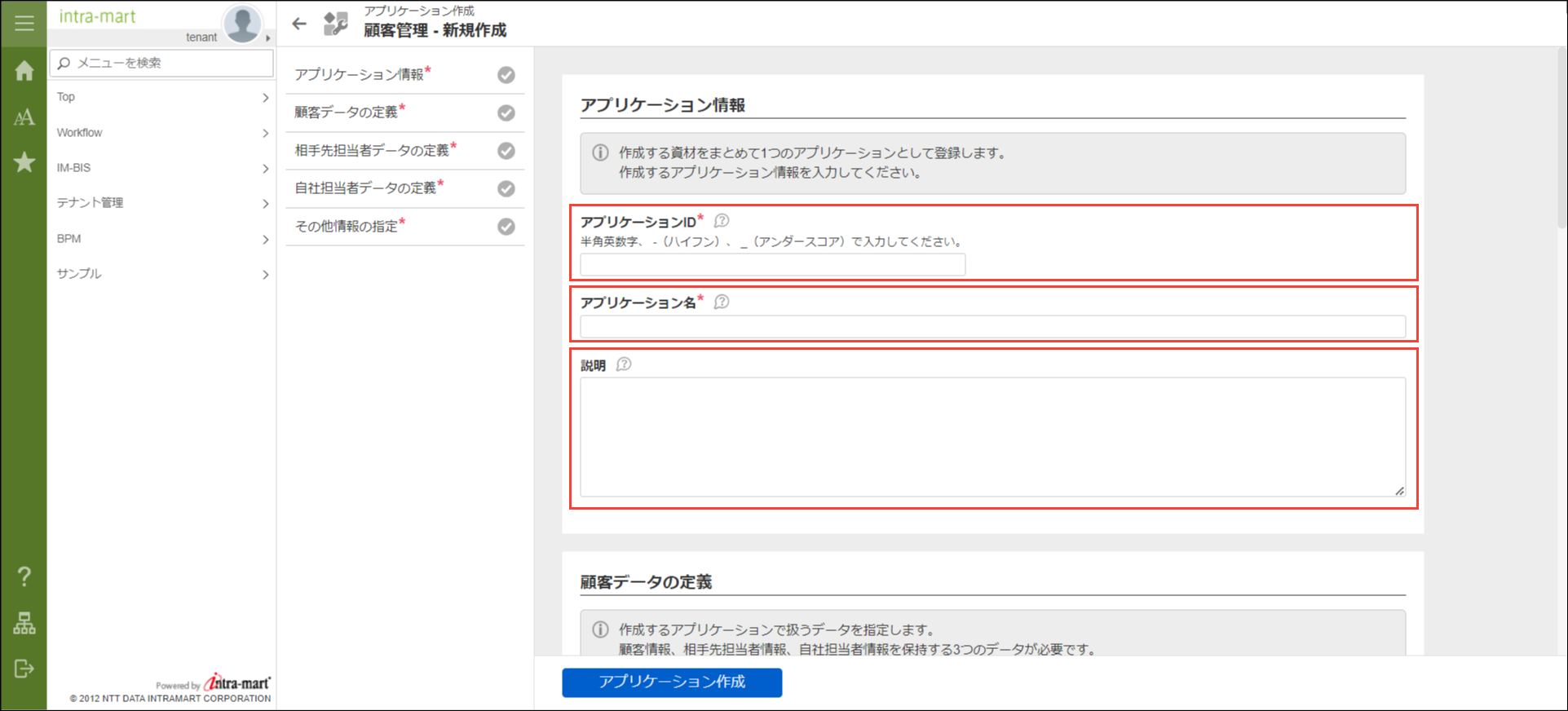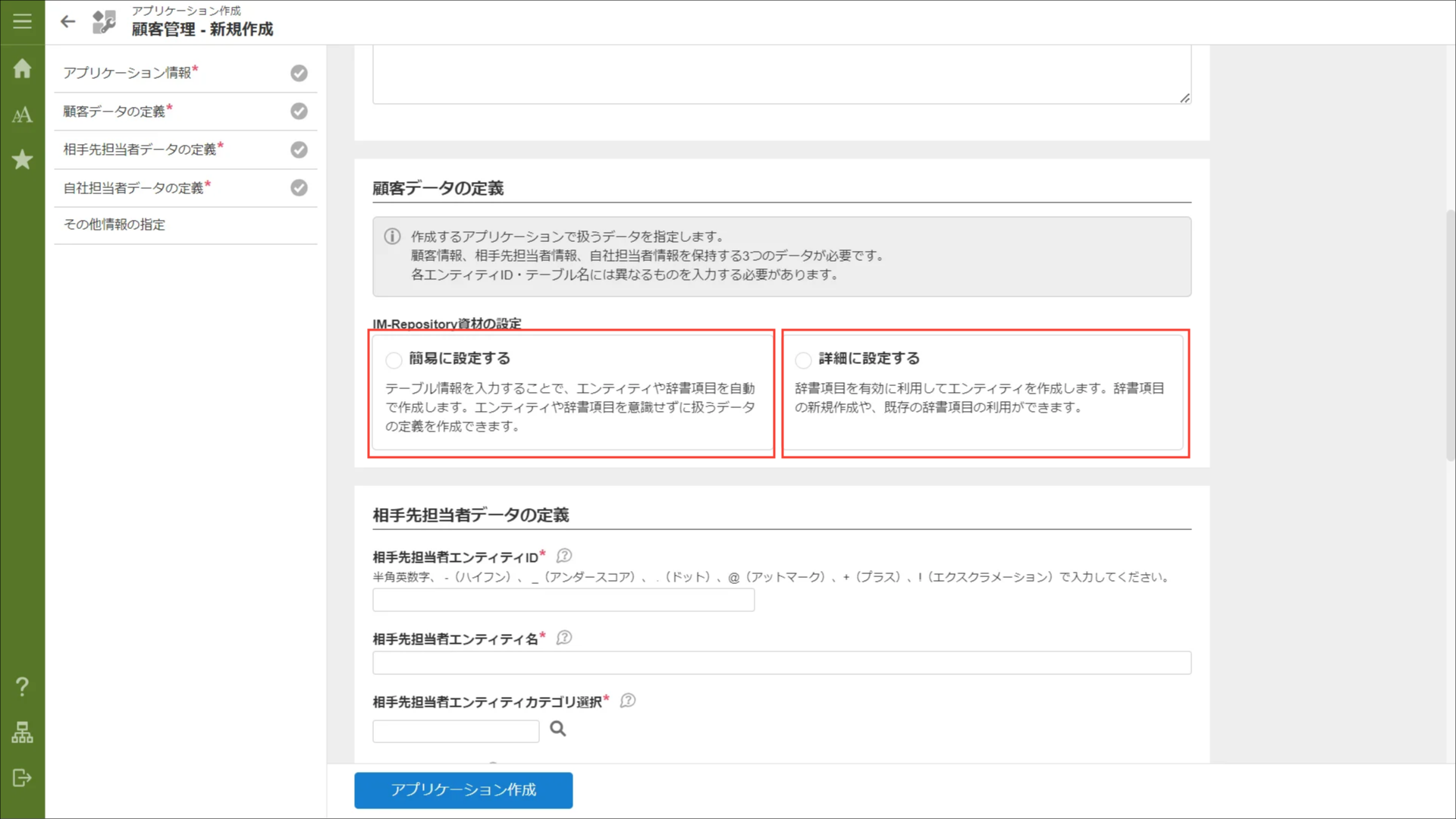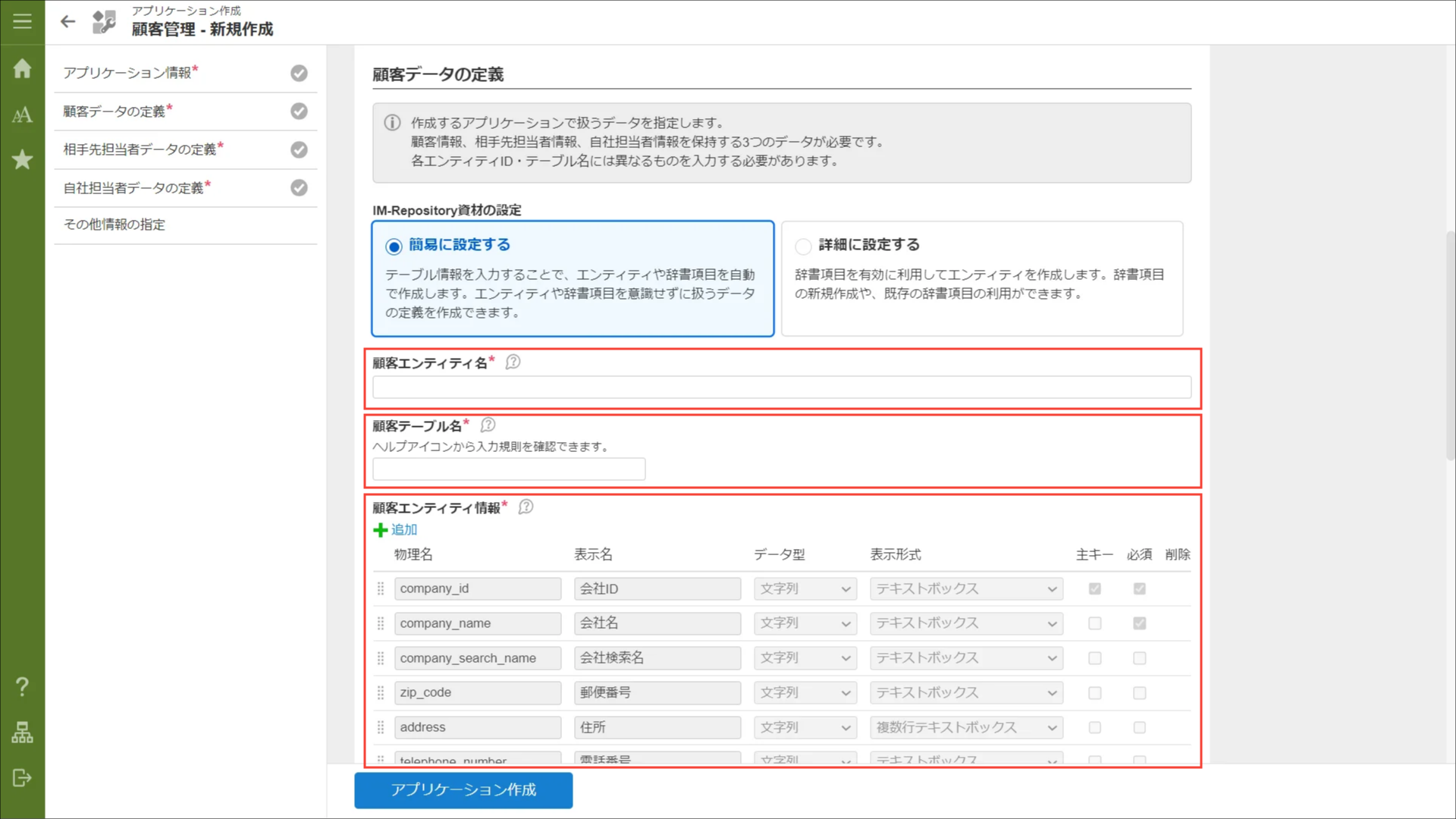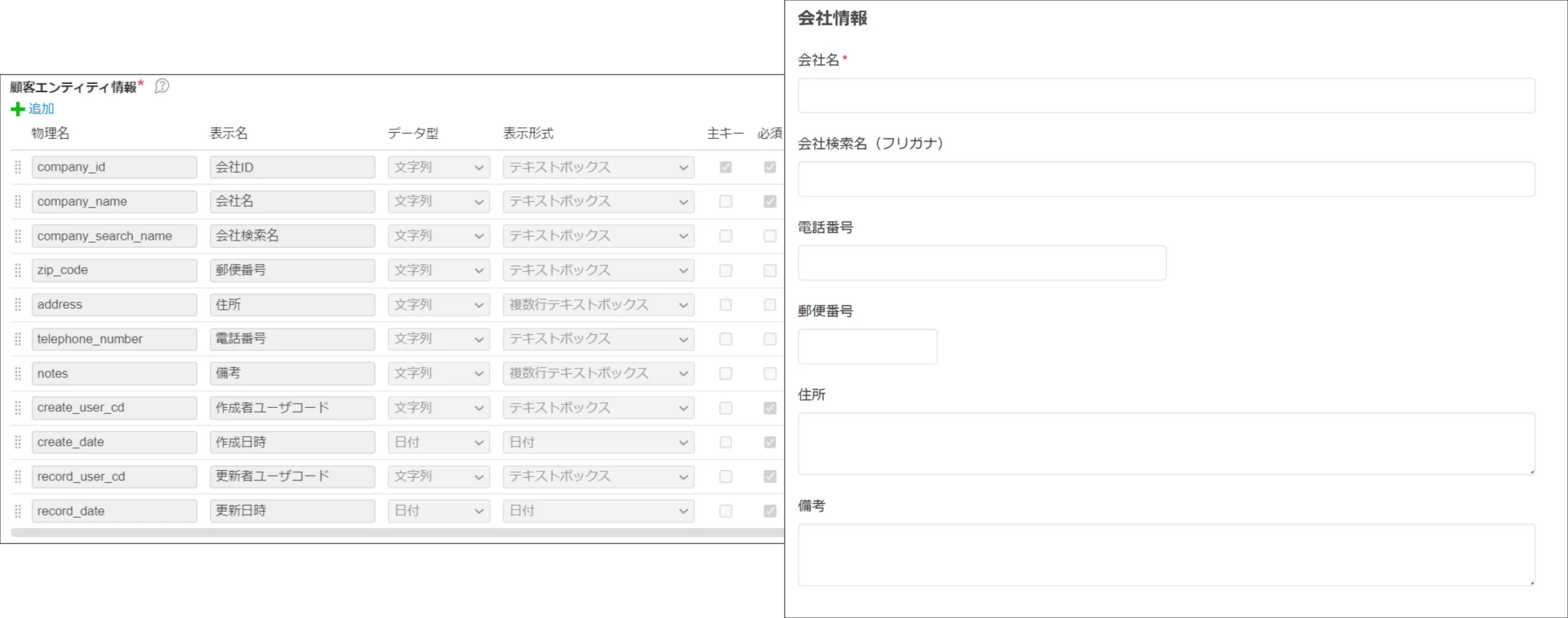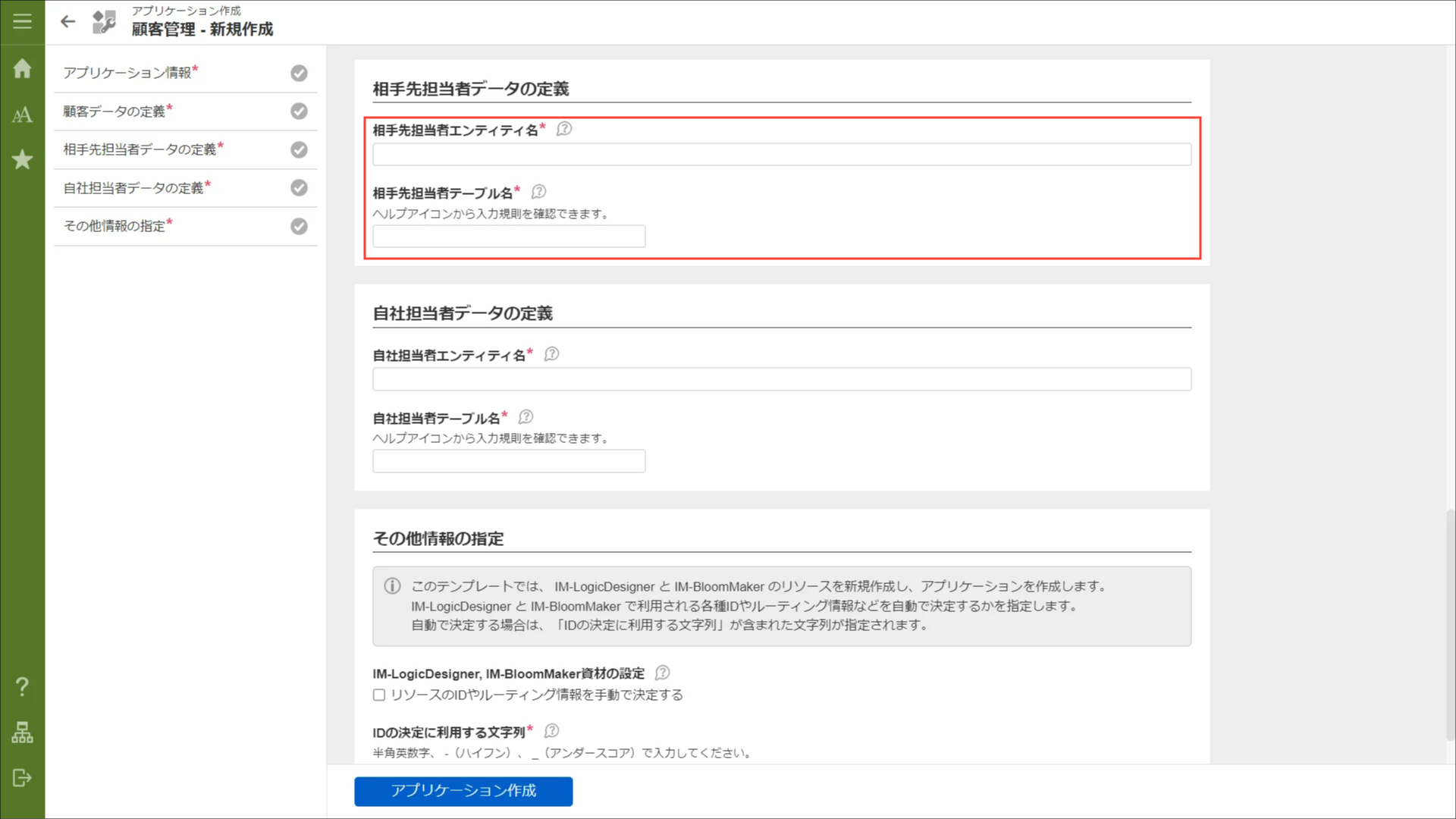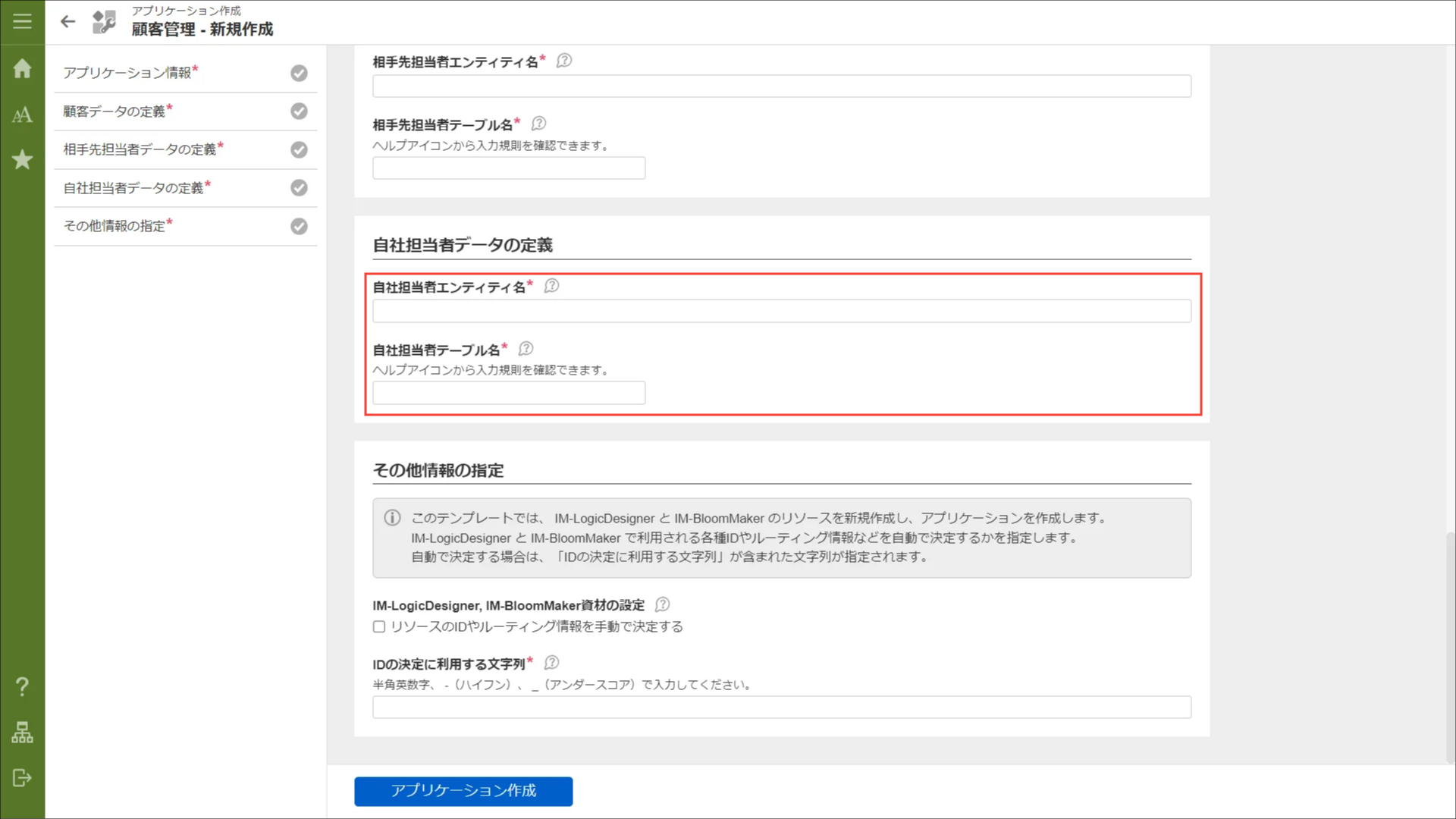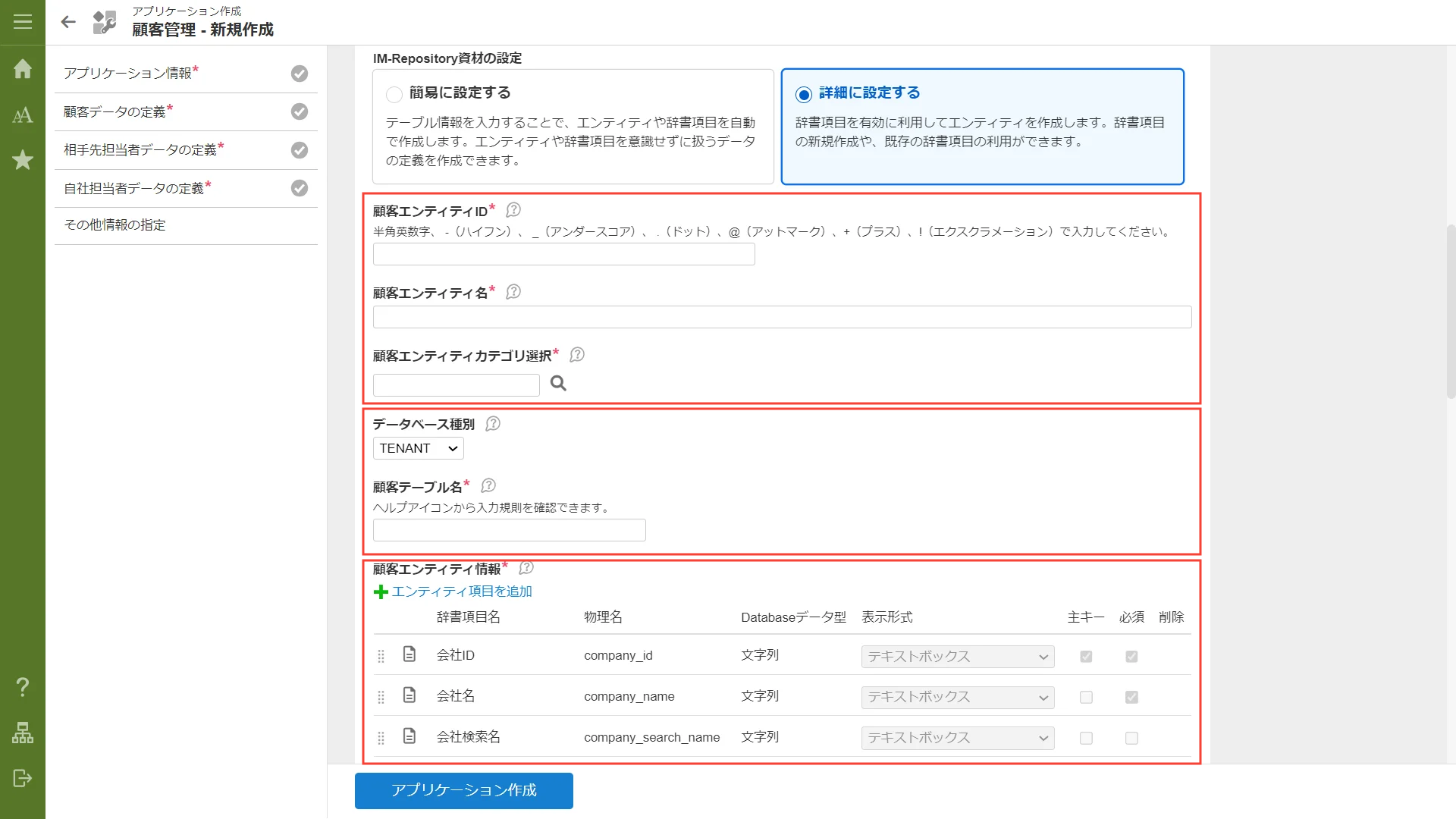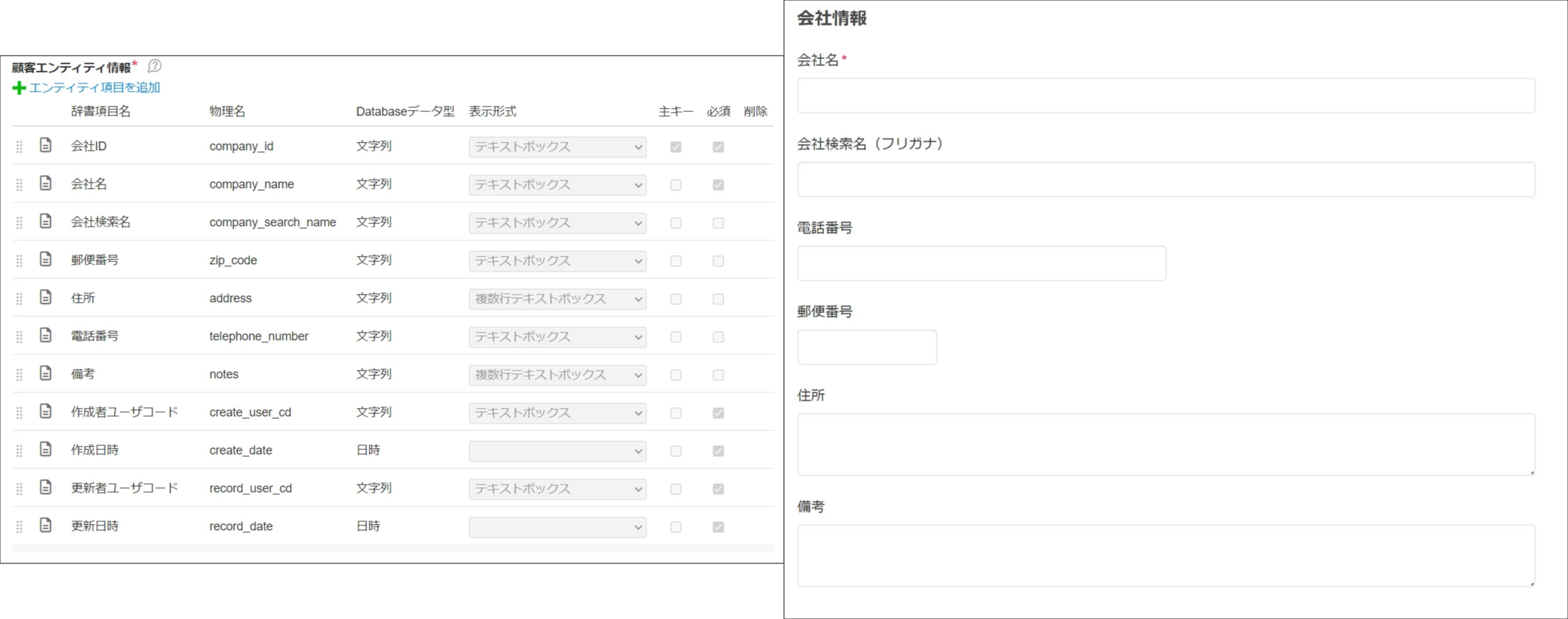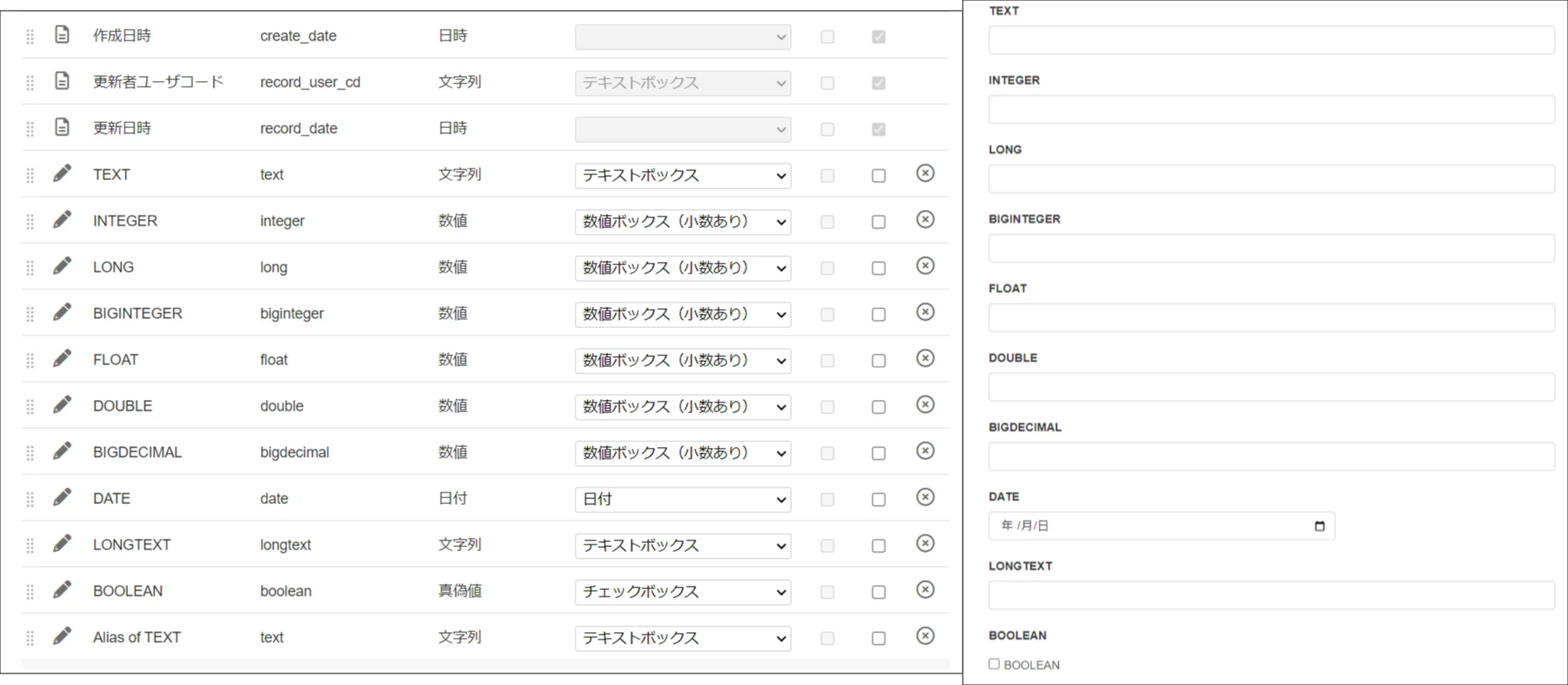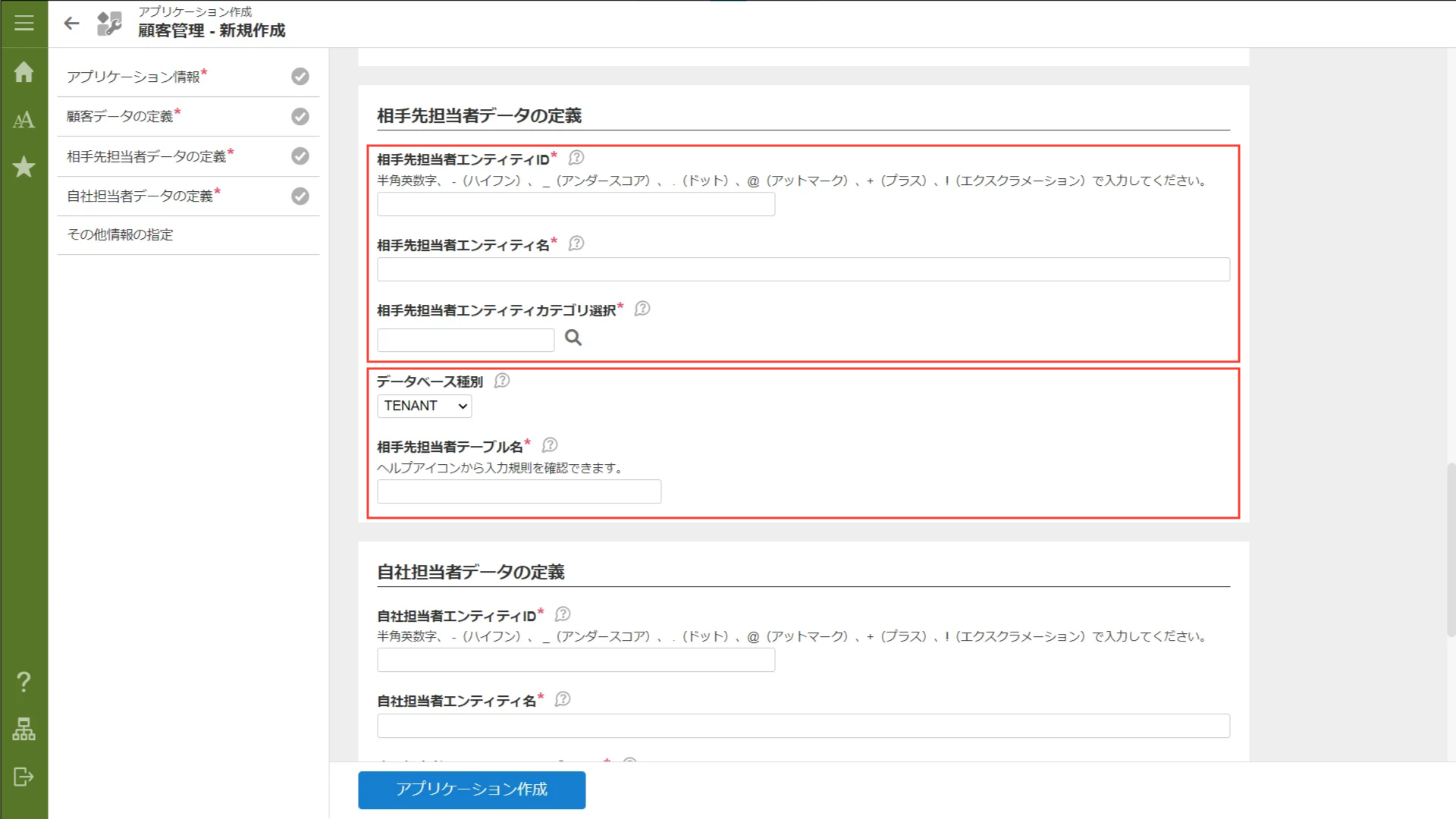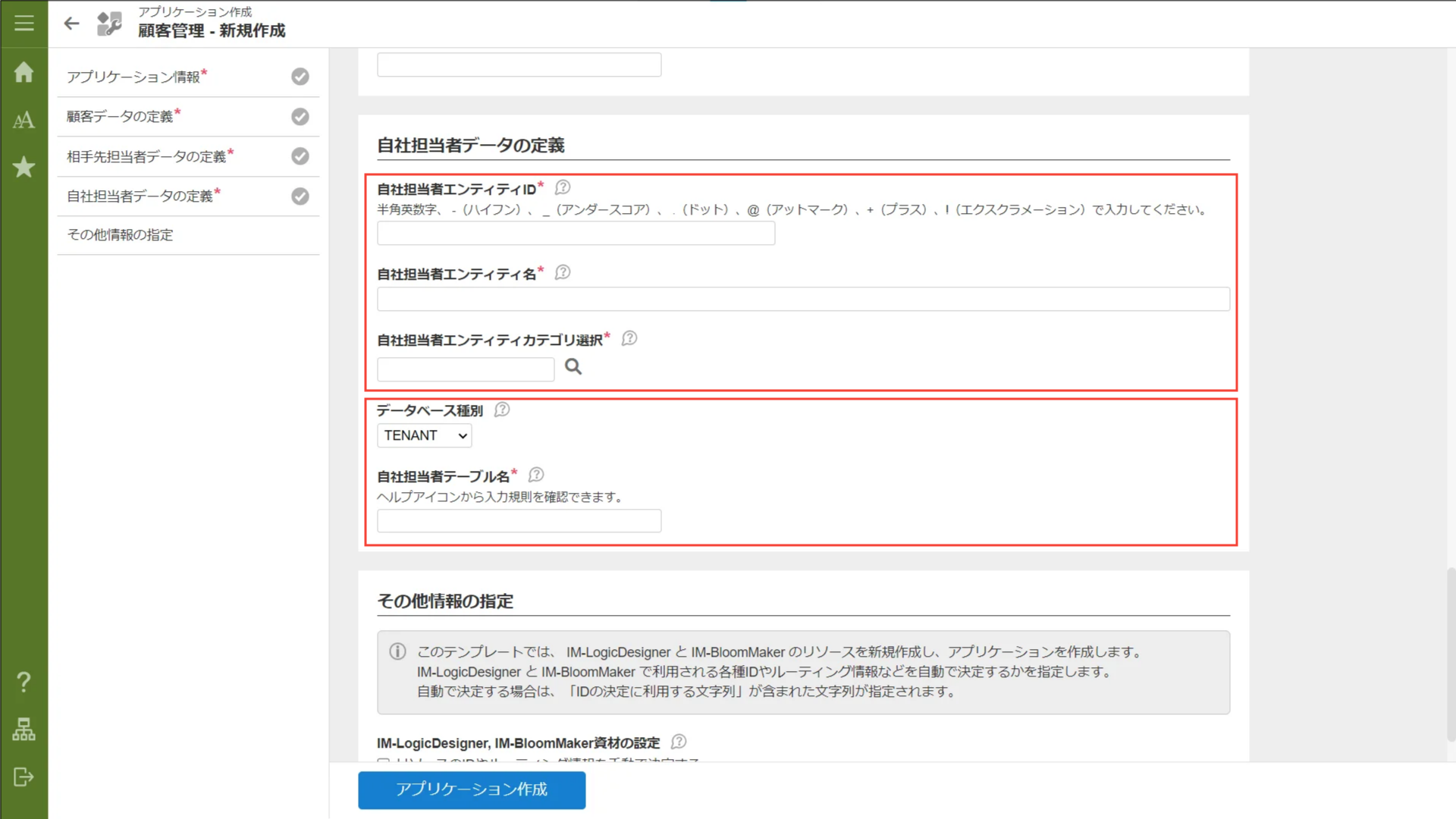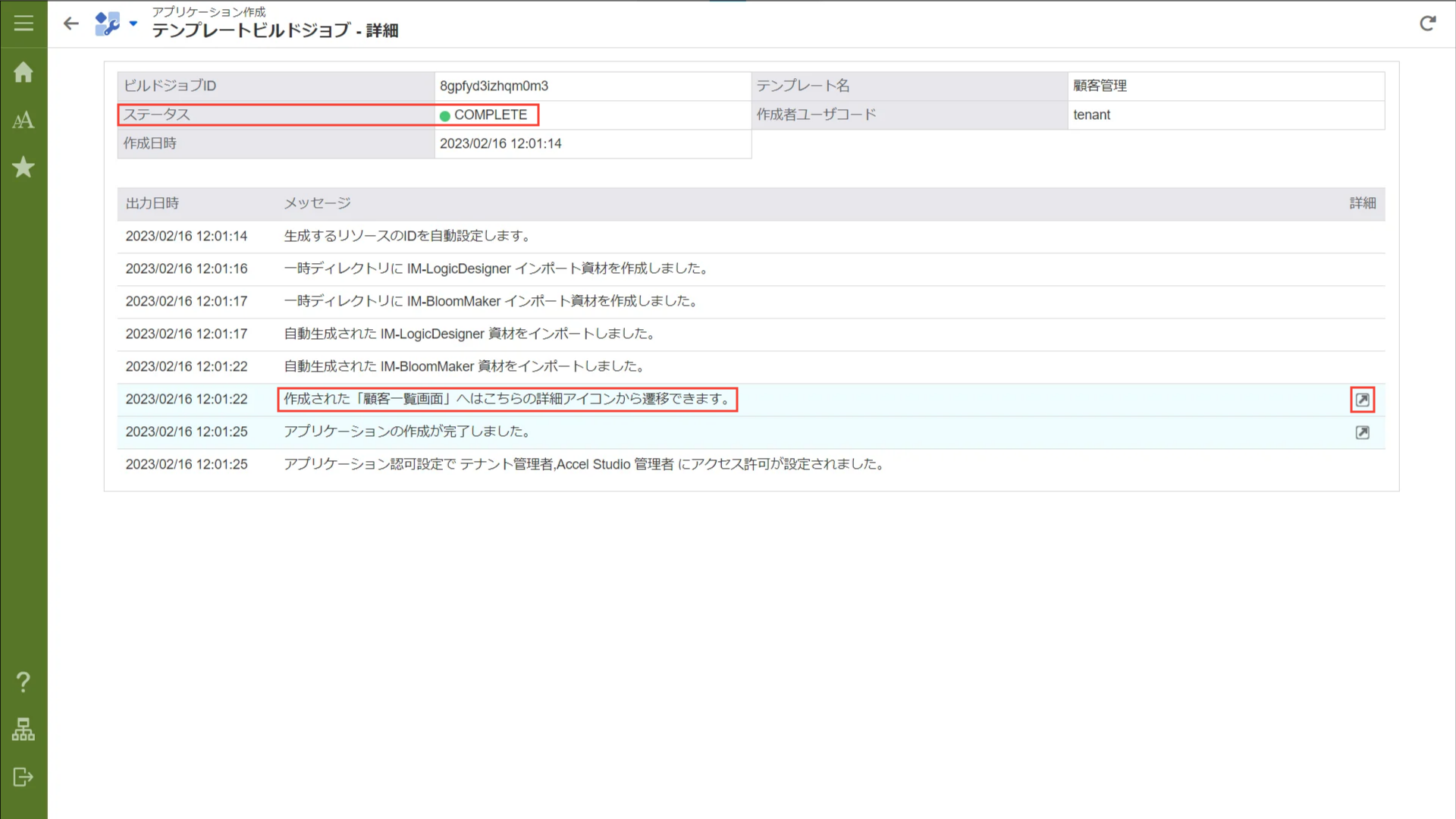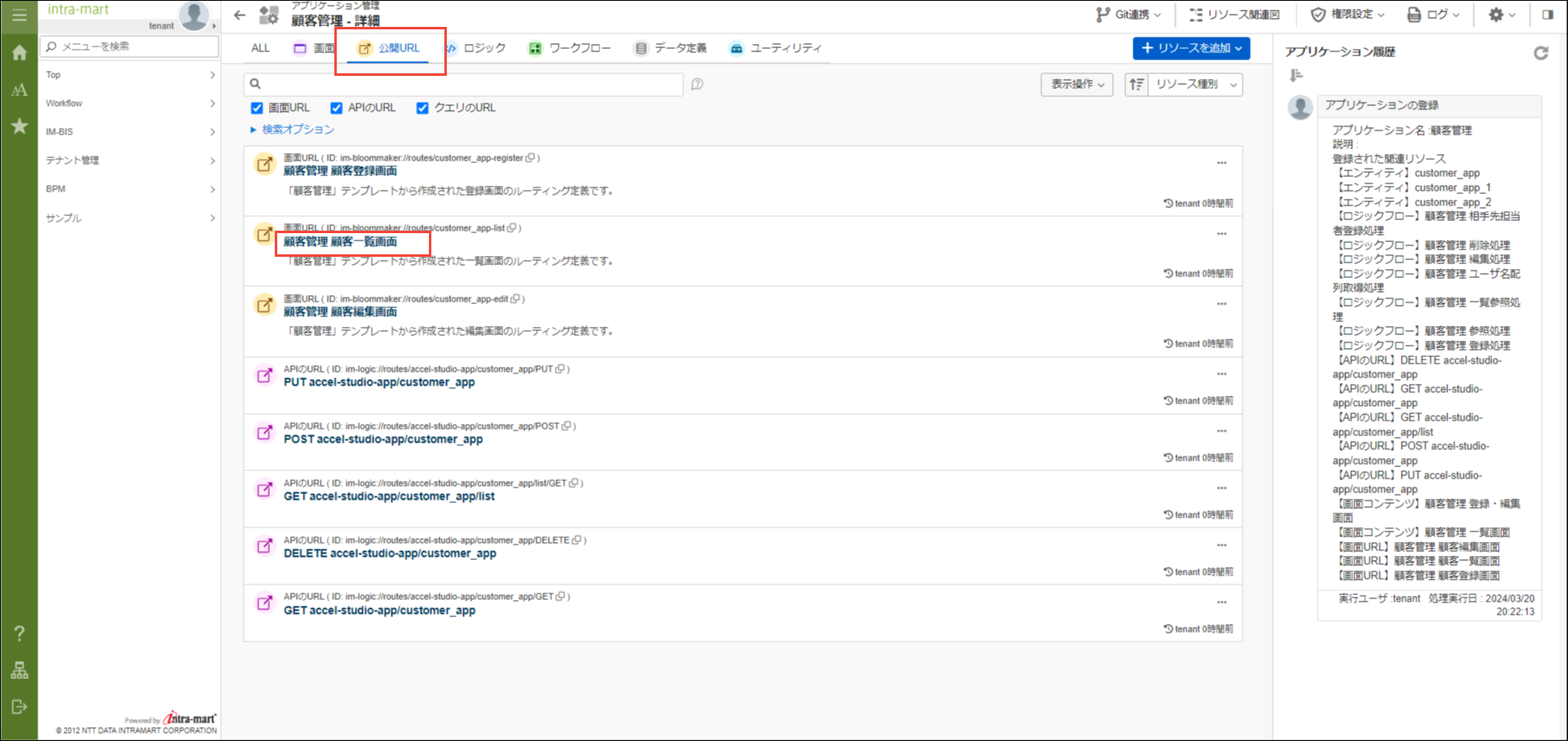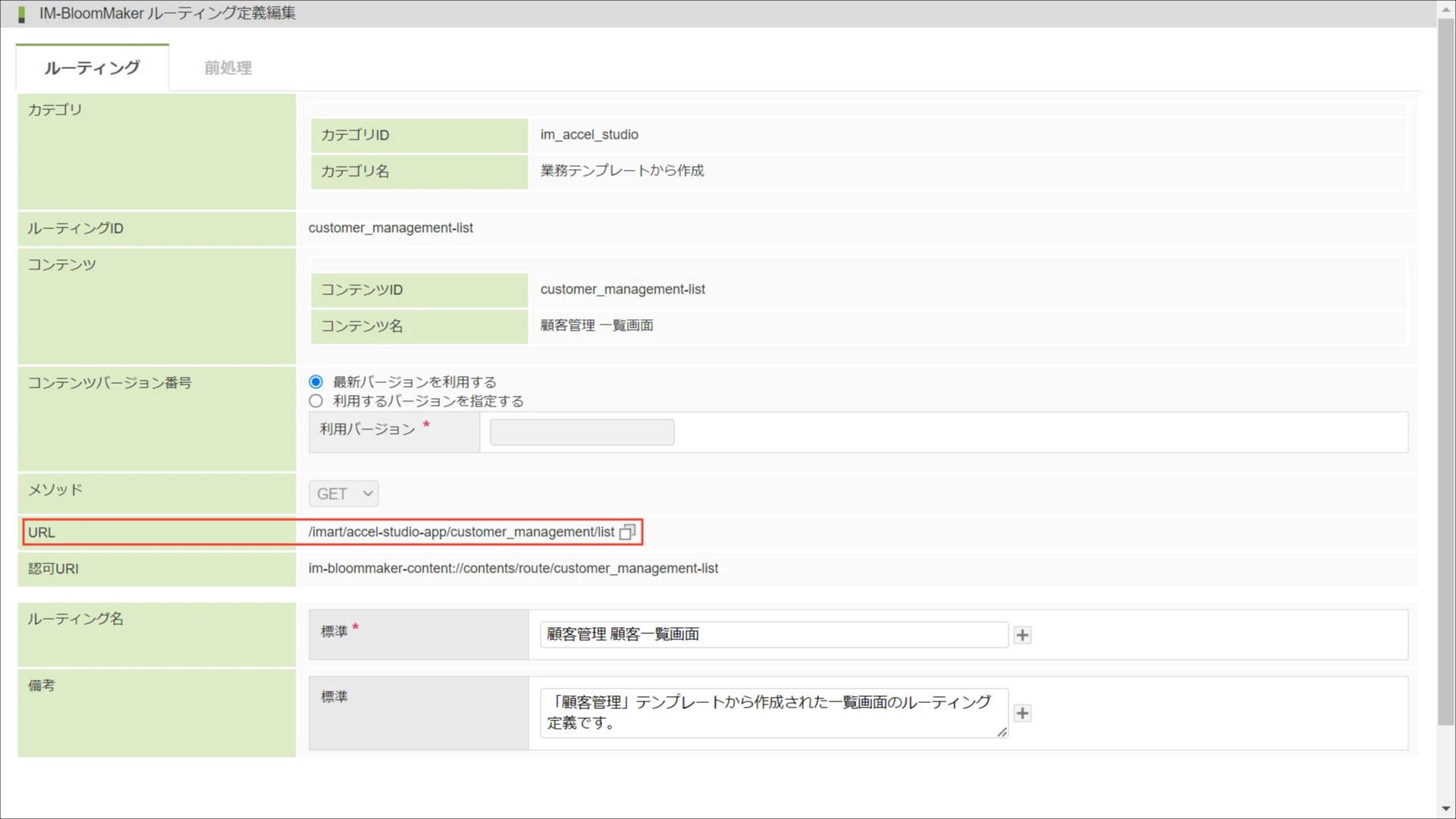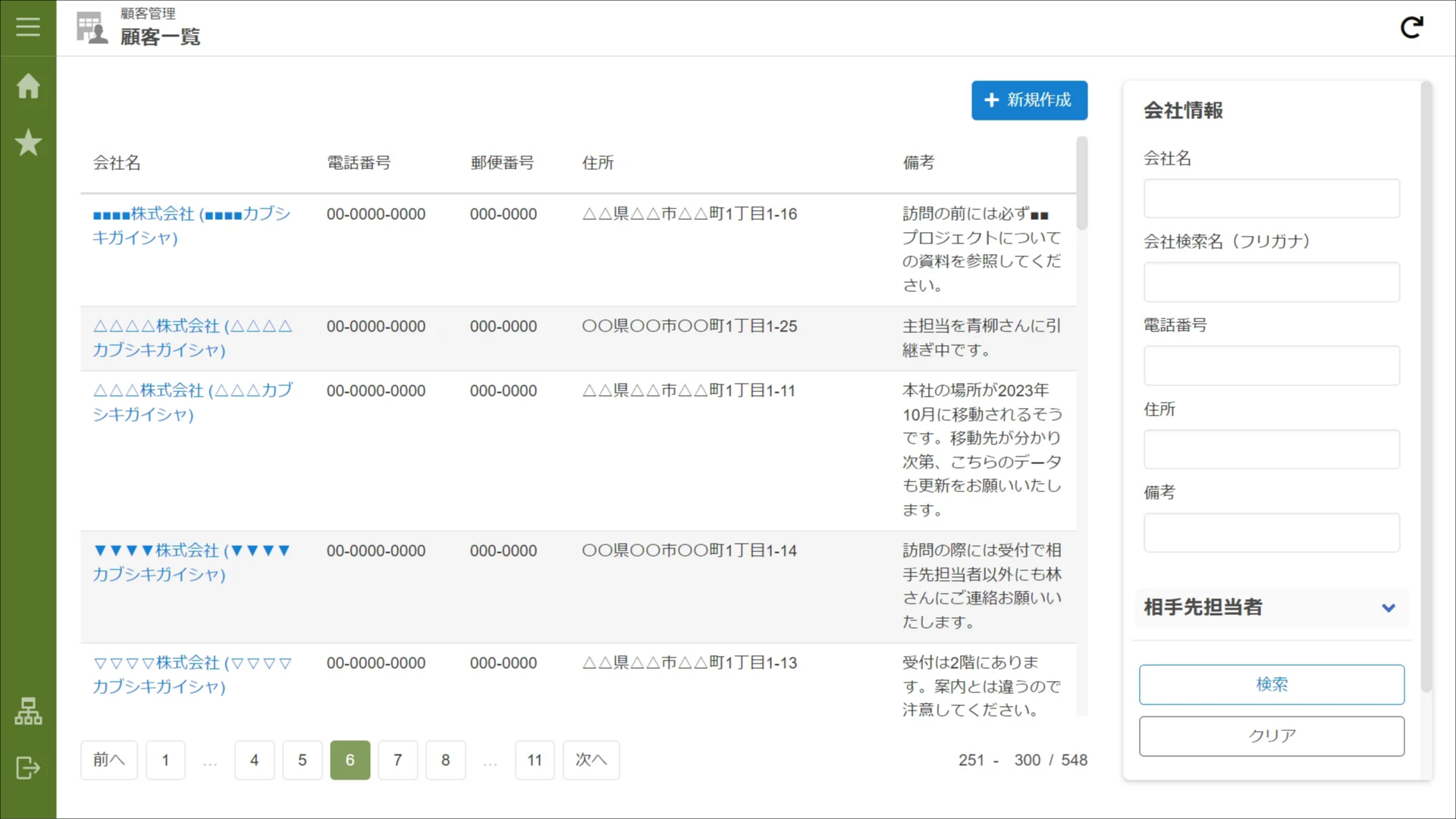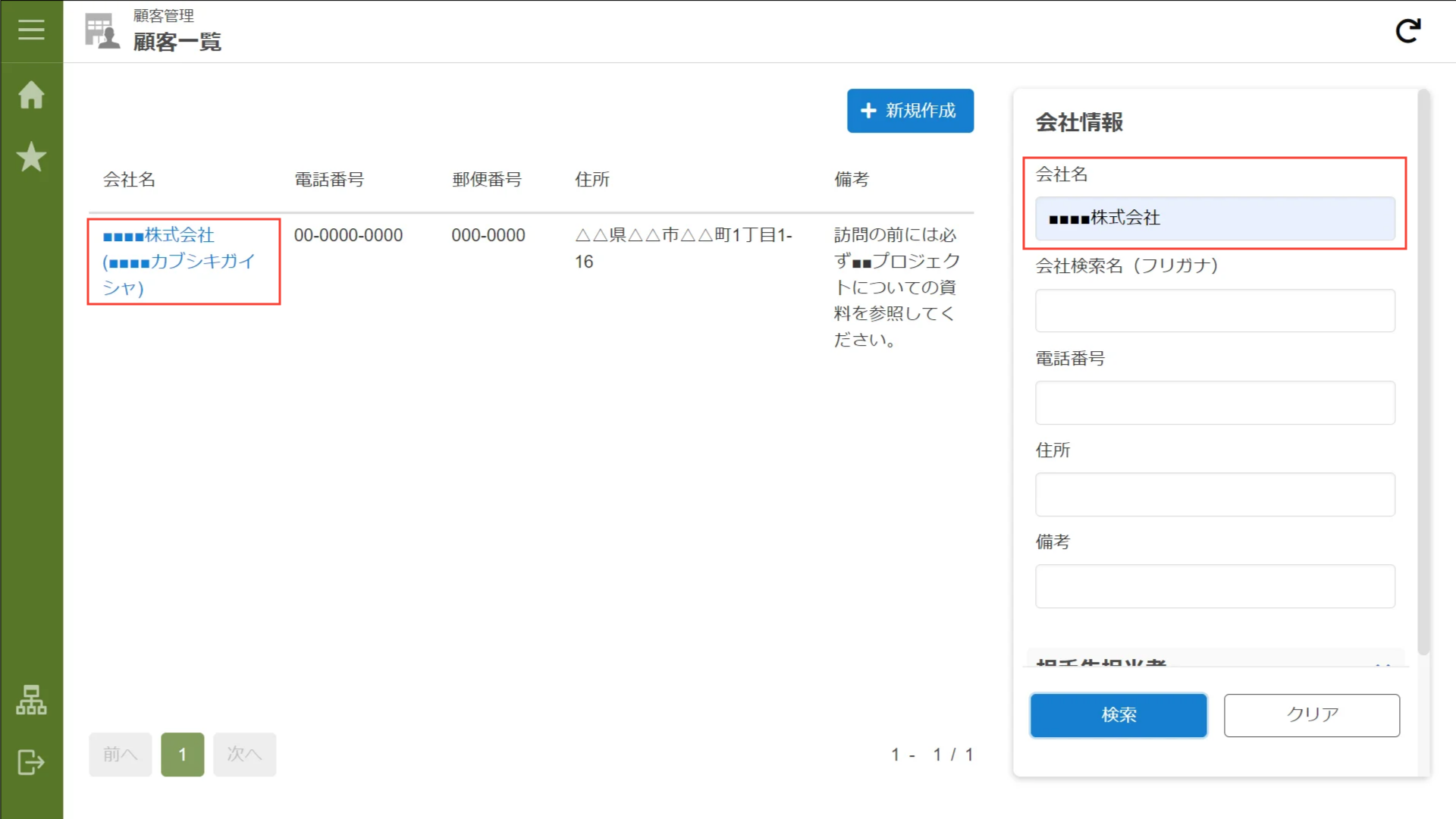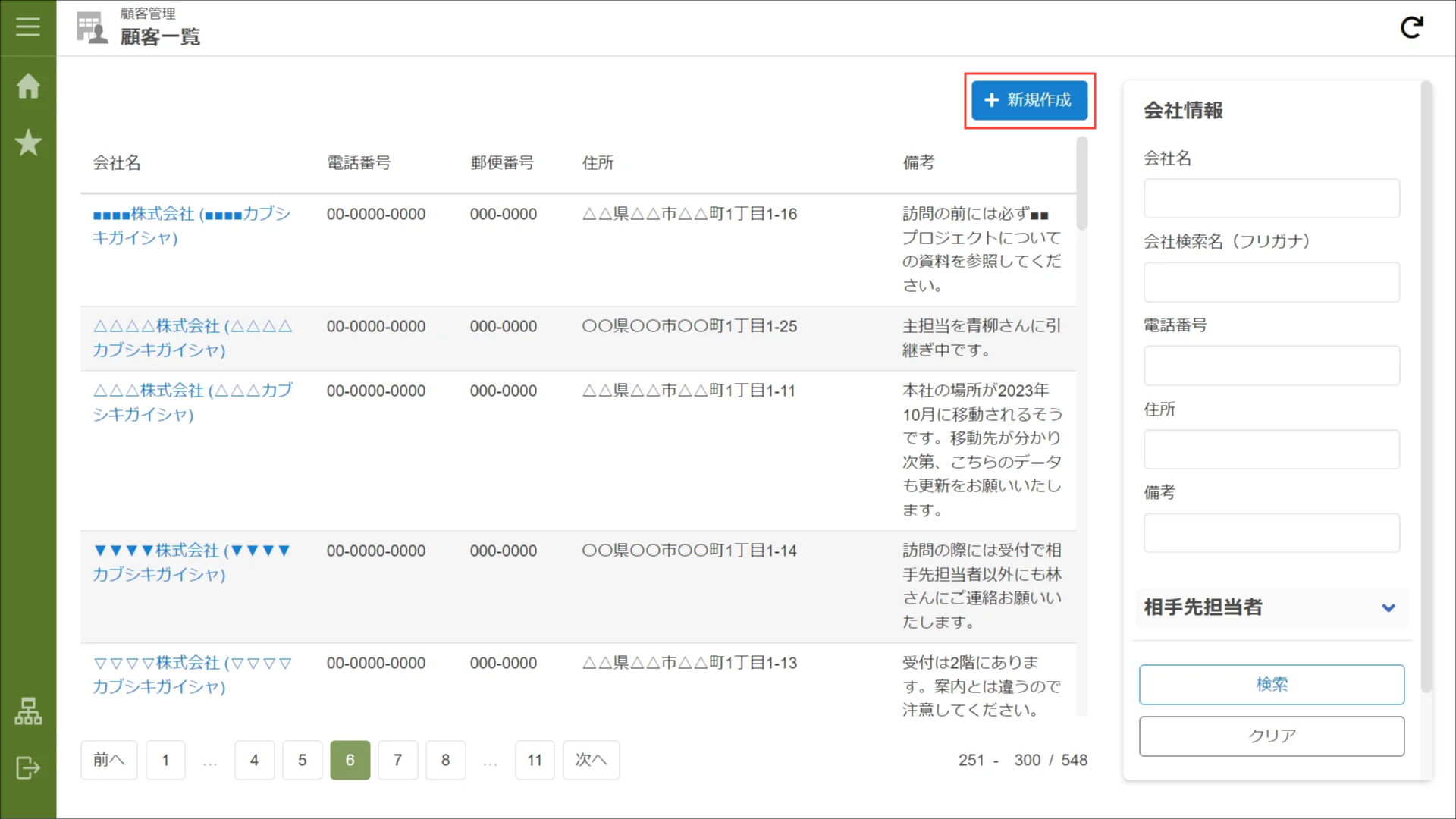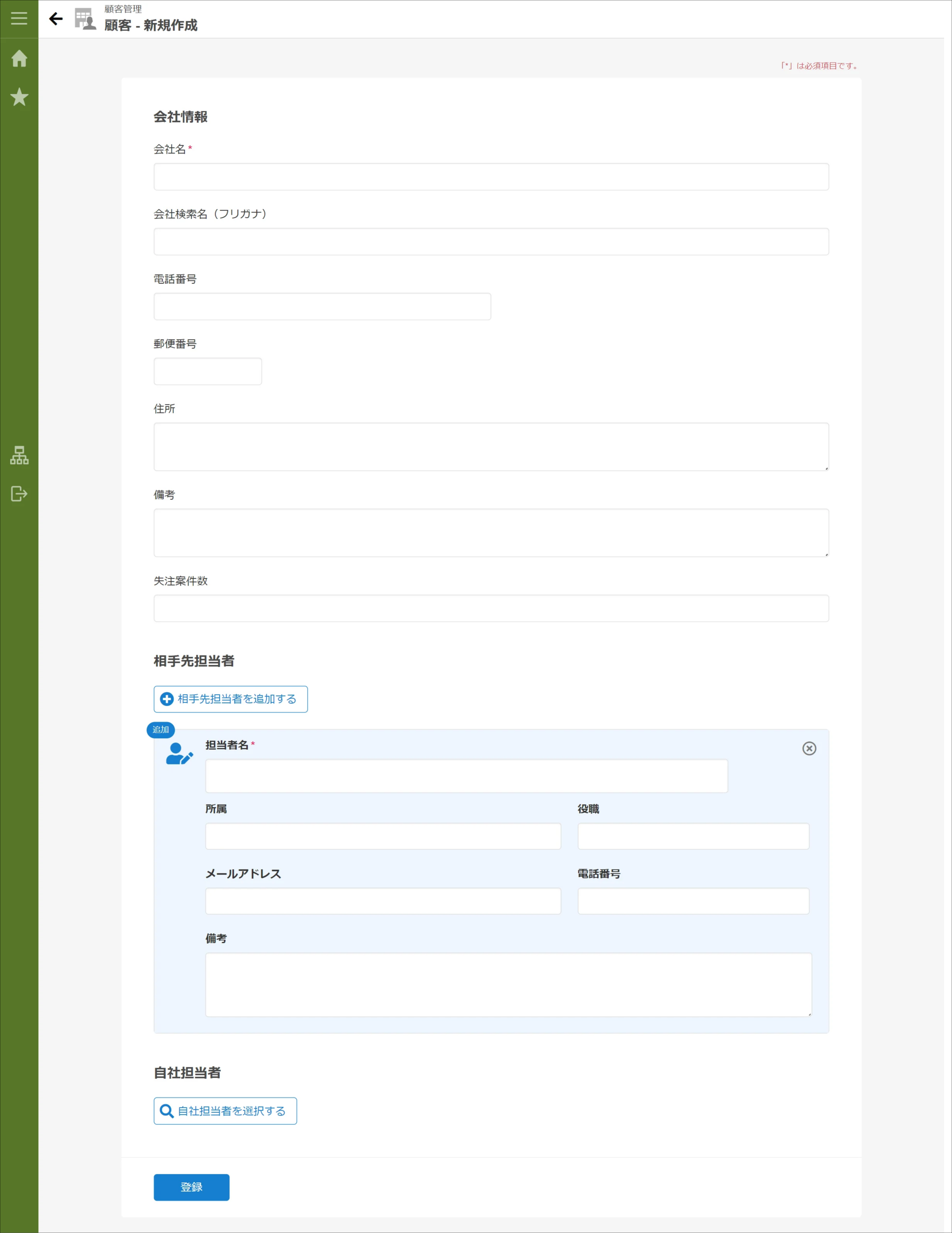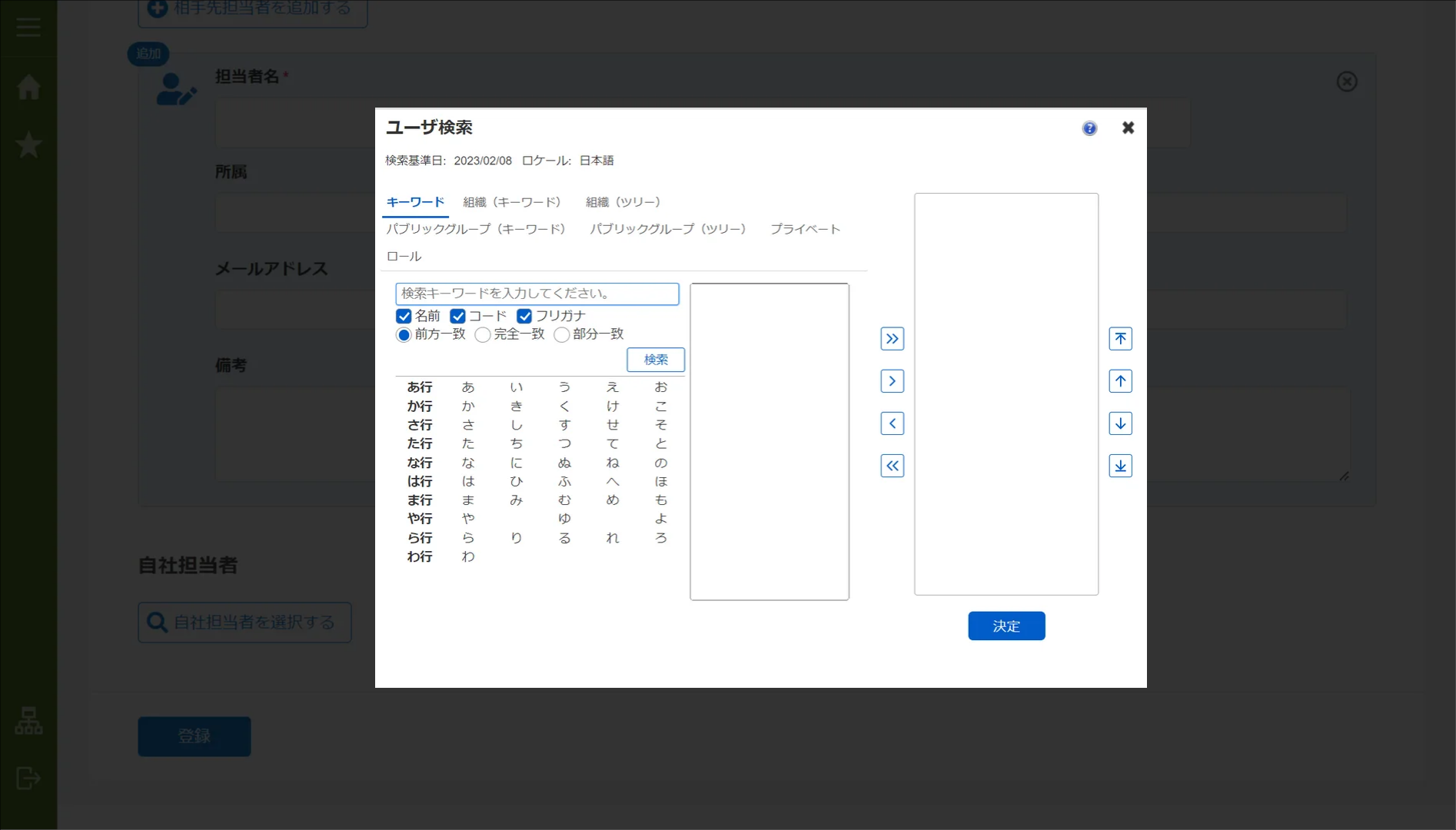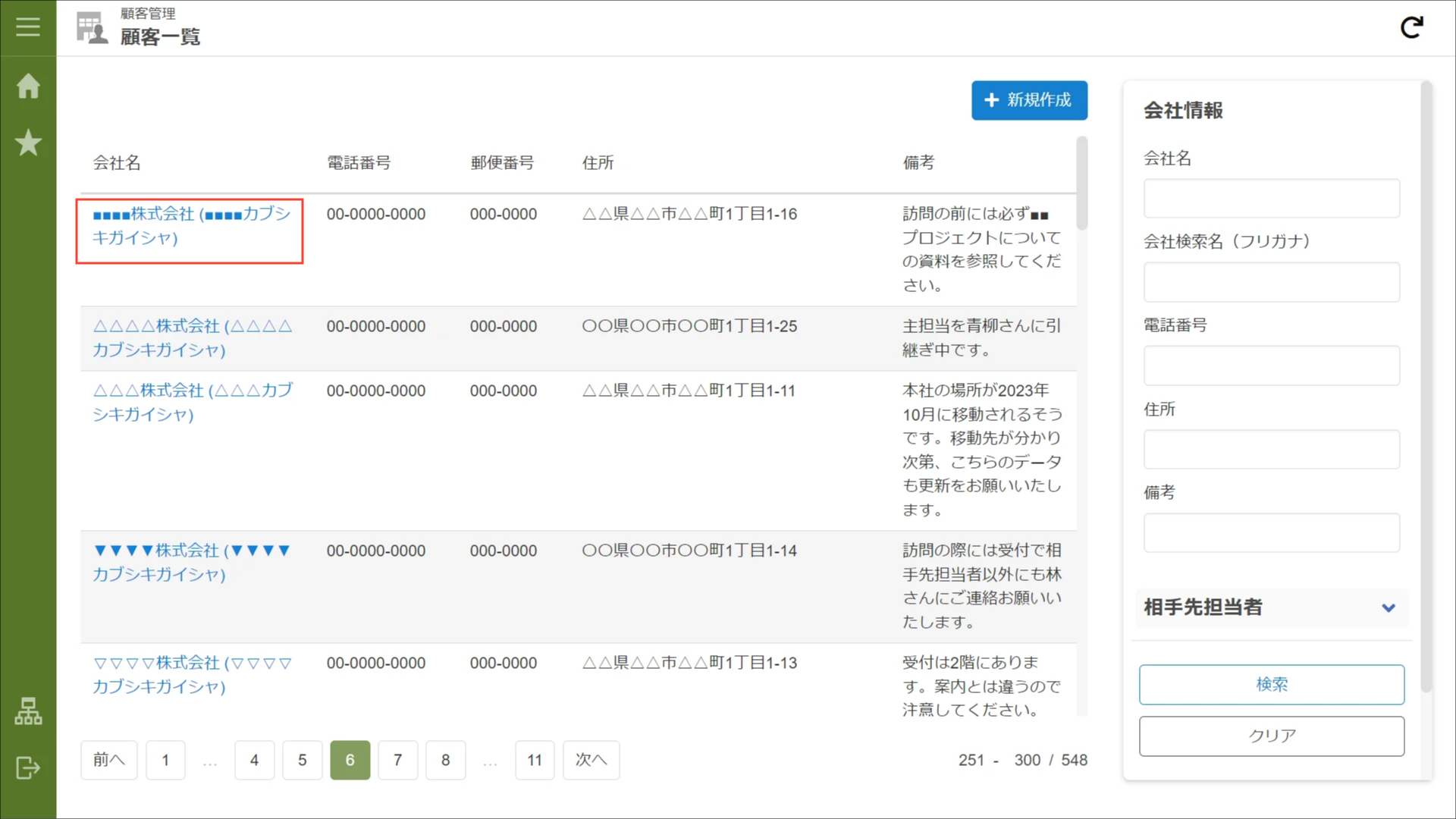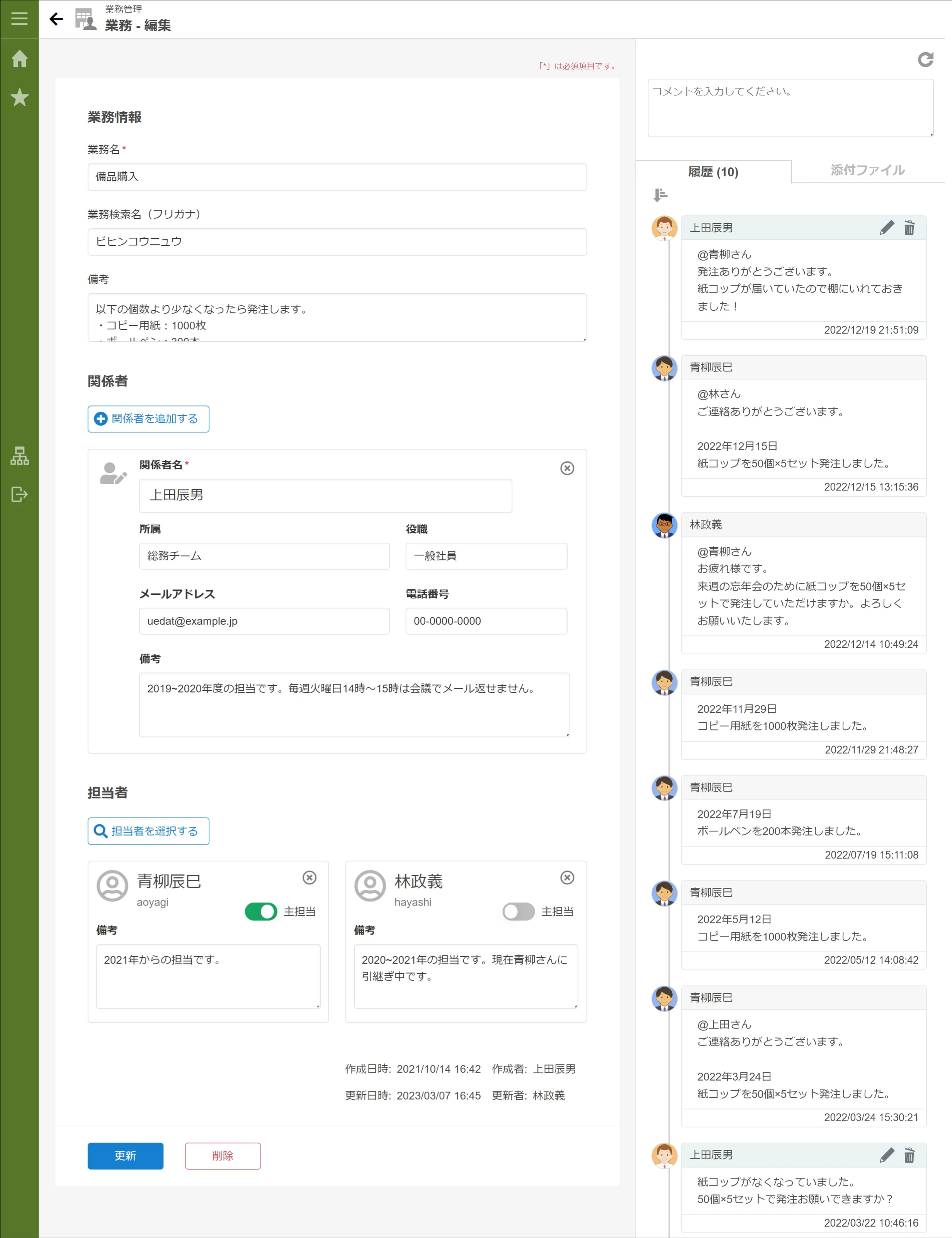5.2.5. 顧客管理¶
このページでは「顧客管理」テンプレートの概要、アプリケーション作成手順、画面イメージ、操作方法と活用例について解説します。
5.2.5.1. 「顧客管理」テンプレート とは¶
「顧客管理」テンプレートは、顧客の会社情報、相手先担当者情報と自社担当者情報を合わせて管理できるアプリケーションです。
顧客情報の管理ができるほか、コメント機能を用いることで簡易的な営業日報アプリケーションとしてもご利用いただけます。
コラム
「顧客管理」テンプレートは2022 Spring(Eustoma)からご利用いただけます。
5.2.5.2. 「顧客管理」テンプレートの利用方法¶
「顧客管理」テンプレートを利用したアプリケーションの作成手順と「顧客管理」アプリケーションの操作方法をご紹介します。
5.2.5.2.1. アプリケーションの作成手順¶
「顧客管理」テンプレートを利用してアプリケーションを作成する手順についてご紹介します。
- アプリケーション作成画面への遷移Accel Studioの「業務テンプレート一覧」から「顧客管理」テンプレートを選択します。Accel Studioの「業務テンプレート一覧」は、「サイトマップ」→「Accel Studio」→「業務テンプレート一覧」から遷移できます。
- アプリケーションのIDや名称などの設定「顧客管理」テンプレートを選択し、アプリケーション情報の設定画面が表示されたら、アプリケーションのIDや名称などを設定します。設定した基本情報は、各処理や画面の名称、IDなどに利用されます。
- 顧客データの定義「顧客管理」テンプレートはアプリケーション作成時に作成されるエンティティの情報を元に、顧客管理アプリケーションの各画面が生成されます。この項目では顧客情報、相手先担当者情報、自社担当者情報を管理する3つのエンティティを作成し、各エンティティから作成されるテーブルの名称を設定します。エンティティの設定方法は「簡易に設定する」または「詳細に設定する」のどちらかを選択します。
コラム
簡易設定は2023 Autumn(Hollyhock)からご利用いただけます。「簡易に設定する」では、最低限の項目のみ入力します。すぐにアプリケーションを作成したい場合に選択してください。「詳細に設定する」では、全ての項目を入力します。エンティティの設定を詳細に行いたい場合に選択してください。簡易に設定する場合- 顧客データの定義新しいエンティティを作成します。顧客エンティティの名称を設定します。
- データベースのテーブルに利用する名称の定義入力された内容を保持するテーブルの名称を設定します。エンティティ情報を元にデータベースのテーブルが作成され、「データ定義」機能で管理されます。なお、「顧客管理」テンプレートでは、既存のテーブルはご利用いただけません。
コラム
「データ定義」機能については、「 IM-Repository ユーザ操作ガイド 」 - 「 データ定義 」をご確認ください。コラム
「簡易に設定する」場合は、データベース種別は「TENANT」に設定されます。データベース種別を変更することはできません。 - 顧客エンティティの項目の編集「顧客管理」テンプレートはエンティティ項目を元に顧客一覧画面などの各画面がアプリケーション作成時に生成されます。初期状態ではテキストボックスの「会社名」「会社検索名」「郵便番号」などの顧客情報に必要な項目が用意されています。「会社ID」は内部で使用する項目です。任意でテーブルにカラムを追加し、顧客の情報を追加できます。追加したカラムは顧客情報として「編集画面」から編集できます。
- 相手先担当者データの定義新しいエンティティを作成します。相手先担当者エンティティの名称を設定します。また、入力された内容を保持するテーブルの名称を設定します。
- 自社担当者データの定義自社担当者データも同様に、エンティティの名称、入力された内容を保持するテーブルの名称を設定します。
詳細に設定する場合- 顧客データの定義新しいエンティティを作成します。顧客エンティティのID、名称、カテゴリを設定します。
- データベースのテーブルに利用する名称の定義入力された内容を保持するテーブルの名称を設定します。エンティティ情報を元にデータベースのテーブルが作成され、「データ定義」機能で管理されます。なお、「顧客管理」テンプレートでは、既存のテーブルはご利用いただけません。
コラム
「データ定義」機能については、「 IM-Repository ユーザ操作ガイド 」 - 「 データ定義 」をご確認ください。 - 顧客エンティティの項目の編集「顧客管理」テンプレートはエンティティ項目を元に顧客一覧画面などの各画面がアプリケーション作成時に生成されます。初期状態ではテキストボックスの「会社名」「会社検索名」「郵便番号」などの顧客情報に必要な項目が用意されています。「会社ID」は内部で使用する項目です。エンティティ項目を追加した場合、データ型に合った画面の入力項目がアプリケーション作成時に追加されます。なお、データ型に「TIME」「DATETIME」「BINARY」を設定した辞書項目またはエイリアスは使用できません。
コラム
「辞書項目の新規作成」から新規に辞書項目を作成した場合、辞書項目名を標準ロケールのみ登録できます。各ロケールの内容をアプリケーションに反映したい場合は、事前に辞書項目を作成する必要があります。「 IM-Repository ユーザ操作ガイド 」 - 「 辞書項目を新規登録する 」より各ロケールの辞書項目名を設定し、「既存の辞書項目から選択」してください。 - 相手先担当者データの定義新しいエンティティを作成します。相手先担当者エンティティのID、名称、カテゴリを設定します。また、入力された内容を保持するテーブルの名称を設定します。
- 自社担当者データの定義自社担当者データも同様に、エンティティID、名称、カテゴリ、入力された内容を保持するテーブルの名称を設定します。
- その他情報の指定作成されるアプリケーションに利用されるリソースのIDやルーティング情報を手動で決定できます。チェックを入れないことを推奨します。
- アプリケーション作成開始アプリケーションの基本情報を入力したら「アプリケーション作成」ボタンをクリックしてください。入力項目に不備が無ければ自動でアプリケーションの作成ができます。
- アプリケーション作成結果アプリケーション作成が完了すると、ステータスが「COMPLETE」と表示されます。
コラム
作成したアプリケーションは、初期設定では「テナント管理者」または「Accel Studio管理者」ロールを持ったユーザのみ利用できます。任意のユーザに対して、利用を許可したい場合の設定方法は、 「 Accel Studio アプリケーション管理機能 仕様書 」 - 「 Accel Studio アプリケーション認可設定 」をご確認ください。
5.2.5.2.2. アプリケーションのアクセス手順¶
作成したアプリケーションへアクセスする方法をご紹介します。
「顧客管理」テンプレートから作成されるアプリケーションは、「顧客一覧画面」を起点として操作することを想定しています。
以下では「顧客一覧画面」へのアクセス手順について説明します。
5.2.5.2.2.1. 「テンプレートビルドジョブ - 詳細」画面から遷移する¶
「テンプレートビルドジョブ - 詳細」画面はアプリケーション作成完了後に表示されます。
「テンプレートビルドジョブ - 詳細」画面のステータスが「COMPLETE」と表示されたら、「作成された「顧客一覧画面」へはこちらの詳細アイコンから遷移できます。」の欄にある  をクリックしてください。
をクリックしてください。
コラム
「テンプレートビルドジョブ - 詳細」画面は、「サイトマップ」→「Accel Studio」→「アプリケーション作成」→「テンプレートビルドジョブ」に遷移し、作成したアプリケーションの「詳細」をクリックすることで表示できます。
5.2.5.2.2.2. 画面のURLを取得する¶
「顧客管理」テンプレートから作成したアプリケーションは「顧客一覧画面」「顧客登録画面」「顧客編集画面」のそれぞれに画面URLが定義されています。
- 「ルーティング定義編集」画面への遷移「サイトマップ」→「Accel Studio」→「アプリケーション一覧」で、「自動生成されたアプリケーション」カテゴリを選択します。作成したアプリケーションを選択し、「アプリケーション構成情報」画面が表示されたら、「公開URL」タブをクリックしてください。続いて、URLを取得したい画面のカードをクリックし、「ルーティング定義編集」画面を開きます。
- URLを取得「URL」の
 をクリックすることで、URLがクリップボードにコピーされます。
をクリックすることで、URLがクリップボードにコピーされます。コラム
取得したURLは、初期設定では「テナント管理者」または「Accel Studio管理者」ロールを持ったユーザのみアクセス可能です。任意のユーザに対して、利用を許可したい場合の設定方法は、 「 Accel Studio アプリケーション管理機能 仕様書 」 - 「 Accel Studio アプリケーション認可設定 」をご確認ください。コラム
作成したアプリケーションをグローバルメニューに追加したい場合は、グローバルナビ設定をご利用ください。グローバルナビの設定方法は、「ファーストステップガイド 」 - 「管理者が一般ユーザ向けのメニューを作成する 」をご確認ください。
5.2.5.2.3. アプリケーションの画面イメージと操作方法¶
「顧客管理」テンプレートから作成されるアプリケーションは、「顧客一覧画面」を起点として操作することを想定しています。
5.2.5.2.3.1. 顧客一覧画面¶
「顧客一覧画面」では、登録した会社を閲覧できます。
画面右側の絞り込み条件では、「会社名」や「電話番号」「住所」「備考」「相手先担当者」「自社担当者」から会社を絞り込みできます。
なお、アプリケーション作成時に任意で追加した項目での絞り込み機能は組み込まれていません。
5.2.5.2.3.2. 顧客登録画面¶
「新規作成」ボタンから「顧客登録画面」に遷移します。
「顧客登録画面」では「会社名」や「電話番号」「住所」「相手先担当者」など顧客情報の管理に必要な情報を設定できます。
アプリケーション作成時に任意で追加した項目は、「備考」の下に表示されます。
また、「自社担当者」はIM-共通マスタに登録されたユーザから設定できます。
5.2.5.2.3.3. 顧客編集画面¶
「顧客一覧画面」で会社を選択すると、選択した会社の「顧客編集画面」に遷移します。
「顧客編集画面」では、顧客情報の修正や追加ができます。
また、画面右側には履歴・コメント機能が用意されています。
コメントの入力やファイルの添付ができるため、簡易的な営業日報として活用したり、担当者同士の報告もできます。
コラム
履歴・コメント機能については、「 履歴・コメントモジュールユーザ操作ガイド 」をご確認ください。
5.2.5.2.4. テンプレートの活用例¶
「顧客管理」テンプレートを利用したアプリケーションの例をご紹介します。