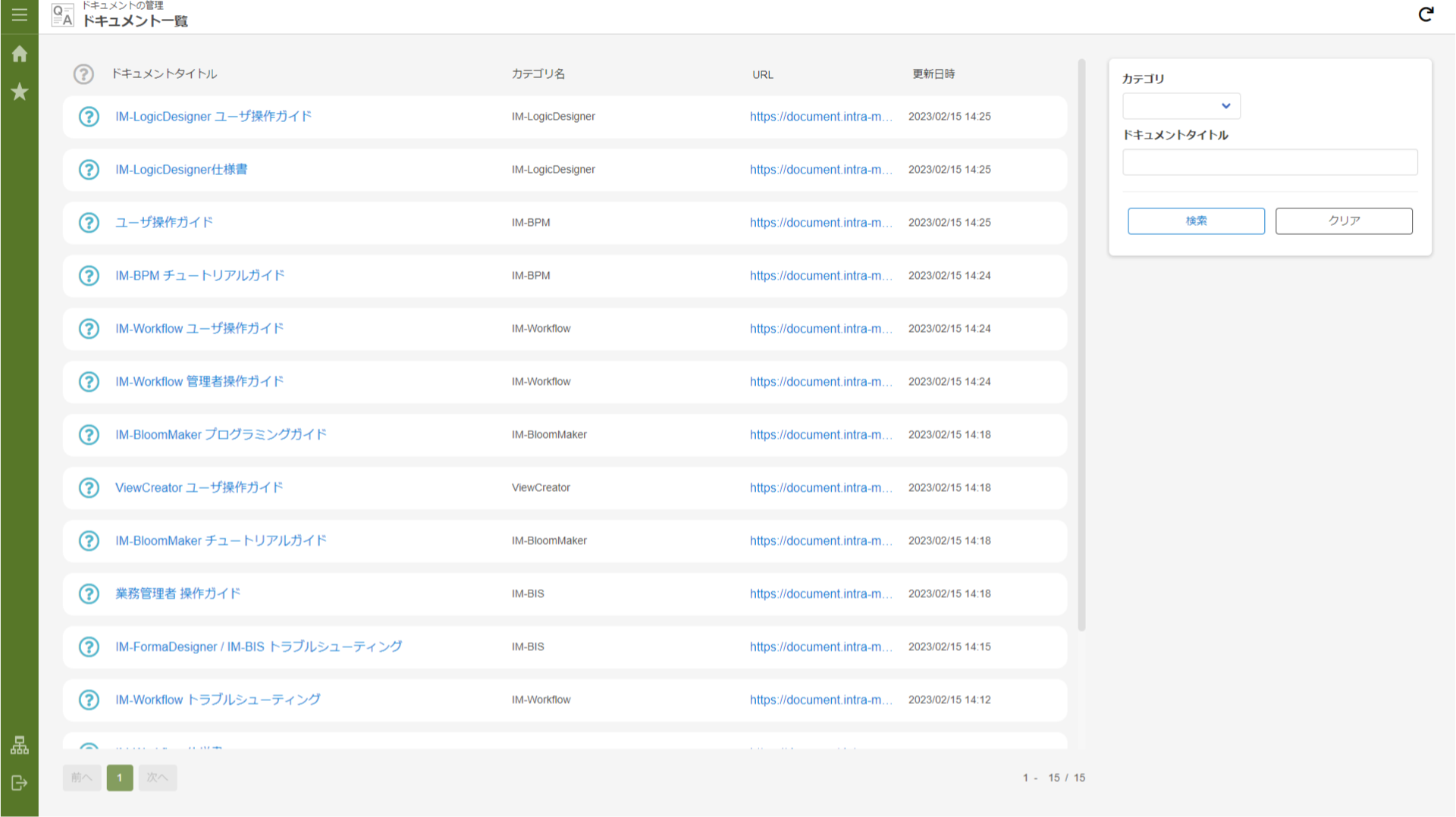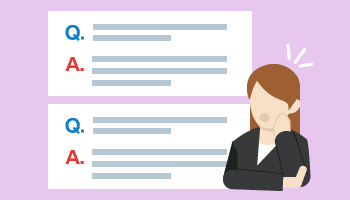5.2.6. 社内FAQ管理¶
このページでは「社内FAQ管理」テンプレートの概要、アプリケーション作成手順、画面イメージ、操作方法と活用例について解説します。
目次
5.2.6.1. 「社内FAQ管理」テンプレートとは¶
「社内FAQ管理」テンプレートは、社内でよくある質問とその回答を簡単に管理するアプリケーションです。
データにカテゴリをつけて管理できるテンプレートの一例としても利用できます。
コラム
「社内FAQ管理」テンプレートは2022 Spring(Eustoma)から利用できます。
5.2.6.2. 「社内FAQ管理」テンプレートの利用方法¶
「社内FAQ管理」テンプレートを利用したアプリケーションの作成手順と「社内FAQ管理」アプリケーションの操作方法をご紹介します。
5.2.6.2.1. アプリケーションの作成手順¶
「社内FAQ管理」テンプレートを利用してアプリケーションを作成する手順についてご紹介します。
- アプリケーション作成画面への遷移Accel Studioの「業務テンプレート一覧」から「社内FAQ管理」テンプレートを選択します。Accel Studioの「業務テンプレート一覧」は、「サイトマップ」→「Accel Studio」→「業務テンプレート一覧」から遷移できます。
- アプリケーションのIDや名称などの設定「社内FAQ管理」テンプレートを選択し、アプリケーション情報の設定画面が表示されたら、アプリケーションのIDや名称などを設定します。設定した基本情報は、各処理や画面の名称、IDなどに利用されます。
- データベースのテーブルに利用する名称の定義次に、作成するアプリケーションで扱うデータベースのテーブルに利用する名称を定義します。ここでは、FAQの情報を保持するテーブルと、FAQのカテゴリ情報を保持するテーブルの名称を設定します。なお、「社内FAQ管理」テンプレートでは、既存のテーブルはご利用いただけません。任意でテーブルにカラムを追加し、FAQの情報を追加できます。追加したカラムはFAQ情報として「FAQ編集画面」から編集できます。
コラム
テーブル情報に標準で設定されている各項目の表示名は、多言語化対応が行われ、各画面に表示されます。新規で追加した項目については、多言語化されずに標準ロケールにのみ設定されます。新規で追加した項目に多言語化対応が必要な場合は、アプリケーション作成後に、IM-BloomMakerで作成された「画面」へアクセスし、「 多言語を定義する 」の方法にて各ロケールの表示名を設定してください。 - その他情報の指定作成されるアプリケーションに利用されるリソースのIDやルーティング情報を手動で決定できます。チェックを入れないことを推奨します。
- アプリケーション作成開始アプリケーションの基本情報と、テーブル名を入力したら「アプリケーション作成」ボタンをクリックしてください。入力項目に不備が無ければ自動でアプリケーションの作成ができます。
- アプリケーション作成結果アプリケーション作成が完了すると、ステータスが「COMPLETE」と表示されます。
コラム
作成したアプリケーションは、初期設定では「テナント管理者」または「Accel Studio管理者」ロールを持ったユーザのみ利用できます。任意のユーザに対して、利用を許可したい場合の設定方法は、 「 Accel Studio アプリケーション管理機能 仕様書 」 - 「 Accel Studio アプリケーション認可設定 」をご確認ください。
5.2.6.2.2. アプリケーションのアクセス手順¶
作成したアプリケーションへアクセスする方法をご紹介します。
「社内FAQ管理」テンプレートから作成されるアプリケーションは、「カテゴリ一覧画面」または「FAQ一覧画面」を起点として操作することを想定しています。
以下では「カテゴリ一覧画面」または「FAQ一覧画面」へのアクセス手順について説明します。
5.2.6.2.2.1. 「テンプレートビルドジョブ - 詳細」画面から遷移する¶
「テンプレートビルドジョブ - 詳細」画面はアプリケーション作成完了後に表示されます。
「テンプレートビルドジョブ - 詳細」画面のステータスが「COMPLETE」と表示されたら、「作成された「カテゴリ一覧画面」へはこちらの詳細アイコンから遷移できます。」の欄にある  をクリックしてください。
をクリックしてください。
コラム
「テンプレートビルドジョブ - 詳細」画面は、「サイトマップ」→「Accel Studio」→「アプリケーション作成」→「テンプレートビルドジョブ」に遷移し、作成したアプリケーションの「詳細」をクリックすることで表示できます。
5.2.6.2.2.2. 画面のURLを取得する¶
「社内FAQ管理」テンプレートから作成したアプリケーションはすべての画面に画面URLが定義されています。
- 「ルーティング定義編集」画面への遷移「サイトマップ」→「Accel Studio」→「アプリケーション一覧」で、「自動生成されたアプリケーション」カテゴリを選択します。作成したアプリケーションを選択し、「アプリケーション構成情報」画面が表示されたら、「公開URL」タブをクリックしてください。続いて、URLを取得したい画面のカードをクリックし、「ルーティング定義編集」画面を開きます。
- URLを取得「URL」の
 をクリックすることで、URLがクリップボードにコピーされます。
をクリックすることで、URLがクリップボードにコピーされます。コラム
取得したURLは、初期設定では「テナント管理者」または「Accel Studio管理者」ロールを持ったユーザのみアクセス可能です。任意のユーザに対して、利用を許可したい場合の設定方法は、 「 Accel Studio アプリケーション管理機能 仕様書 」 - 「 Accel Studio アプリケーション認可設定 」をご確認ください。コラム
作成したアプリケーションをグローバルメニューに追加したい場合は、グローバルナビ設定をご利用ください。グローバルナビの設定方法は、「ファーストステップガイド 」 - 「管理者が一般ユーザ向けのメニューを作成する 」をご確認ください。
5.2.6.2.3. アプリケーションの画面イメージと操作方法¶
「社内FAQ管理」テンプレートから作成されるアプリケーションは2種類の利用者「管理者」「一般ユーザ」を想定しています。
5.2.6.2.3.1. 管理者¶
管理者は、「カテゴリ」と「FAQ」の登録・編集・削除ができます。
以下の画面を利用します。
5.2.6.2.3.2. 一般ユーザ¶
一般ユーザは、公開状態のFAQが参照できます。
非公開状態のFAQの参照やFAQ情報の登録・編集はできません。
以下の画面を利用します。
5.2.6.2.3.3. 認可設定¶
管理者用の画面と一般ユーザ用の画面で別々に画面が用意されているため、認可設定だけで管理者と参照者の制御ができます。
以下のリソースの認可を許可することで、認可サブジェクト対象者は一般ユーザとして「FAQ一覧画面」が利用できます。
| リソース | 公開URL |
|---|---|
| 画面のURL | {アプリケーション名} FAQ一覧画面 |
| {アプリケーション名} FAQ詳細画面 | |
| APIのURL | GET accel-studio-app/{IDの決定に利用する文字列}/list/open |
| GET accel-studio-app/{IDの決定に利用する文字列}/open_only | |
| GET accel-studio-app/{IDの決定に利用する文字列}/category/valid/list |
コラム
IDの決定に利用する文字列は、 アプリケーションの作成手順 の「IDの決定に利用する文字列」項目に指定した文字列です。
以下の画像では、例として「認証済みユーザ」に認可の許可をしています。
コラム
認可設定については、 「 Accel Studio アプリケーション管理機能 仕様書 」 - 「 Accel Studio アプリケーション認可設定 」をご確認ください。
5.2.6.2.3.4. カテゴリ一覧画面¶
「カテゴリ一覧画面」では、登録されたカテゴリを閲覧できます。
カテゴリ情報の「ソートキー」の数値で昇順ソートされます。
カテゴリには「有効」「無効」の状態があり、「有効なカテゴリのみ表示」チェックボックスを選択すると「有効」状態のカテゴリのみ表示されます。
画面上部、左側の  をマウスホバーすると 管理者用FAQ一覧画面 へ遷移するリンクが表示されます。
をマウスホバーすると 管理者用FAQ一覧画面 へ遷移するリンクが表示されます。
5.2.6.2.3.5. カテゴリ登録画面¶
「カテゴリ登録画面」では、カテゴリの登録ができます。
「カテゴリ一覧画面」の「新規作成」ボタンから「カテゴリ登録画面」に遷移できます。
「カテゴリコード」は一意な文字列を入力してください。
「ソートキー」に指定した数値により、「カテゴリ一覧画面」のカテゴリは並び替えられます。
5.2.6.2.3.6. カテゴリ編集画面¶
「カテゴリ編集画面」では、カテゴリ情報の編集ができます。
「カテゴリ一覧画面」で任意のカテゴリを選択すると、選択したカテゴリの「カテゴリ編集画面」に遷移できます。
「カテゴリの有効状態」を「無効」にした場合、「カテゴリ一覧画面」「管理者用FAQ一覧画面」でカテゴリ名に「無効」のアイコンが付きます。
また、「無効」状態のカテゴリに所属するFAQは「FAQ一覧画面」に表示されません。
5.2.6.2.3.7. 管理者用FAQ一覧画面¶
「管理者用FAQ一覧画面」では、すべてのFAQを閲覧できます。
FAQが「非公開」または所属するカテゴリが「無効」状態の場合、カラムの背景が変わります。
カラム右端のアイコンからFAQの公開状態を変更できます。
画面上部、左側の  をマウスホバーすると カテゴリ一覧画面 へ遷移するリンクが表示されます。
をマウスホバーすると カテゴリ一覧画面 へ遷移するリンクが表示されます。
5.2.6.2.3.8. FAQ登録画面¶
「FAQ登録画面」では、FAQの登録ができます。
「管理者用FAQ一覧画面」の「新規作成」ボタンから「FAQ登録画面」に遷移できます。
「公開状態」を「非公開」にした場合、「管理者用FAQ一覧画面」でFAQタイトルに「非公開」のアイコンが付きます。
また、「非公開」のFAQは「FAQ一覧画面」に表示されません。
5.2.6.2.3.9. FAQ編集画面¶
「FAQ編集画面」では、FAQ情報の編集ができます。
「管理者用FAQ一覧画面」で任意のFAQを選択すると、選択したFAQの「FAQ編集画面」に遷移できます。
画面右側には履歴・コメント機能が用意されています。
コラム
履歴・コメント機能については、「 履歴・コメントモジュールユーザ操作ガイド 」をご確認ください。
5.2.6.2.3.10. FAQ一覧画面¶
「FAQ一覧画面」では、「公開」状態かつ所属するカテゴリが「有効」状態のFAQのみ表示されます。
「非公開」状態のFAQの参照や、FAQ情報の登録・編集はできません。
5.2.6.2.3.11. FAQ参照画面¶
「FAQ参照画面」では、FAQ情報の参照ができます。
「FAQ一覧画面」で任意のFAQを選択すると、選択したFAQの「FAQ参照画面」に遷移できます。
「FAQ参照画面」は「FAQ一覧画面」からのみ遷移できます。
5.2.6.2.4. テンプレートの活用例¶
「社内FAQ管理」テンプレートを活用したアプリケーションの例をご紹介します。
5.2.6.2.4.1. 例:ドキュメントのURLをカテゴリ分けして管理するアプリケーション¶
カテゴリをつけてマスタを管理するアプリケーションとして、弊社ドキュメントにカテゴリをつけて管理するアプリケーションを作成できます。
・一覧テーブルの表示項目を減らし、URLの項目に変更しました。
・「URL」列は「FAQタイトル」列のエレメントを参考に、ハイパーリンクエレメントで作成できます。