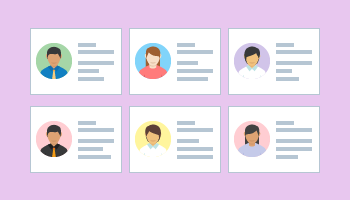5.2.8. 自己紹介¶
このページでは「自己紹介」テンプレートの概要、アプリケーション作成手順、画面イメージ、操作方法と活用例について解説します。
5.2.8.1. 「自己紹介」テンプレートとは¶
「自己紹介」テンプレートは、チームメンバーのプロフィールを共有できるアプリケーションです。
共通マスタに登録された所属組織や連絡先などを参照するほか、自己紹介文を登録・編集・参照できます。
コラム
「自己紹介」テンプレートは2022 Spring(Eustoma)から利用できます。
5.2.8.2. 「自己紹介」テンプレートの利用方法¶
「自己紹介」テンプレートを利用したアプリケーションの作成手順と「自己紹介」アプリケーションの操作方法をご紹介します。
5.2.8.2.1. アプリケーションの作成手順¶
「自己紹介」テンプレートを利用してアプリケーションを作成する手順についてご紹介します。
- アプリケーション作成画面への遷移Accel Studioの「業務テンプレート一覧」から「自己紹介」テンプレートを選択します。Accel Studioの「業務テンプレート一覧」は、「サイトマップ」→「Accel Studio」→「業務テンプレート一覧」から遷移できます。
- アプリケーションのIDや名称などの設定「自己紹介」テンプレートを選択し、アプリケーション情報の設定画面が表示されたら、アプリケーションのIDや名称などを設定します。設定した基本情報は、各処理や画面の名称、IDなどに利用されます。
- データベースのテーブルに利用する名称の定義次に、作成するアプリケーションで扱うデータベースのテーブルに利用する名称を定義します。ここでは、自己紹介カードの情報を保持するテーブルの名称を設定します。なお、「自己紹介」テンプレートでは、既存のテーブルはご利用いただけません。任意でテーブルにカラムを追加し、自己紹介カードの情報を追加できます。追加したカラムは自己紹介カードの情報として「編集画面」から編集できます。
コラム
テーブル情報に標準で設定されている各項目の表示名は、多言語化対応が行われ、各画面に表示されます。新規で追加した項目については、多言語化されずに標準ロケールにのみ設定されます。新規で追加した項目に多言語化対応が必要な場合は、アプリケーション作成後に、IM-BloomMakerで作成された「画面」へアクセスし、「 多言語を定義する 」の方法にて各ロケールの表示名を設定してください。 - その他情報の指定作成されるアプリケーションに利用されるリソースのIDやルーティング情報を手動で決定できます。チェックを入れないことを推奨します。
- アプリケーション作成開始アプリケーションの基本情報と、テーブル名を入力したら「アプリケーション作成」ボタンをクリックしてください。入力項目に不備が無ければ自動でアプリケーションの作成ができます。
- アプリケーション作成結果アプリケーション作成が完了すると、ステータスが「COMPLETE」と表示されます。
コラム
作成したアプリケーションは、初期設定では「テナント管理者」または「Accel Studio管理者」ロールを持ったユーザのみ利用できます。任意のユーザに対して、利用を許可したい場合の設定方法は、 「 Accel Studio アプリケーション管理機能 仕様書 」 - 「 Accel Studio アプリケーション認可設定 」をご確認ください。
5.2.8.2.2. アプリケーションのアクセス手順¶
作成したアプリケーションへアクセスする方法をご紹介します。
「自己紹介」テンプレートから作成されるアプリケーションは、「一覧画面」を起点として操作することを想定しています。
以下では「一覧画面」へのアクセス手順について説明します。
5.2.8.2.2.1. 「テンプレートビルドジョブ - 詳細」画面から遷移する¶
「テンプレートビルドジョブ - 詳細」画面はアプリケーション作成完了後に表示されます。
「テンプレートビルドジョブ - 詳細」画面のステータスが「COMPLETE」と表示されたら、「作成された「自己紹介一覧画面」へはこちらの詳細アイコンから遷移できます。」の欄にある  をクリックしてください。
をクリックしてください。
コラム
「テンプレートビルドジョブ - 詳細」画面は、「サイトマップ」→「Accel Studio」→「アプリケーション作成」→「テンプレートビルドジョブ」に遷移し、作成したアプリケーションの「詳細」をクリックすることで表示できます。
5.2.8.2.2.2. 画面のURLを取得する¶
「自己紹介」テンプレートから作成したアプリケーションは「登録画面」「一覧画面」「詳細画面」「編集画面」のそれぞれに画面URLが定義されています。
- 「ルーティング定義編集」画面への遷移「サイトマップ」→「Accel Studio」→「アプリケーション一覧」で、「自動生成されたアプリケーション」カテゴリを選択します。作成したアプリケーションを選択し、「アプリケーション構成情報」画面が表示されたら、「公開URL」タブをクリックしてください。続いて、URLを取得したい画面のカードをクリックし、「ルーティング定義編集」画面を開きます。
- URLを取得「URL」の
 をクリックすることで、URLがクリップボードにコピーされます。
をクリックすることで、URLがクリップボードにコピーされます。コラム
取得したURLは、初期設定では「テナント管理者」または「Accel Studio管理者」ロールを持ったユーザのみアクセス可能です。任意のユーザに対して、利用を許可したい場合の設定方法は、 「 Accel Studio アプリケーション管理機能 仕様書 」 - 「 Accel Studio アプリケーション認可設定 」をご確認ください。コラム
作成したアプリケーションをグローバルメニューに追加したい場合は、グローバルナビ設定をご利用ください。グローバルナビの設定方法は、「ファーストステップガイド 」 - 「管理者が一般ユーザ向けのメニューを作成する 」をご確認ください。
5.2.8.2.3. アプリケーションの画面イメージと操作方法¶
「自己紹介」テンプレートから作成されるアプリケーションは、「一覧画面」を起点として操作することを想定しています。
5.2.8.2.3.1. 一覧画面¶
「一覧画面」では、各ユーザが登録した自己紹介カードを閲覧できます。
画面右側の絞り込み条件では、ユーザ、所属組織、自己紹介文から表示カードを絞り込みできます。
なお、アプリケーション作成時に任意で追加した項目での絞り込み機能は組み込まれていません。
5.2.8.2.3.2. 新規作成画面¶
「自分のカードを作成」ボタンから「新規作成画面」に遷移します。「新規作成画面」では、「自己紹介文」や「カードの色」の項目を設定できます。
アプリケーション作成時に任意で追加した項目は、自己紹介文の下に表示されます。
カードを作成後は「自分のカードを編集」ボタンに変わり、「編集画面」に遷移します。
5.2.8.2.4. テンプレートの活用例¶
「自己紹介」テンプレートを活用したアプリケーションの例をご紹介します。
5.2.8.2.4.1. 例:スキル管理アプリケーション¶
自己紹介欄に経歴・スキルを記載することで、組織内の人材を検索できます。
特定の業務に詳しい人材とその連絡先を検索でき、コミュニケーションの活発化を促します。