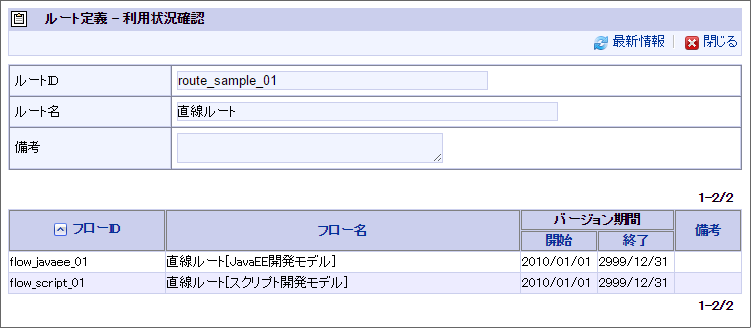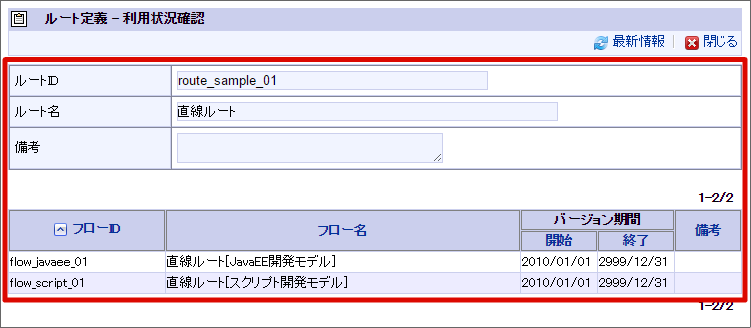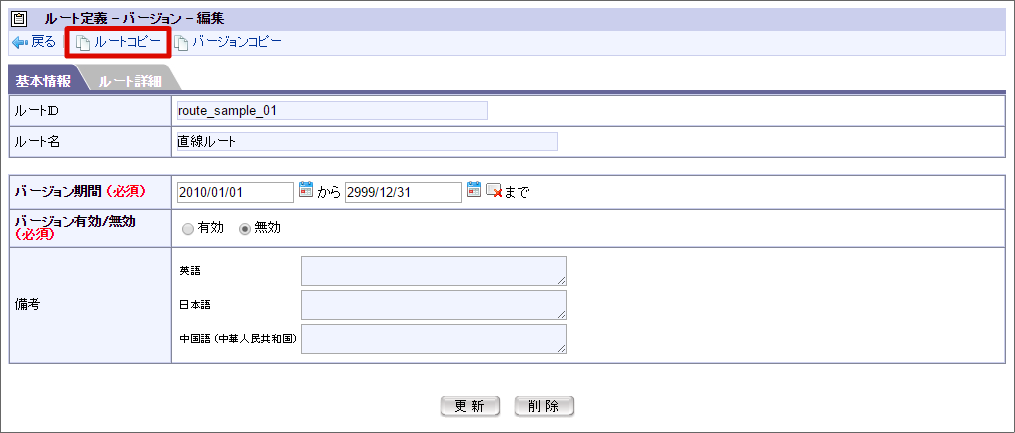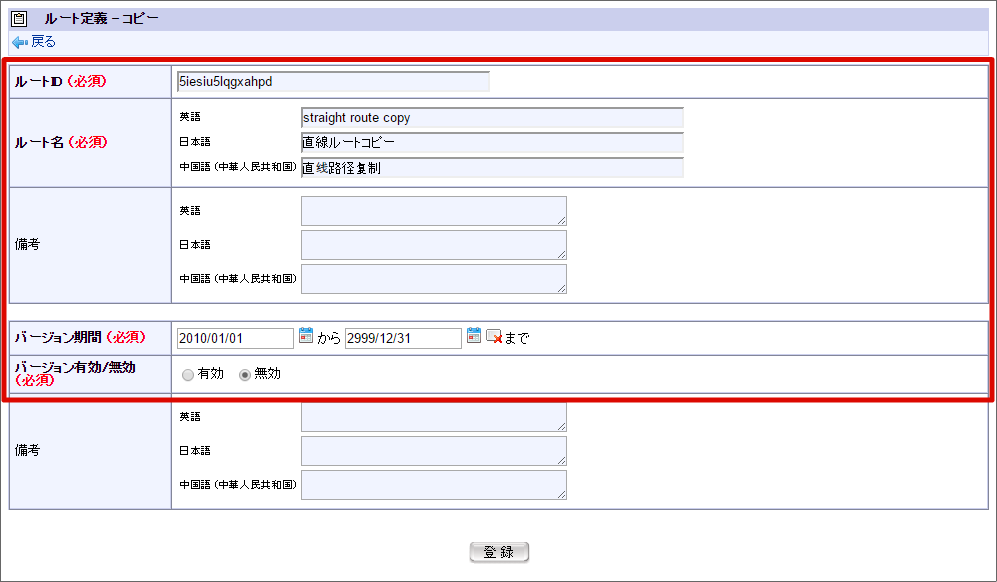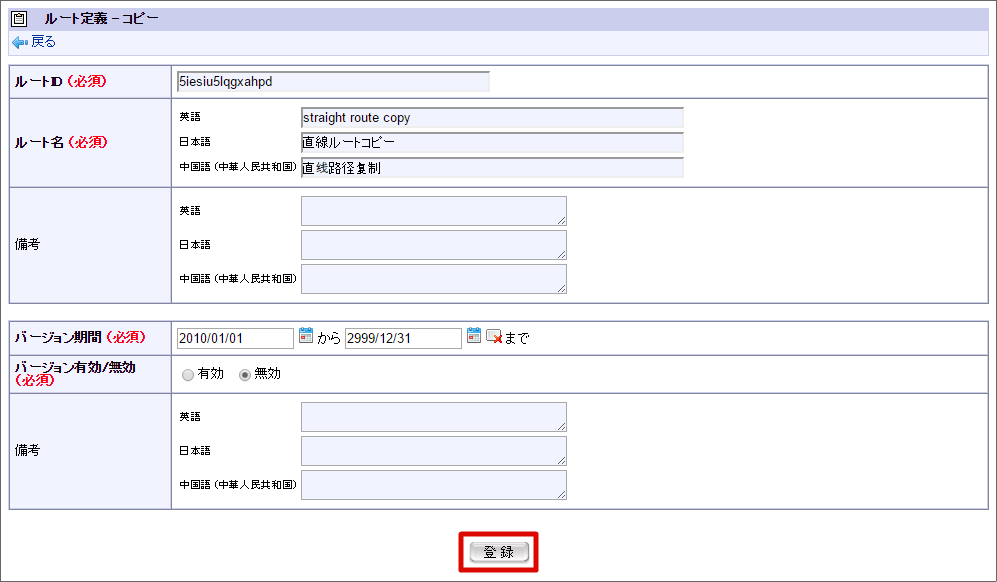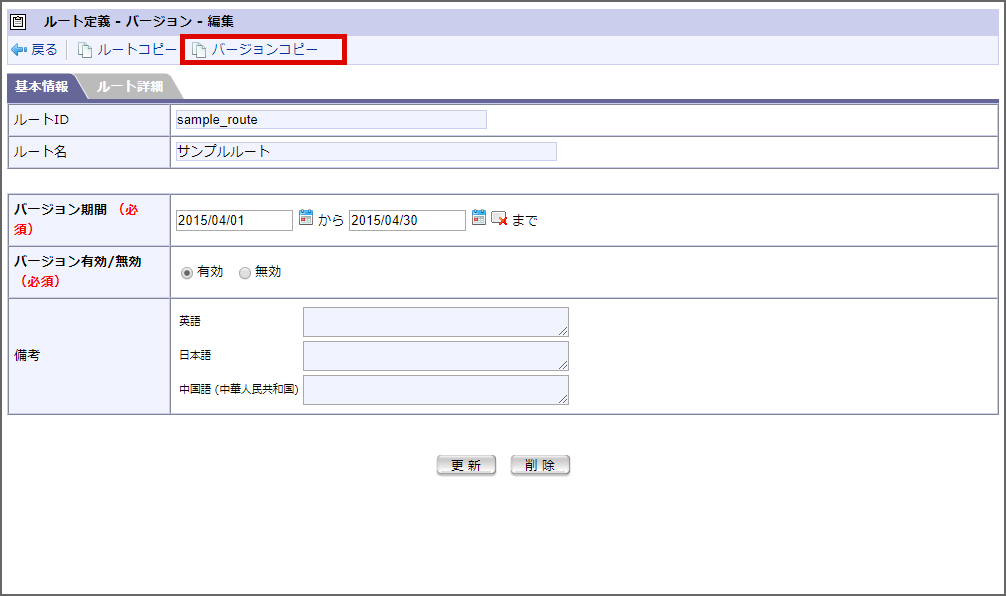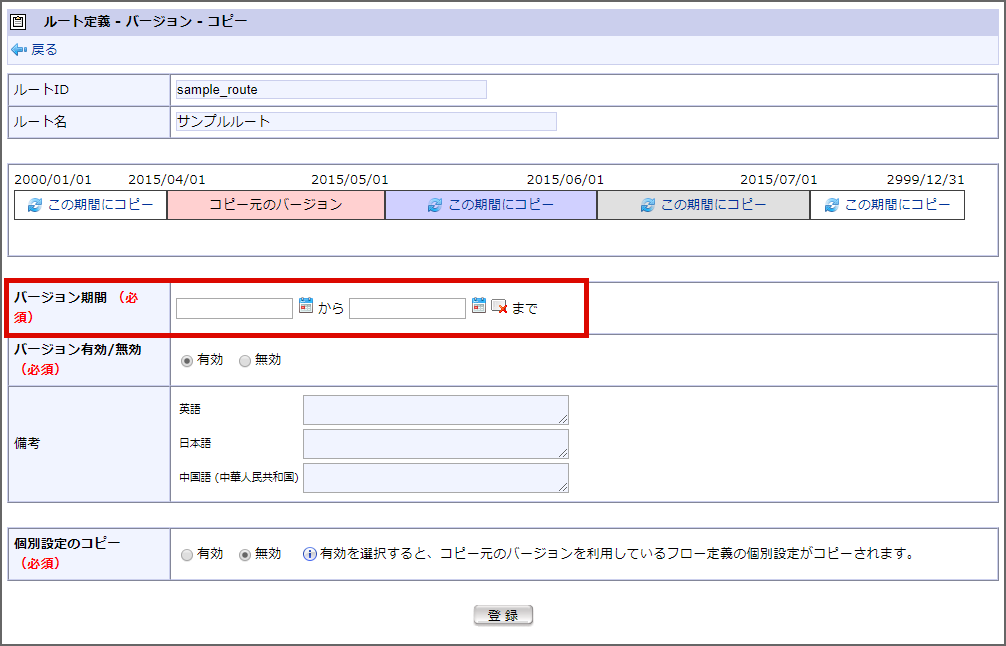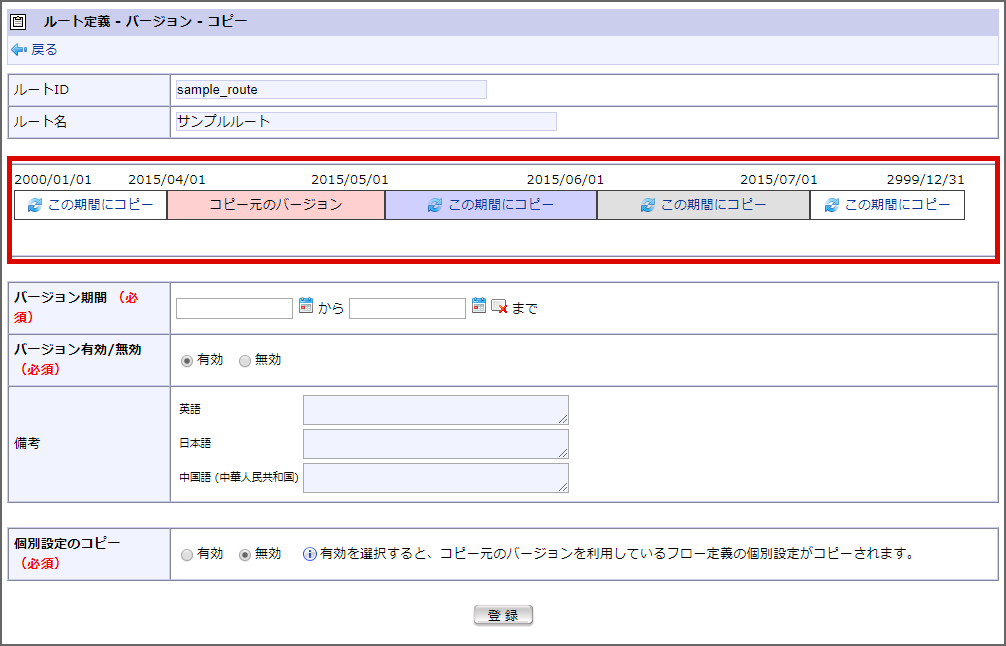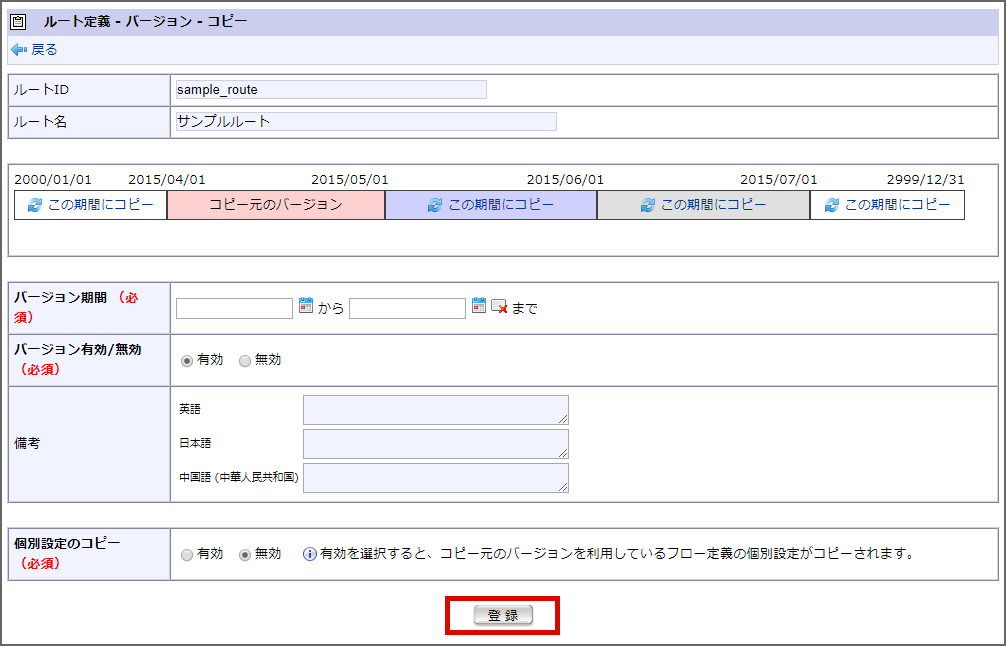3.2. ルート定義を登録・設定する¶
注意
3.2.1. ルート定義を登録する¶
「サイトマップ」→「ワークフロー」→「ワークフロー管理者」→「マスタ定義」→「ルート定義」をクリックします。
「新規作成」をクリックします。
コラム
ルート定義の検索・表示ルート定義の一覧画面では、条件を指定してルート定義を検索し、該当するものだけを表示させることができます。画面上部の検索条件指定項目に、検索条件を入力します。
- 左のプルダウンから、検索対象としたいルート定義の項目を選択します。
- 右のテキストボックスに、検索したい文字列を入力します。
- [検索]ボタンを押下します。
選択した検索対象に対して、入力した文字列が部分一致するルート定義のみを表示します。コラム
ルート定義の編集・削除すでに登録されているルートの編集を行う場合は、編集したいルートの行の編集欄に表示されているを押下します。
<ルート定義編集>画面に遷移しますので、内容を編集後に[更新]ボタンを押下すると、更新が行われます。ルートの削除を行う場合も同様に操作し、遷移先の<ルート定義編集>画面で、[削除]ボタンを押下します。基本情報を入力します。
ルートID(必須)
ルートを識別するIDです。自動採番されます。すでに使用されているものでなければ、任意で変更できます。ルート名(必須)
登録ルートの名称を入力します。システムで設定されている全ロケールに対して、入力します。ルート種類(必須)
登録ルートの種類を選択します。
通常用
通常のルートを作成します。テンプレート置換用
テンプレート置換用ノードに設定するためのルートを作成します。備考
ルートの説明等を入力できます。システムで設定されている全ロケールに対して、入力できます。「登録」をクリックします。
ルート定義情報を登録することができました。
「新規作成」をクリックします。
コラム
ルート定義の種類が「テンプレート置換用」の場合、バージョンの「基本情報」は入力しません。「ルート詳細」のみ入力します。
バージョンは、期間が重複しなければ、1つのルート定義にいくつでも登録することができます。
続けて「ルート詳細を設定する」に進んでください。
3.2.2. ルート詳細を設定する¶
[ワークフロー]-[ワークフローシステム管理者]-[マスタ定義]-[ルート定義]、<ルート定義バージョン編集>画面の「ルート詳細」で行う、ルートの作成について説明します。ルートは、ルートデザイナ上で簡単に作成・編集することができます。ワークフローの処理の1単位である「ノード」を組み合わせて構成します。ノードの種類については、「 ノード 」を参照してください。
「ルート詳細」をクリックします。
アイコン」をダブルクリックします。
検索したい処理対象者欄の
アイコンをクリックします。
IM-共通マスタの検索画面から、処理対象者を設定します。
コラム
IM-Workflow 2018Spring から、処理対象者に「ロジックフロー(ユーザ)」が利用可能になりました。利用方法は「 ロジックフローを利用する 」を参照してください。アイコンをグリッド上へドラッグします。
アイコン」をダブルクリックし、処理対象者を設定します。
が表示されるので、ドラッグ&ドロップで次のノードへ接続します。
コラム
ノードの配置と接続の組み合わせにはルールがあります。詳しくは、別紙「 IM-Workflow 仕様書 」を参照してください。
「登録」をクリックします。
基本情報、ルート詳細情報を登録することができました。
以上でルート定義の登録が完了しました。
コラム
コピー(複写)、ペースト(貼り付け)、切り取り、削除
グリッド上の各ノードを右クリックすると、メニューが表示されます。メニューから[コピー]を選択すると、対象のノードが一時的に記録されます。その状態でグリッド上の何もない場所を右クリックすると[貼り付け]メニューが表示されますので、[貼り付け]を選択することで、先ほど記憶したノードと同じものを配置することができます。コピー元のノードで設定されていたノードID、位置以外の項目が、コピー先のノードへ転記されますので、再設定が不要です。同じような処理を複数配置するルートを作成する場合にコピー&ペーストを行うことで、ルートの作成が容易に行えます。※承認ノードの場合のみ、接続されているノード等の状態に応じて処理対象者がコピーされない場合があります。メニューから[切り取り]を選択した場合、選択されていたノードがグリッド上から一時的に削除される動作以外は[コピー]時と同じです。ノードはいったん削除されますが、[貼り付け]を選択することでグリッド上にノードが復活します。メニューから[削除]を選択した場合は、グリッド上からノードを削除します。この場合はノードが記憶されませんので、[貼り付け]操作ができないか、前回[切り取り][コピー]したものが[貼り付け]できます。[切り取り]はキーボードの「Ctrl+X」、[コピー]は「Ctrl+C」、[貼り付け]は「Ctrl+V」、[削除]は「Delete」キーを押すことでも同様の作業が行えます。※ブラウザによってはキー入力が効かない場合があります。その際はマウス操作で行ってください。※Macモデルの場合は「Ctrl」の代わりに「Command」を使用できます。※開始ノード、申請ノード、終了ノード([テンプレート置換用]ルートの場合は、テンプレート開始ノード、テンプレート終了ノード)については、ルート1つに対して1つの配置が必須となっているため、これらのノードに対して[切り取り][コピー][削除]操作は行えません。複数ノードの選択
グリッド上の何もないところからドラッグを開始すると青色の選択領域が表示されますので、マウスを移動させて任意の矩形範囲でボタンを離すと、囲まれた範囲内にあるノードを一括選択できます。例えば、複数のノードをまとめて移動・削除したい場合に便利です。複数のノードを選択した状態で、切り取りやコピーをおこなうこともできます。キーボードの「Ctrl」キーを押しながらノードをクリックすることで、選択・非選択の切り替えを行うことができます。
コラム
3.2.2.1. さまざまなルートの作成方法¶
「ルート詳細を設定する」で使用していないノードの作成方法について説明します。
動的承認
動的承認ノードをグリッド上にドラッグ&ドロップで配置します。[ノードID(必須)][ノード名(必須)][処理対象者(必須)][位置]を設定します。コラム
IM-Workflowでは申請完了後、分岐に到達した時点にて分岐条件の判定をします。そのため、分岐ノードの直後に動的承認ノードを配置した場合は、分岐前の処理ノード(申請・承認等)で、分岐先に関係なくすべての分岐先に対して処理対象者を指定する必要があります。
システム
システムノードをグリッド上にドラッグ&ドロップで配置します。[ノードID(必須)][ノード名(必須)][位置]を設定します。動作させるプログラムはここでは設定せず、フロー定義で設定します。確認
確認ノードをグリッド上にドラッグ&ドロップで配置し、確認開始の対象としたいノードから、矢印を接続します。接続できるノードは、申請ノード、承認ノード、システムノードです。接続したノードの処理が終了した時点で、設定した確認対象者が案件の確認を行うことができます。[ノードID(必須)][ノード名(必須)][確認対象者(必須)][位置]を設定します。同期処理(同期開始・同期終了)
同期開始ノードをグリッド上にドラッグ&ドロップで配置します。同期開始ノードから、同期処理を行いたいノードへ向けて、1対nで矢印を接続します。同期終了ノードをグリッド上にドラッグ&ドロップで配置します。同期処理を終了させたいノードから、同期終了ノードへ向けて、n対1で矢印を接続します。それぞれ[ノードID(必須)][ノード名(必須)][位置]を設定します。分岐処理(分岐開始・分岐終了)
分岐開始ノードをグリッド上にドラッグ&ドロップで配置します。分岐開始ノードから、分岐処理を行いたいノードへ向けて、矢印を接続します。また、直接分岐終了ノードへ接続することもできます。分岐終了ノードをグリッド上にドラッグ&ドロップで配置します。分岐処理を終了させたいノードから、分岐終了ノードへ向けて、矢印を接続します。それぞれ[ノードID(必須)][ノード名(必須)][位置]を設定します。前処理者が進めるルートを選択できるようなフローを作成したい場合も、この分岐処理を使用します。分岐条件等はここでは設定せず、フロー定義で設定します。横配置
横配置ノードをグリッド上にドラッグ&ドロップで配置します。[ノードID(必須)][ノード名(必須)][処理対象者(必須)][位置]を設定します。割当可能ノード数や詳細なノード設定が可能な前処理ノード等はここでは設定せず、フロー定義で設定します。縦配置
縦配置ノードをグリッド上にドラッグ&ドロップで配置します。[ノードID(必須)][ノード名(必須)][処理対象者(必須)][位置]を設定します。割当可能ノード数や詳細なノード設定が可能な前処理ノード等はここでは設定せず、フロー定義で設定します。テンプレート置換
テンプレート置換ノードをグリッド上にドラッグ&ドロップで配置します。ただし、テンプレート置換用ルートに配置することはできません。[ノードID(必須)][ノード名(必須)][置換ルート(必須)][位置]を設定します。[置換ルート]項目には、ルート定義で作成したテンプレート置換用ルートを指定します。<検索>を押下すると、<ルート定義‐検索>画面がポップアップ表示されますので、あらかじめ作成しておいたテンプレート置換用のルート定義を選択します。
コメント
ルート上にコメントを表示させたい場合に使用します。グリッド上にドラッグ&ドロップで配置します。[コメント名(内容)][位置][サイズ]を設定します。[サイズ]は、コメントの四隅をドラッグすることでも設定できます。コメント上に表示される[+]から、コメントを紐付けたいノードへ矢印を接続できます。また、特定のノードに紐付けず、単独で配置することもできます。スイムレーン
ルート上の複数のノードを分類し、整理する際に利用します。グリッド上にドラッグ&ドロップで配置します。[スイムレーン名][位置][サイズ]を設定します。[サイズ]は、スイムレーンの四隅をドラッグすることでも設定できます。コラム
ひとつのルートに配置できるノードの数に上限はありませんが、極端にノード数が多いと申請・承認時の処理で時間がかかることがあります。配置するノードはなるべく少なくなるよう構成してください。
コラム
「ワークフローパラメータ」で設定ファイルを編集することで、ルートの編集を行うルート定義デザイン領域のサイズを変更することができます。初期設定では、幅[10000]高さ[5000]に設定されています。※さらに大きなサイズを指定することはできますが、メモリを多く消費することがあります。メモリが不足するとルートの画像ファイルをダウンロードできない場合があります。※[ワークフローパラメータ]についての詳細は、別紙「 IM-Workflow 仕様書 」を参照してください。
3.2.4. ルート定義のコピーを利用する¶
ルート定義をコピーすることで、コピー元のバージョン情報を保持した、新たなルート定義を作成することができます。コピー元のコンテンツ定義のバージョンの、「ルート詳細」の情報が同一のバージョンを1つ保持したルート定義が、指定したバージョン期間で新たに作成されます。※作成したルート定義に登録されるバージョンは1つです。コピー元のルート定義に登録されている、その他のバージョンはコピーされません。
3.2.5. ルート定義のバージョンのコピーを利用する¶
バージョンをコピーすることで、コピー元のバージョンの情報を保持した新たなバージョンを、同一ルート定義内に作成することができます。
<バージョンコピー>を押下すると、<ルート定義バージョンコピー>画面に遷移します。
赤 コピー元のバージョンの期間です。 青 同じルート定義に登録されているバージョンの期間で、バージョン有効/無効設定が「有効」である期間です。 灰色 同じルート定義に登録されているバージョンの期間で、バージョン有効/無効設定が「無効」である期間です。 白 同じルート定義でバージョンが定義されていない期間です。 コピー元以外の期間に表示される<この期間にコピー>を押下すると、その期間がコピー先のバージョンのバージョン期間として入力されます。
コラム
個別設定のコピーバージョンコピーを行うとバージョンが新たに作成されるため、新規バージョン期間内のフロー定義は初期設定の状態です。個別設定のコピーを有効にすることで、コピー元バージョン期間内のフロー定義の個別設定を新規バージョン期間内のフロー定義の個別設定として利用できます。初期設定と個別設定の詳細は、「 IM-Workflow 仕様書 」の「 フローの初期設定と個別設定 」を参照してください。
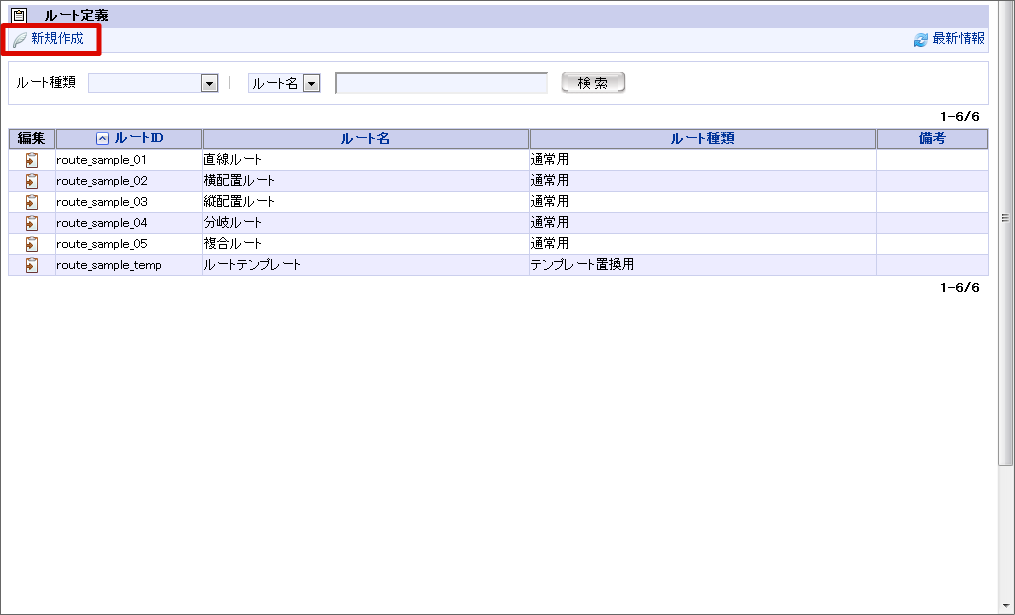
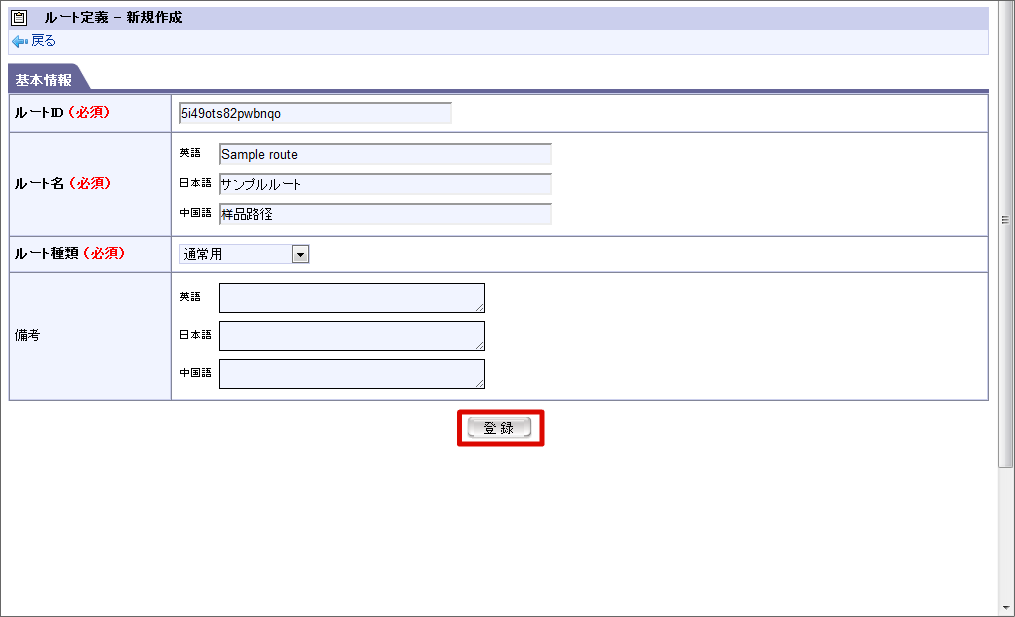
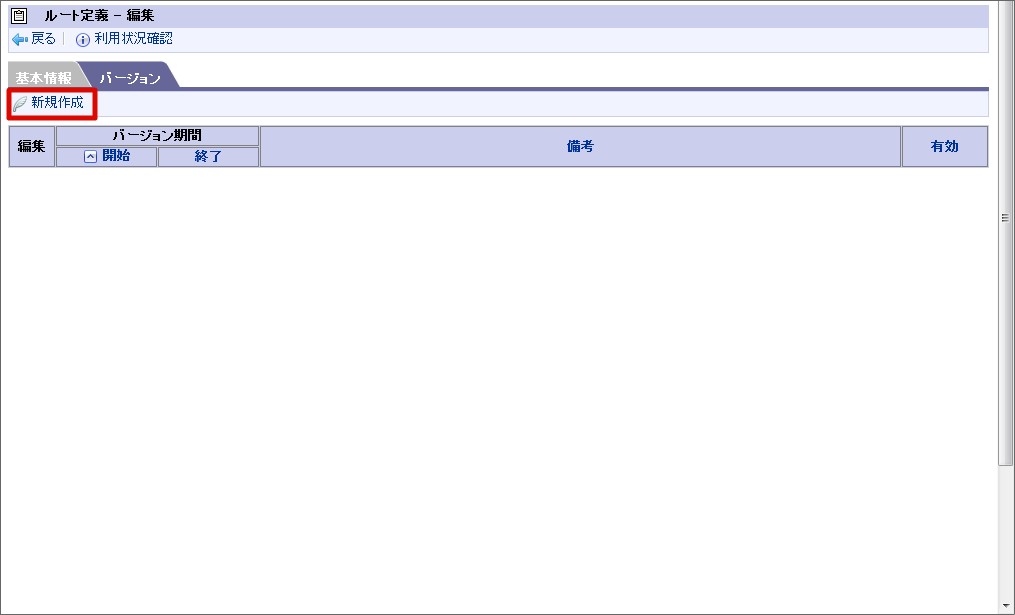


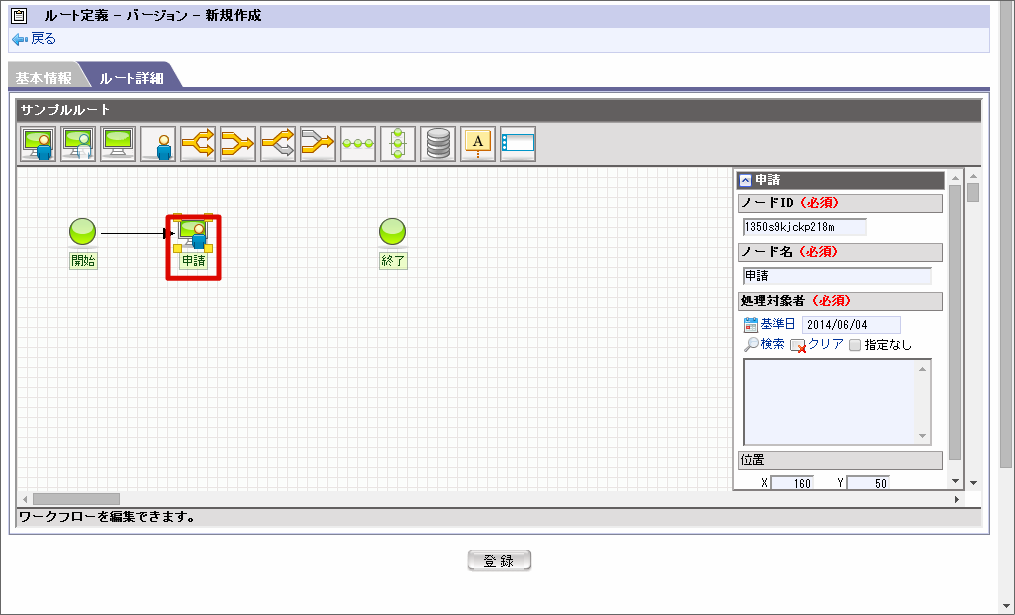
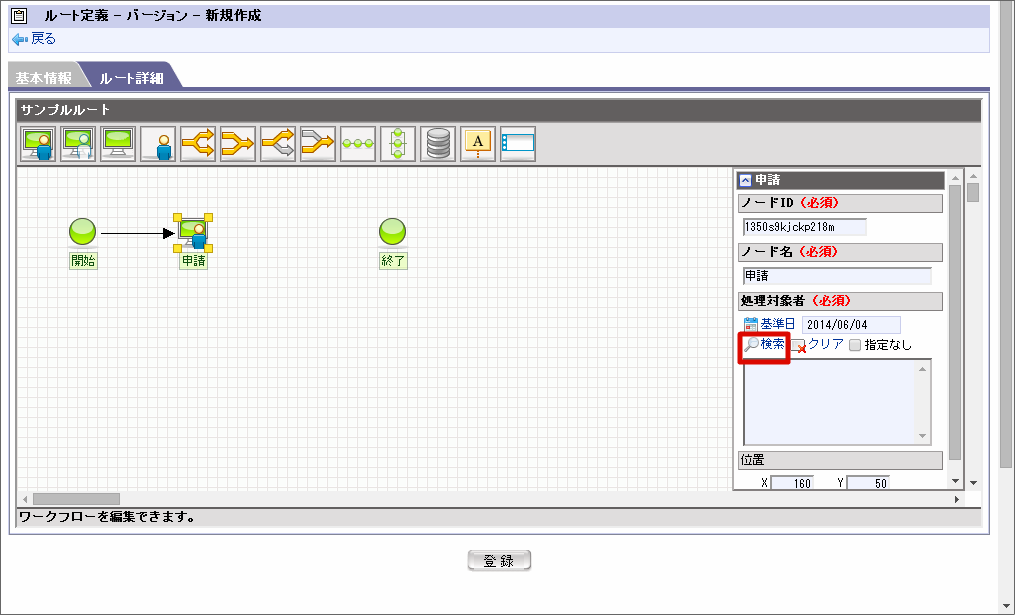
 <基準日>を押下すると、カレンダーが表示されます。
<基準日>を押下すると、カレンダーが表示されます。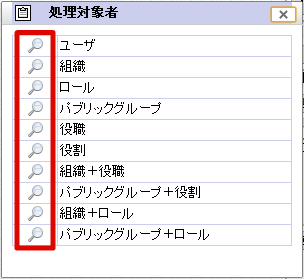
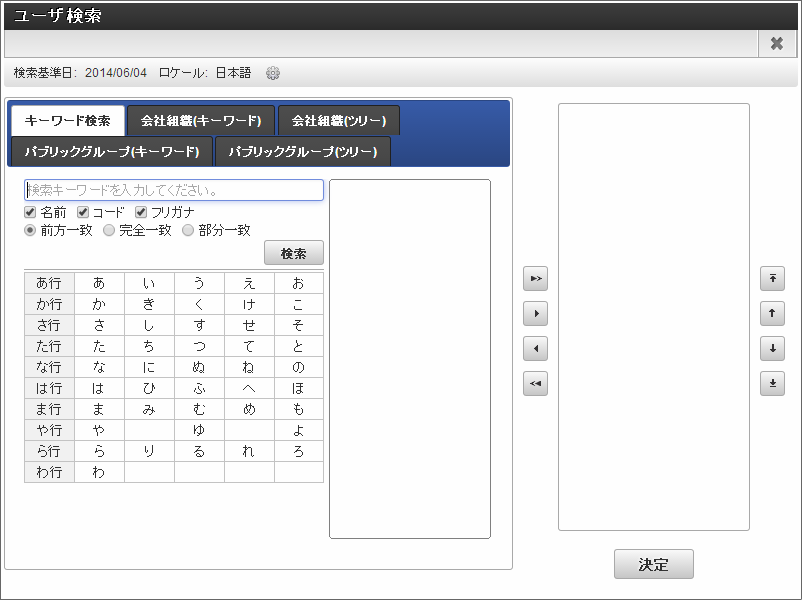
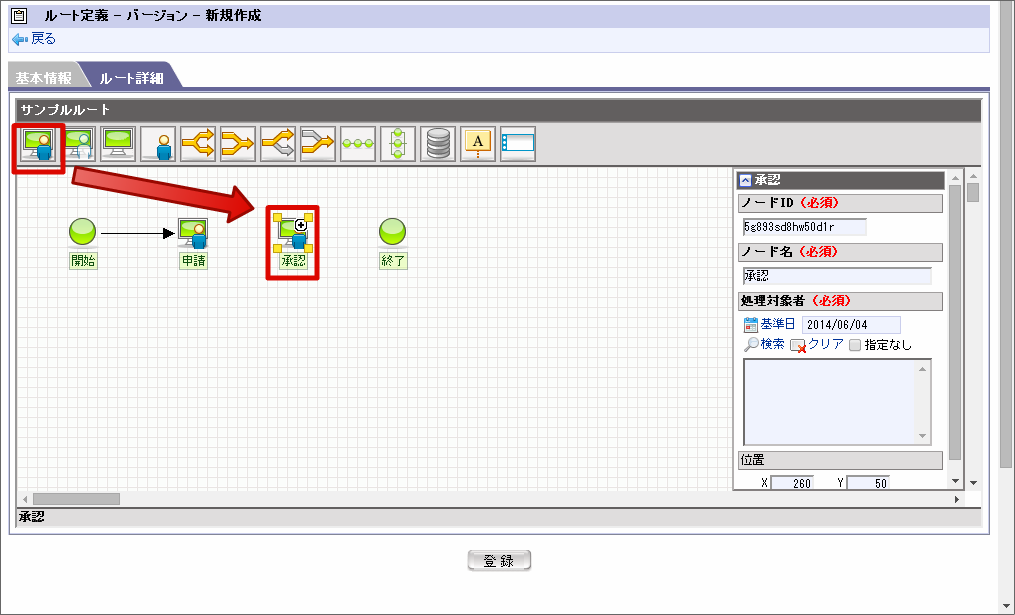
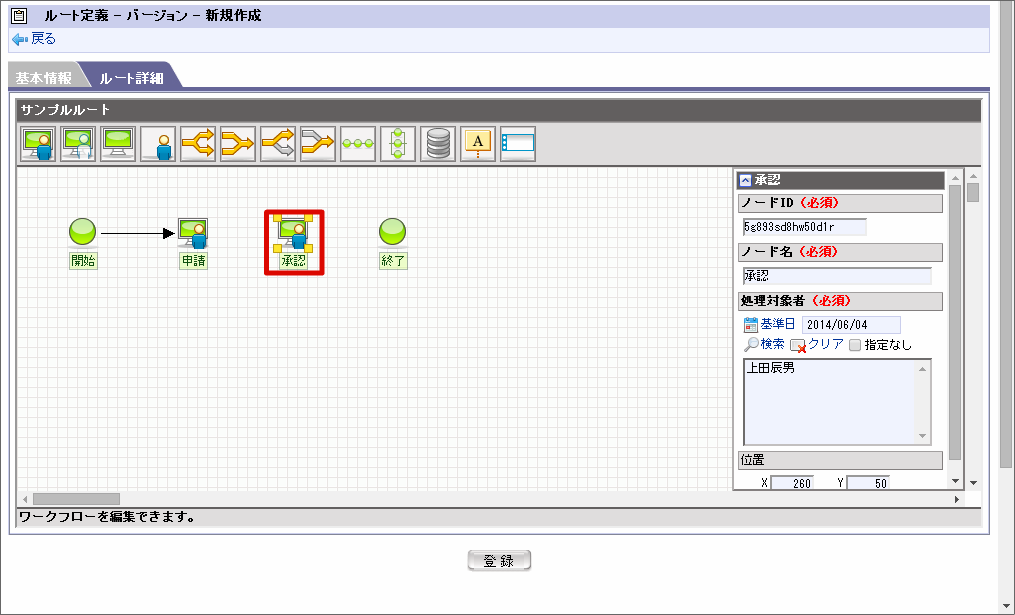
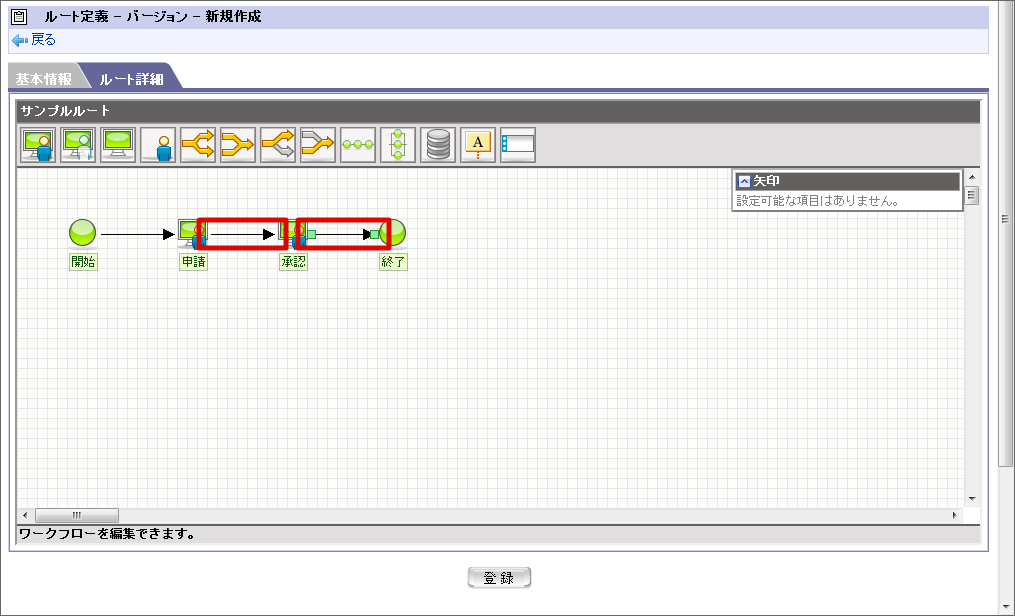

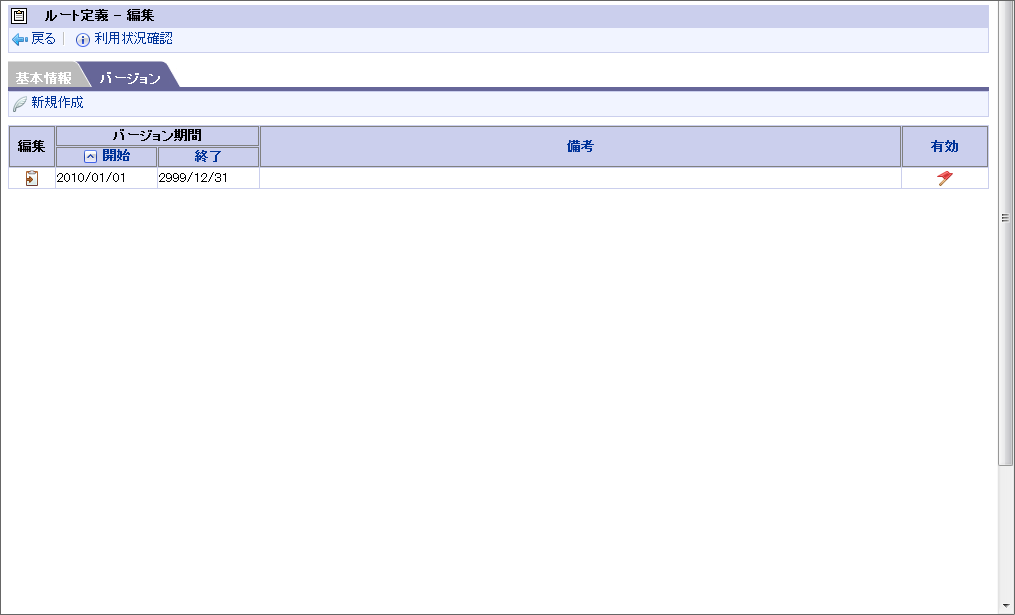

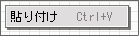
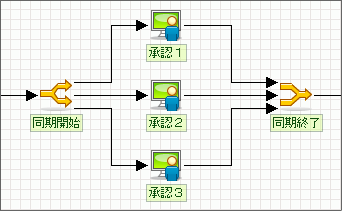
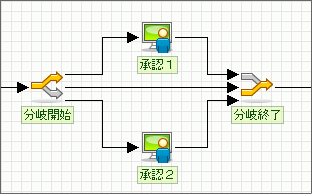
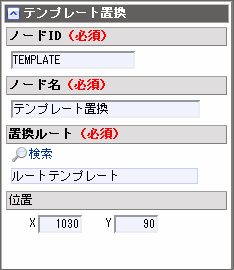
 <利用状況確認>を押下します。
<利用状況確認>を押下します。