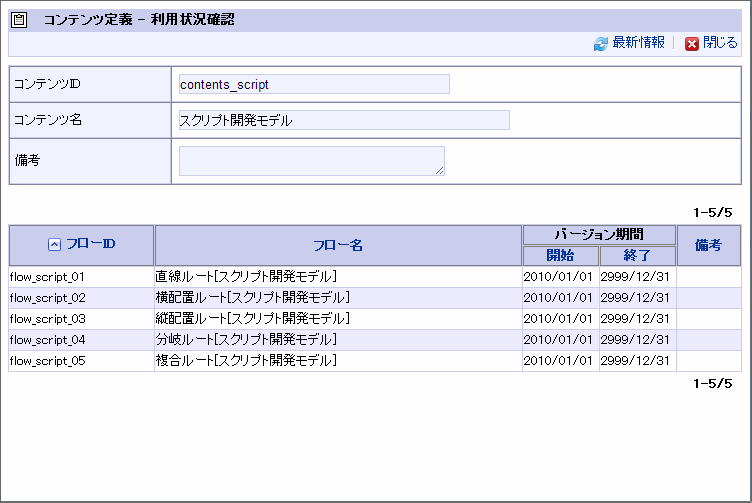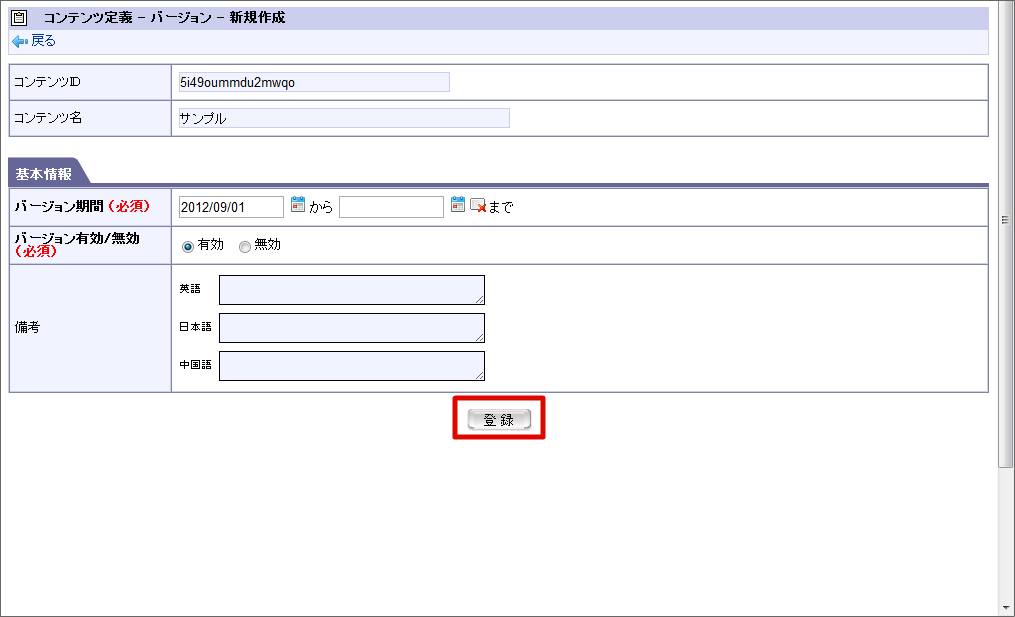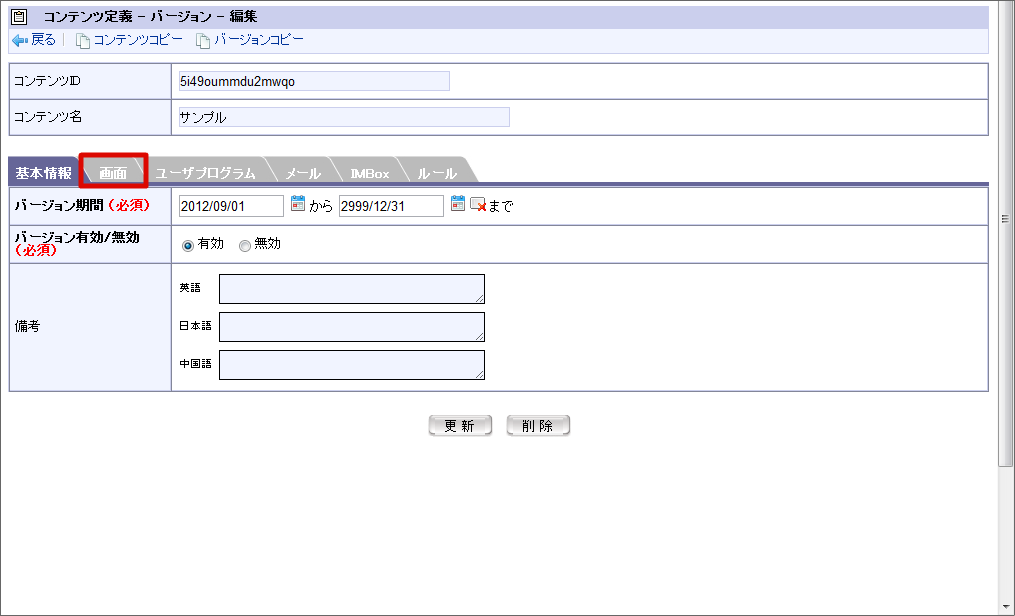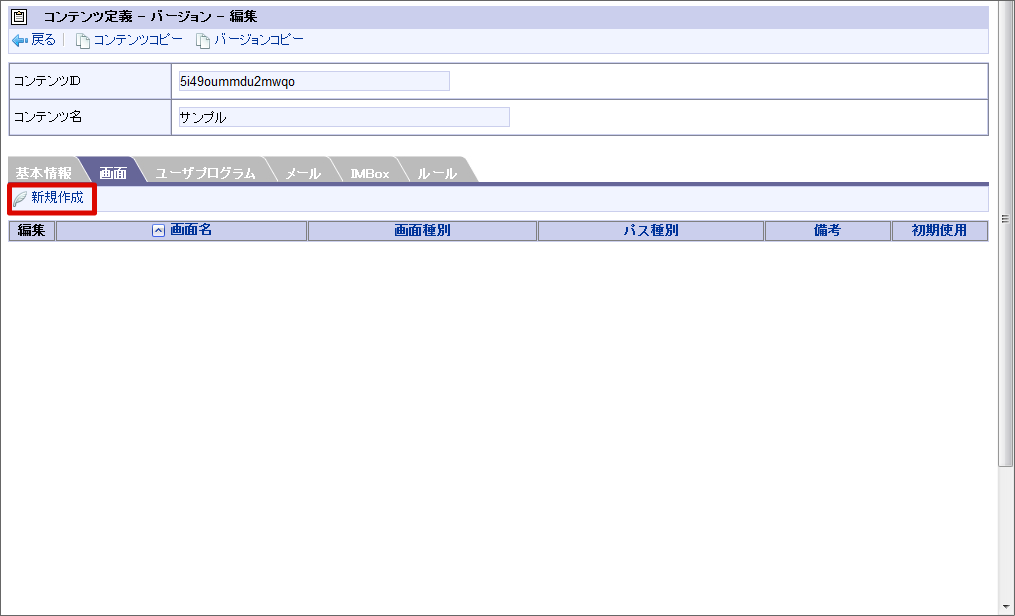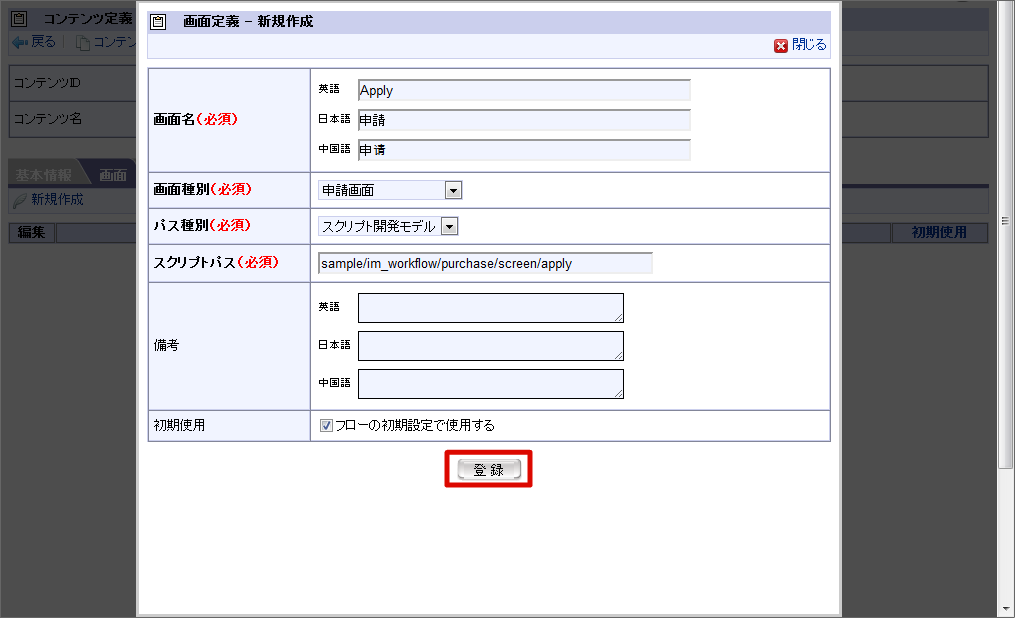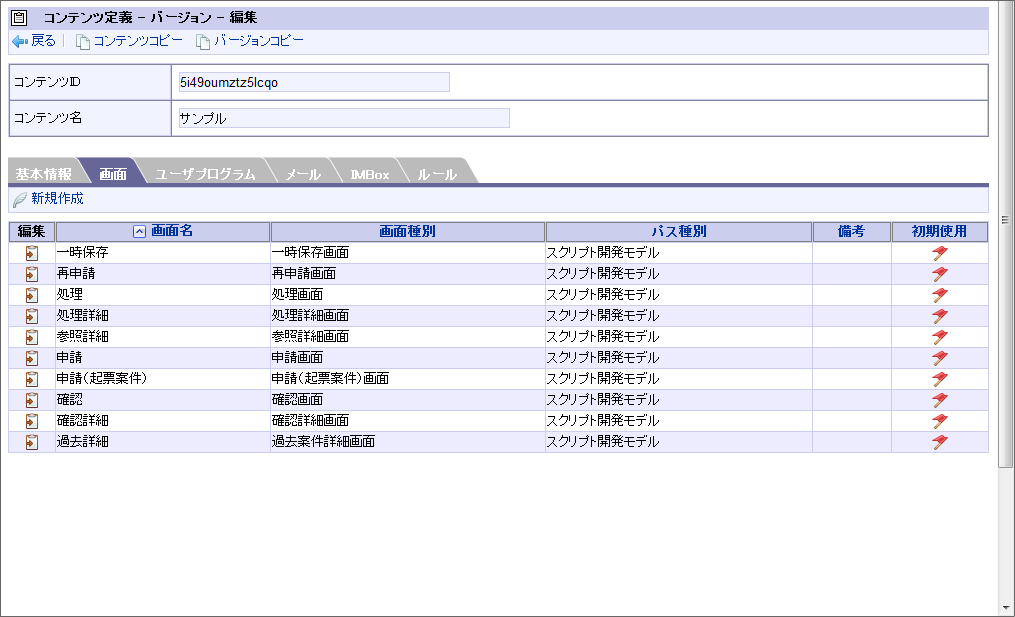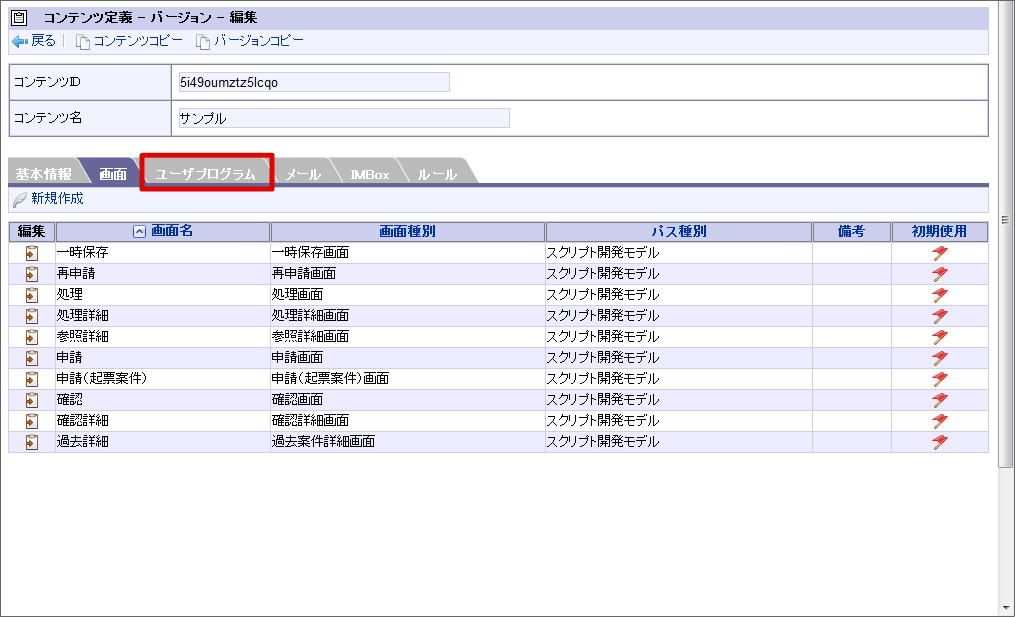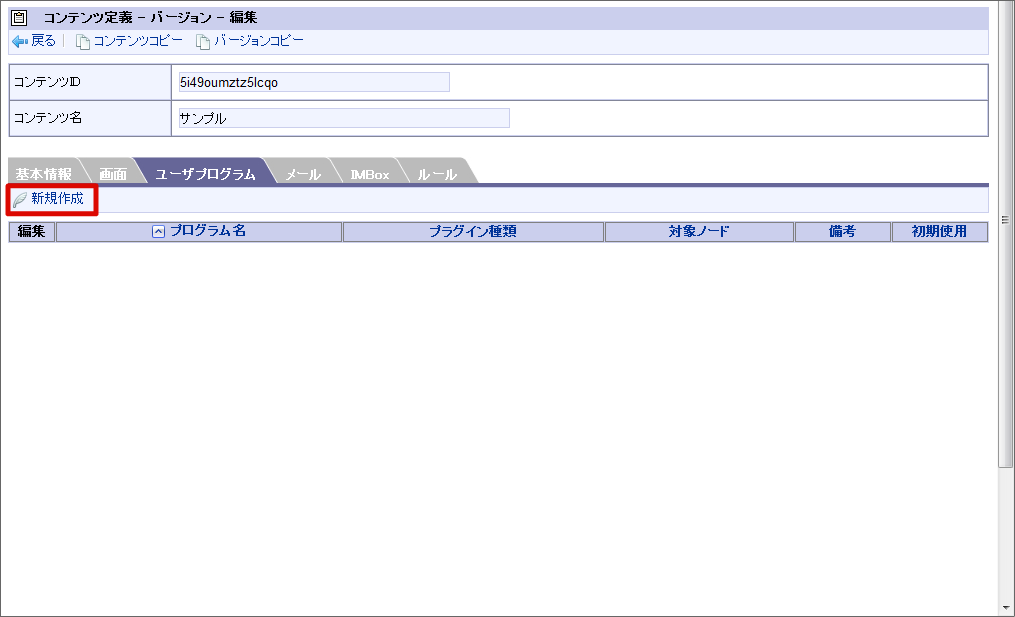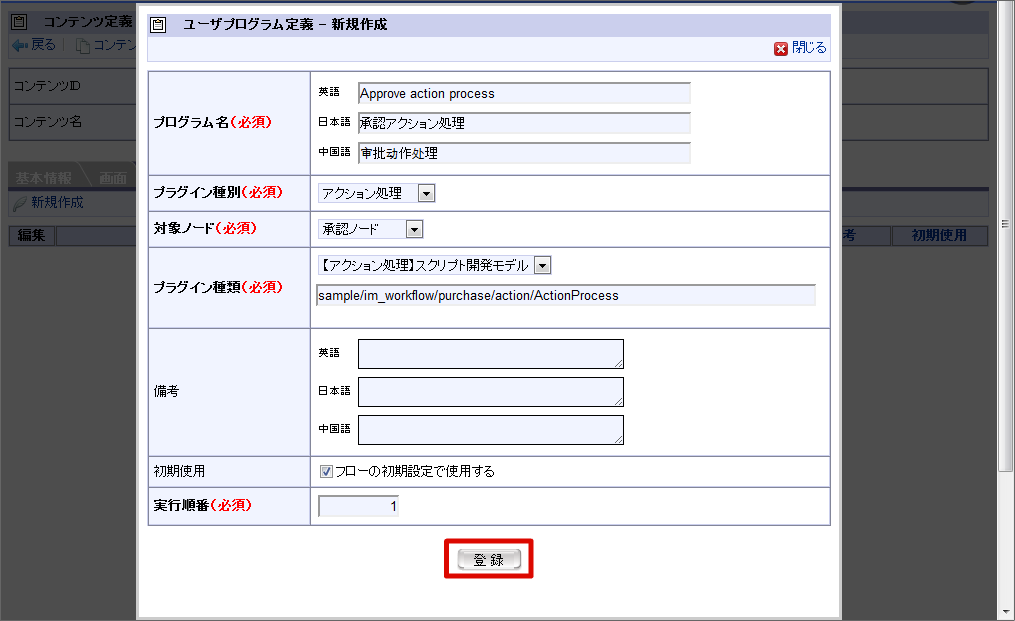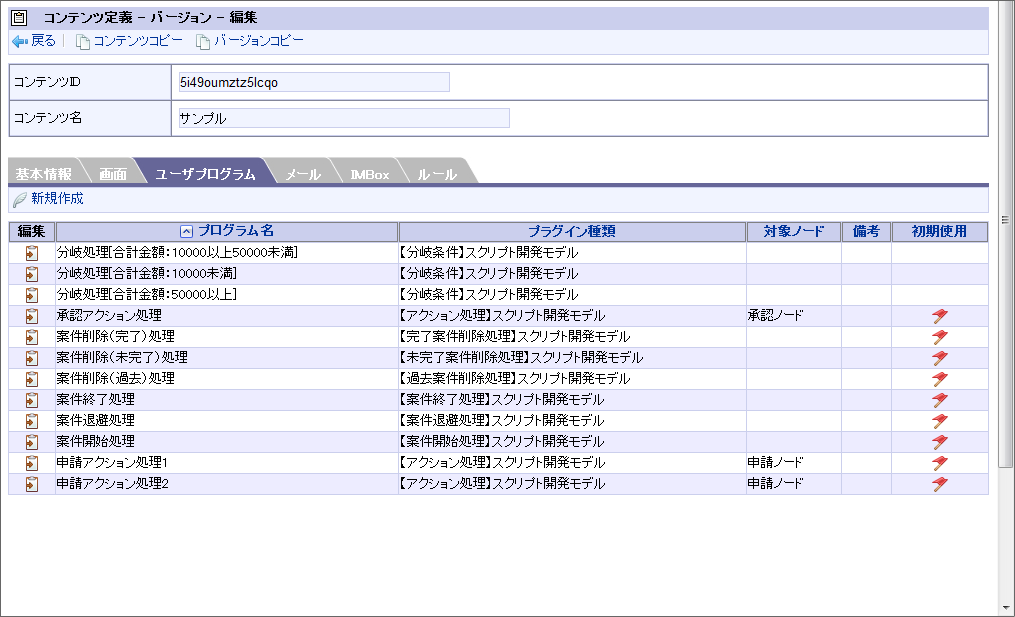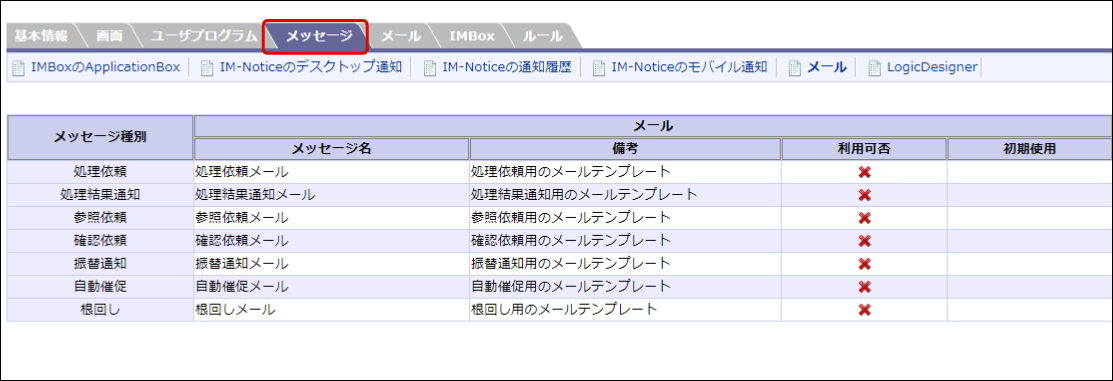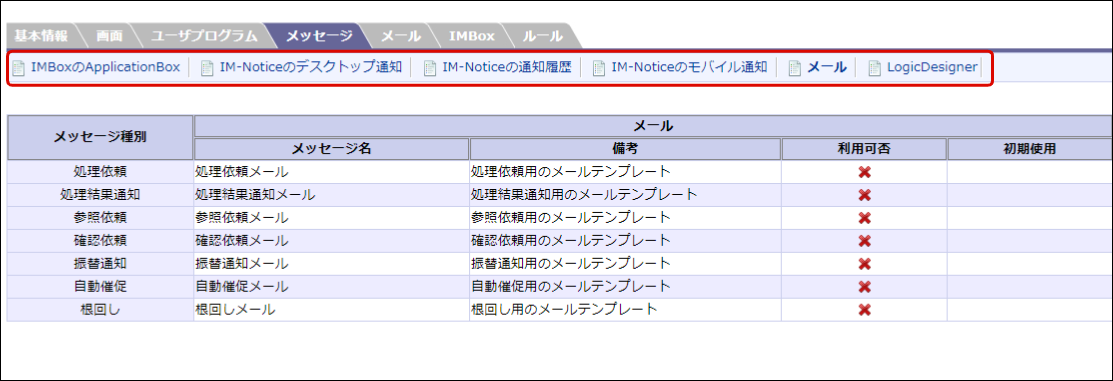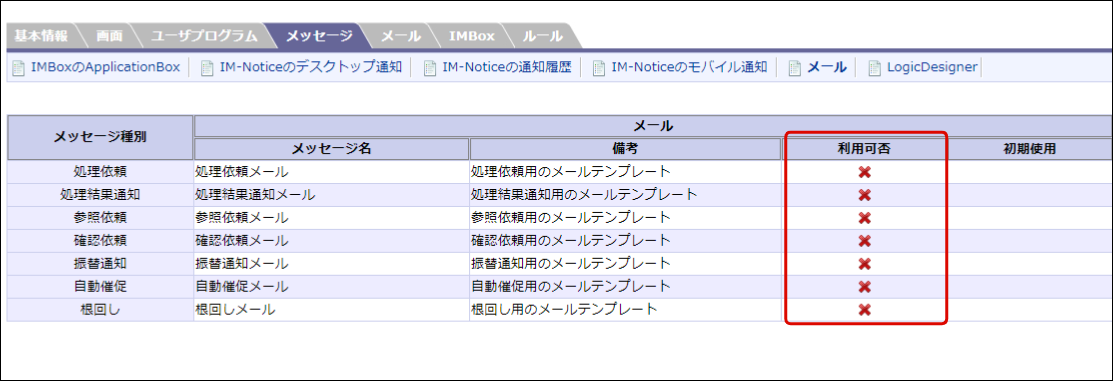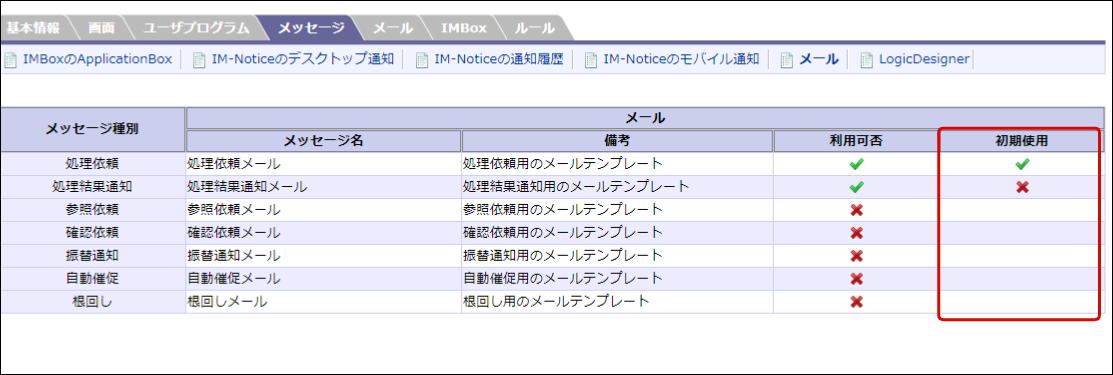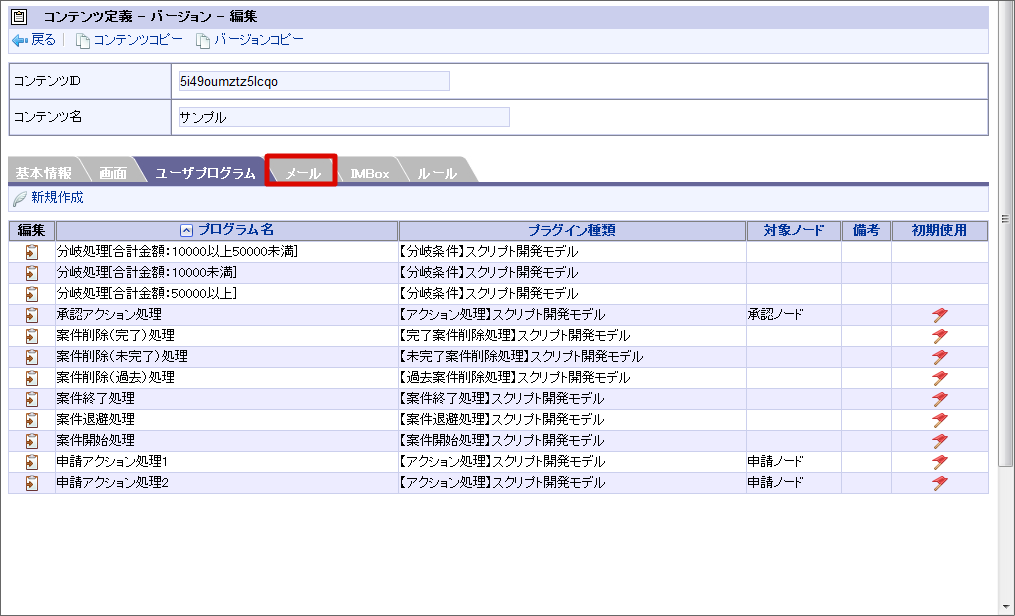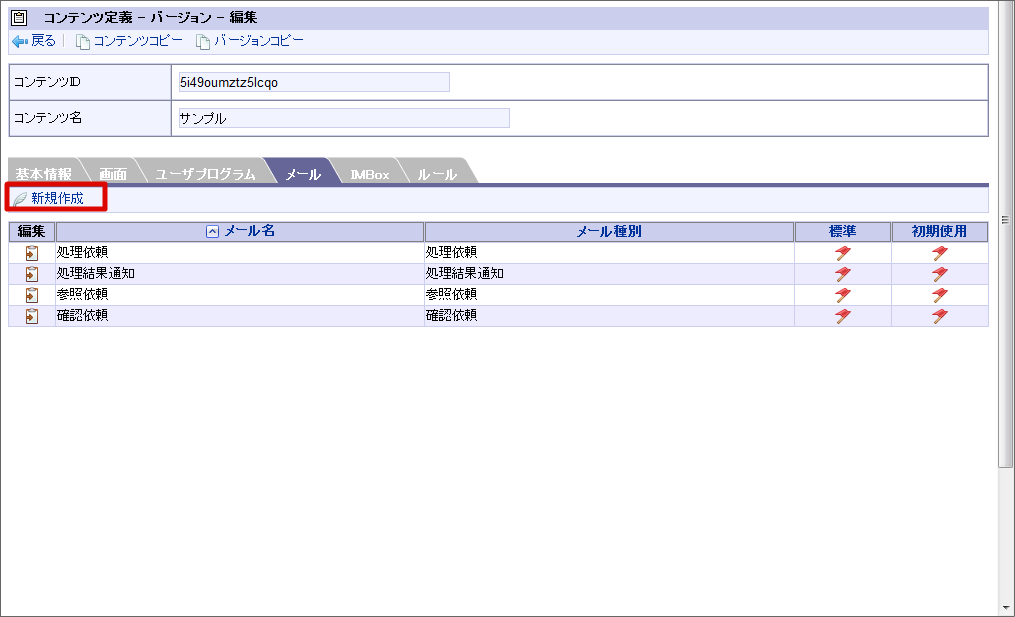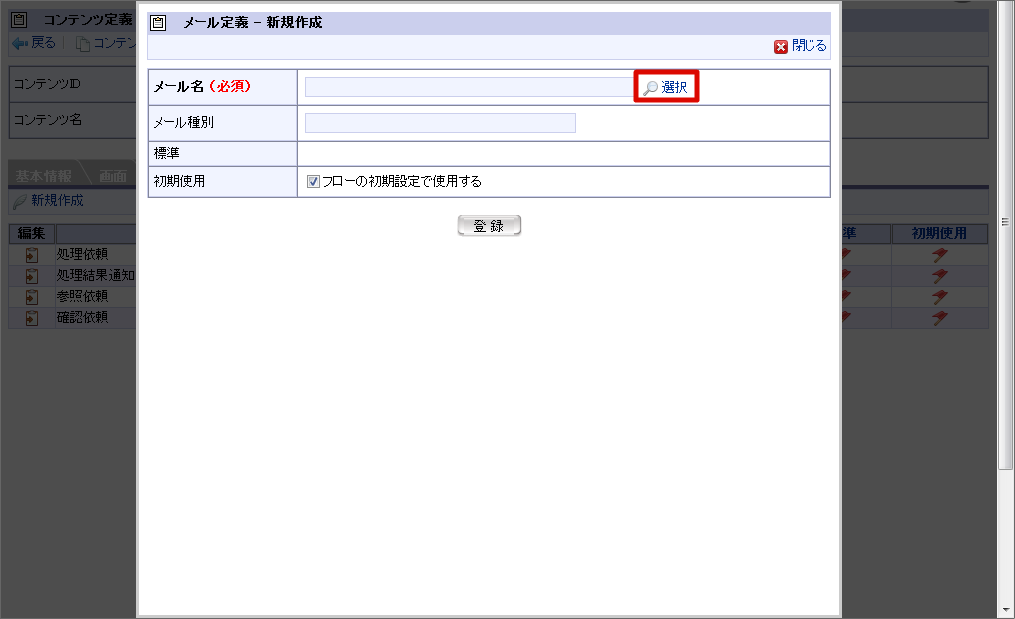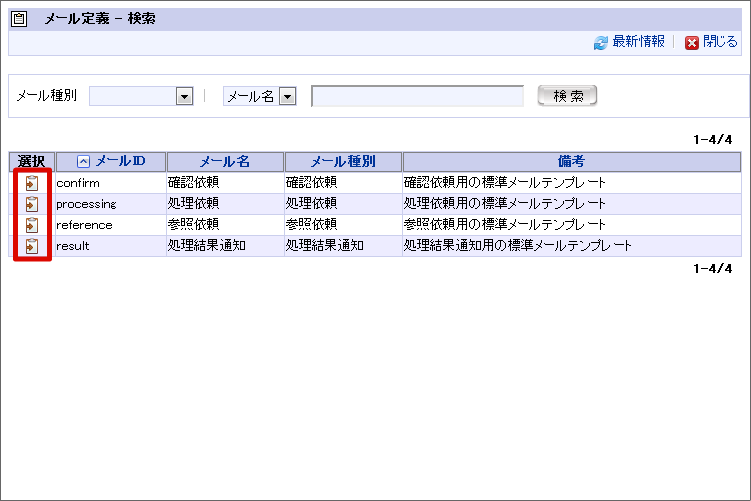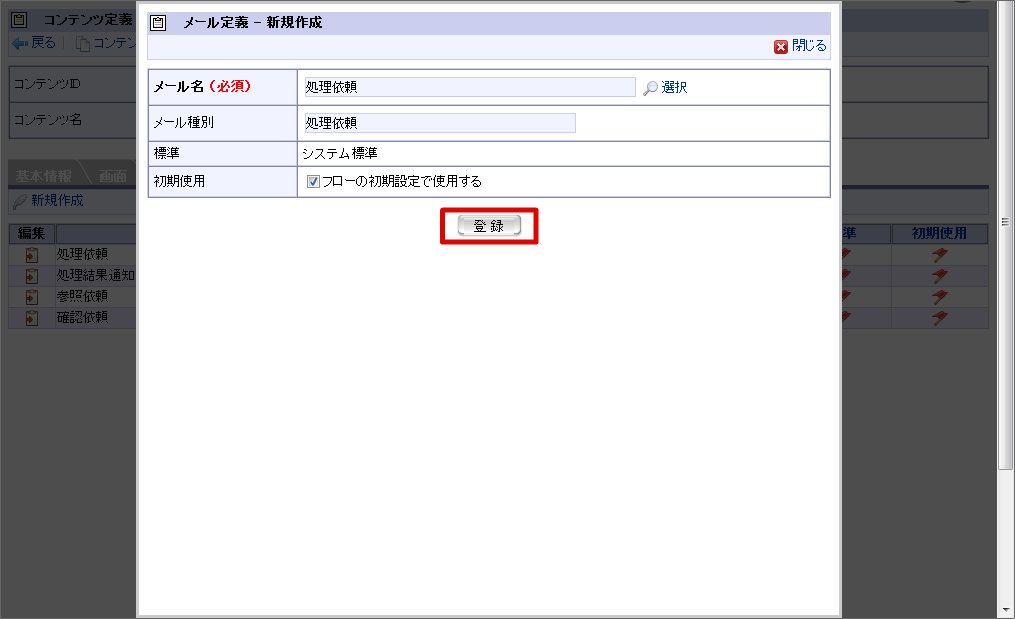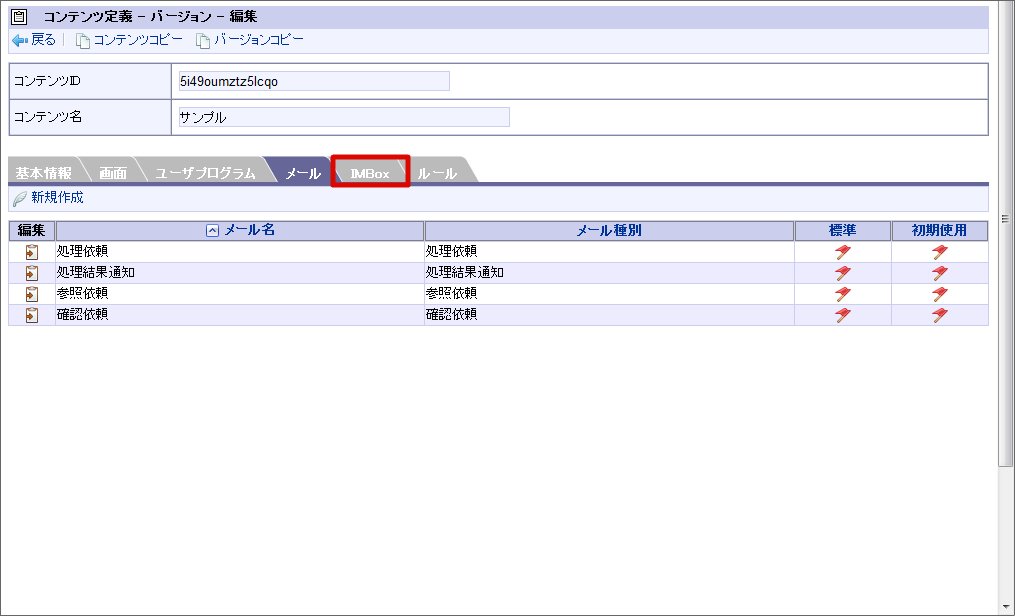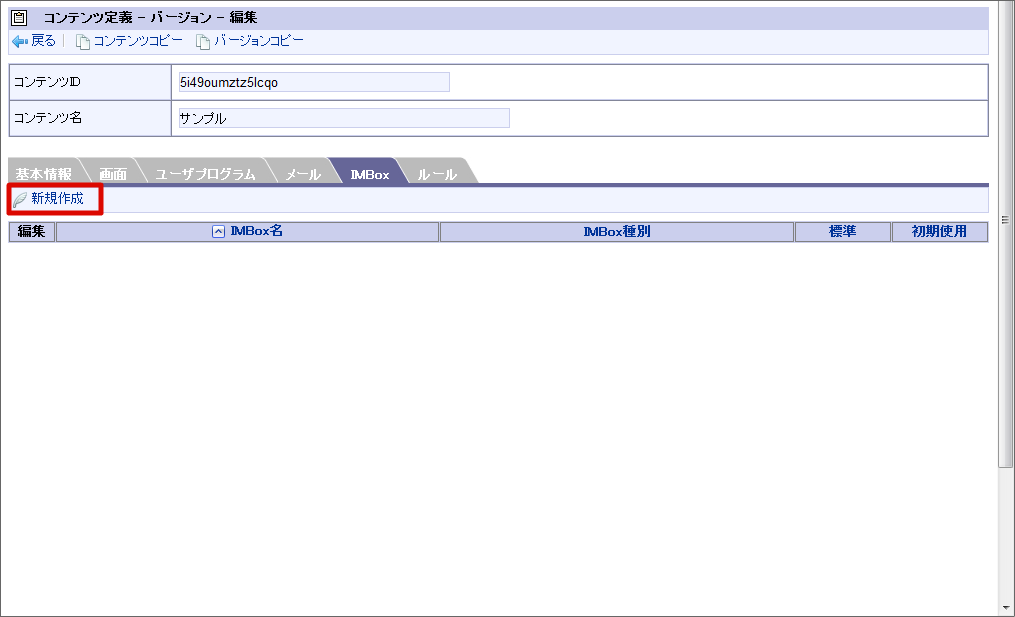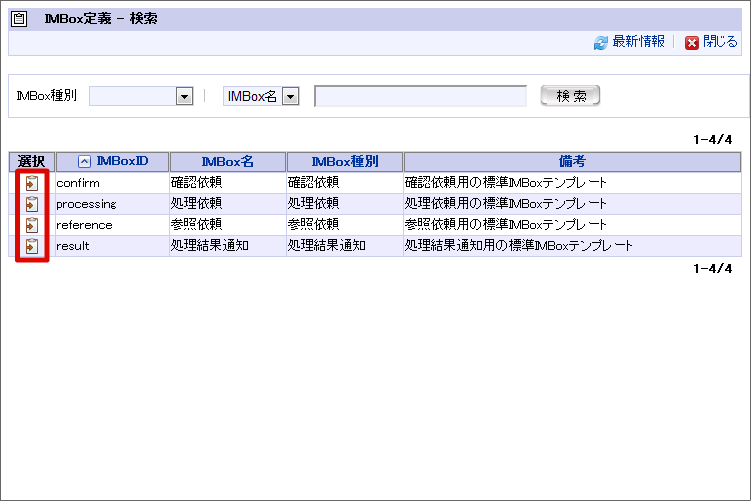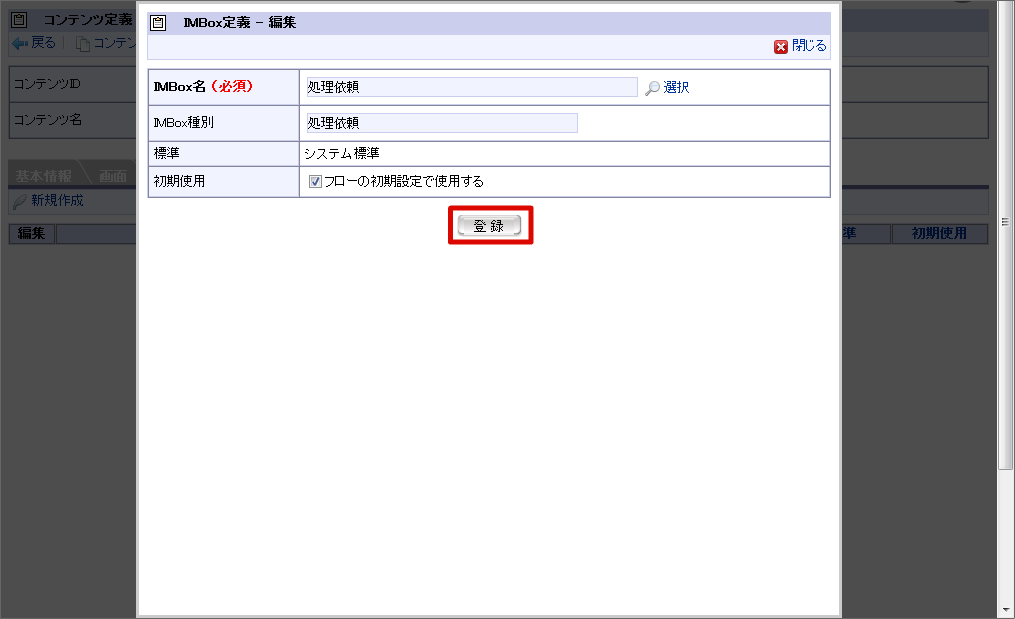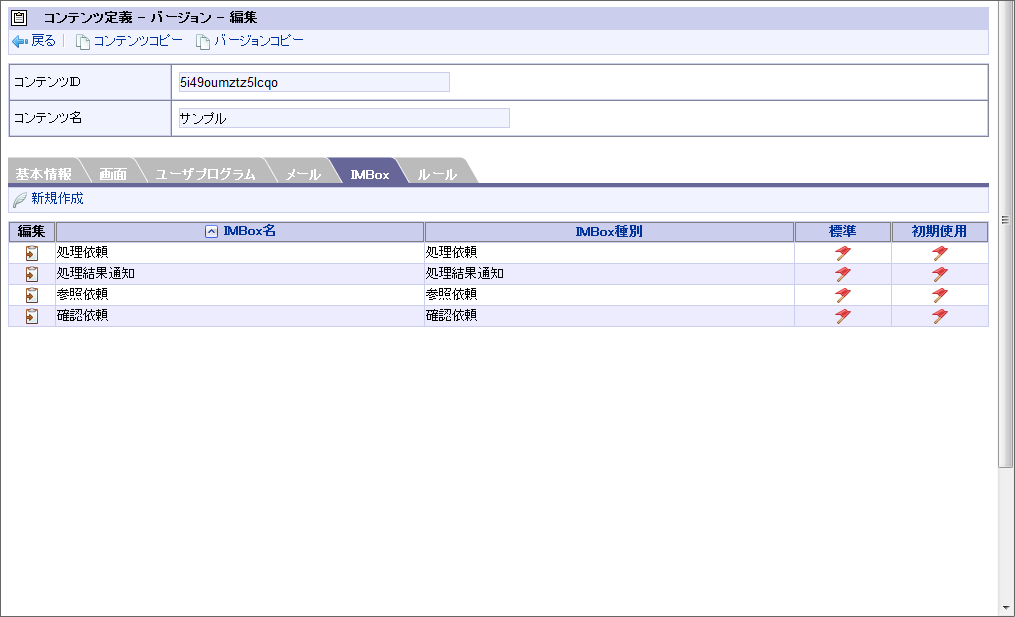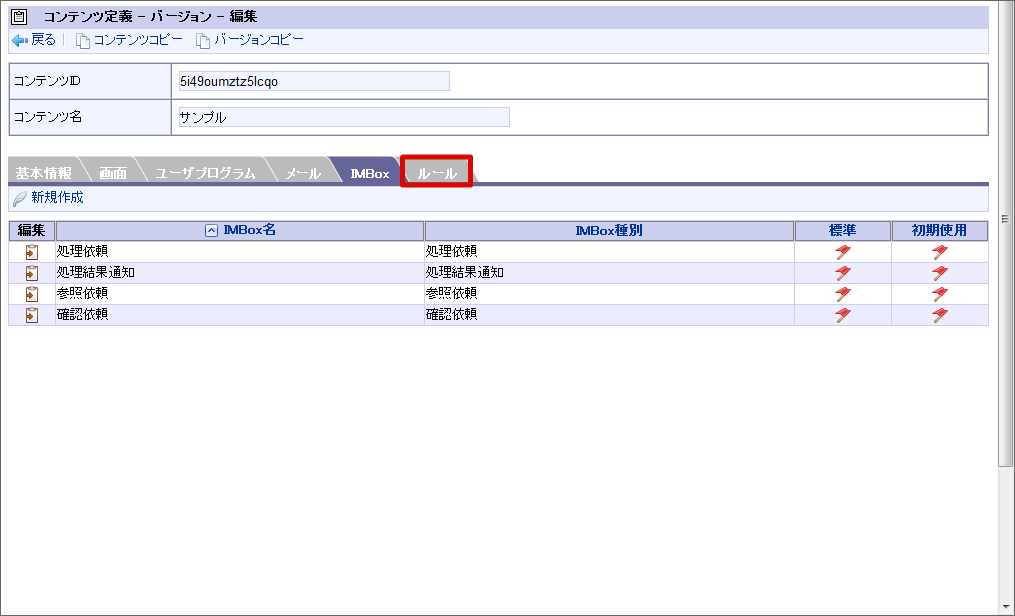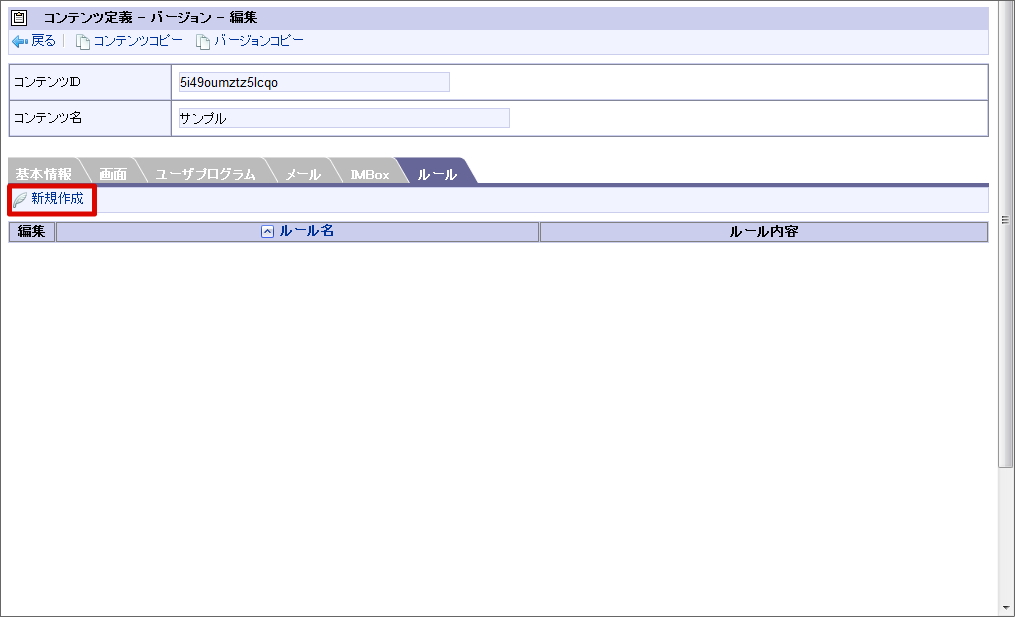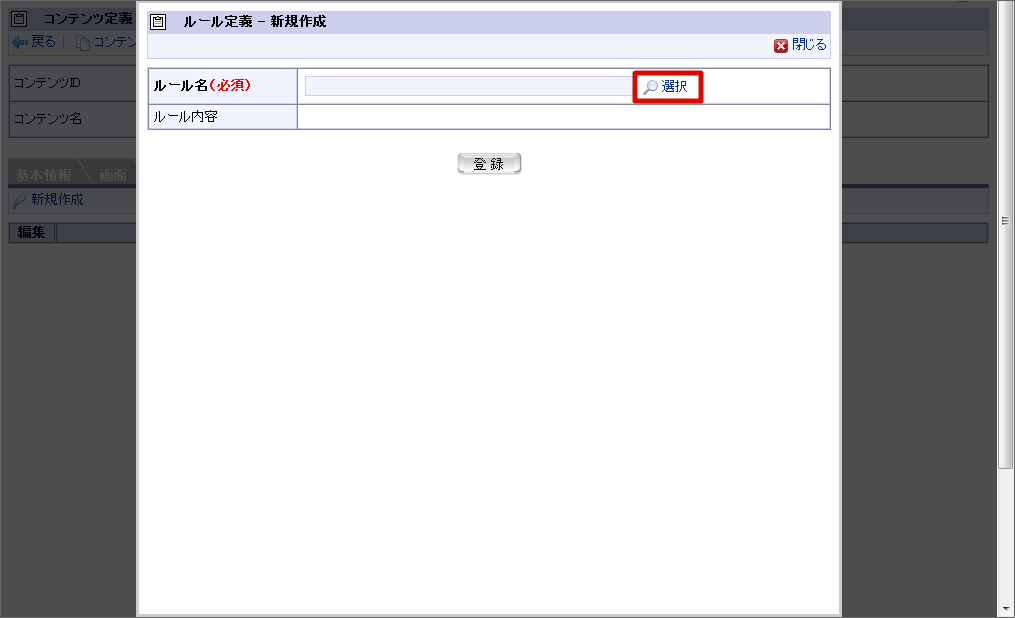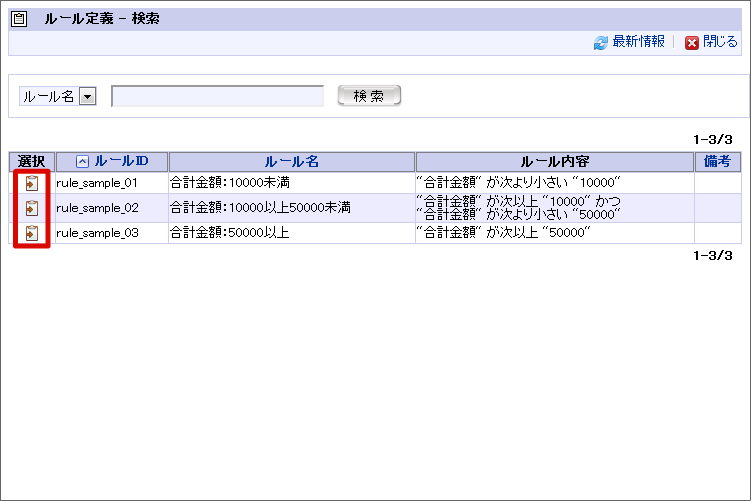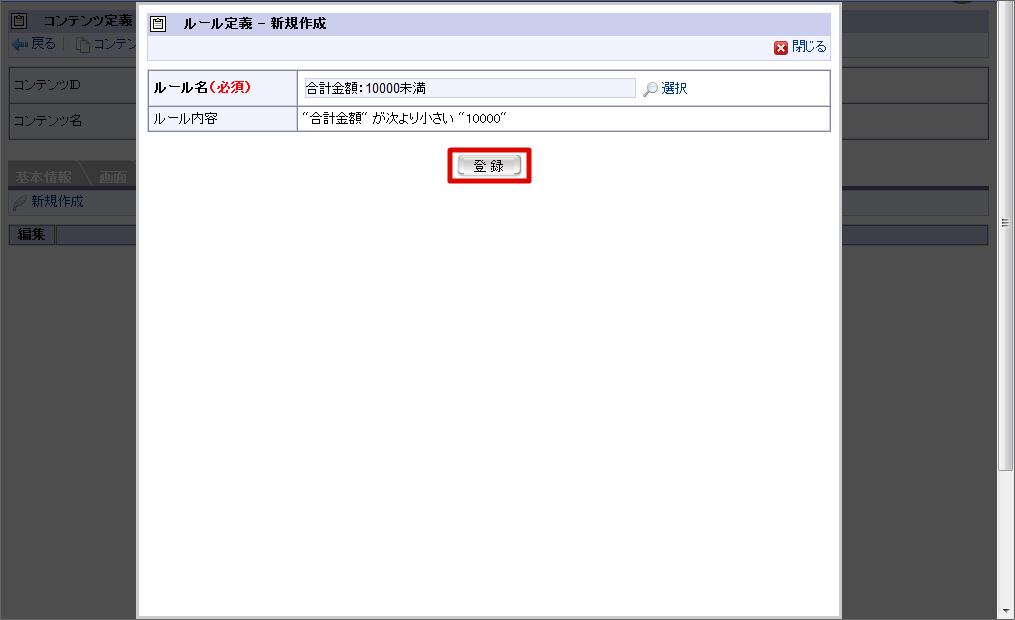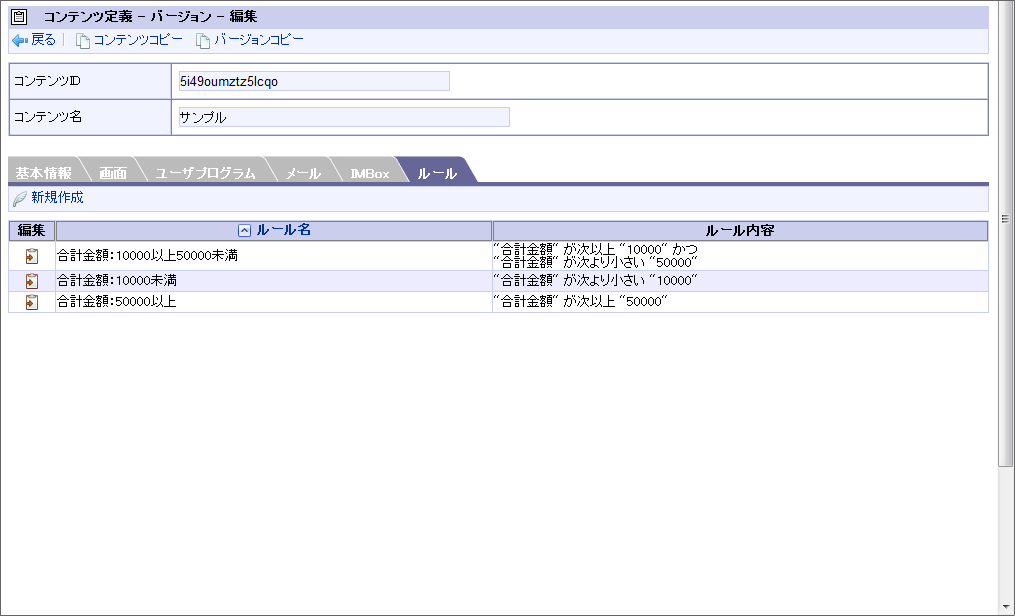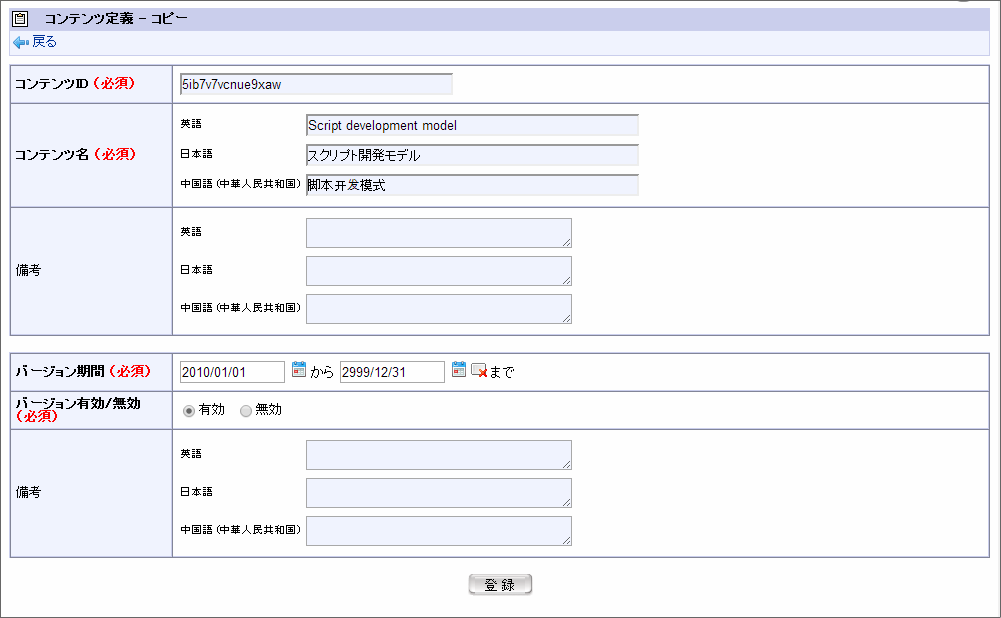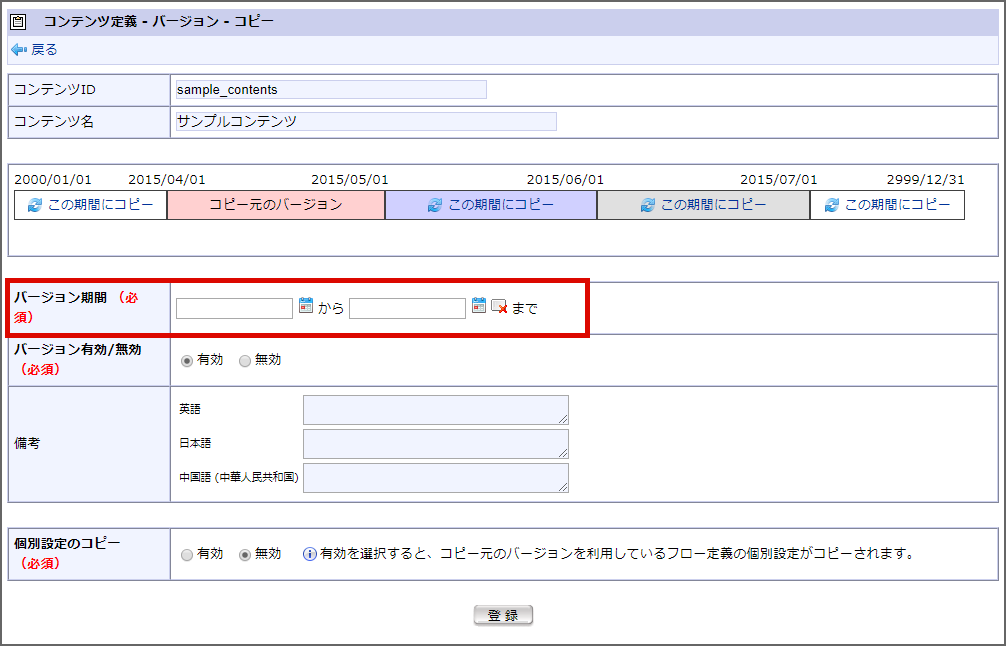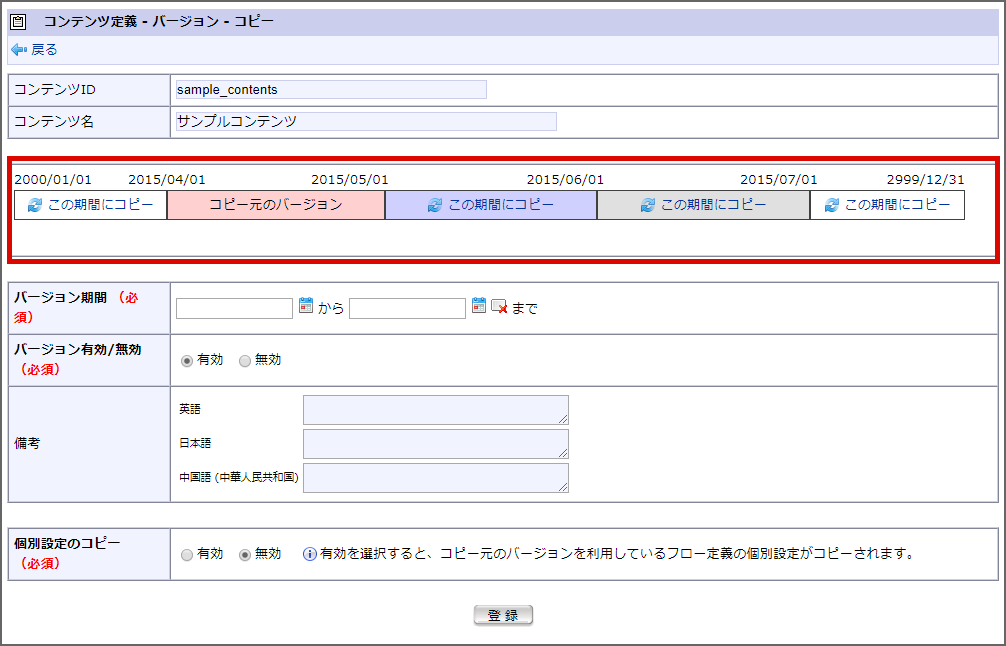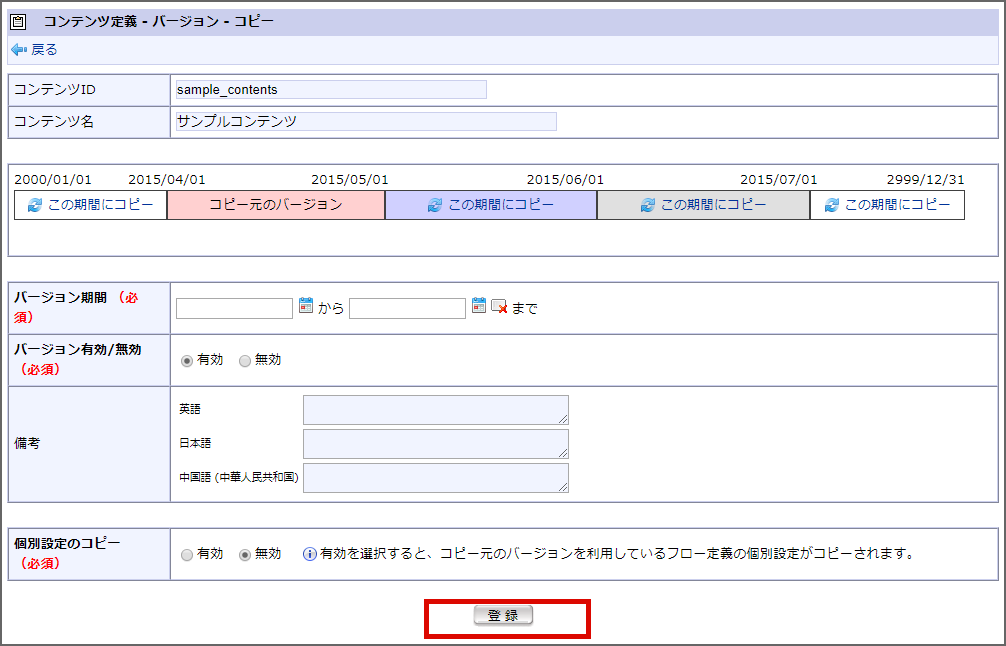3.1. コンテンツ定義を登録・設定する¶
目次
注意
3.1.1. コンテンツ定義を登録する¶
コンテンツ定義は、画面情報の設定が必須です。コンテンツ定義へのユーザプログラムの設定の追加などの作業は必要に応じて実施してください。
「サイトマップ」→「ワークフロー」→「ワークフロー管理者」→「マスタ定義」→「コンテンツ定義」をクリックします。
「新規作成」をクリックします。
コラム
コンテンツ定義の検索・表示コンテンツ定義の一覧画面では、条件を指定してコンテンツ定義を検索し、該当するものだけを表示させることができます。画面上部の検索条件指定項目に、検索条件を入力します。
- 左のプルダウンから、検索対象としたいコンテンツ定義の項目を選択します。
- 右のテキストボックスに、検索したい文字列を入力します。
- [検索]ボタンを押下します。
選択した検索対象に対して、入力した文字列が部分一致するコンテンツ定義のみを表示します。コラム
コンテンツ定義の編集・削除すでに登録されているコンテンツの編集を行う場合は、編集したいコンテンツの行の編集欄に表示されているを押下します。
<コンテンツ定義編集>画面に遷移しますので、内容を編集後に[更新]ボタンを押下すると、更新が行われます。コンテンツの削除を行う場合も同様に操作し、遷移先の<コンテンツ定義編集>画面で、[削除]ボタンを押下します。基本情報を入力します。
コンテンツID(必須)
コンテンツを識別するIDです。自動採番されます。すでに使用されているものでなければ、任意で変更できます。コンテンツ名(必須)
登録コンテンツの名称を入力します。システムで設定されている全ロケールに対して、入力します。備考
コンテンツの説明等を入力できます。システムで設定されている全ロケールに対して、入力できます。「登録」をクリックします。
定義情報を登録することができました。
「新規作成」をクリックします。
バージョン期間(必須)
コンテンツ定義のバージョンの有効期間を設定します。バージョン期間の終了日は、必須入力ではありません。空欄の場合は無期限(システム終了日)です。バージョン有効/無効(必須)
コンテンツ定義のバージョンの有効状態を設定します。備考
コンテンツ定義のバージョンの説明等を入力できます。システムで設定されている全ロケールに対して、入力できます。コラム
バージョンは、期間が重複しなければ、1つのコンテンツ定義にいくつでも登録することができます。
「登録」をクリックします。
基本情報を登録することができました。
「画面」をクリックします。
「新規作成」をクリックします。
画面名(必須)
画面定義の名称を登録します。システムで設定されている全ロケールに対して、入力します。画面種別(必須)
画面定義の画面種別を選択します。
申請画面
利用者が案件を申請する際に使用する画面です。一時保存画面
利用者が案件を一時保存する際に使用する画面です。申請(起票案件)画面
案件が申請待ち状態の際に使用する画面です。再申請画面
利用者が案件を再申請する際に使用する画面です。処理画面
利用者が案件の処理操作(承認、否認等)をする際に使用する画面です。確認画面
利用者が案件を確認する際に使用する画面です。処理詳細画面
案件の処理対象者が案件の詳細を参照する際に使用する画面です。参照詳細画面
案件の参照者が案件の詳細を参照する際に使用する画面です。確認詳細画面
案件の確認者が案件の詳細を確認する際に使用する画面です。過去案件詳細画面
利用者が過去案件(アーカイブされた案件)を参照する際に使用する画面です。パス種別(必須)
画面定義のパス種別を選択します。
スクリプト開発モデル
スクリプトパス(必須)
スクリプト開発モデルの画面へのパスを入力します。コラム
スクリプトパスには、スクリプト開発モデルプログラムのソースディレクトリからの相対パス形式を指定します。デフォルトではWEB-INF/jssp/srcからの相対パス形式です。例)WEB-INF/jssp/src/sample/im_workflow/purchase/screen/apply[.js/html] を指定する場合、スクリプトパスには “sample/im_workflow/purchase/screen/apply” を指定してください。JavaEE開発モデル
アプリケーションID(必須)
JavaEE開発モデルの画面のアプリケーションIDを入力します。サービスID(必須)
JavaEE開発モデルの画面のサービスIDを入力します。URL(旧名称:JSP or Servlet)
ページパス(必須)
TERASOLUNA Server Framework for Java (5.x) / IM-BloomMaker の画面のページパスを入力します。コラム
ページパスには、コンテキストルートからの相対パスを「先頭スラッシュなし」で指定してください。例)intra-mart Accel Platform のURLが http://hostname:port/imart/login の場合、ページパスには “test/hello.jsp” を指定してください。http://hostname:port/imart/test/hello.jsp として呼び出されます。備考
画面定義の説明等を入力します。システムで設定されている全ロケールに対して、入力できます。初期使用
画面定義の初期使用状態を指定します。本画面設定を初期使用としてフローに設定する場合は、チェックボックスを選択します。画面定義情報を登録することができました。
画面の「新規作成」から「登録」を繰り返し、必要な画面種別を登録します。
3.1.1.1. ユーザプログラム定義の設定を追加する¶
ワークフローの処理時に実行するアプリケーションプログラムを「ユーザプログラム」と呼びます。案件が開始された時に実行したり、分岐などで自動判別に使用したりできます。登録されているユーザプログラムをコンテンツ定義に設定します。
「ユーザプログラム」をクリックします。
「新規作成」をクリックします。
プログラム名(必須)
ユーザプログラム定義の名称を登録します。システムで設定されている全ロケールに対して、入力します。プラグイン種別(必須)
プラグインの種別を選択します。
案件開始処理
案件が開始される際に呼び出されるプログラムです。案件終了処理
案件が終了される際に呼び出されるプログラムです。アクション処理
申請等の処理が起動された際に呼び出されるプログラムです。到達処理
ある処理によりノードに処理が進んだ際に呼び出されるプログラムです。分岐処理
分岐条件に従い、分岐先を判定するプログラムです。分岐開始ノードに設定すると、分岐開始時に呼び出されます。結合処理
結合条件に従い、分岐終了ノードの次へ遷移してよいかを判定するプログラムです。分岐終了ノードに設定すると、分岐終了時に呼び出されます。対象ノード(必須)
ユーザプログラムを実行する対象ノードの種別を選択します。プラグイン種別が「アクション処理」「到達処理」の場合のみ表示されます。プラグイン種類(必須)
プラグインの種類を選択し、プログラムパスの指定等を行います。プルダウンの内容は、指定したプラグイン種別、対象ノードによって変わります。
スクリプト開発モデル
スクリプト開発モデルのプログラムを利用する際に指定します。表示されるテキストボックスに、プログラムパスを入力します。JavaEE開発モデル
JavaEE開発モデルのプログラムを利用する際に指定します。表示されるテキストボックスに、クラスパスを入力します。LogicDesigner
IM-LogicDesignerのフローを利用する際に指定します。フロー定義、バージョン番号を選択します。バージョン番号を選択せずに決定した場合、常に最新のフロー定義を利用します。コラム
既処理者自動承認/既処理者(代理先)自動承認
申請ノードから自動処理対象のノードまでの間に処理を行った処理者が当該ノードの処理対象者である場合、自動でノードの処理を行うプログラムです。再処理者自動承認/再処理者(代理先)自動承認
当該ノードの処理対象者に前回の承認者が存在する場合、自動でノードの処理を行うプログラムです。連続自動承認/連続(代理先)自動承認
直前のノードの申請者、または承認者が当該ノードの処理対象者となる場合、自動でノードの処理を行うプログラムです。結合処理のみ
到達数判定
分岐の結合処理において、次ノードに案件を進行させる条件を、分岐ルートの分岐ノードへの到達率で指定するプログラムです。表示される入力欄に、パーセンテージを入力します。アクション処理で対象ノードが承認ノードの場合のみ
申請者承認防止
案件の申請者が、当該案件に対して承認 / 承認終了 / 否認 / 保留を行うことを防止するプログラムです。詳細は、「 IM-Workflow 仕様書 」- 「 申請者承認防止処理 」を参照してください。備考
ユーザプログラム定義の説明等を入力します。システムで設定されている全ロケールに対して、入力できます。初期使用
ユーザプログラム定義の初期使用状態を指定します。本ユーザプログラム設定を初期使用としてフローに設定する場合は、選択します。実行順番(必須)
プログラムの実行順を指定します。半角数字を入力します。ユーザプログラム定義情報を登録することができました。
「新規作成」から「登録」を繰り返し、必要なユーザプログラム定義を登録します。
3.1.1.2. メッセージ定義の設定を追加する¶
メッセージの送信箇所や配信内容の雛型を「メッセージ定義」と呼ぶマスタ情報で管理しています。登録されているメッセージ定義をコンテンツ定義に設定します。メッセージ定義の登録については「メッセージ定義」を参照してください。
追加したい配信メディアをクリックします。
利用したいメッセージ種別の利用可否をクリックします。
初期使用としてフローに設定する場合は、初期使用を選択します。
初期使用
メッセージ定義の初期使用状態を指定します。本メッセージ設定を初期使用としてフローに設定する場合は、選択します。メッセージ定義情報を登録することができました。
3.1.1.3. メール定義の設定を追加する¶
メールの送信箇所やメール内容の雛型を「メール定義」と呼ぶマスタ情報で管理しています。登録されているメール定義をコンテンツ定義に設定します。メール定義の登録については「メール定義」を参照してください。
「新規作成」をクリックします。
「選択」をクリックします。
メール名(必須)
設定するメール定義を<メール定義‐検索>画面で指定します。メール種別
「メール名」で選択したメール定義情報のメール種別が表示されます。標準
メール定義情報がシステム標準で用意されているものか、ユーザが定義したものかを表示します。初期使用
メール定義の初期使用状態を指定します。本メール設定を初期使用としてフローに設定する場合は、選択します。登録したいメール定義の「選択」アイコンをクリックします。
「登録」をクリックします。
メール定義情報を登録することができました。
3.1.1.4. IMBox定義の設定を追加する¶
IMBoxへの送信箇所や内容の雛型を「IMBox定義」と呼ぶマスタ情報で管理しています。登録されているIMBox定義をコンテンツ定義に設定します。IMBox定義の登録については「IMBox定義」を参照してください。
「IMBox」をクリックします。
「新規作成」をクリックします。
「選択」をクリックします。
IMBox名(必須)
設定するIMBox定義を<IMBox定義‐検索>画面で指定します。IMBox種別
「IMBox名」で選択したIMBox定義情報のIMBox種別が表示されます。標準
IMBox定義情報がシステム標準で用意されているものか、ユーザが定義したものかを表示します。初期使用
IMBox定義の初期使用状態を指定します。本IMBox設定を初期使用としてフローに設定する場合は、選択します。登録したいIMBox定義の「選択」アイコンをクリックします。
「登録」をクリックします。
IMBox定義情報を登録することができました。
「新規作成」から「登録」を繰り返し、必要なIMBox定義を登録します。
3.1.1.5. ルール定義の設定を追加する¶
「ルール定義」を使用して分岐開始ノードでの分岐の判断、および分岐終了ノードでの分岐終了の判断を行うことができます。登録されているルール定義をコンテンツ定義に設定します。ルール定義の登録については「ルール定義」を参照してください。
「ルール」をクリックします。
「新規作成」をクリックします。
「選択」をクリックします。
ルール名(必須)
設定するルール定義を<ルール定義‐検索>画面で指定します。ルール内容
「ルール名」で選択したルール定義情報のルールの内容が表示されます。登録したいルール定義の「選択」アイコンをクリックします。
「登録」をクリックします。
ルール定義情報を登録することができました。
「新規作成」から「登録」を繰り返し、必要なルール定義を登録します。
以上でコンテンツ定義の登録が完了しました。
3.1.2. コンテンツ定義のコピーを利用する¶
コンテンツ定義をコピーすることで、コピー元のバージョン情報を保持した、新たなコンテンツ定義を作成することができます。コピー元のコンテンツ定義のバージョンの、「画面」「ユーザプログラム」「メール」「IMBox」「メッセージ」「ルール」の情報が同一のバージョンを1つ保持したコンテンツ定義が、指定したバージョン期間で新たに作成されます。※作成したコンテンツ定義に登録されるバージョンは1つです。コピー元のコンテンツ定義に登録されている、その他のバージョンはコピーされません。
3.1.3. コンテンツ定義のバージョンのコピーを利用する¶
バージョンをコピーすることで、コピー元のバージョンの情報を保持した新たなバージョンを、同一コンテンツ定義内に作成することができます。
<バージョンコピー>を押下すると、<コンテンツ定義バージョンコピー>画面に遷移します。
赤 コピー元のバージョンの期間です。 青 同じコンテンツ定義に登録されているバージョンの期間で、バージョン有効/無効設定が「有効」である期間です。 灰色 同じコンテンツ定義に登録されているバージョンの期間で、バージョン有効/無効設定が「無効」である期間です。 白 同じコンテンツ定義でバージョンが定義されていない期間です。 コピー元以外の期間に表示される<この期間にコピー>を押下すると、その期間がコピー先のバージョンのバージョン期間として入力されます。
コラム
個別設定のコピーバージョンコピーを行うとバージョンが新たに作成されるため、新規バージョン期間内のフロー定義は初期設定の状態です。個別設定のコピーを有効にすることで、コピー元バージョン期間内のフロー定義の個別設定を新規バージョン期間内のフロー定義の個別設定として利用できます。初期設定と個別設定の詳細は、「 IM-Workflow 仕様書 」の「 フローの初期設定と個別設定 」を参照してください。
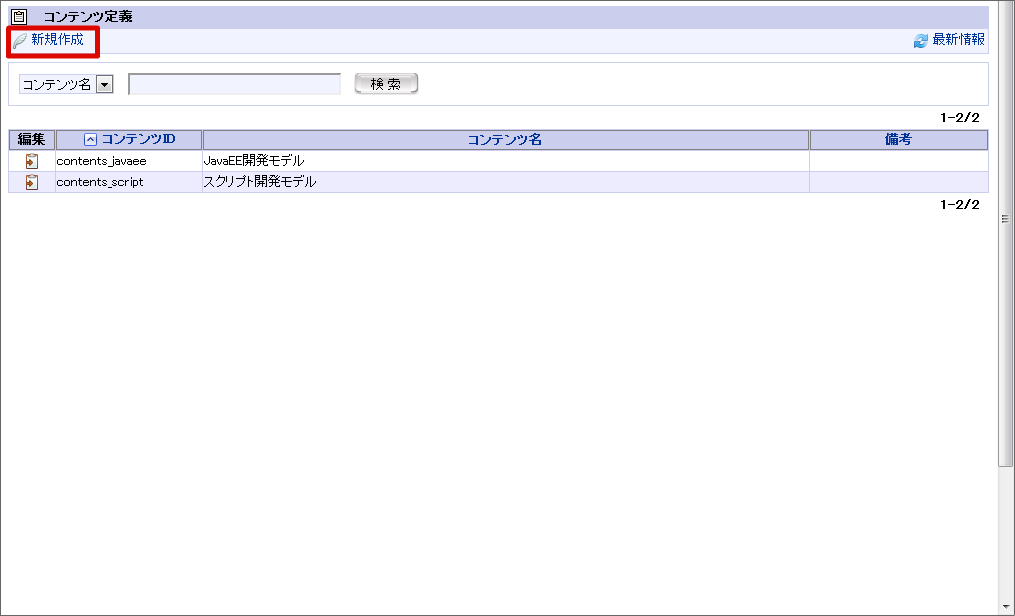
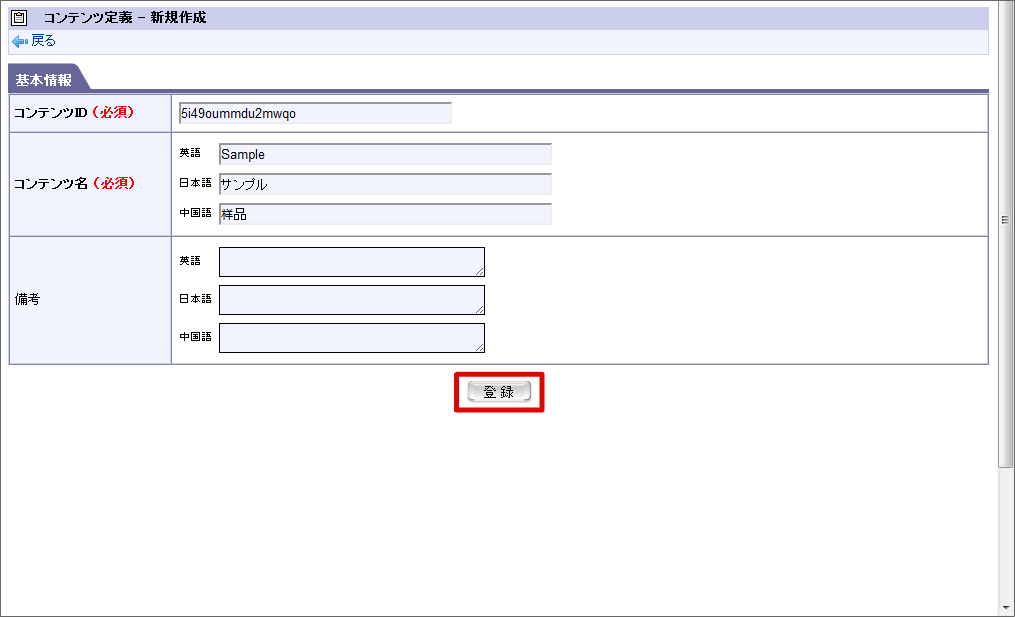
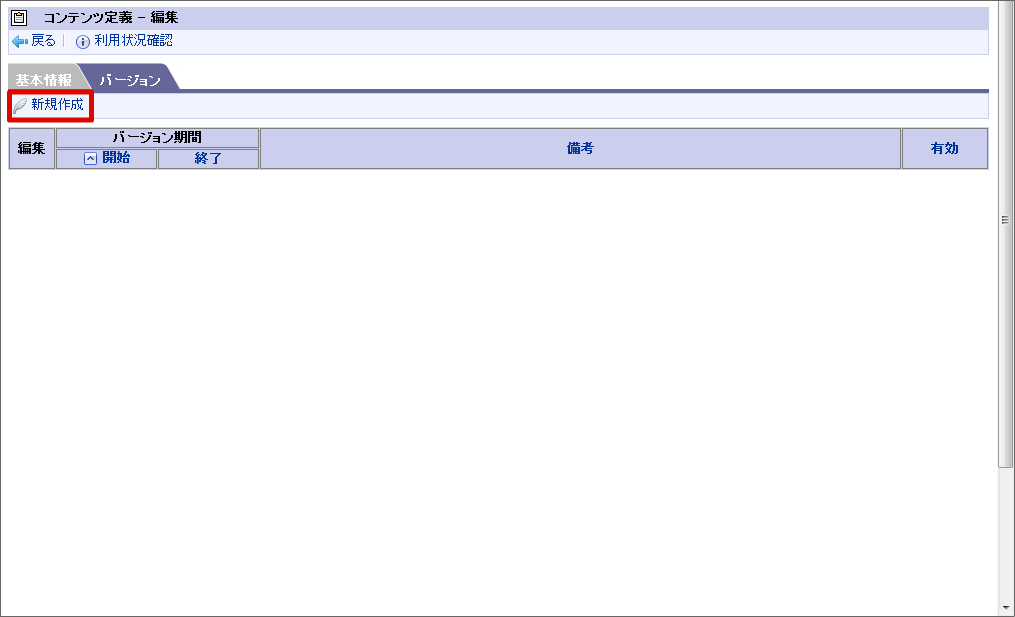
 <利用状況確認>を押下します。
<利用状況確認>を押下します。