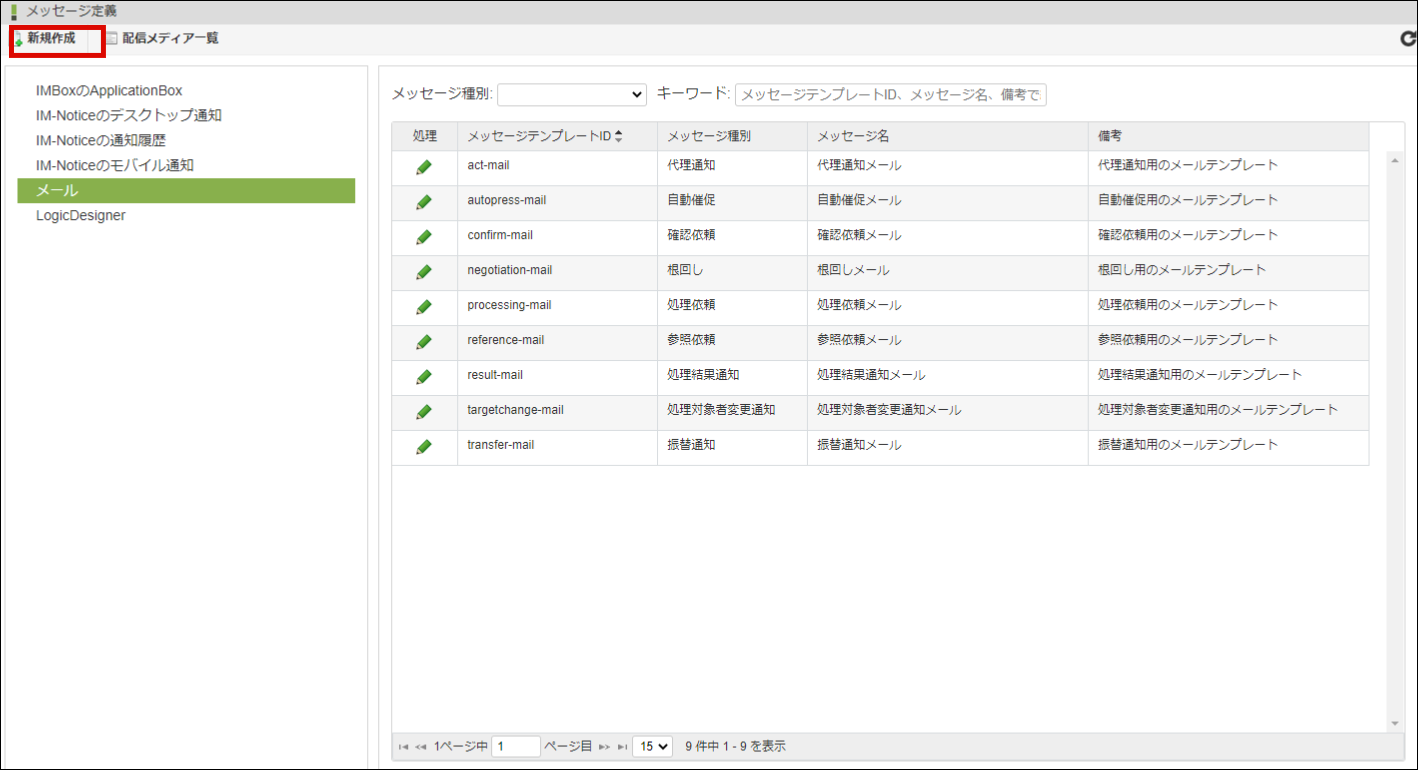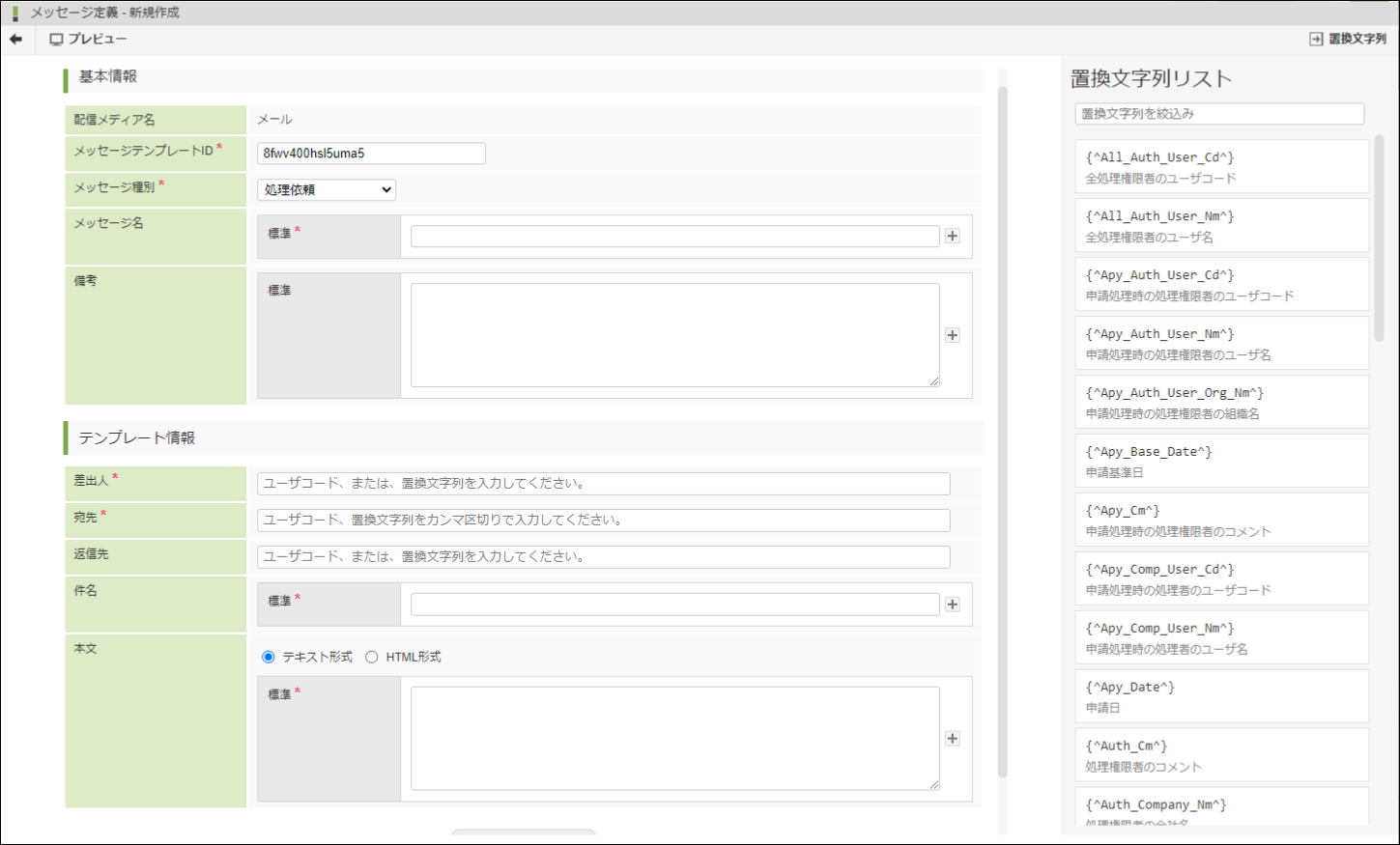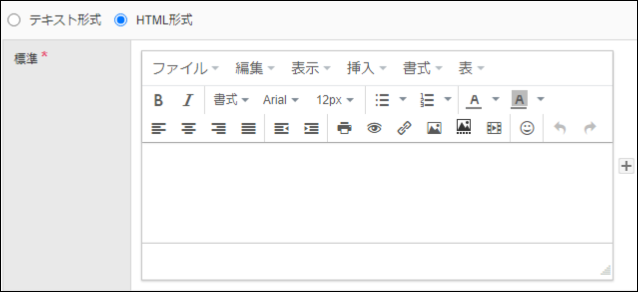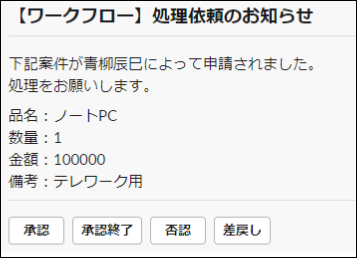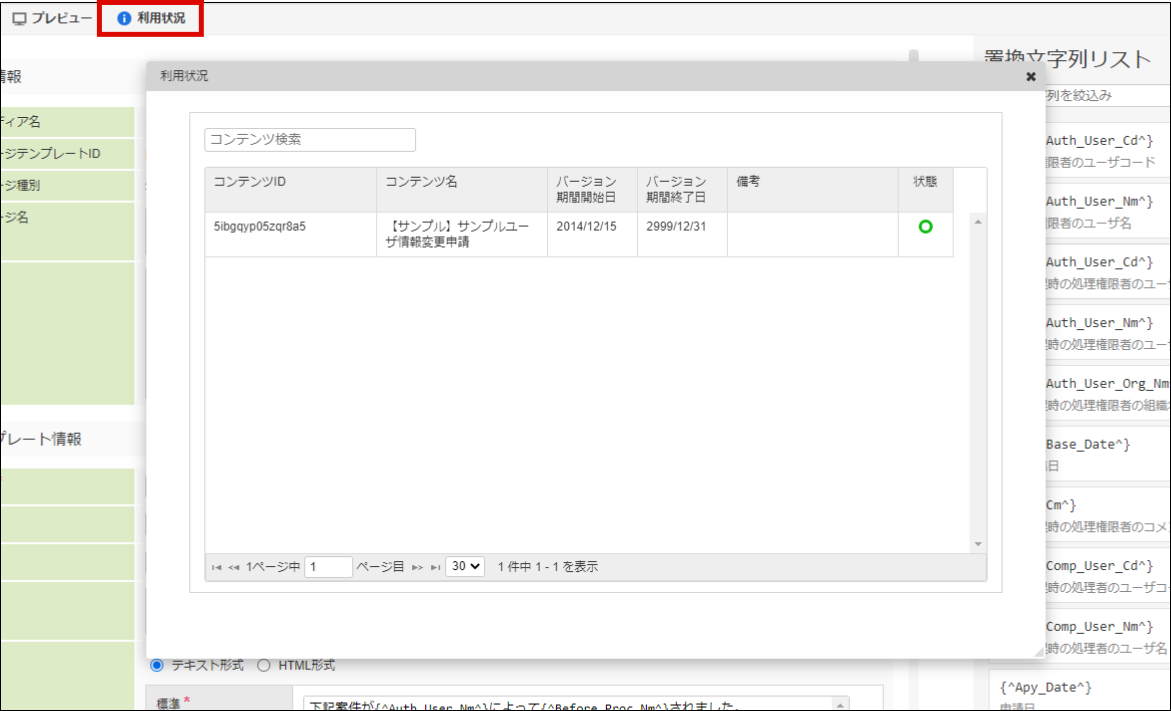3.7. メッセージ定義を登録・設定する¶
メッセージ定義では、ワークフローの処理時に送信するメッセージの送信先や内容の雛型等を定義します。 メッセージ定義の詳細は、「 IM-Workflow 仕様書 」- 「 通知(メッセージ定義) 」を参照してください。
3.7.1. メッセージ定義の利用に必要な設定¶
メッセージ定義を利用する場合、ワークフローパラメータの設定が必要です。2021 Spring(Bergamot) 以降は、新規テナント環境セットアップ時の初期値は「使用する」です。ワークフローパラメータの詳細は、別紙「 IM-Workflow 仕様書 」-「 IM-MessageHub機能を利用した通知機能の使用可否 」を参照してください。
3.7.2. メッセージ定義を設定する¶
「サイトマップ」→「ワークフロー」→「ワークフロー管理者」→「マスタ定義」→「メッセージ定義」をクリックします。
メッセージ定義情報を入力します。
メッセージテンプレートID(必須)
メッセージ定義を識別するIDです。自動採番されます。すでに使用されているものでなければ、任意で変更できます。メッセージ種別(必須)
登録メッセージの種別をプルダウンから選択します。
処理依頼
到達したノードの処理者に対して送る処理依頼メッセージです。処理結果通知
案件が終了した場合に申請者に送る処理結果通知メッセージです。参照依頼
案件が申請された場合に参照権限者に送る参照依頼メッセージです。確認依頼
案件が確認ノードに達した場合に確認者に送る確認依頼メッセージです。代理通知
代理先を設定した場合に送る代理通知メッセージです。振替通知
振替した場合に送る振替通知メッセージです。自動催促
ノード到達後に催促期限を経過している処理者に送る催促メッセージです。催促メール送信 ジョブの実行時に配信します。根回し
標準処理画面、ワークフロー処理モーダルで根回し設定をした場合に送るメッセージです。処理対象者変更通知
一括処理対象者変更を実施した場合に送るメッセージです。処理種別(必須)
メッセージ種別が「処理依頼」、または、「処理結果通知」の場合に表示されます。設定した処理種別に対応する処理結果ステータスにより配信するメッセージを制御します。
メッセージ種別「処理依頼」の場合
処理種別 対応する処理結果ステータス 起票 起票 申請 再申請 再申請 承認 承認 引戻し 差戻し 差戻し 保留解除 保留解除 案件操作 案件操作 メッセージ種別「処理結果通知」の場合
処理種別 対応する処理結果ステータス 申請 再申請 再申請 承認 承認 承認終了 承認終了 否認 否認 取止め 取止め 案件操作 案件操作 メッセージ名(必須)
登録メッセージの名称を入力します。システムで設定されている全ロケールに対して、入力できます。備考
メッセージ定義の説明等を入力できます。システムで設定されている全ロケールに対して、入力できます。メッセージの雛型
差出人
メッセージの差出人を1つ指定します。以下のいずれかを利用できます。
- ユーザコード
- ユーザコード置換文字列
- 案件プロパティ置換文字列
また、配信メディア「メール」の場合のみメールアドレスも利用できます。置換文字列の置換結果が複数ユーザになる場合、1つ目のユーザが設定されます。宛先
メッセージの宛先をカンマ区切りで指定します。以下を組み合わせて利用できます。
- ユーザコード
- ユーザコード置換文字列
- 案件プロパティ置換文字列
また、配信メディア「メール」の場合のみメールアドレスも利用できます。なお、メールアドレス利用の際は留意点があるため後述のコラムを併せて参照してください。返信先の宛先
配信メディア「メール」の場合のみ設定できます。メールの返信先の宛先(Reply To)を1つ指定します。以下のいずれかを利用できます。
- ユーザコード
- メールアドレス
- ユーザコード置換文字列
- 案件プロパティ置換文字列
置換文字列の置換結果が複数ユーザになる場合、1つ目のユーザが設定されます。コラム
メールアドレスの指定配信メディア「メール」の場合、メールアドレスを各項目5つまで指定できます。メールアドレスは、以下の{^^}で囲んだ形式で指定してください。
- {^メールアドレス^}
- {^”表示名”<メールアドレス>^}
宛先にメールアドレスを指定した場合、アカウントコンテキストのロケールのメールと一緒に送信します。ただし、宛先に設定された他のユーザのロケールで、アカウントコンテキストのロケールのメールが存在しない場合があります。その場合、存在する他のロケールのメールで送信される場合があります。任意のロケールでメッセージを送信したい場合、配信したいメールアドレスを設定したダミーのユーザを作成し、宛先に設定してください。また、宛先にメールアドレスのみを設定することはできません。ユーザコード、またはユーザコードに変換される置換文字列と一緒に指定してください。コラム
案件プロパティによる指定「差出人」「宛先」「返信先の宛先」は、案件プロパティによって指定することもできます。案件プロパティは、以下の{^^}で囲んだ形式で指定してください。
- {^案件プロパティ定義のキー^}
有効に動作するためには次の条件をすべて満たす必要があります。
指定した案件プロパティ定義の使用種別「メール/メッセージの置換文字列として使用する」がオンであること
案件プロパティの値が次のデータのカンマ区切り文字列であること
ユーザコード
メールアドレス(形式は次のいずれか)
- {^メールアドレス^}
- {^”表示名”<メールアドレス>^}
件名
メッセージの件名を入力します。置換文字列の入力ができます。システムで設定されている全ロケールに対して、入力できます。本文
メッセージの本文を入力します。置換文字列の入力ができます。配信メディア「メール」の場合、テキスト形式/HTML形式を選択できます。システムで設定されている全ロケールに対して、入力できます。コラム
配信メディア「メール」の場合配信メディア「メール」の場合、「テキスト形式」「HTML形式」を選択できます。「HTML形式」を選択した場合、リッチテキストエディタを利用できます。メニュー「表示」→「ソースコード」からHTMLを直接編集できます。以下も入力可能としていますが、動作については受信側のメーラー次第です。ご利用のメーラーで動作を確認してください。
- CSS,JavaScriptの入力
- DataUriによる画像の挿入
置換文字列をリッチテキストエディタに記載する場合は、置換文字列の間にHTMLタグが挿入されないように注意してください。HTML記述で該当の文字列を置換対象としています。HTML記述は、メニュー「表示」→「ソースコード」から確認できます。特にショートカットURLの置換文字列を利用する場合、置換文字列の一部がURLと判断されない場合があります。その場合、リッチテキストエディタの「リンクの挿入・編集」を利用してリンクを記入してください。コラム
置換文字列メッセージ定義に「置換文字列」を記述することで、案件に合わせた動的な情報をメッセージに埋め込むことができます。たとえば、本文に、処理者の名前を表す置換文字列「{^Comp_User_Nm^}」と記述すると、実際のメールの本文には、そのノードの処理者の名前が自動的に記述されます。各メッセージ種別毎に利用できる置換文字列は、画面右部の置換文字列リストで確認できます。置換文字列リストを押下すると、フォーカスが当たっている位置に、置換文字列を反映できます。※ 置換文字列の詳細は、別紙「 IM-Workflow 仕様書 別紙 」を参照してください。コラム
置換文字列のリンク先URL指定メッセージ定義の置換文字列「{^IM_URL^}」で置換される「intra-martのURL」や「{^Matter_Detail_URL^}」で置換される「案件詳細のURL」は、 intra-mart Accel Platform の設定ファイルのベースURLを編集することで指定できます。※ベースURLの設定の詳細については、「 設定ファイルリファレンス 」-「 コアモジュール-サーバコンテキスト設定 」を参照してください。[ワークフローパラメータ]では、置換文字列に基づいて置換されたショートカットURL(メッセージに記載されるURL)の有効期間(日)を指定できます。初期設定は、有効期限3日です。設定した有効期限は、置換文字列「{^IM_URL_Limit^}」で、「intra-mart のURLの有効期限」として置換できます。※ワークフローパラメータの詳細は、別紙「 IM-Workflow 仕様書 」-「 ショートカットアクセスURLの設定 」を参照してください。コラム
配信メディア「メール」の場合のメールアドレス
- 宛先や差出人に設定した置換文字列で送信されるメールアドレスについては、「 IM-Workflow 仕様書 」の「 メッセージの送信先 」を参照してください。
コラム
配信メディア「Slack」の場合の「件名」「本文」
- & → &
- < → <
- > → >
処理ボタン
配信メディア「Slack」でメッセージ種別「処理依頼」「確認依頼」の場合のみ設定できます。チェックした場合、以下のように選択したアクションを行うボタンが付与されたメッセージが通知されます。処理ボタン利用時の注意事項は「 Slackからの処理 」を参照してください。ロジックフロー選択
フロー定義
配信メディア「LogicDesigner」の場合のみ設定できます。各メッセージ種別の配信時に、指定したロジックフローを実行します。メッセージの雛型に設定した項目は、ロジックフローの入力値として連携されます。ロジックフローの設定方法は、「 ロジックフローを利用する 」を参照してください。コラム
サンプルのロジックフロー
- サンプル資材のメッセージ定義には、「IM-Workflow notice to user」(ID: sample-im_workflow-notice-to-user )というロジックフローが設定されています。
「登録」をクリックします。
メール定義を登録できました。
以上でメッセージ定義の登録が完了しました。
3.7.4. メッセージ定義をコピーする¶
作成したメッセージ定義はコピーできます。
[登録]ボタンを押下します。