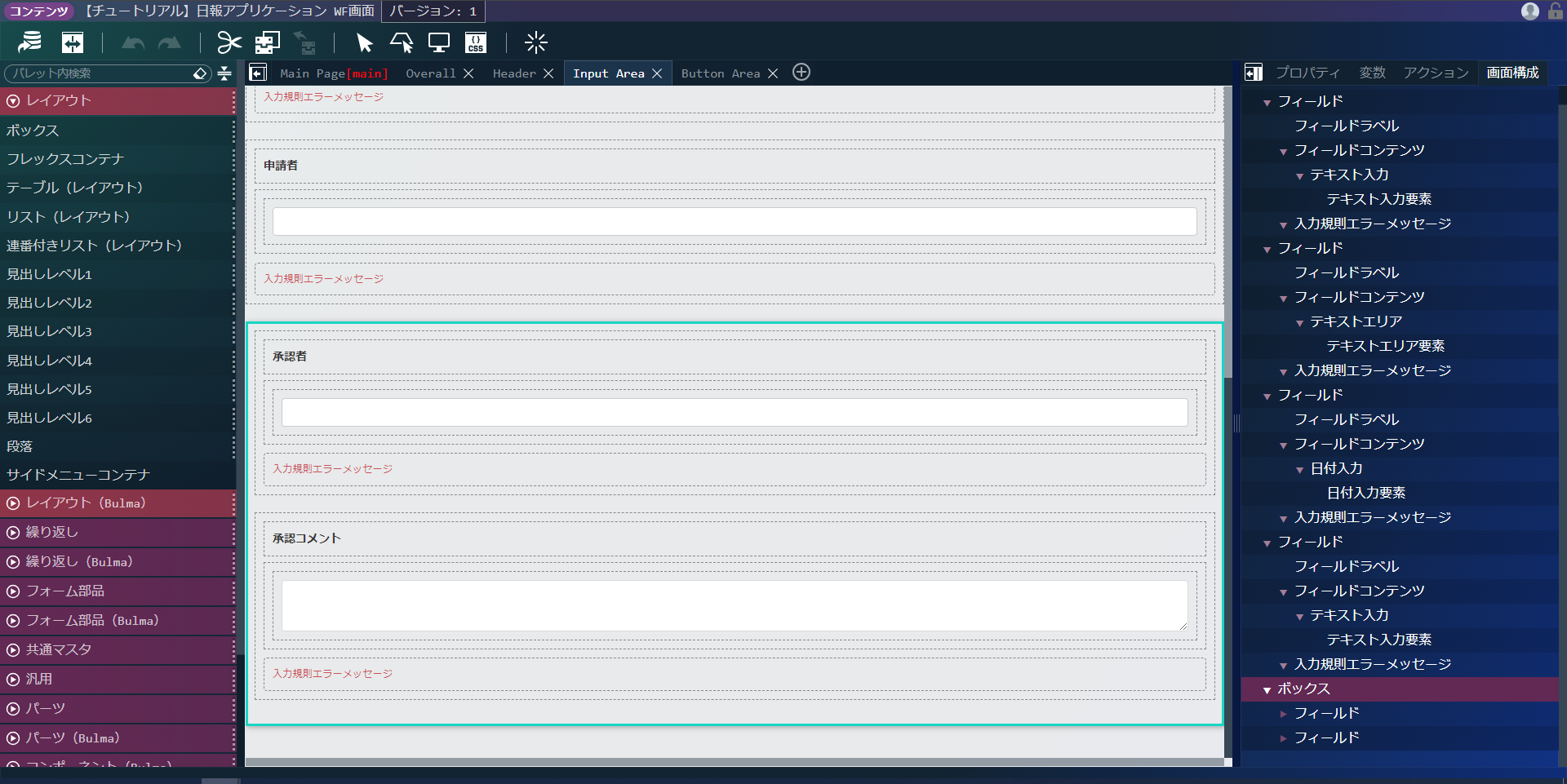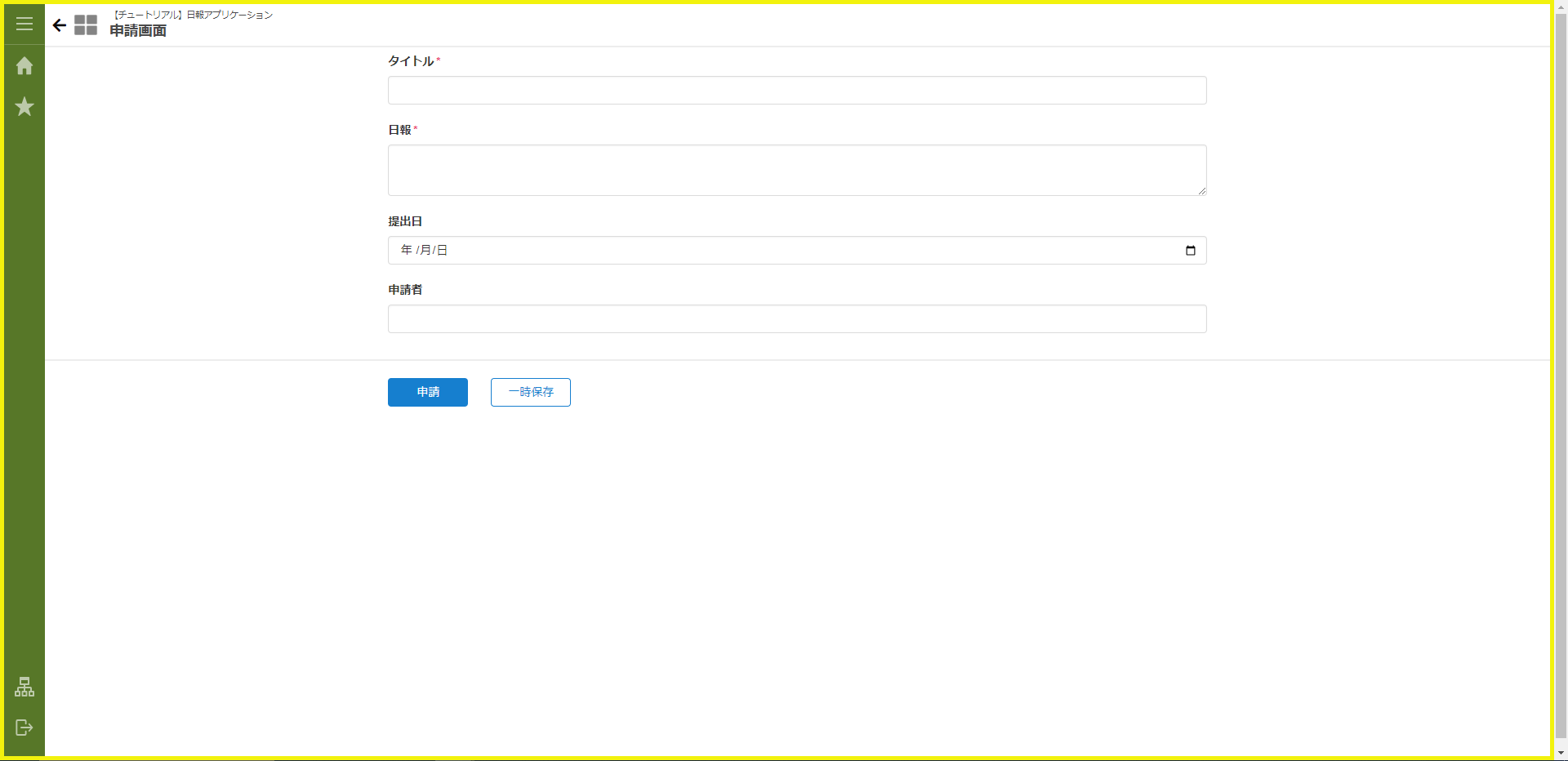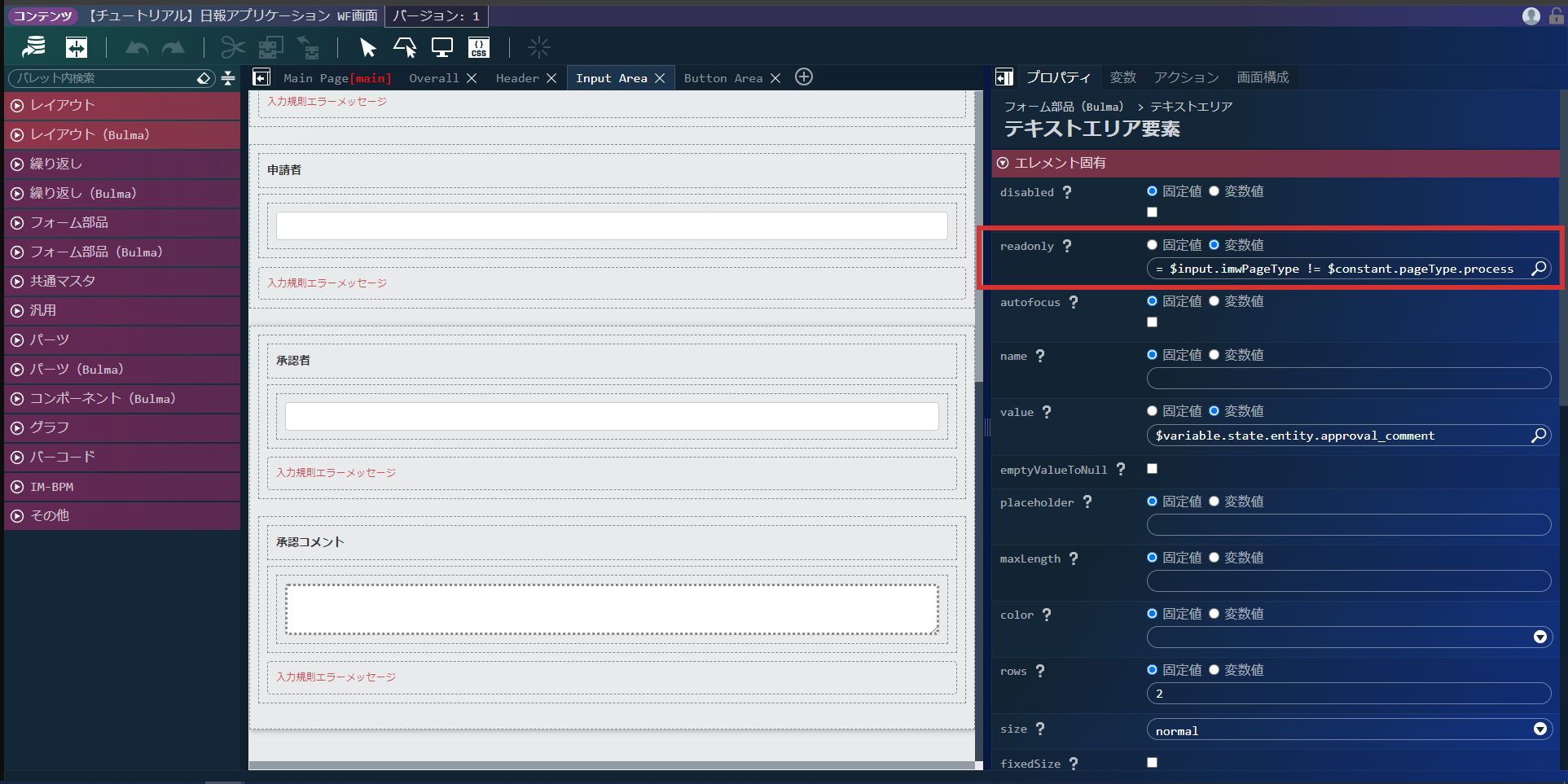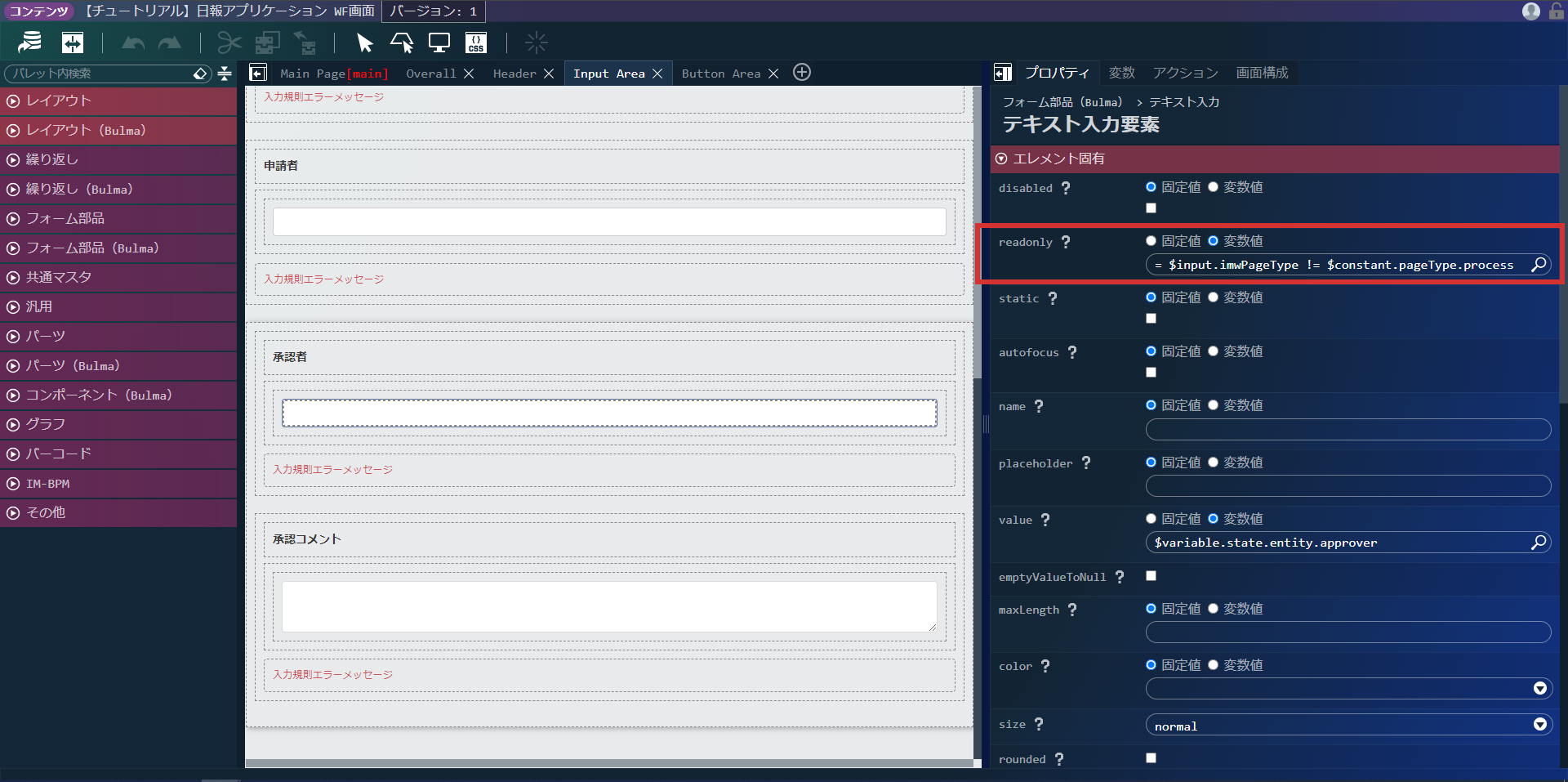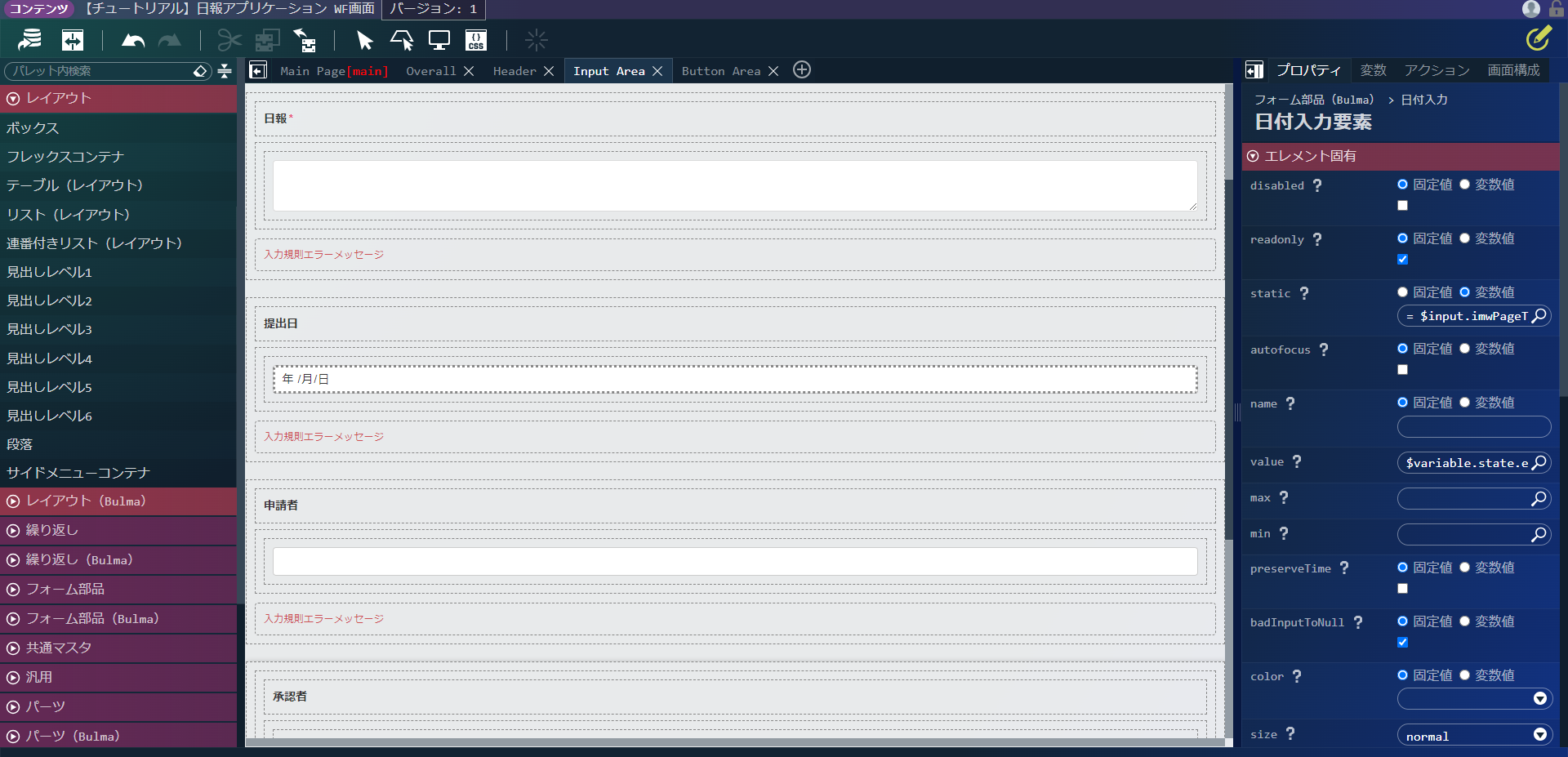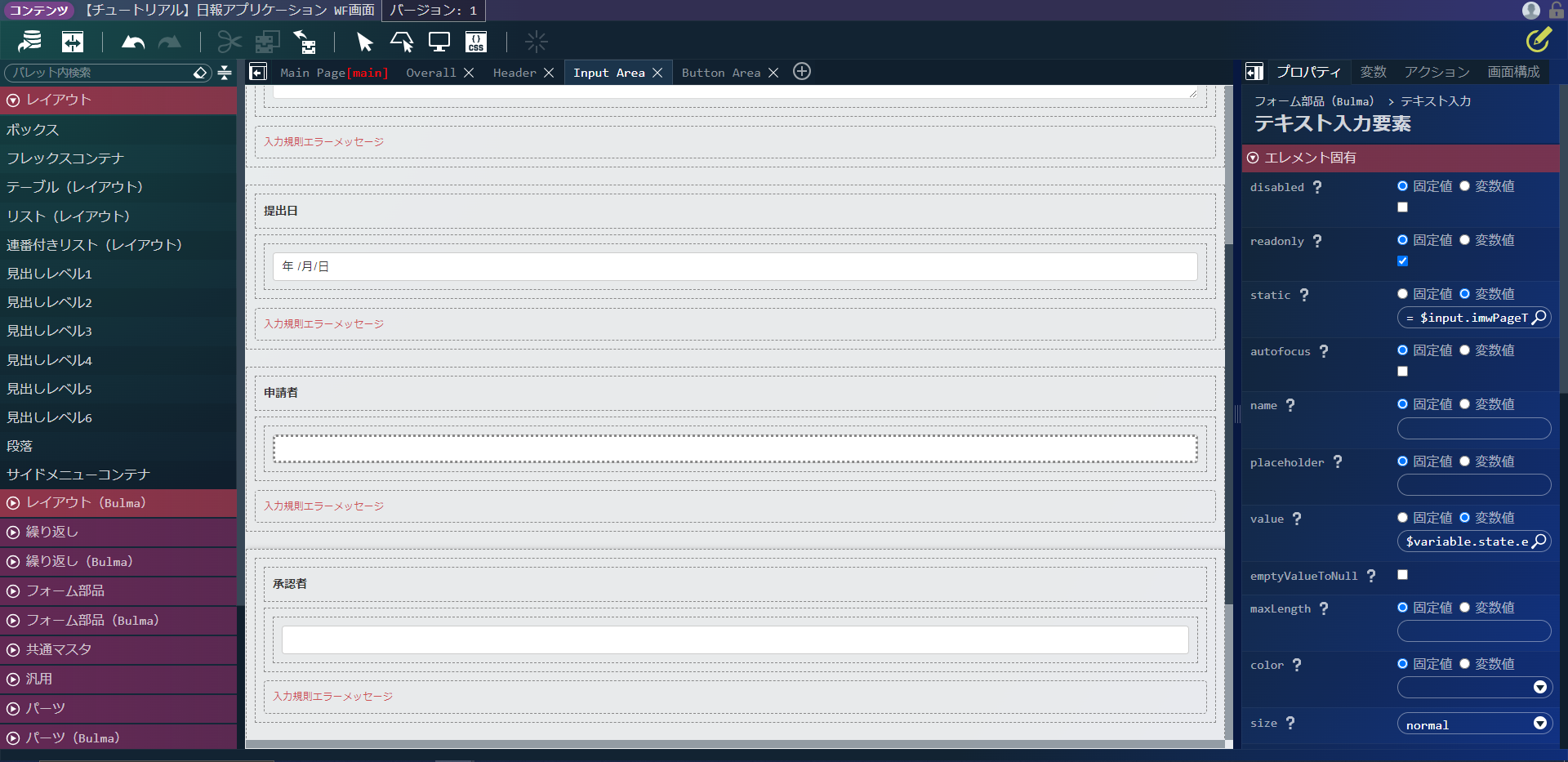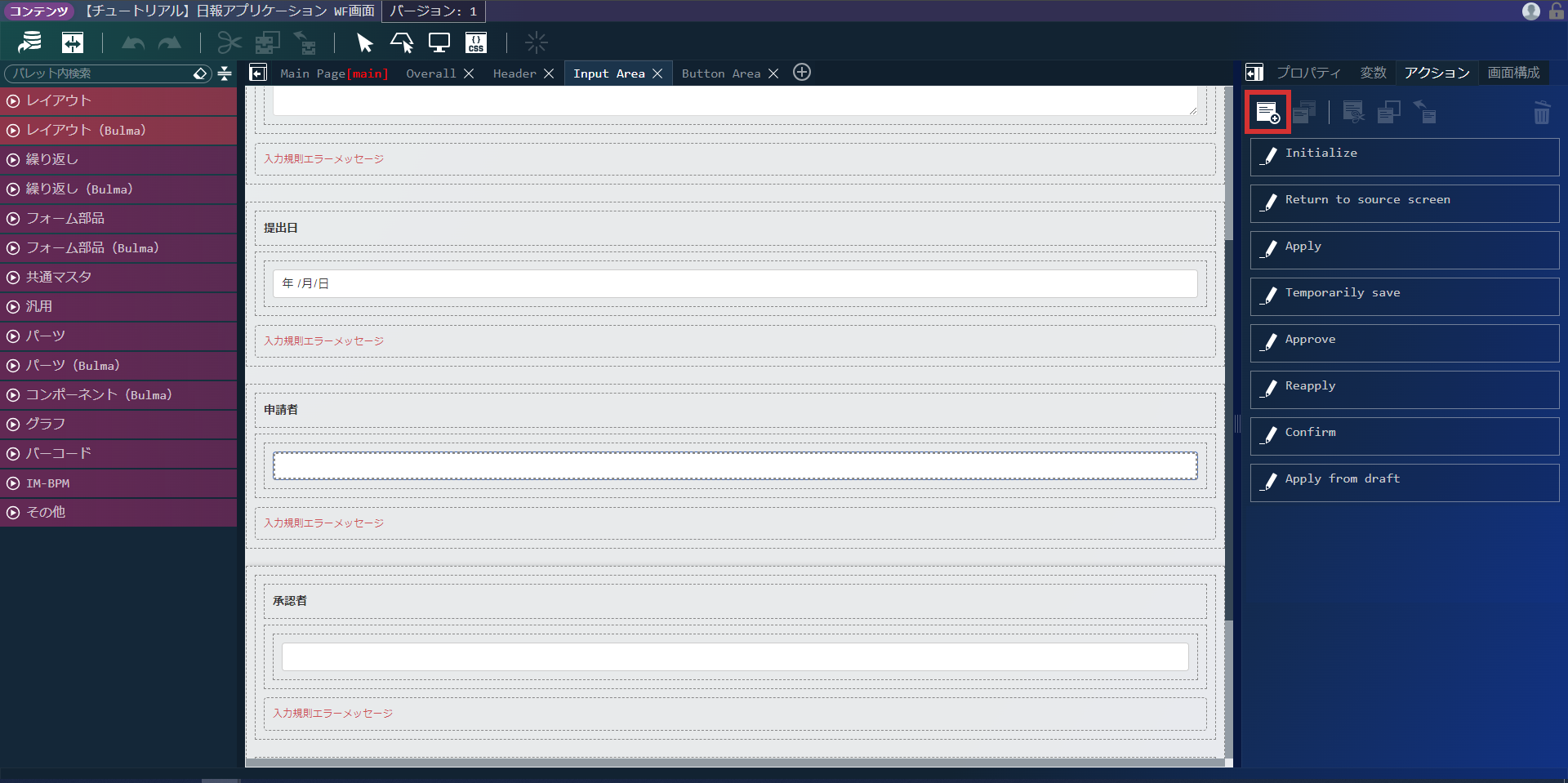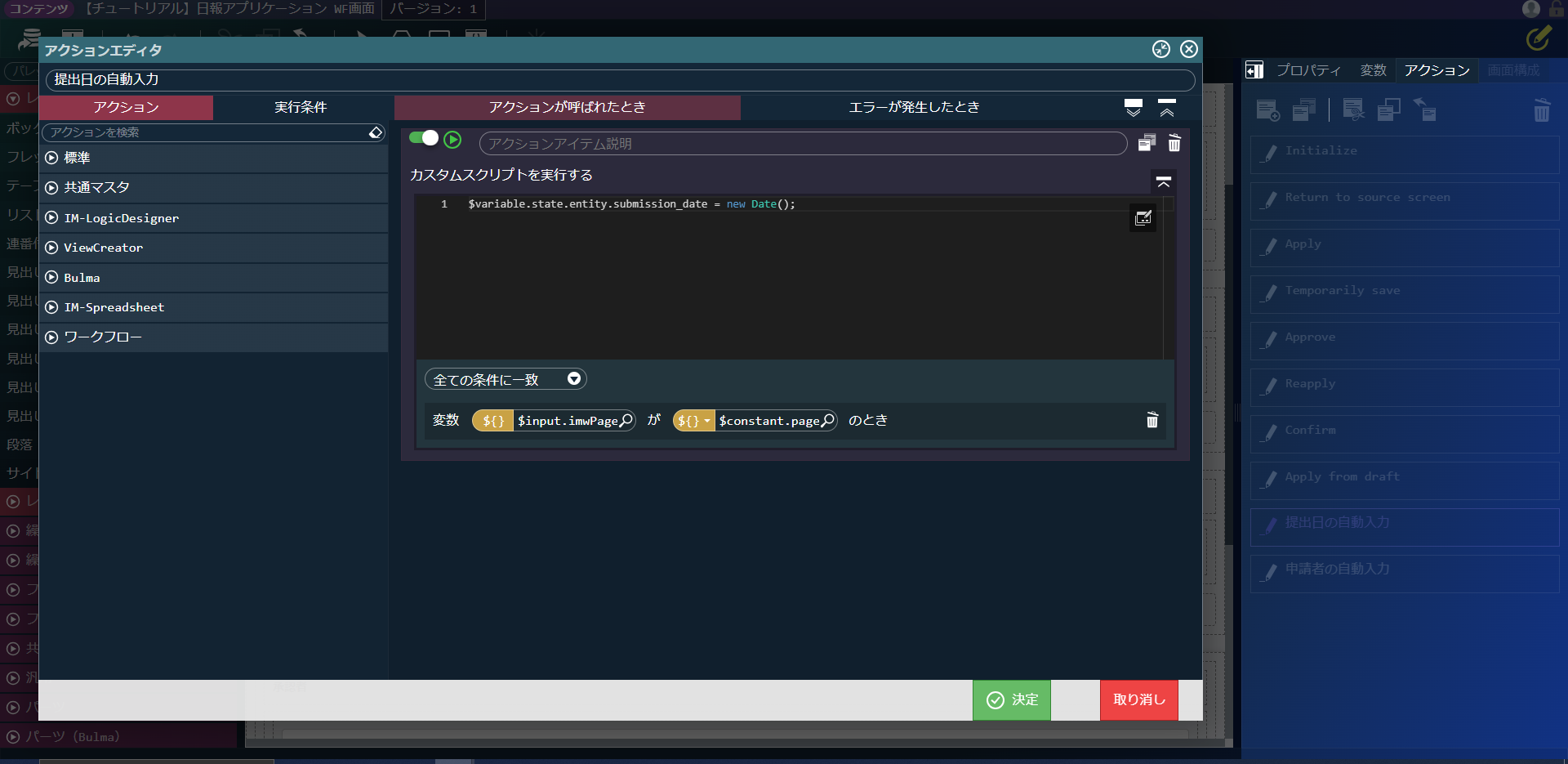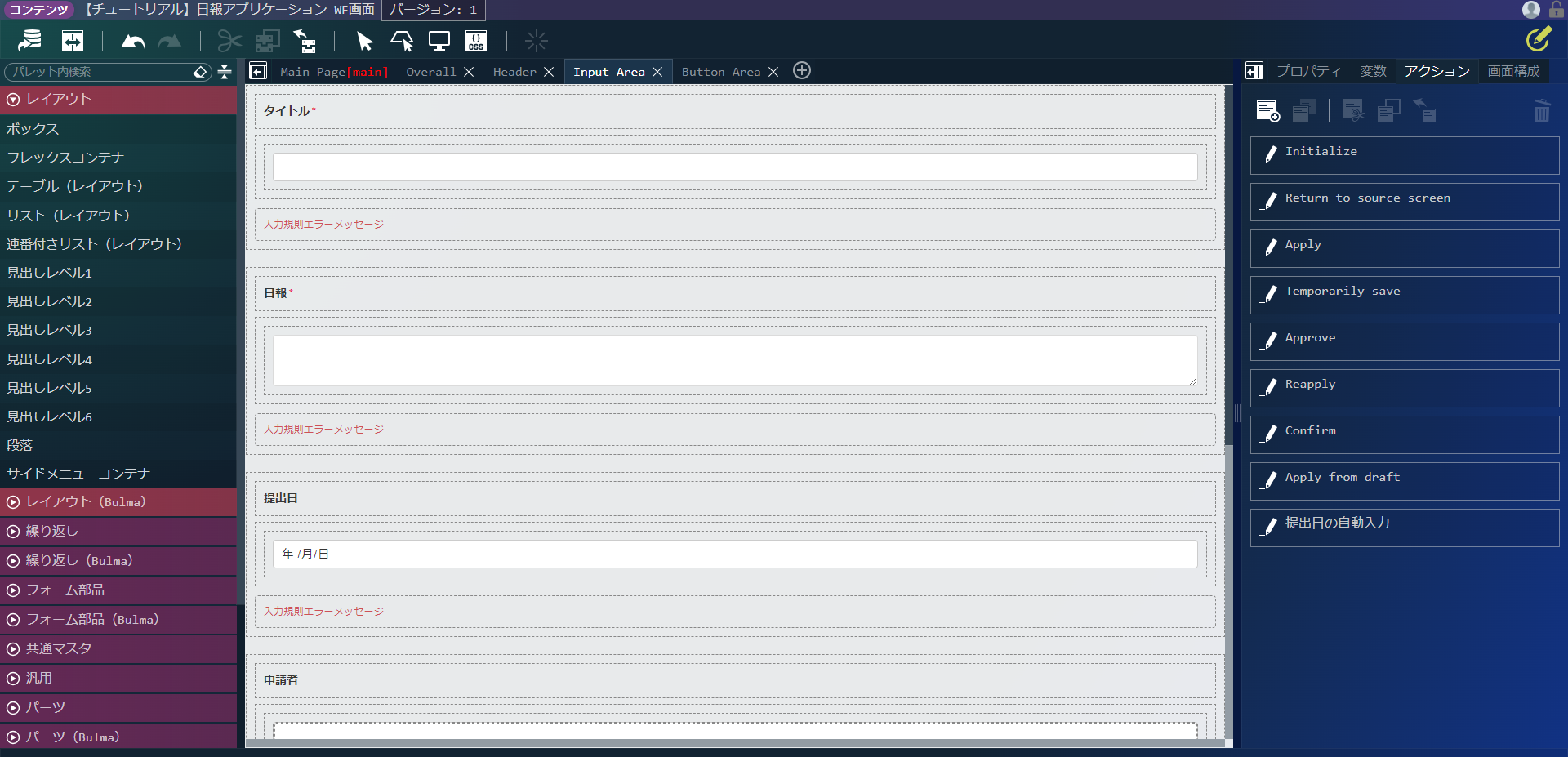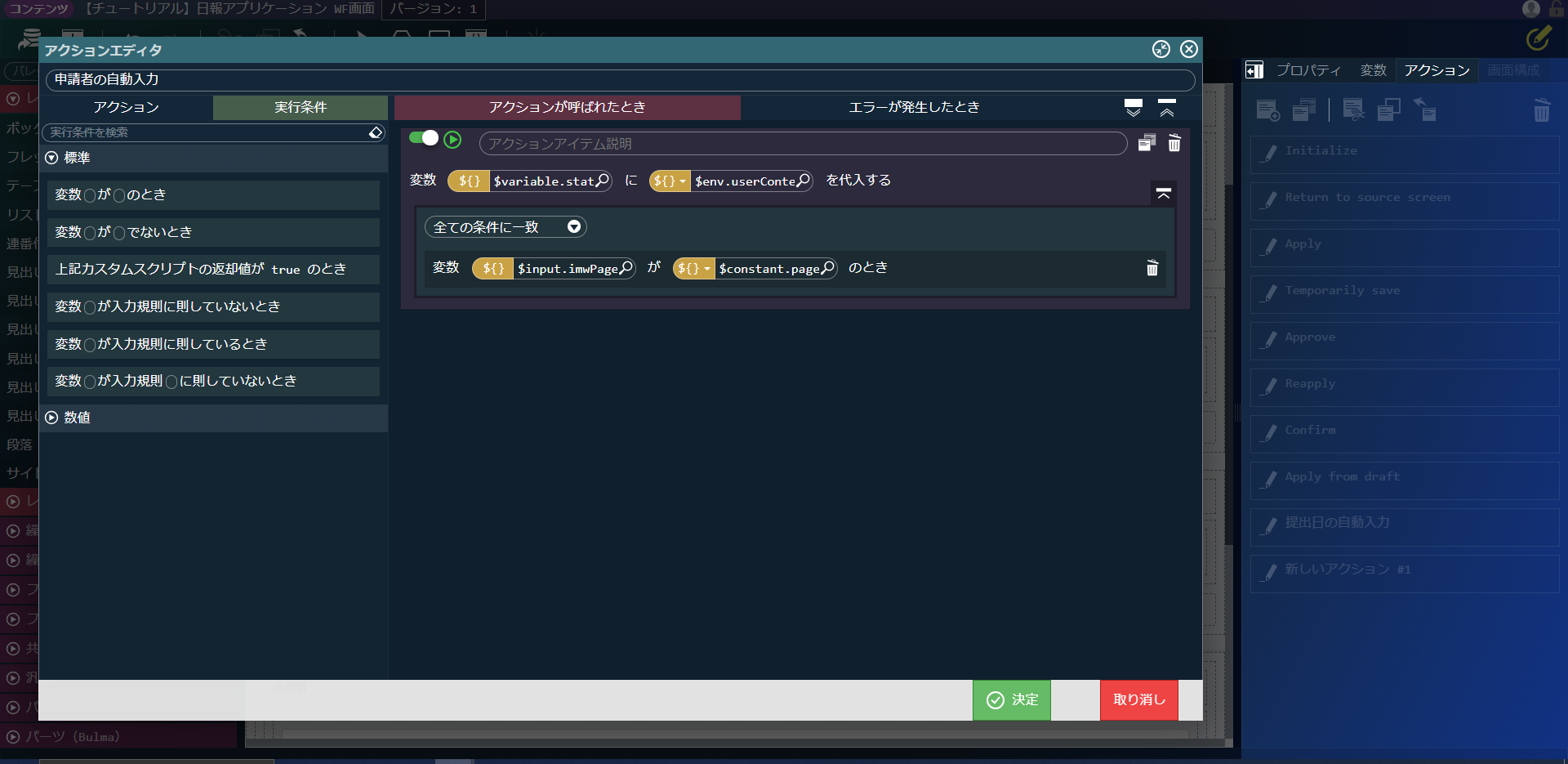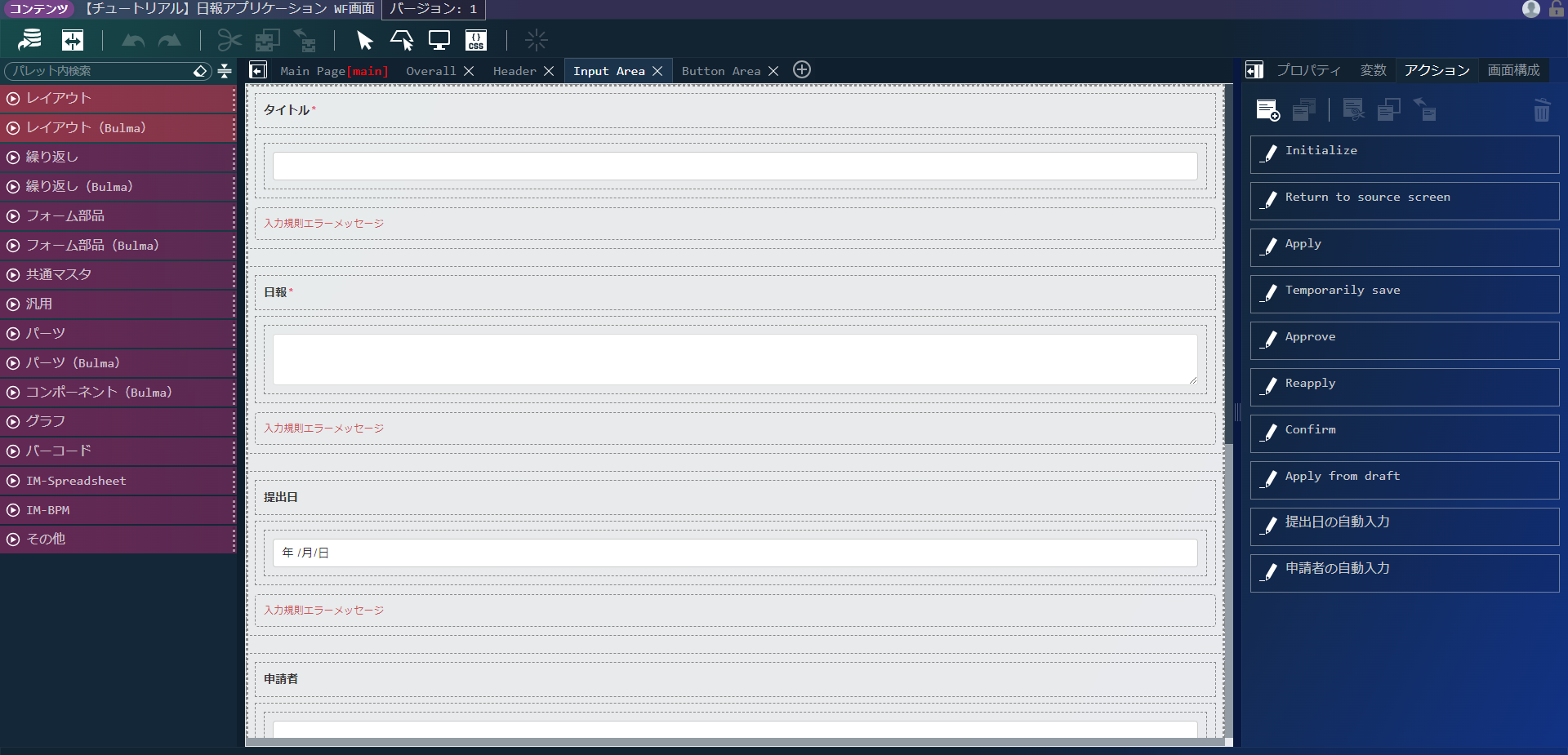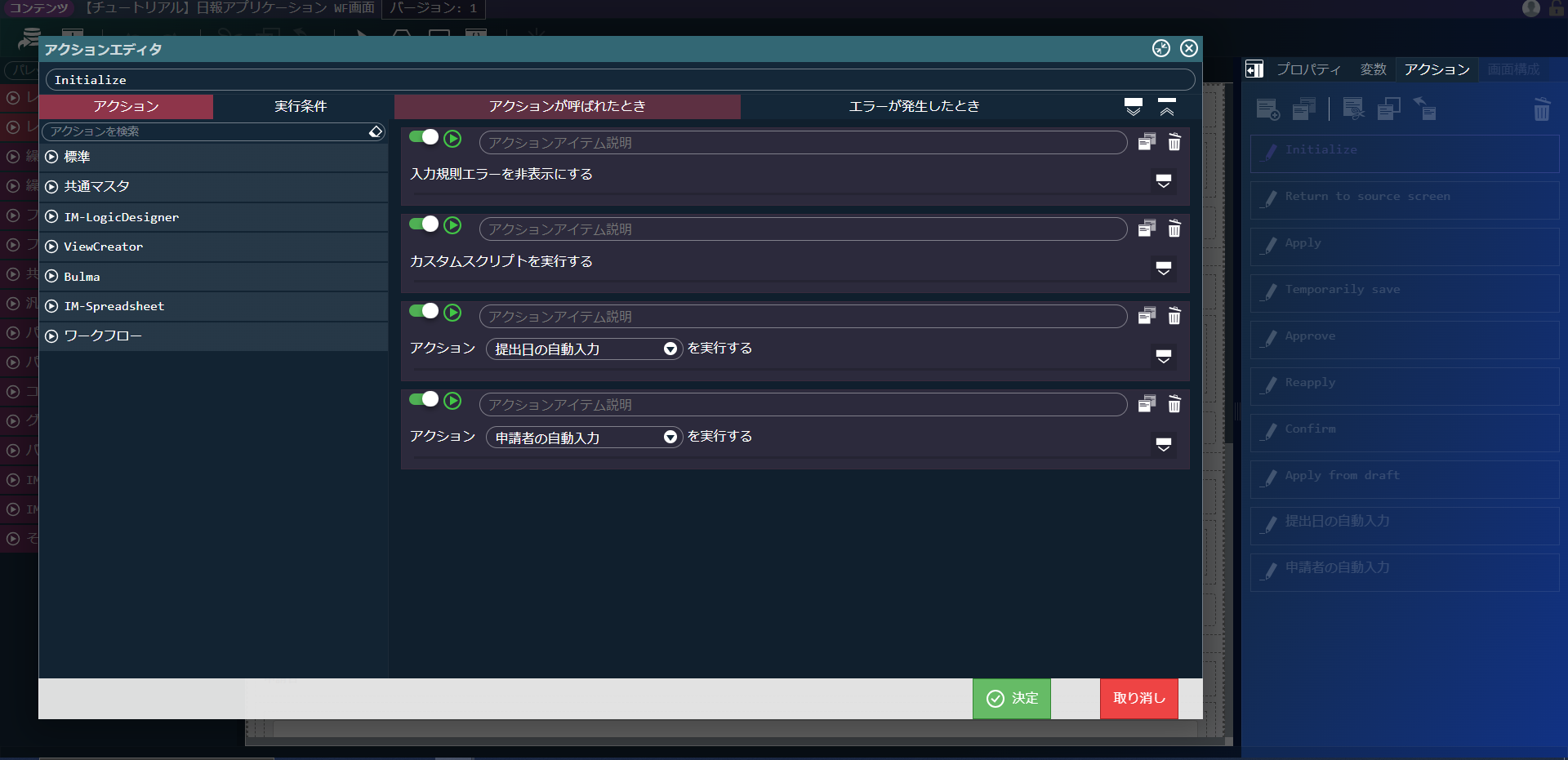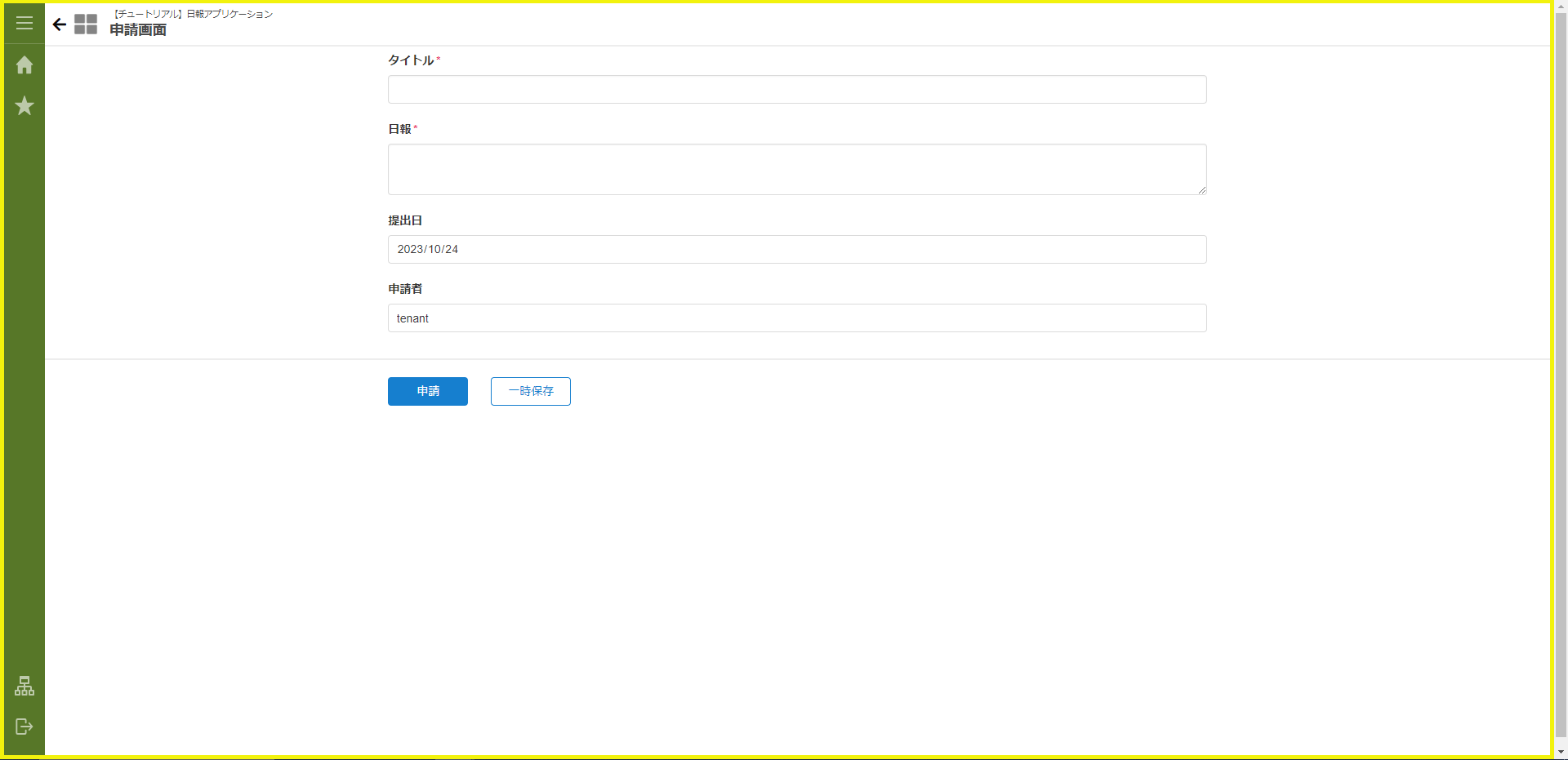4.3.3. ワークフロー画面の修正¶
4.3.3.1. 入力、表示項目の修正¶
画面の入力、表示項目の修正を行います。
4.3.3.1.1. 入力項目の修正¶
「サイトマップ」→「Accel Studio」→「アプリケーション管理」→「アプリケーション一覧」→「【チュートリアル】日報アプリケーション」の順に遷移します。アプリケーション管理画面のアプリケーション構成情報で「画面」のタブを選択します。「【チュートリアル】日報アプリケーションWF画面」を選択します。IM-BloomMaker コンテンツ編集画面で「デザイン編集」を選択します。IM-BloomMakerの「デザイン編集画面」が表示されます。画面上部のタブの中から「Input Area」タブを選択します。まず、 「承認コメント」と「承認者」の項目を申請時には非表示にするよう修正します。画面左側の「レイアウト」 - 「ボックス」を選択し、一番下に追加します。画面右側に表示されている「画面構成」タブを選択します。画面構成の一番下に先ほど追加した「ボックス」が追加されています。追加したボックスの配下に「承認コメント」、「承認者」のフィールドをドラッグ&ドロップで移動します。画面構成でボックスを選択した状態で「プロパティ」タブを開きます。「共通」 - 「表示/非表示」のラジオボタンで変数値を選択し、入力ボックスに以下の値を入力します。「= $input.imwPageType != $constant.pageType.apply」をクリックし、 承認コメント、承認者が非表示になっていることを確認します。
続いて、承認時にのみ「承認者」と「承認コメント」の入力ができるよう修正します。承認コメントのテキストエリア要素を選択します。「エレメント固有」 - 「readonly」で変数値を選択し、以下の値を入力します。「= $input.imwPageType != $constant.pageType.process」承認者のテキスト入力要素を選択します。「エレメント固有」 - 「static」を変数値から固定値に変更します。「エレメント固有」 - 「readonly」で変数値を選択し、以下の値を入力します。「 = $input.imwPageType != $constant.pageType.process 」
4.3.3.1.2. 手動入力を制限する修正¶
4.3.3.2. アクションの修正¶
画面のアクションを修正します。
4.3.3.2.1. 提出日の自動入力アクションを追加¶
提出日を自動で入力するよう修正します。画面右側に表示されている「アクション」タブを選択します。をクリックします。
アクション名に「提出日の自動入力」と入力します。「標準」 - 「カスタムスクリプトを実行する」を右側のスペースへドラッグ&ドロップします。以下の値を入力します。$variable.state.entity.submission_date = new Date();次に、申請時のみ動作するよう実行条件を追加します。アクションエディタ画面左上にある「実行条件」タブを開きます。「標準」 - 「変数〇が〇のとき」を先ほど追加したアクションに重ねるようにドラッグ&ドロップします。変数の右側にあるをクリックし、セレクタを表示させます。
「入力」の「$input > imwPageType」を選択し、「決定」をクリックします。右辺の「abc▼」をクリックし、入力値の種類を固定値から変数値へと変更します。表示された入力ボックス右側にあるをクリックし、セレクタを表示させます。
「定数」の「$constant > pageType > apply」を選択します。「決定」をクリックし、アクションエディタを閉じて編集を終了してください。
4.3.3.2.2. 申請者の自動入力アクションを追加¶
申請者を自動で入力するように修正します。画面右側に表示されている「アクション」タブを選択します。をクリックします。
アクション名に「申請者の自動入力」と入力します。「標準」 - 「変数〇に〇を代入する」を右側のスペースへドラッグ&ドロップします。変数の右側にあるをクリックし、変数セレクタを表示させます。
申請者の入力フォームに紐づいている「$variable > state > entity > applicant」を選択します。右辺の「abc▼」をクリックし、入力値の種類を固定値から変数値へと変更します。表示されたをクリックし、セレクタを表示させます。
「環境」 から 「$env > userContext > userProfile > userName」 を選択します。次に、申請時のみ動作するように実行条件を追加します。アクションエディタ画面左上にある「実行条件」タブを開きます。「標準」 - 「変数〇が〇のとき」を先ほど追加したアクションに重ねるようにドラッグ&ドロップします。変数の右側にあるをクリックし、セレクタを表示させます。
「入力」の「$input > imwPageType」を選択します。右辺の「abc▼」をクリックし、入力値の種類を固定値から変数値へと変更します。表示された入力ボックス右側にあるをクリックし、セレクタを表示させます。
「定数」の「$constant > pageType > apply」を選択します。「決定」をクリックし、アクションエディタを閉じて編集を終了してください。
4.3.3.2.3. Initializeアクションの修正¶
作成した2つのアクションを画面表示時に実行されるInitializeアクションに追加します。画面右側に表示されている「アクション」タブを選択します。Initializeアクションのをクリックします。
「標準」 - 「アクション〇を実行する」を右側下部のスペースへドラッグ&ドロップし、最後尾のアクションとして追加します。入力プルダウンの一覧から、先ほど作成した「提出日の自動入力」を選択します。「標準」 - 「アクション〇を実行する」を右側下部のスペースへドラッグ&ドロップし、最後尾のアクションとして追加します。入力プルダウンの一覧から、先ほど作成した「申請者の自動入力」を選択します。「決定」をクリックし、アクションエディタを閉じて編集を終了してください。をクリックして、 提出日、申請者が自動入力されていることを確認します。
これでワークフロー画面の修正は完了です。