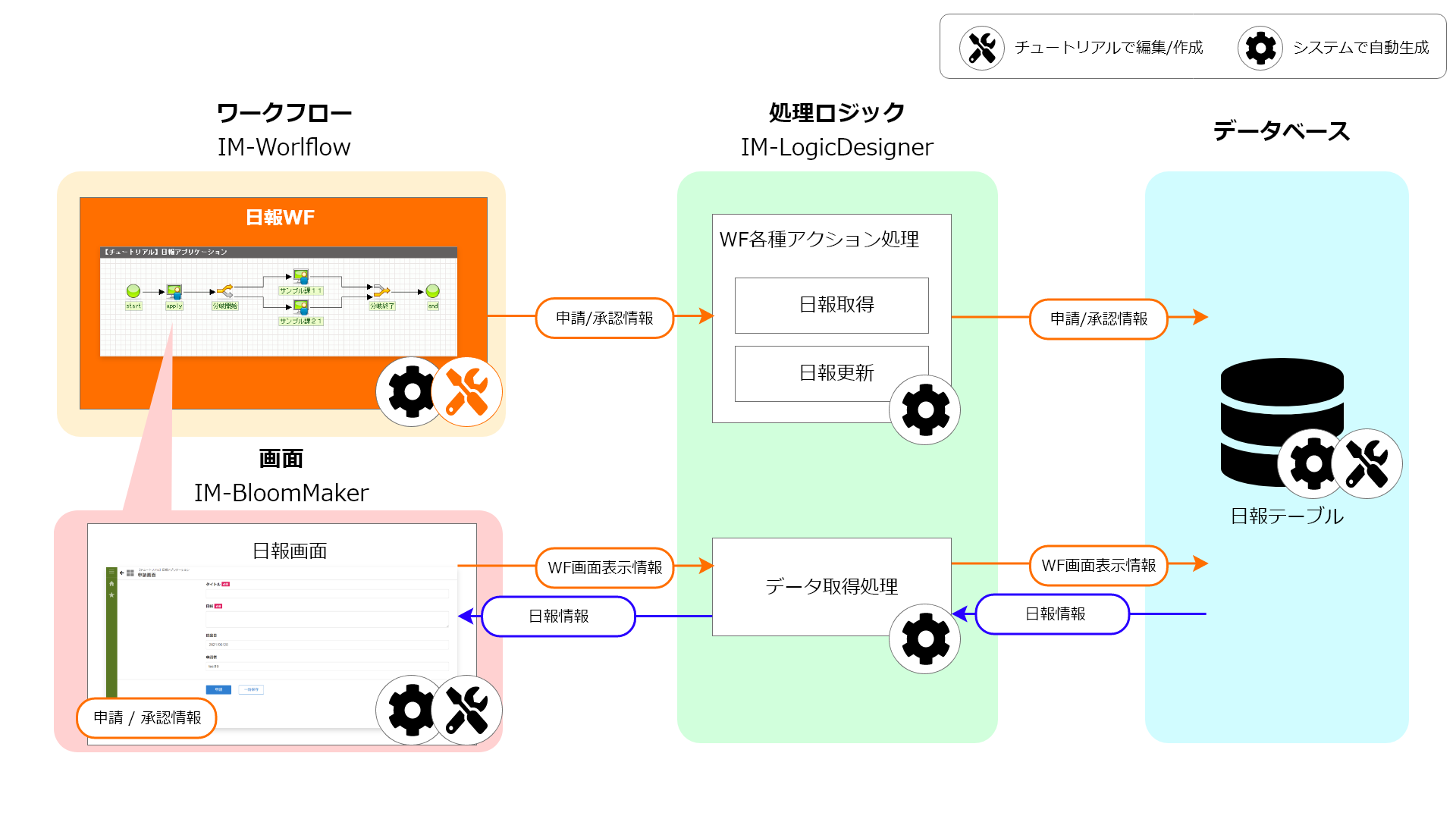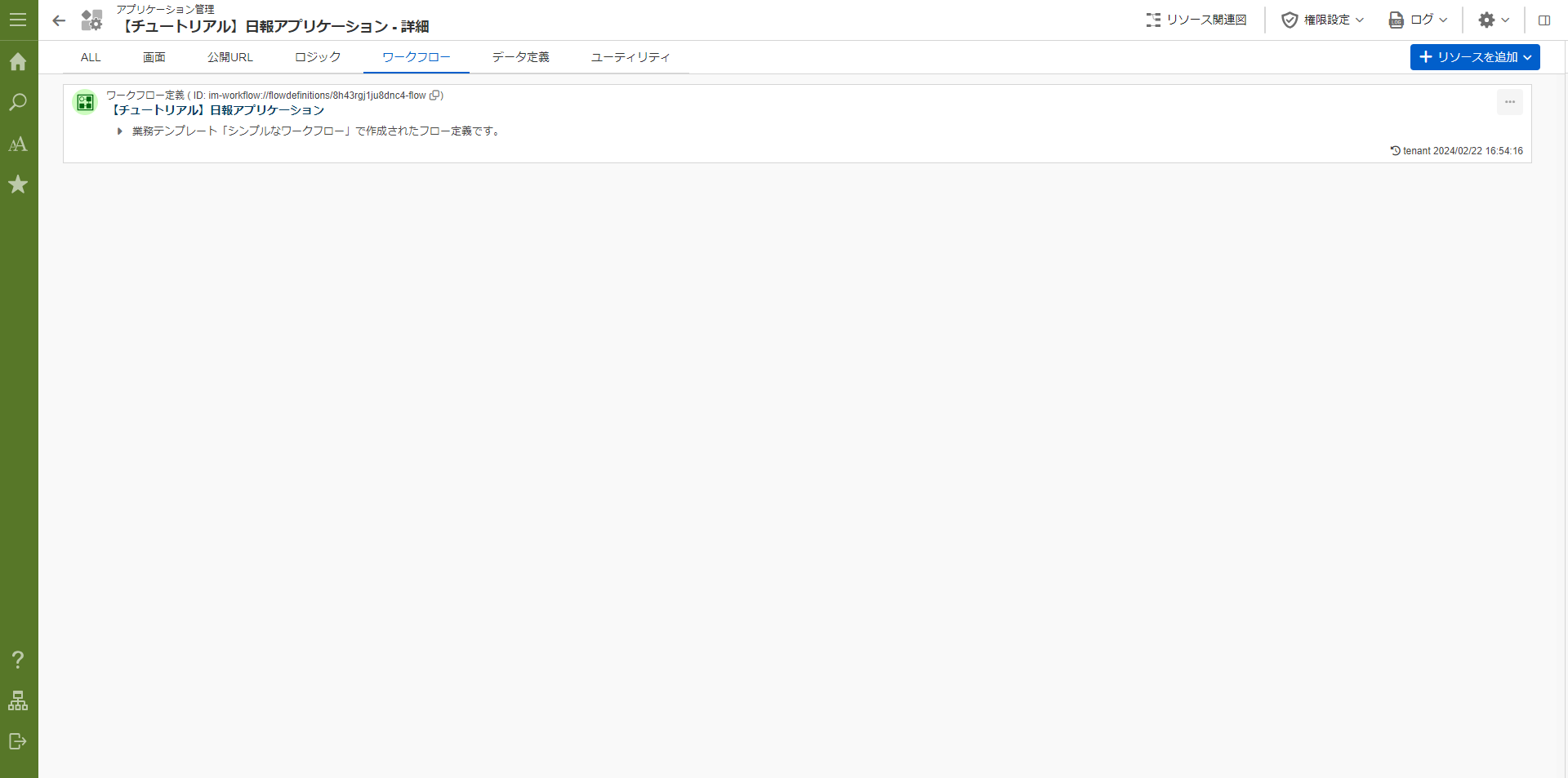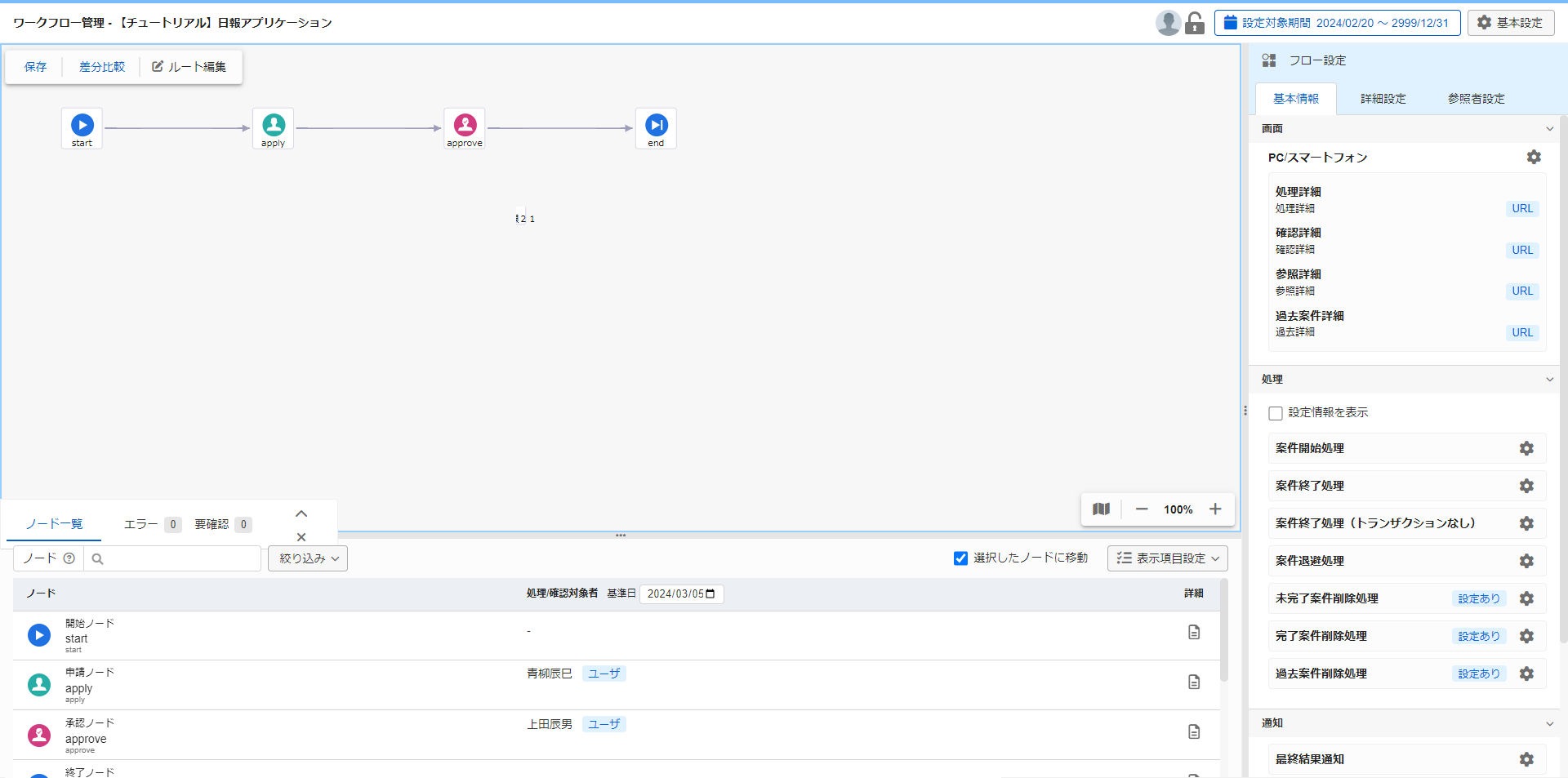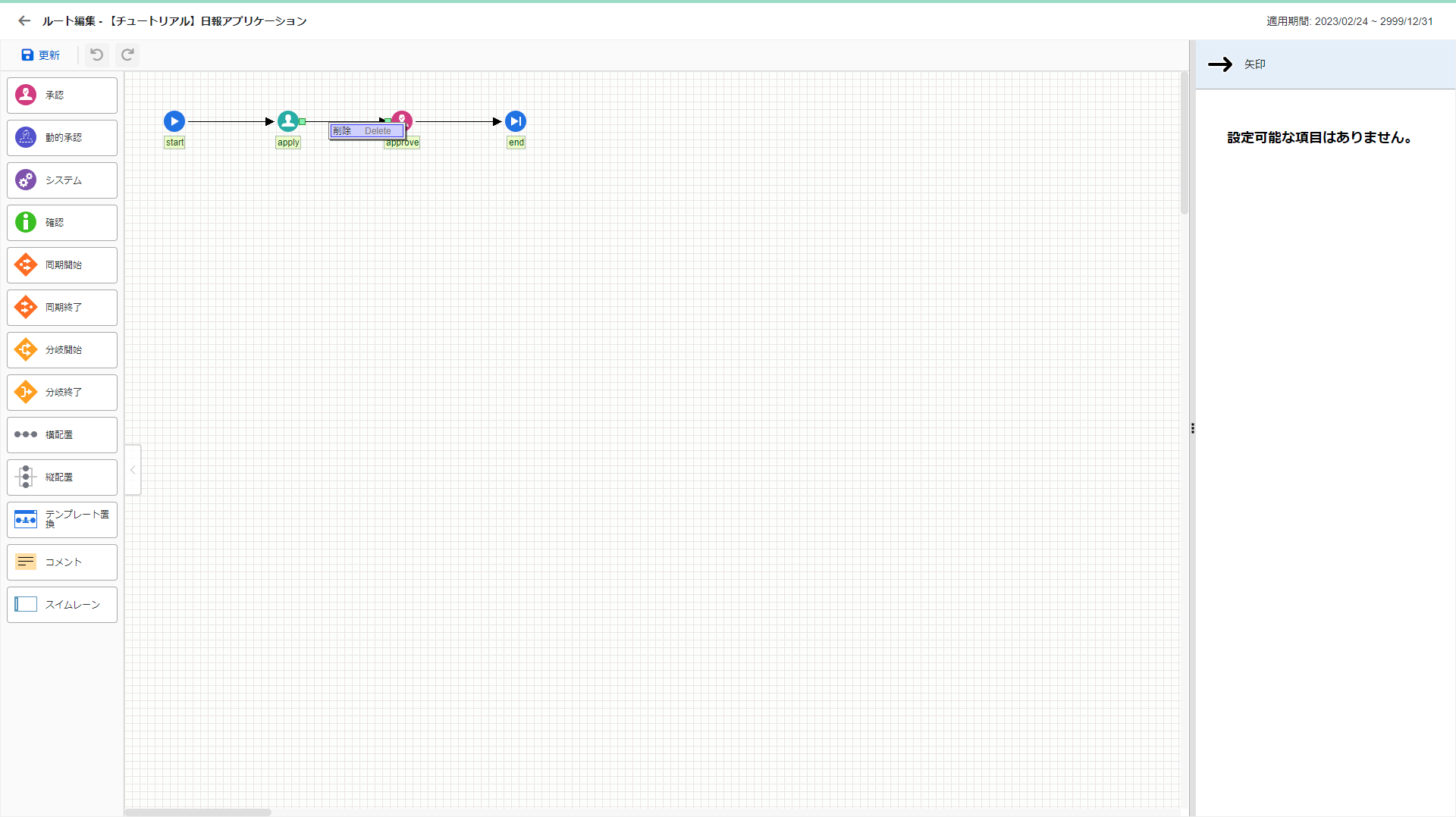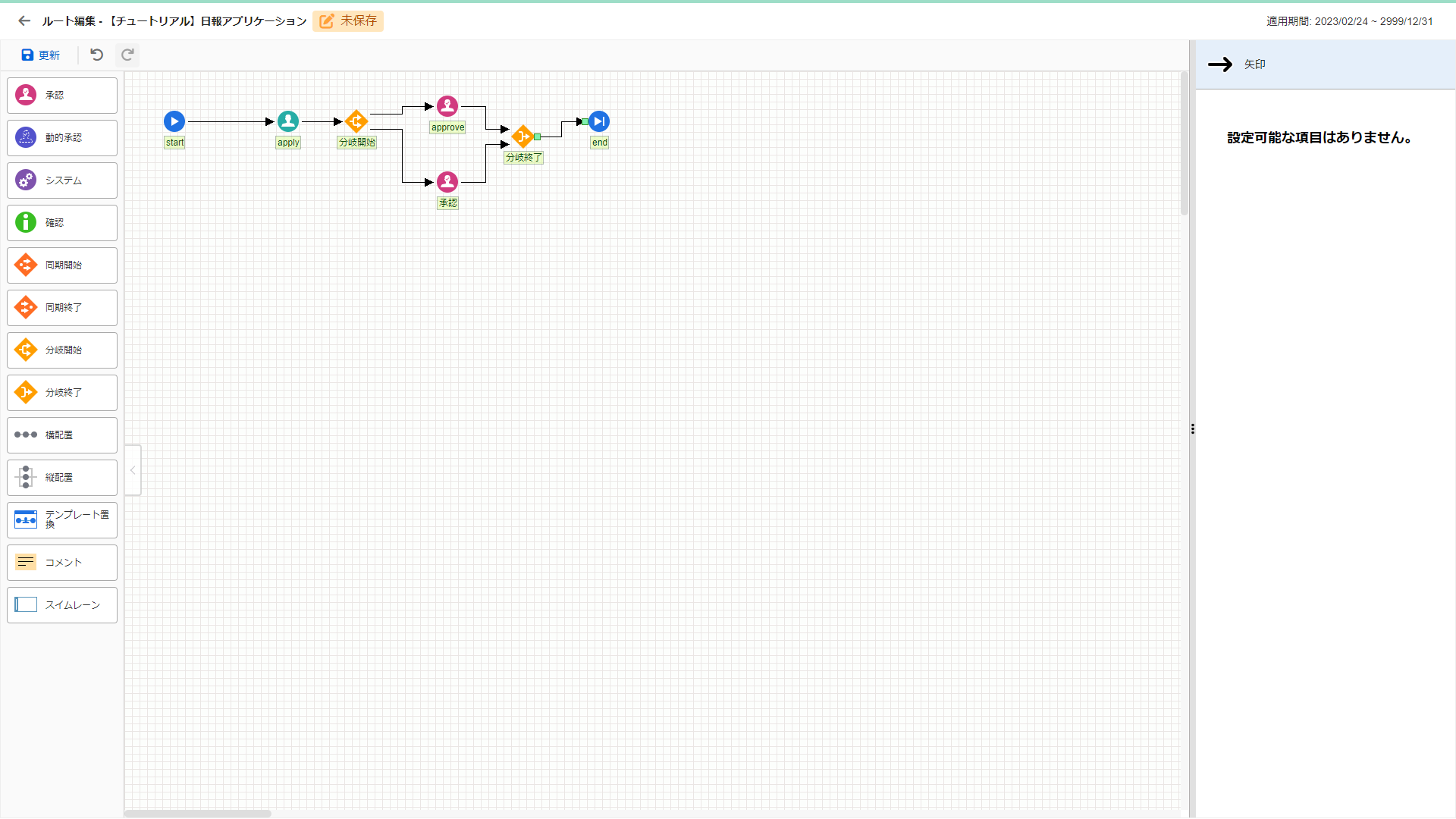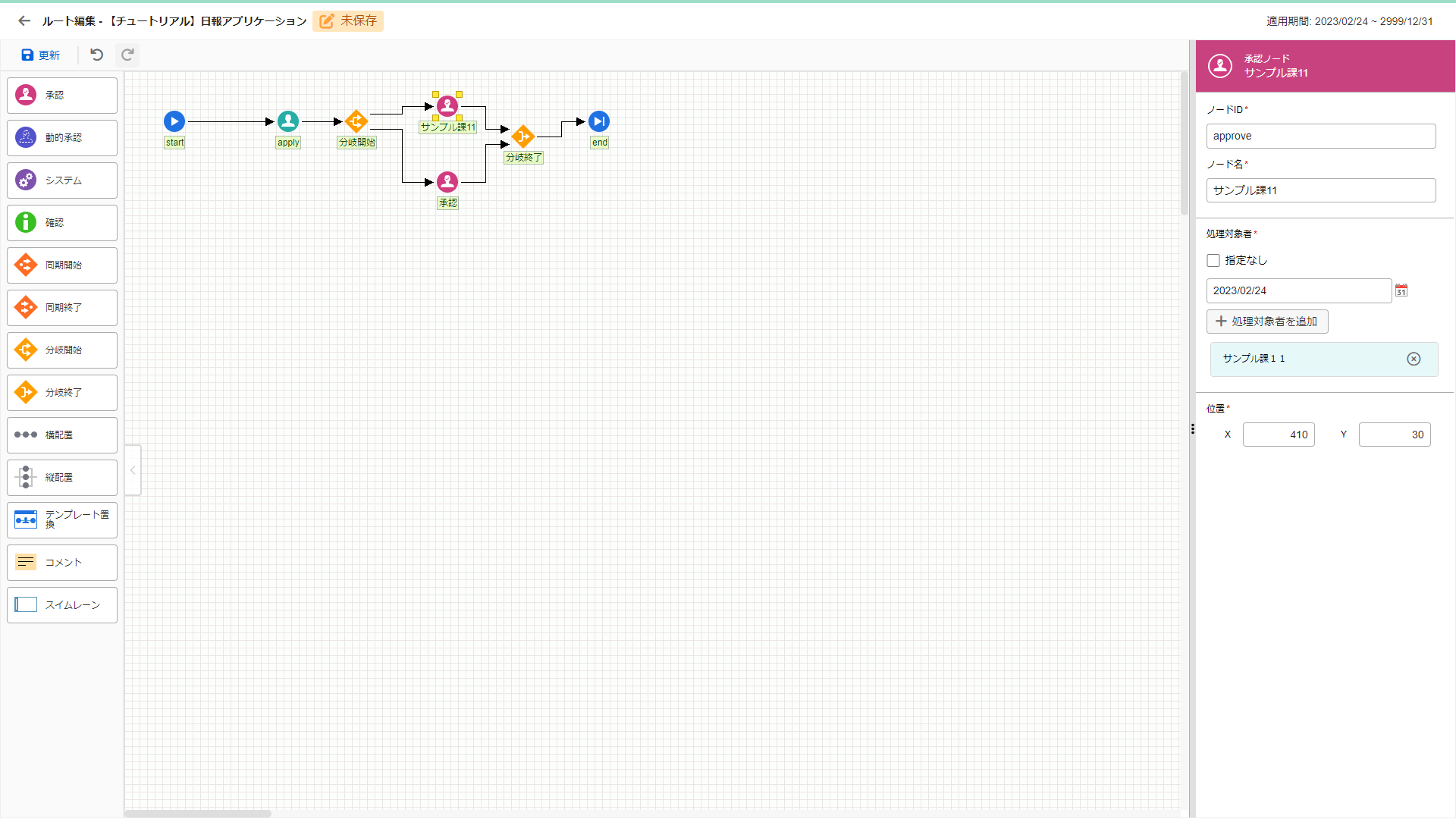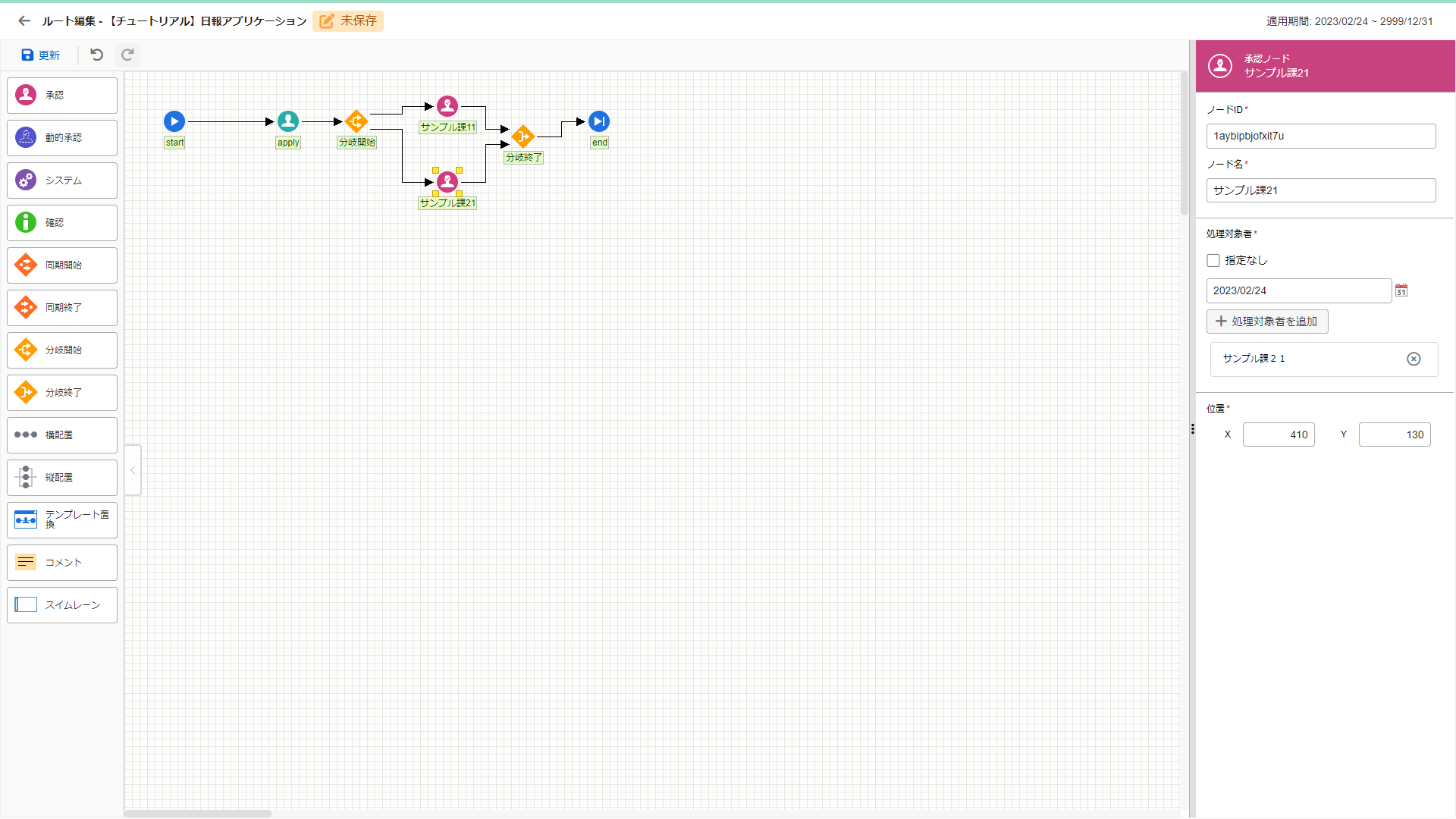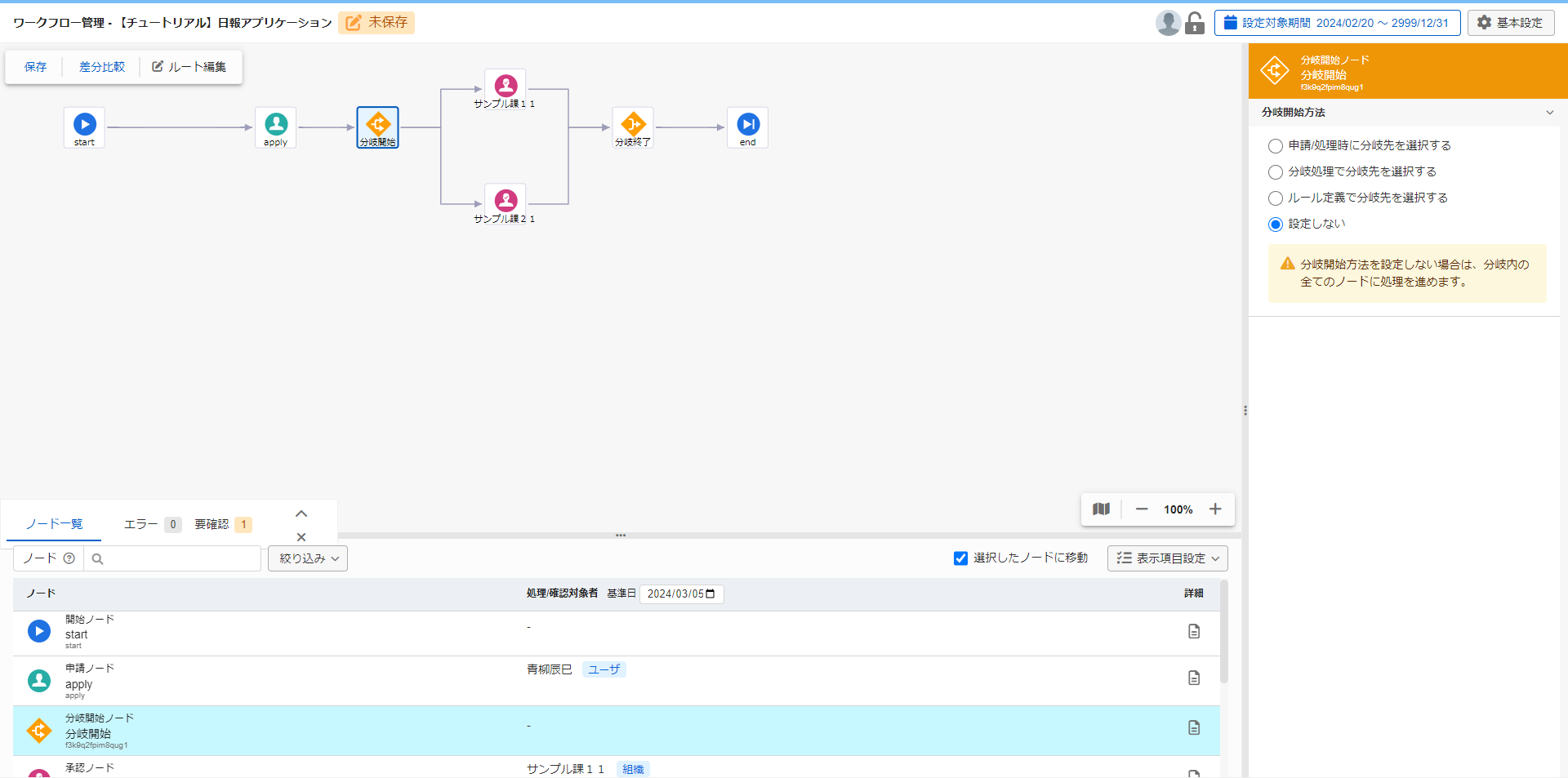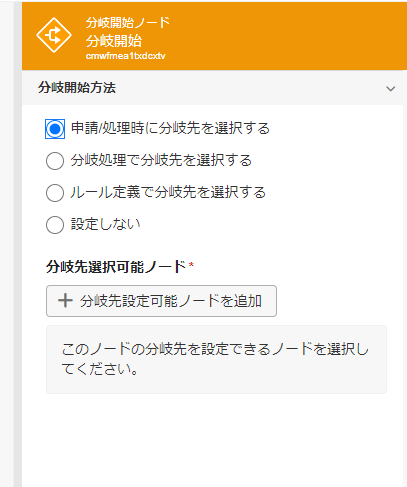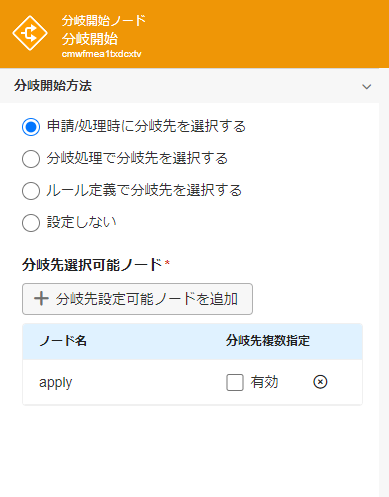4.3.4. ワークフローの修正¶
4.3.4.1. ルートの修正¶
4.3.4.1.1. ノード詳細の修正¶
approveノードをクリックして選択します。画面右側のノード詳細の「ノード名」に「サンプル課11」を入力します。「+処理対象者を追加」をクリックし、「組織」をクリックします「サンプル会社>サンプル部門01」配下の「サンプル課11」を選択し「決定」をクリックします。承認ノードをクリックして選択します。「ノード名」に「サンプル課21」を入力します。「+処理対象者を追加」をクリックし、「組織」をクリックします。「サンプル会社>サンプル部門02」配下の「サンプル課21」を選択し「決定」をクリックします。画面左上の「更新」をクリックし、「←(戻る)」アイコンでワークフロー管理画面に戻ります。
4.3.4.2. 分岐開始方法の設定¶
次は、分岐開始方法の設定を行います。分岐開始方法の設定は、「ノード設定」で行います。画面下部のノード一覧から「分岐開始ノード」をクリックして選択してください。分岐開始方法で「 申請/処理時に分岐先を選択する」を選択します。「+分岐先設定可能ノードを追加」からapplyを選択します。ノード設定ダイアログに追加された「apply」の「分岐先複数指定」のチェックを外します。画面左上の「保存」から保存してください。これで、ワークフローアプリケーションの作成が完了しました。「申請対象者」として設定した「青柳辰巳」でログインすれば、ワークフローの「申請一覧」に作成したアプリケーションが表示されます。