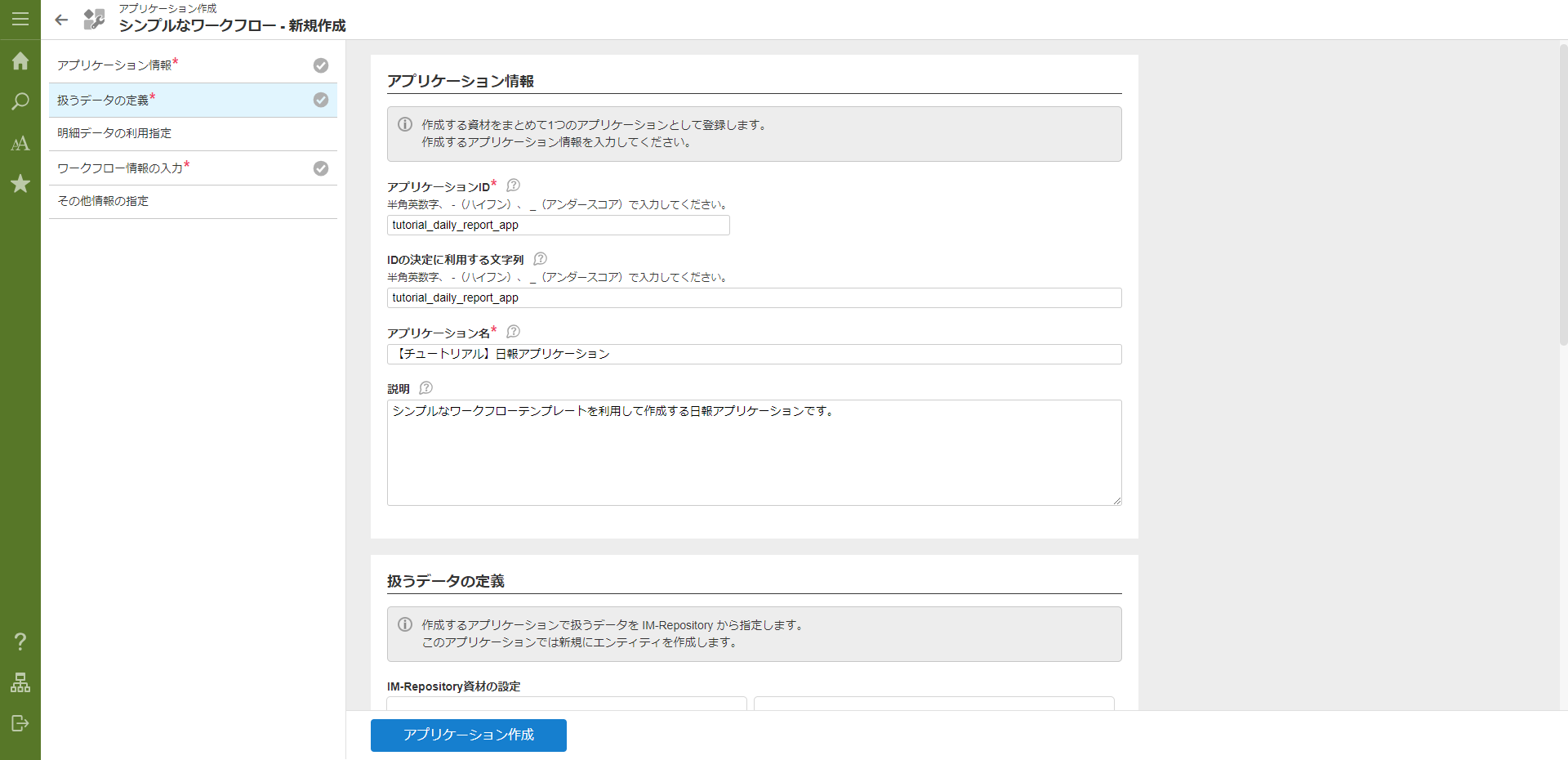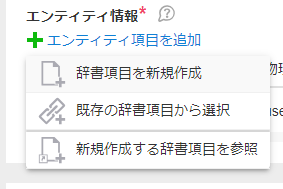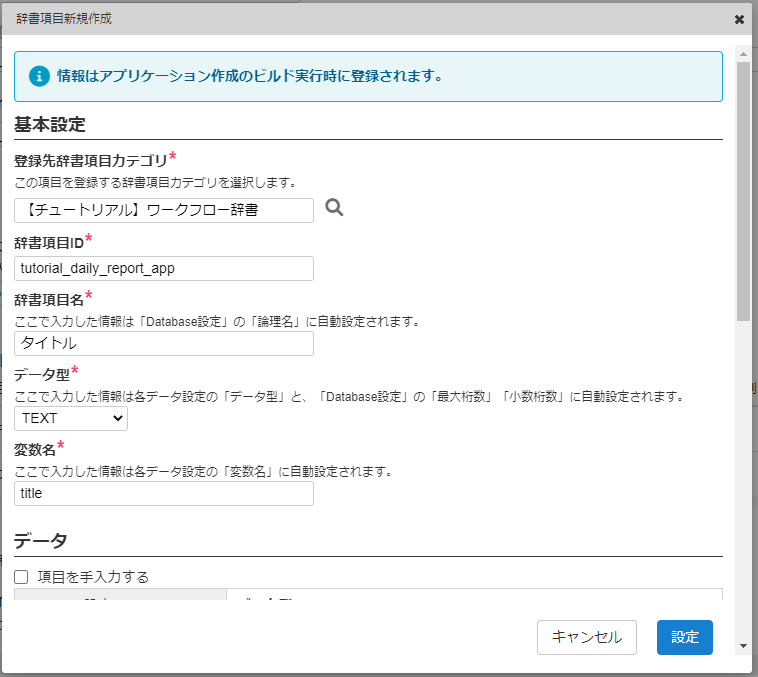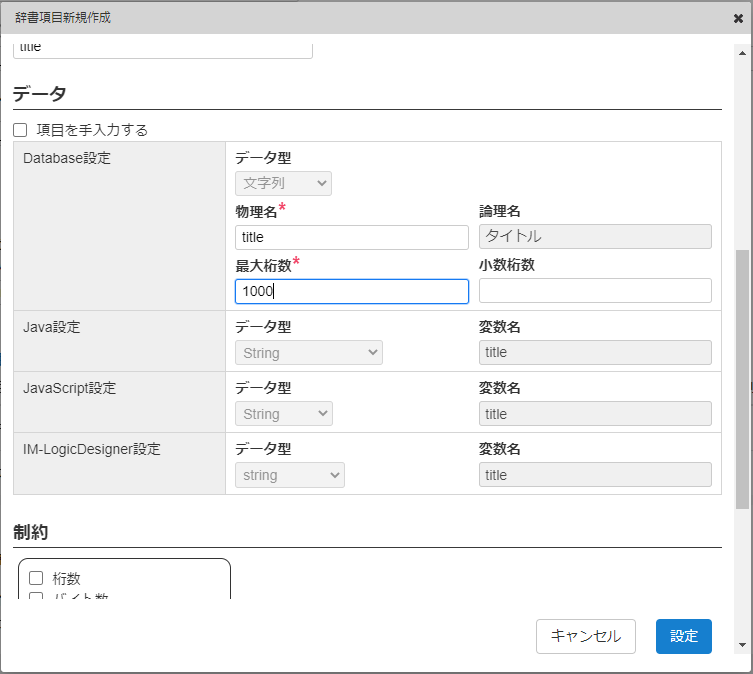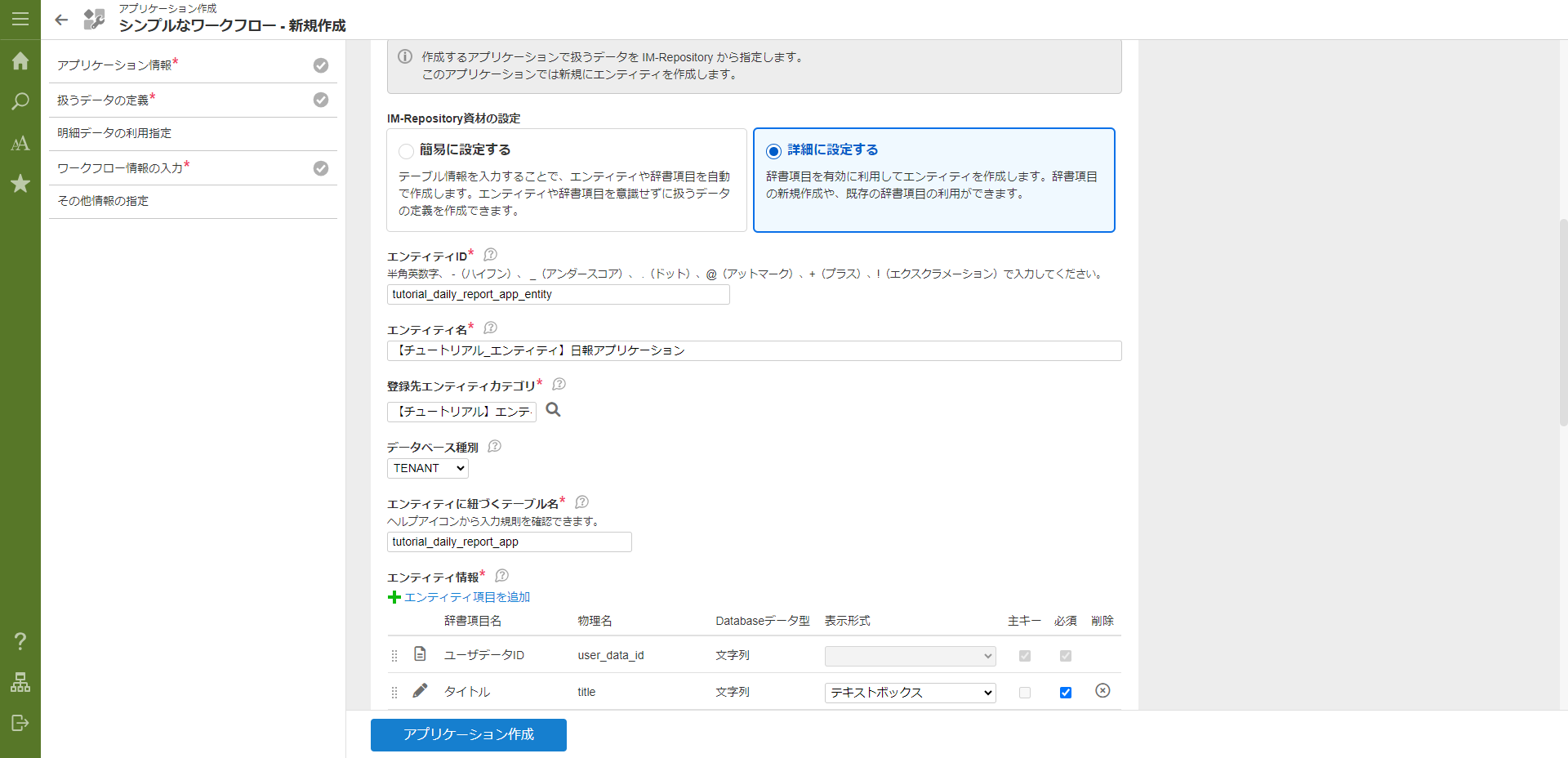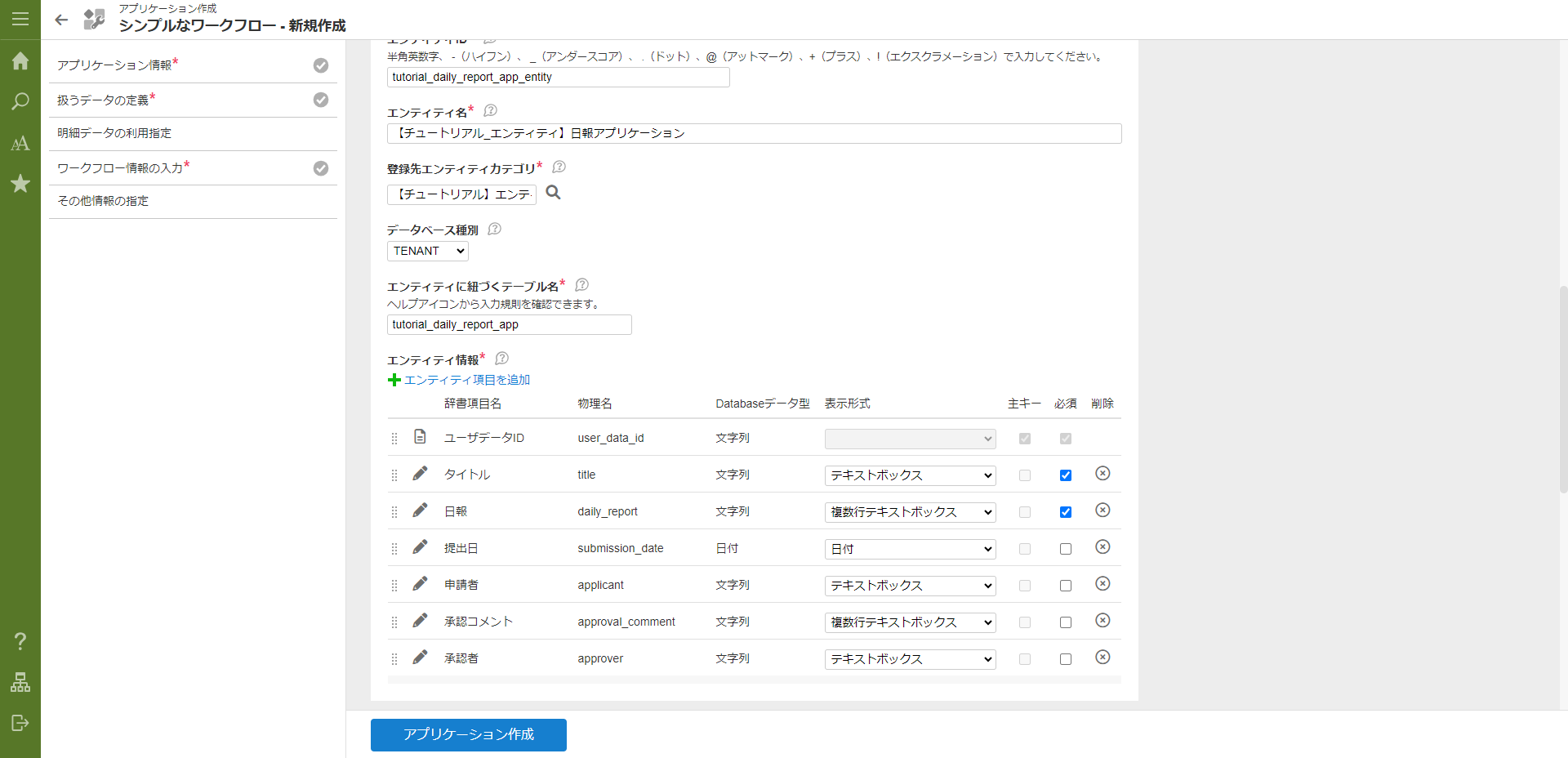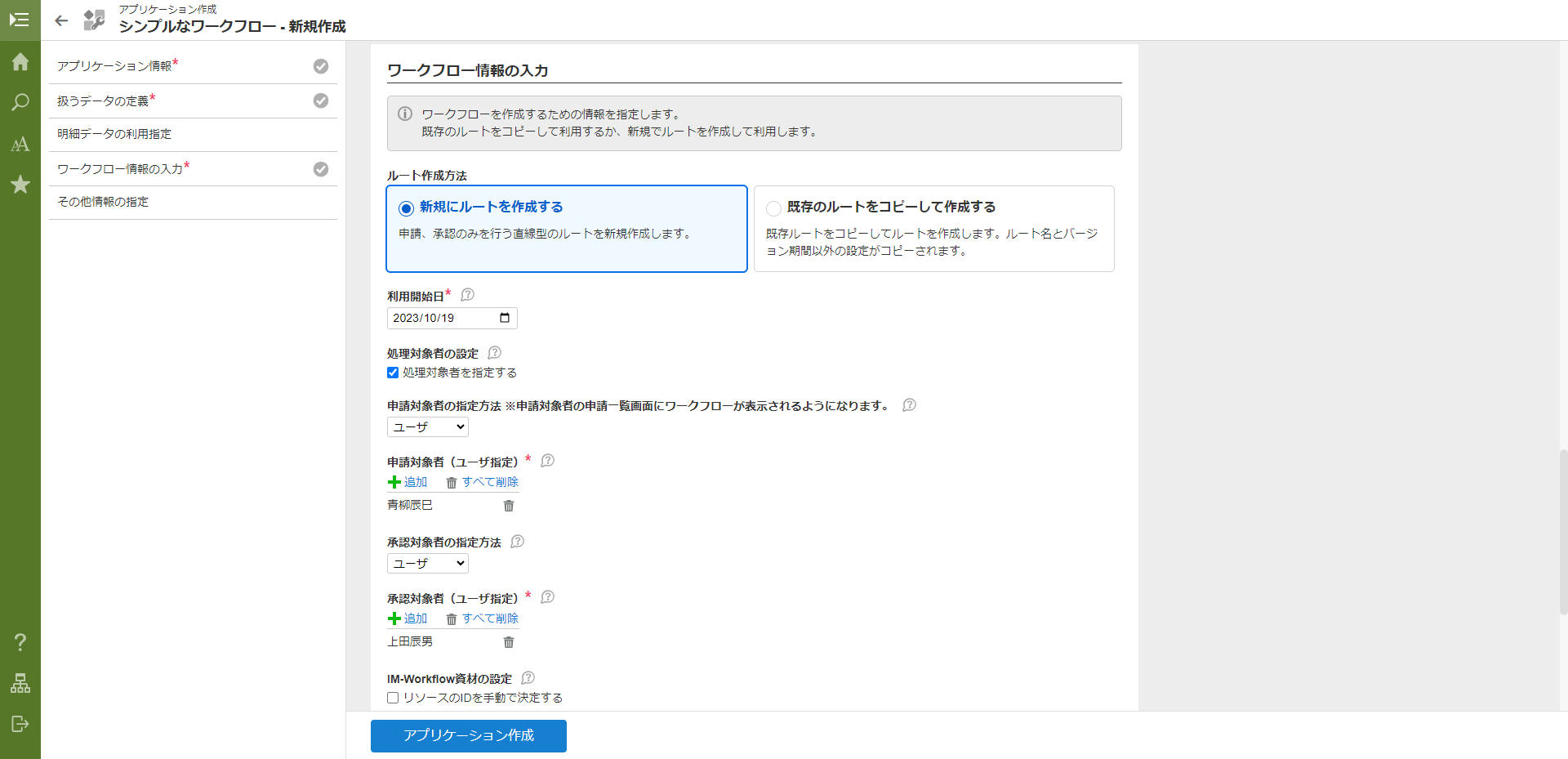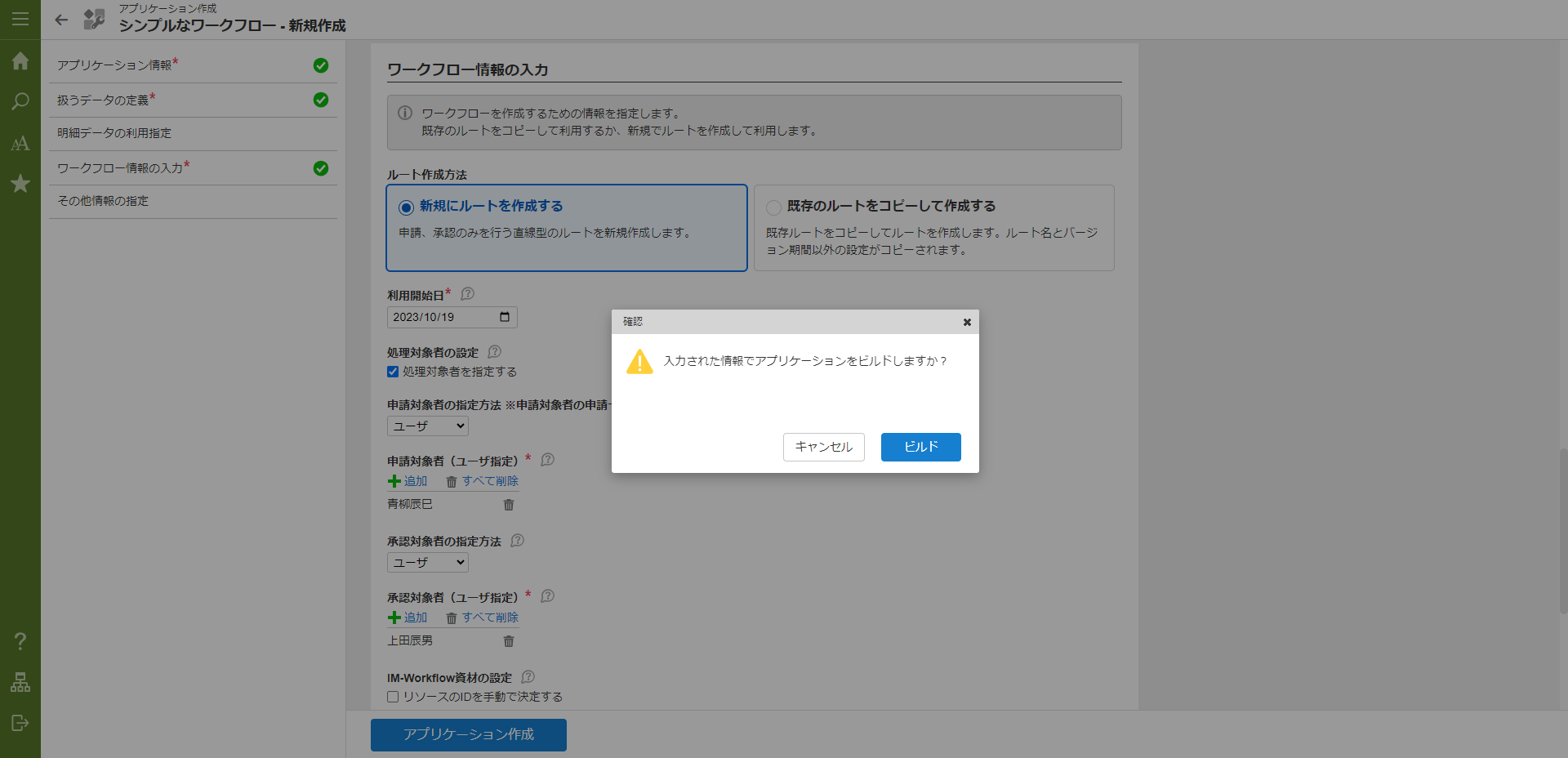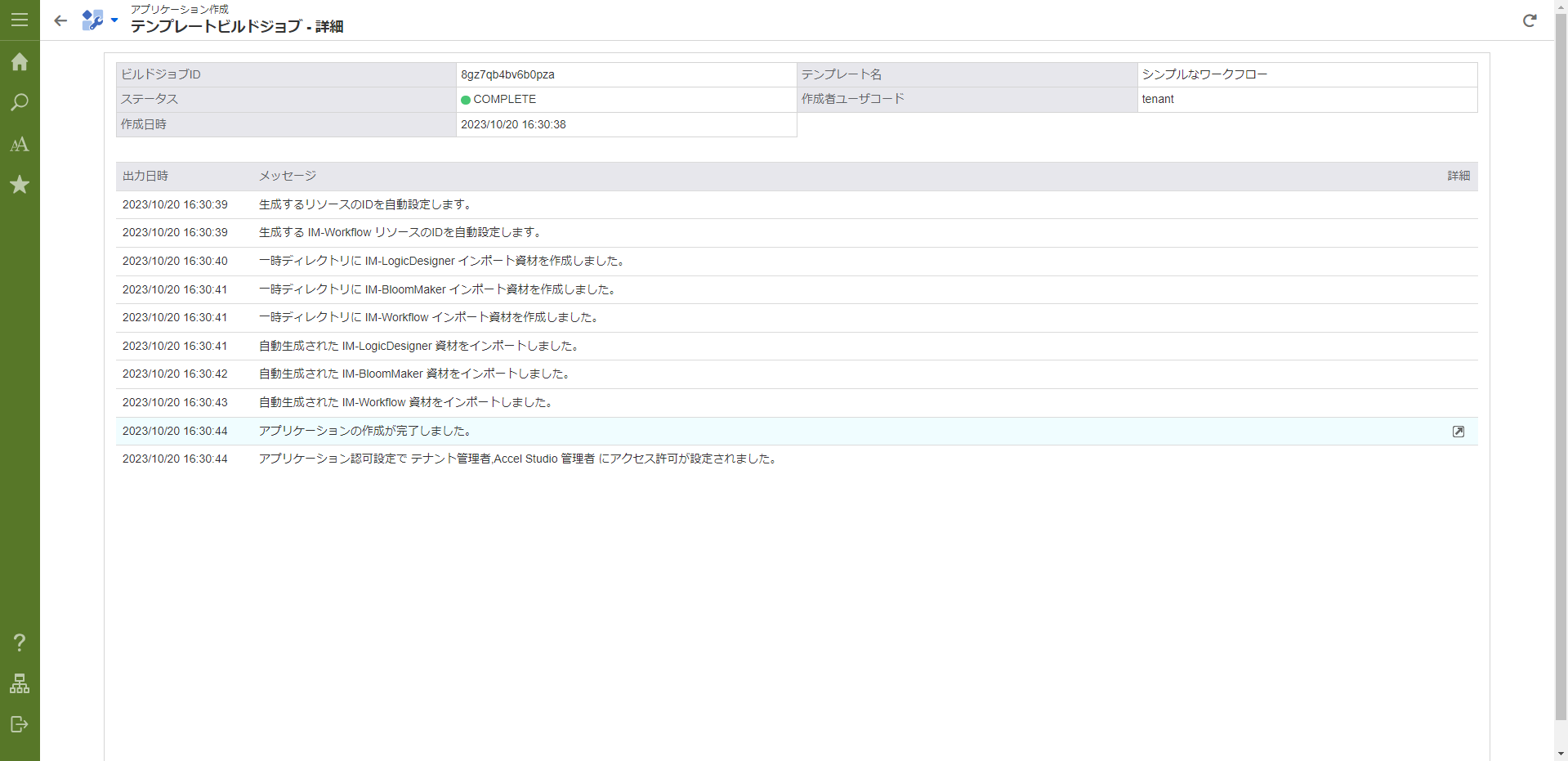次に、アプリケーションで利用するデータの定義を設定します。
ここで設定した定義を元に、データベースのテーブル、画面、処理が作成されます。
ワークフローテンプレートのデータ定義は「IM-Repository」のデータリポジトリ機能を利用して作成します。
IM-Repository資材の設定には簡易と詳細の2つの設定方法が用意されています。
本チュートリアルでの設定は詳細に設定するため、「詳細に設定する」へチェックを入れます。
エンティティについての情報を設定します。
エンティティID、エンティティ名、登録先エンティティカテゴリ、エンティティに紐づくテーブル名に以下の値を設定してください。
| ラベル |
入力値 |
備考 |
|---|
| エンティティID |
tutorial_daily_report_app_entity |
|
| エンティティ名 |
【チュートリアル_エンティティ】日報アプリケーション |
|
| 登録先エンティティカテゴリ |
【チュートリアル】エンティティ |
任意のカテゴリで構いません。本チュートリアルでは新規作成しています。 |
| データベース種別 |
TENANT |
|
| エンティティに紐づくテーブル名 |
tutorial_daily_report_app |
|
上記の設定で、エンティティに紐づく「tutorial_daily_report_app」というテーブルが作成できます。
「IM-Repository」の機能により、エンティティの変更に合わせ、データベースのテーブルおよびテーブルを利用する登録、更新処理も変更されます。
「エンティティ情報」の「+エンティティ項目を追加」 - 「辞書項目を新規作成」を選択してください。
「辞書項目新規作成」ダイアログで、基本設定を入力しましょう。
まずは、日報の「タイトル」を設定します。以下の表および画面を参考に設定してください。
| ラベル |
入力値 |
備考 |
|---|
| 登録先辞書項目カテゴリ |
【チュートリアル】ワークフロー辞書 |
任意のカテゴリで構いません。本チュートリアルでは新規作成しています。本章で作成する辞書項目は全てこのカテゴリに設定してください。 |
| 辞書項目ID |
tutorial_workflow_title |
|
| 辞書項目名 |
タイトル |
画面に表示される項目名にも利用されます。 |
| データ型 |
TEXT |
|
| 変数名 |
title |
画面や処理で利用する変数に利用されます。 |
「登録先辞書項目カテゴリ」は画面や処理では利用しないため、任意のカテゴリを設定してください。本チュートリアルでは、「【チュートリアル】ワークフロー辞書」というカテゴリを作成しています。本章で作成する辞書項目はすべてこのカテゴリに設定してください。
「辞書項目ID」も画面や処理では利用しませんが「IM-Repository」内で一意に設定します。重複に注意してください。
次に「データ」の項目を設定します。「データ」の項目では、エンティティの紐づけの設定を行います。本チュートリアルでは、Database設定のみを行います。
「物理名」に「title」、「最大桁数」に「1000」と設定してください。
設定がすべて完了したら「設定」ボタンをクリックしてください。 エンティティ情報に設定した辞書項目が1行追加されます。
「タイトル」の設定の最後に、追加したデータの設定を行いましょう。
「表示形式」を「テキストボックス」と設定してください。「必須」にチェックを入れてください。
これで、「タイトル」の設定は完了です。同様の手順で、以下の表に合わせてデータを作成しましょう。
なお、本チュートリアルでは辞書項目に設定する「変数名」とデータの「物理名」には同様の値を設定しています。
| 辞書項目ID |
辞書項目名 |
データ型 |
変数名 / 物理名 |
最大桁数 |
表示形式 |
主キー |
必須 |
|---|
| tutorial_workflow_title |
タイトル |
TEXT |
title |
1000 |
テキストボックス |
|
✅ |
| tutorial_workflow_daily_report |
日報 |
TEXT |
daily_report |
20000 |
複数行テキストボックス |
|
✅ |
| tutorial_workflow_submission_date |
提出日 |
DATE |
submission_date |
|
日付 |
|
|
| tutorial_workflow_applicant |
申請者 |
TEXT |
applicant |
1000 |
テキストボックス |
|
|
| tutorial_workflow_approval_comment |
承認コメント |
TEXT |
approval_comment |
20000 |
複数行テキストボックス |
|
|
| tutorial_workflow_approver |
承認者 |
TEXT |
approver |
1000 |
テキストボックス |
|
|
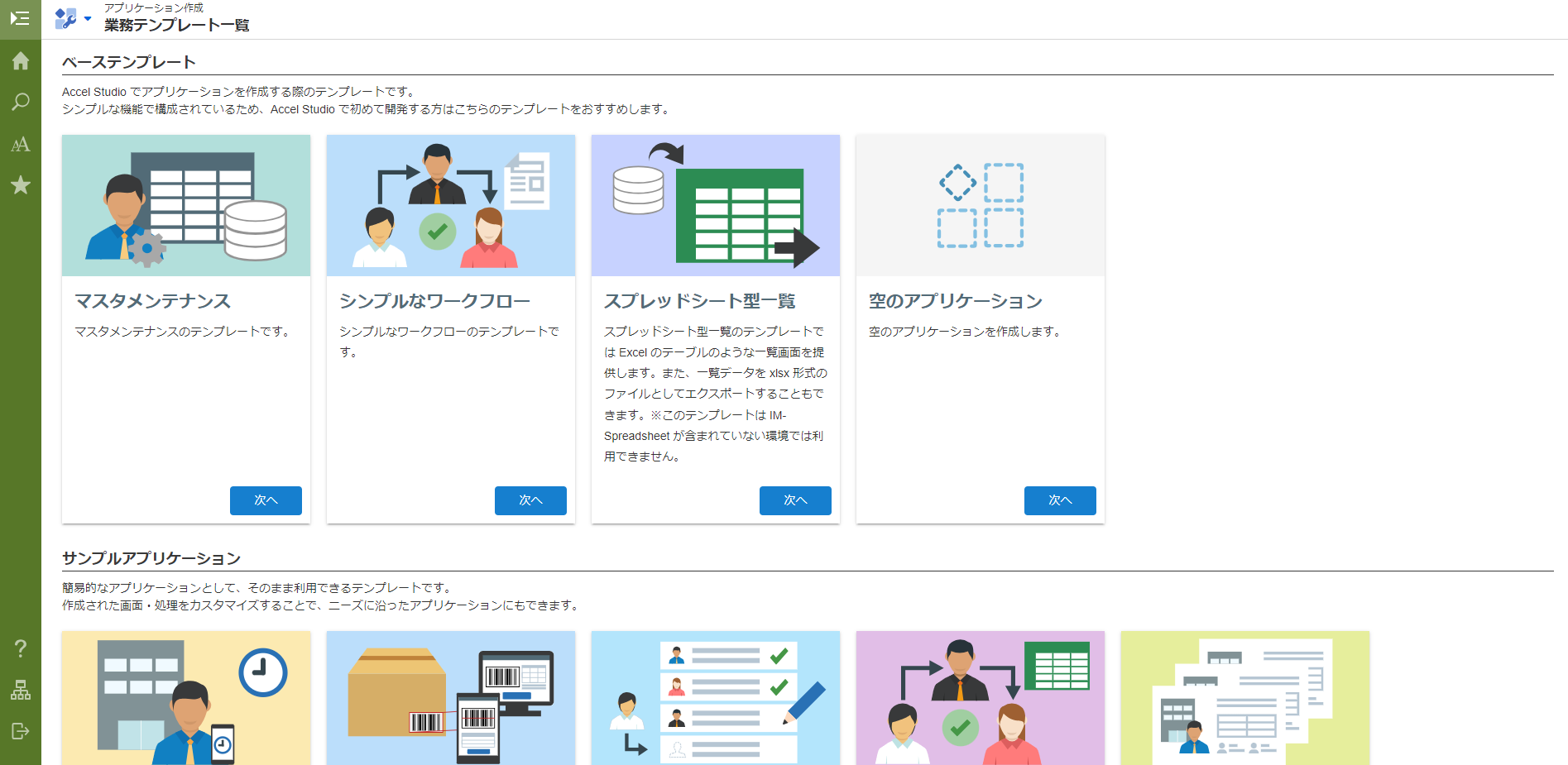
 にカーソルを合わせてください。
にカーソルを合わせてください。