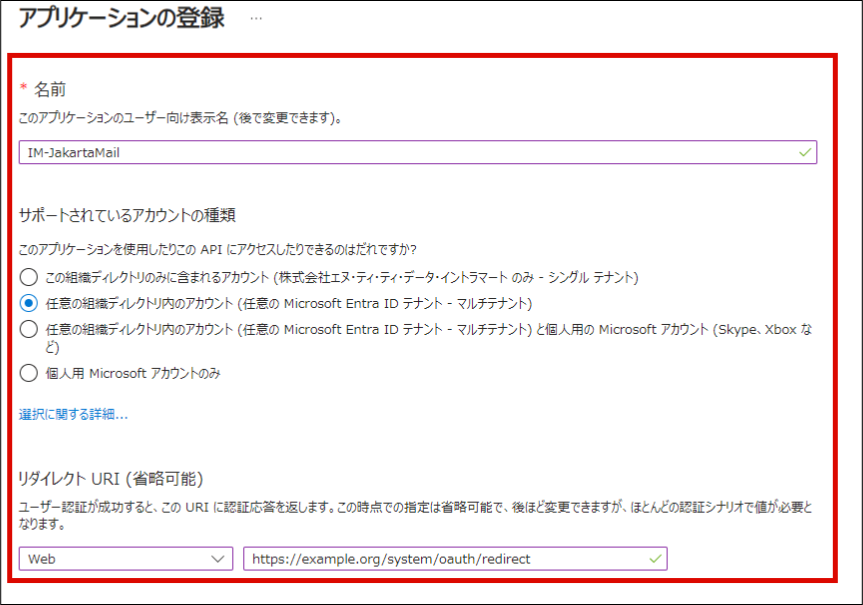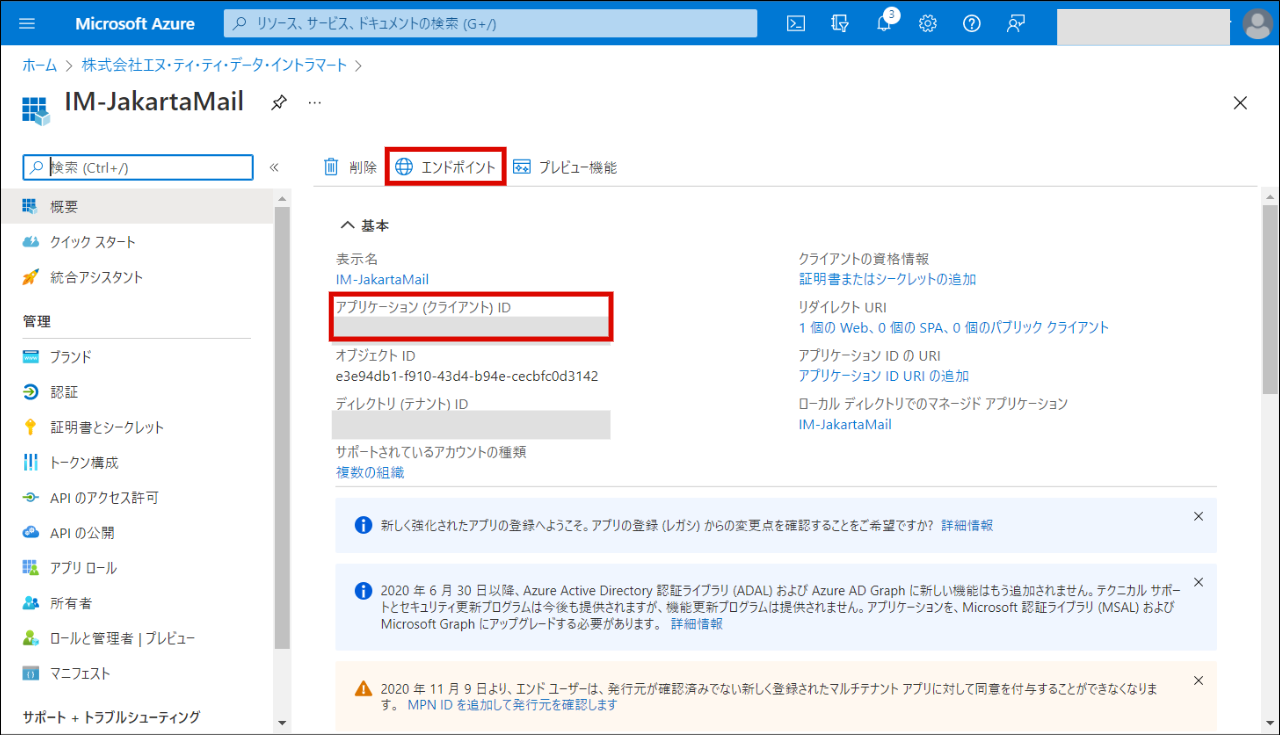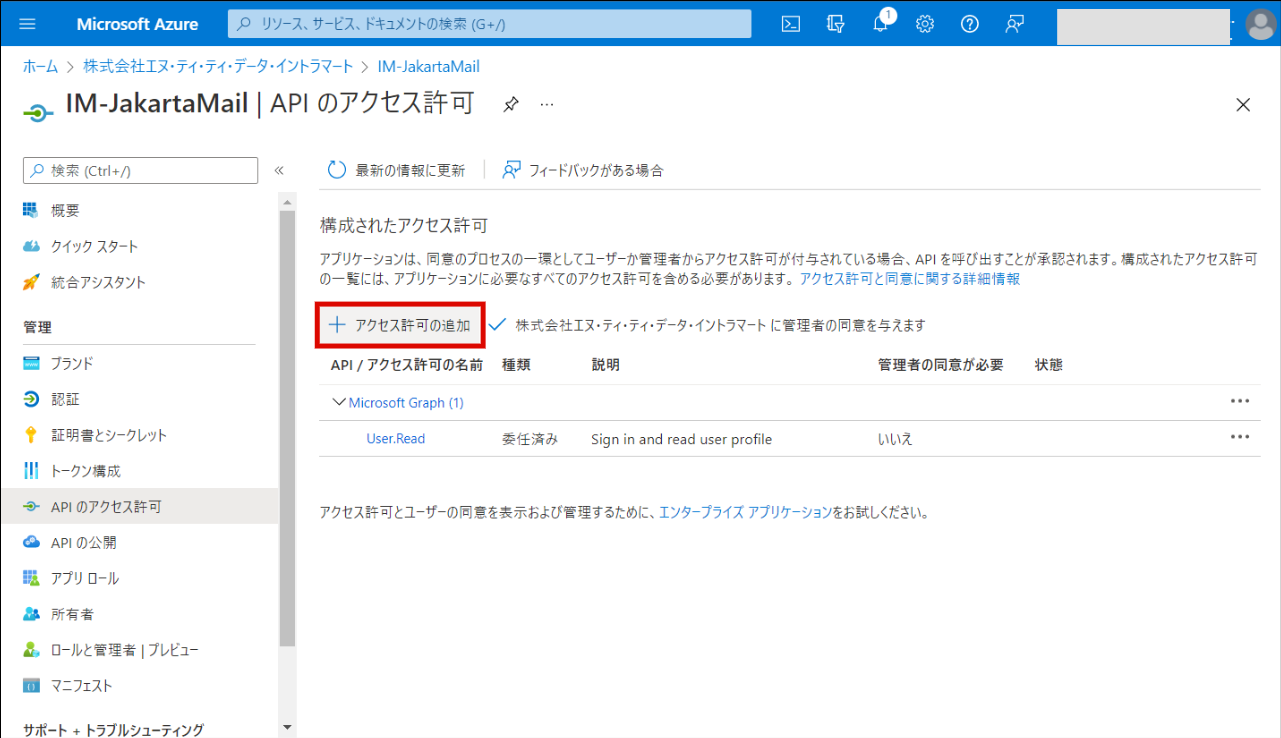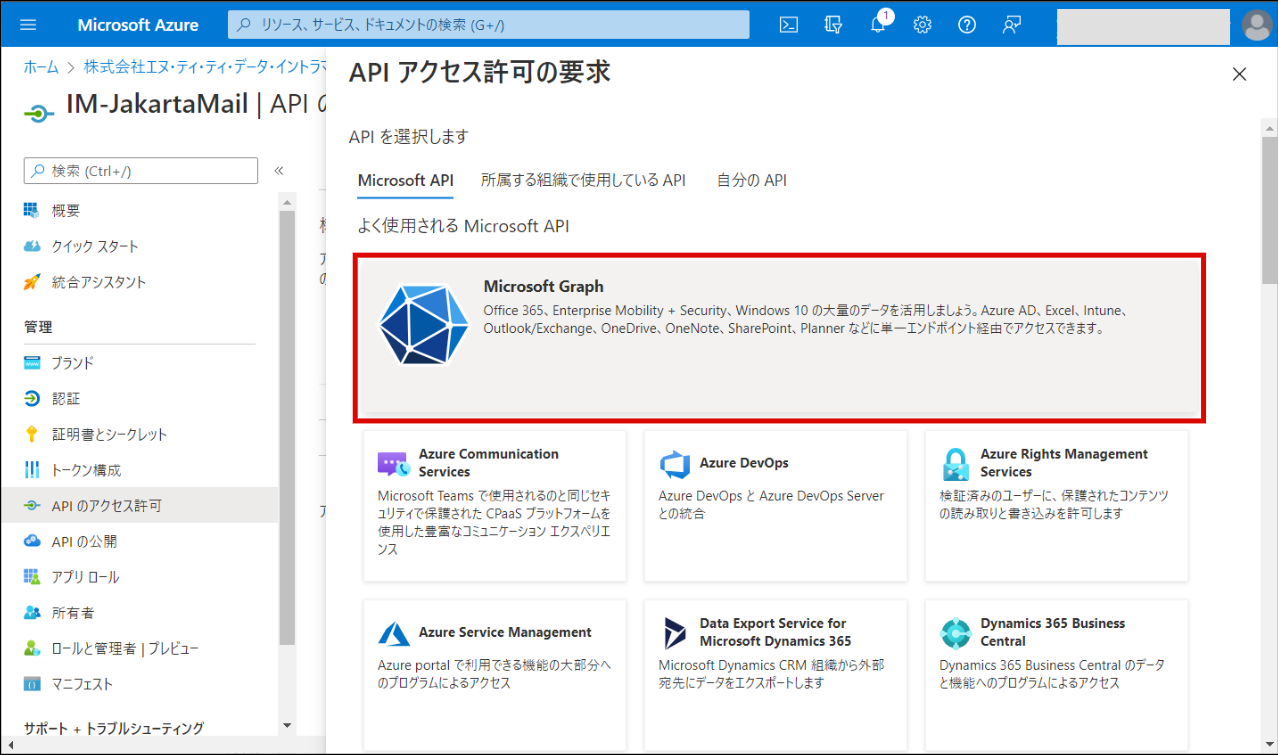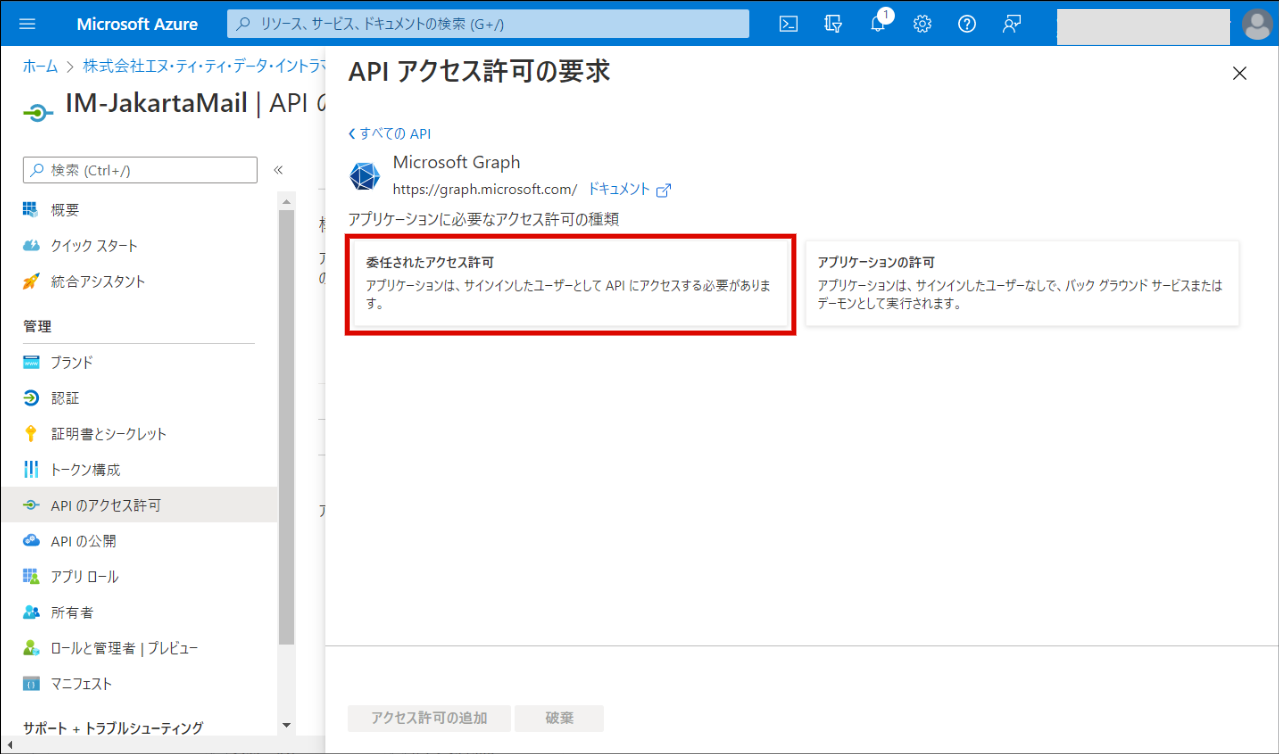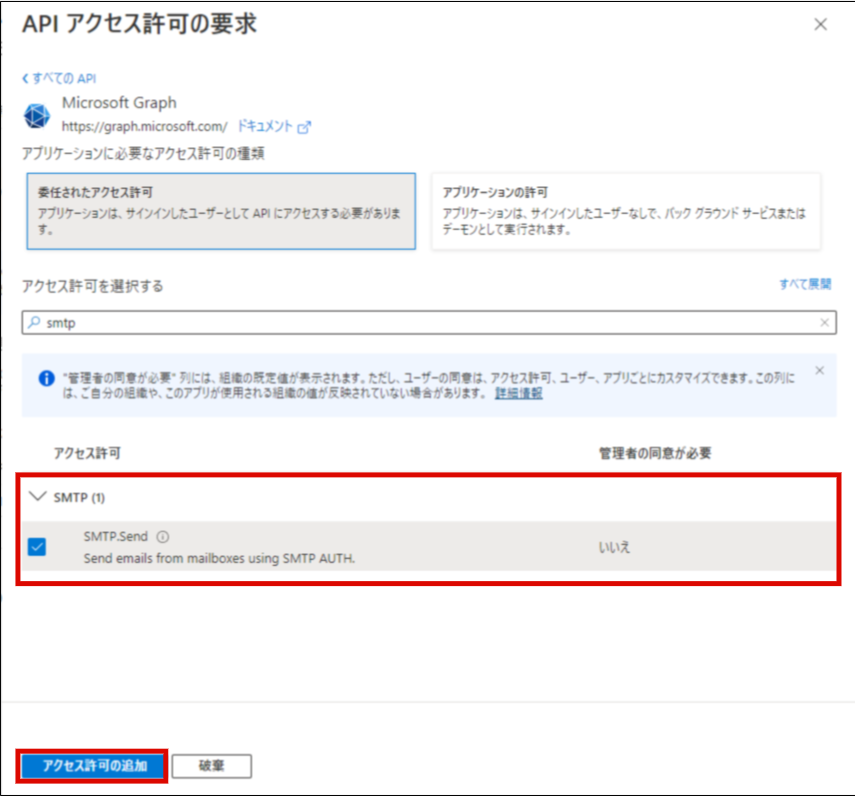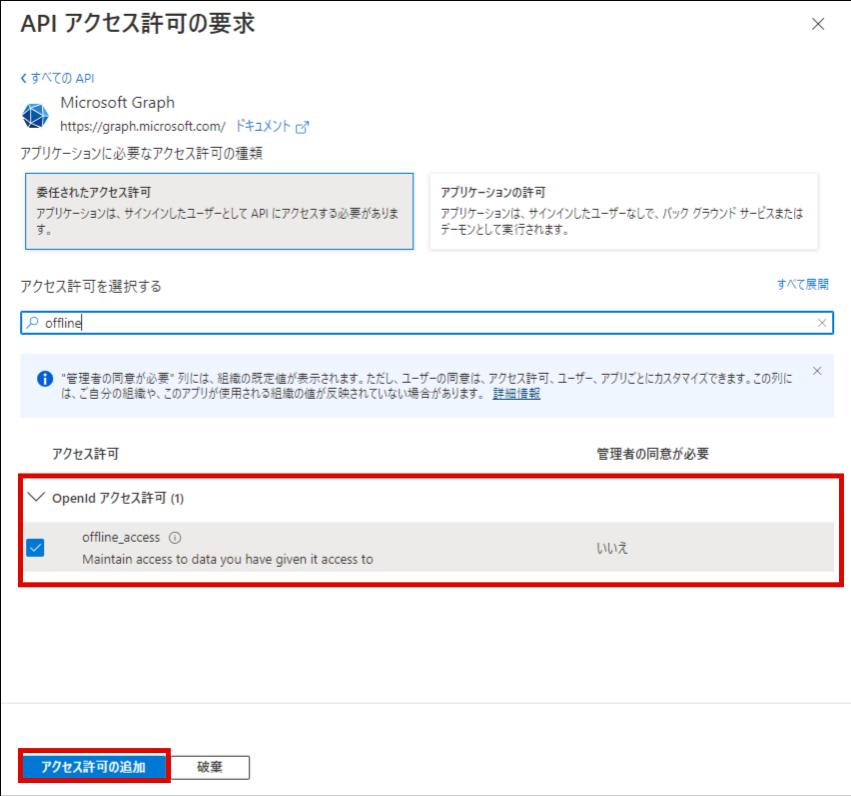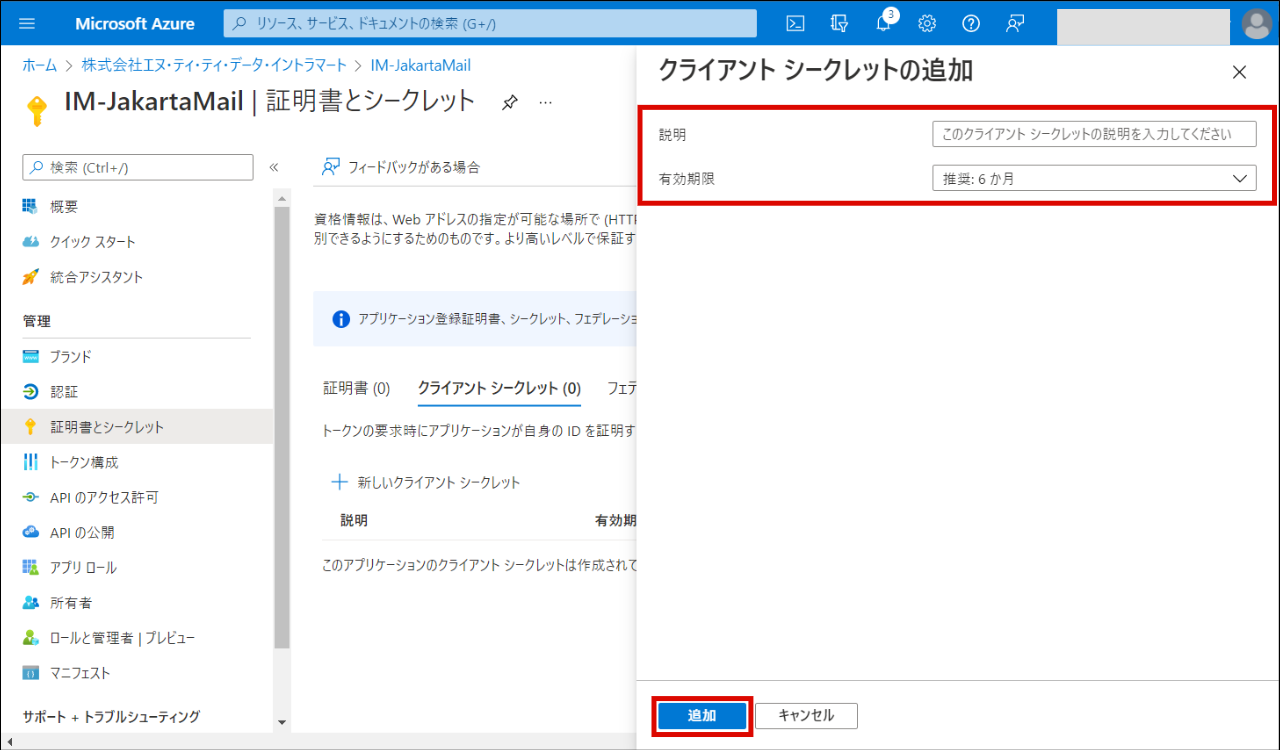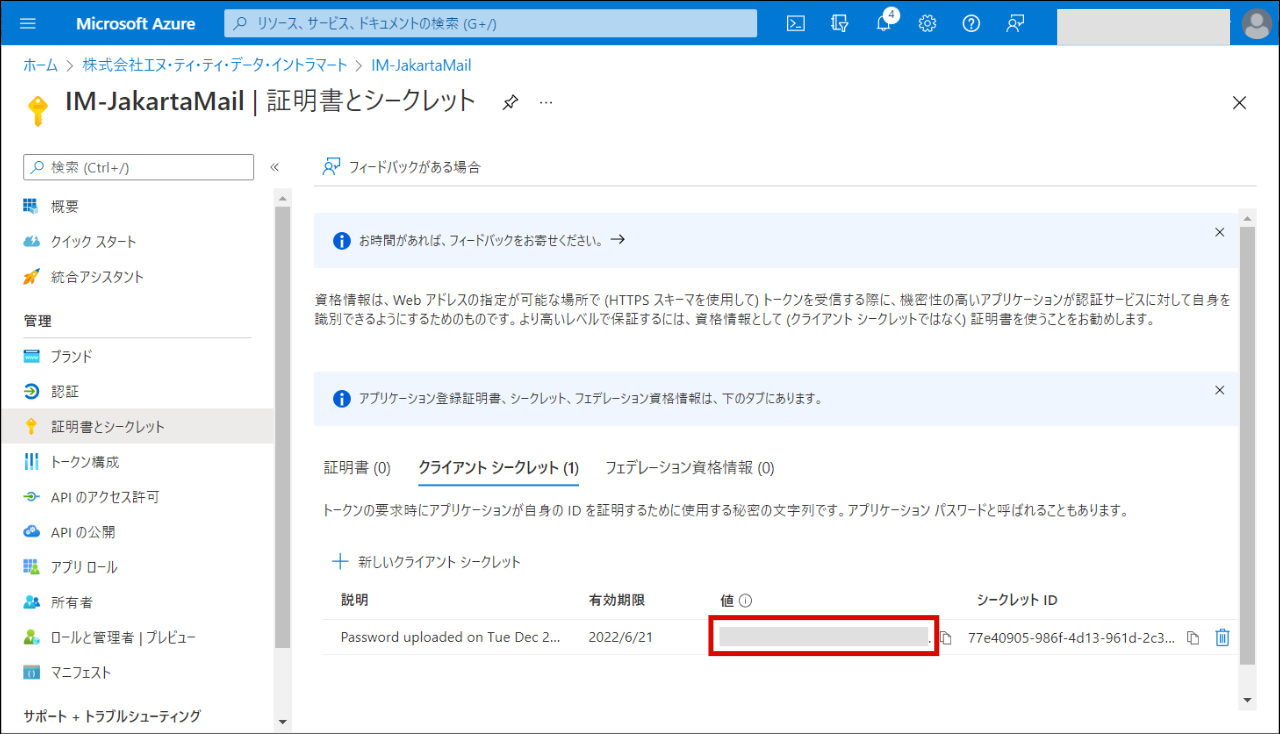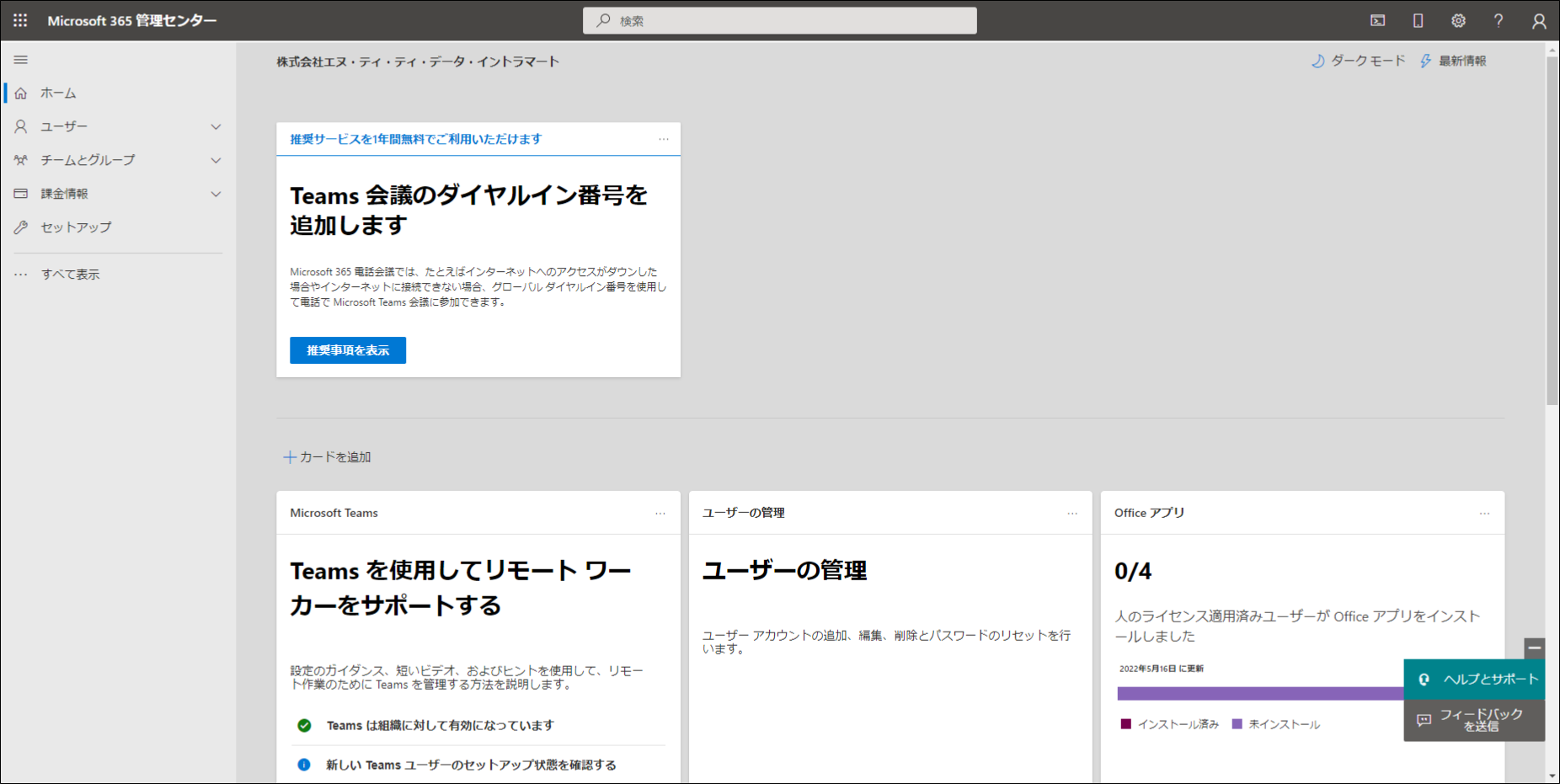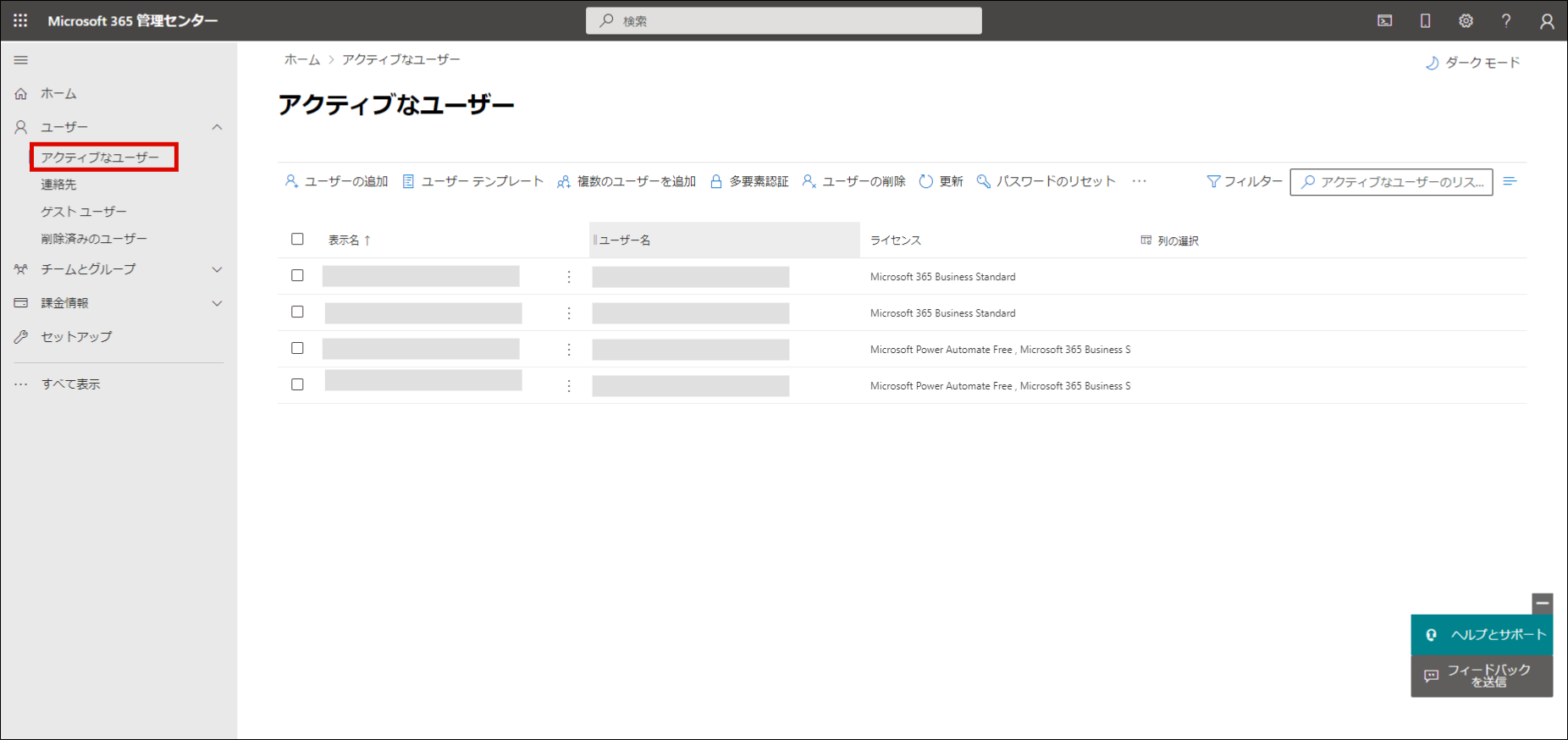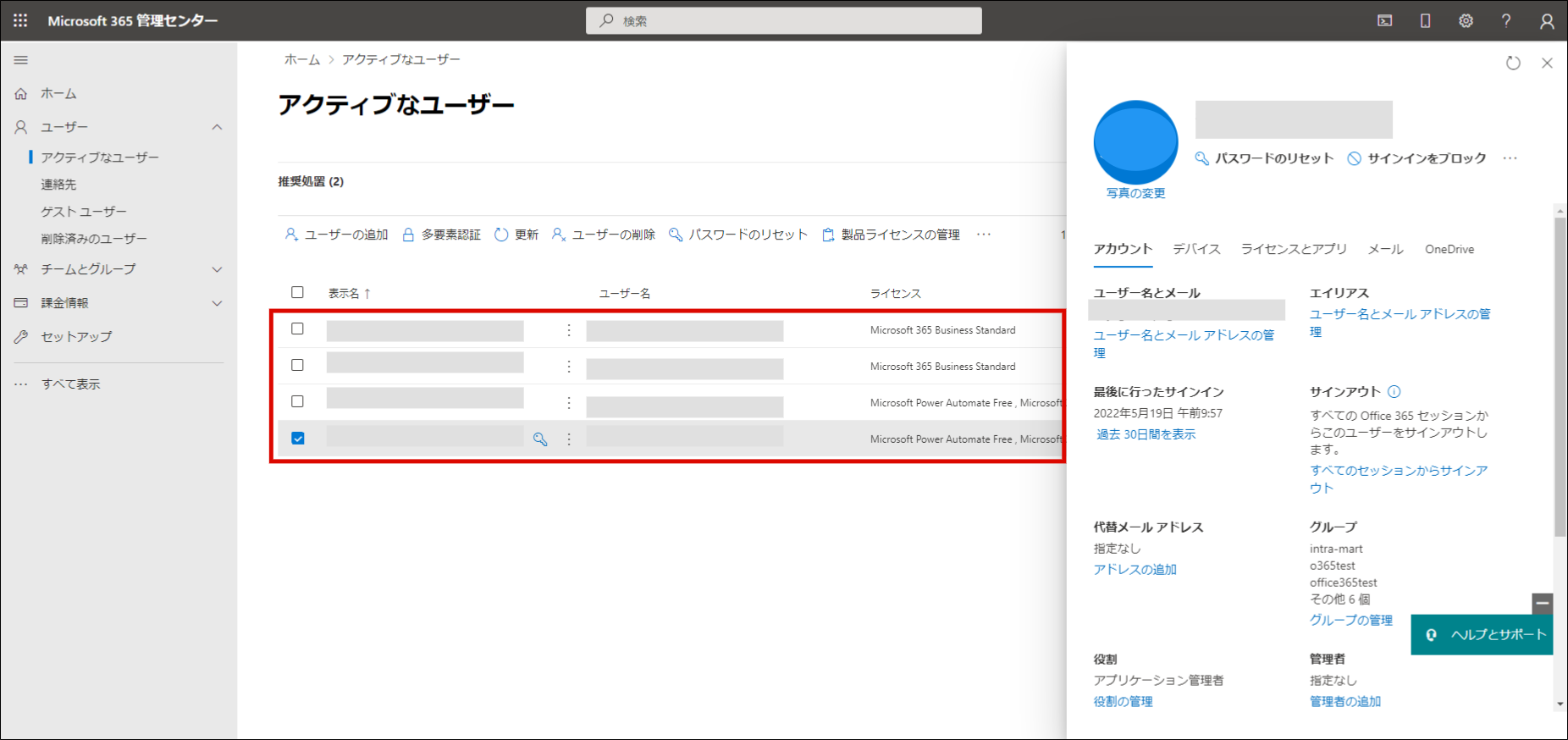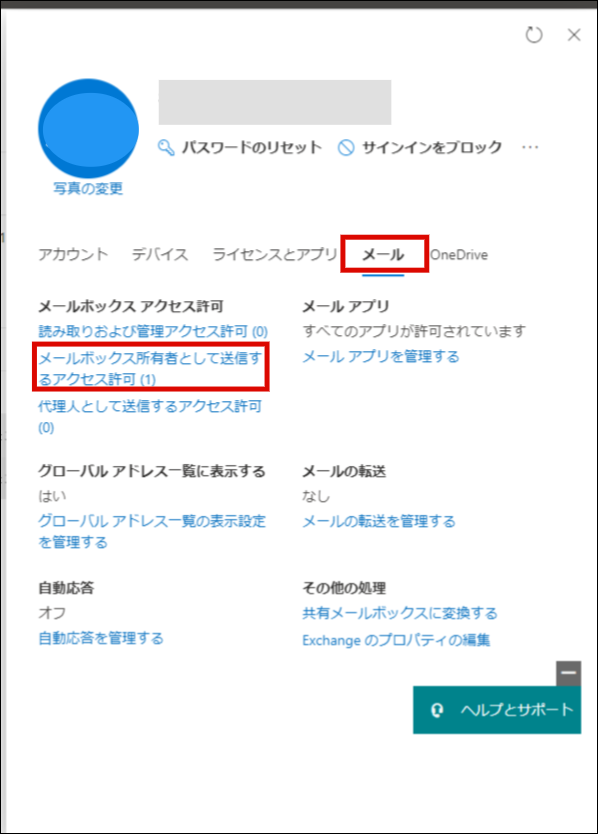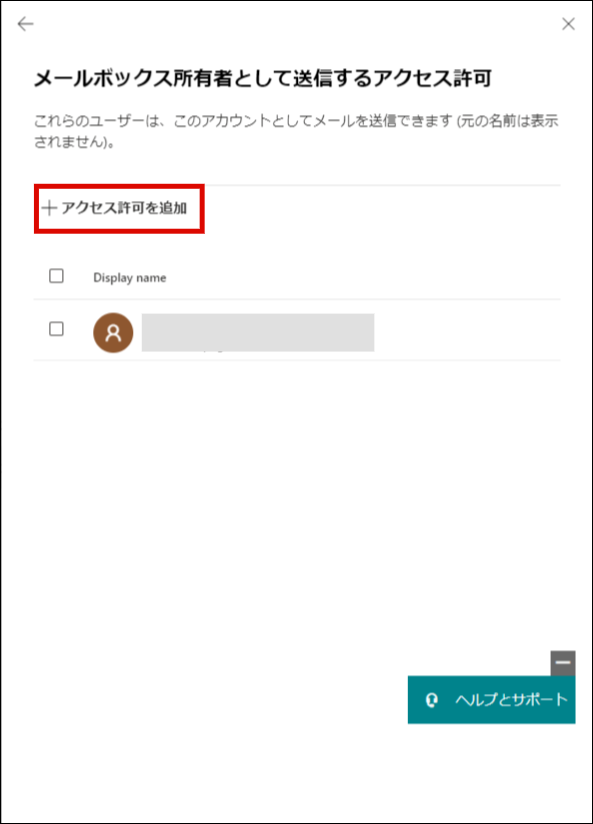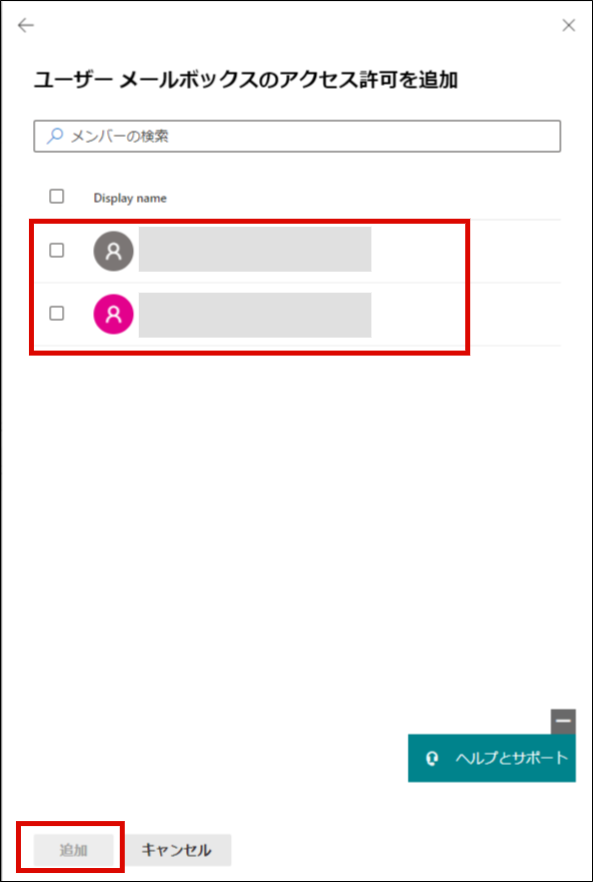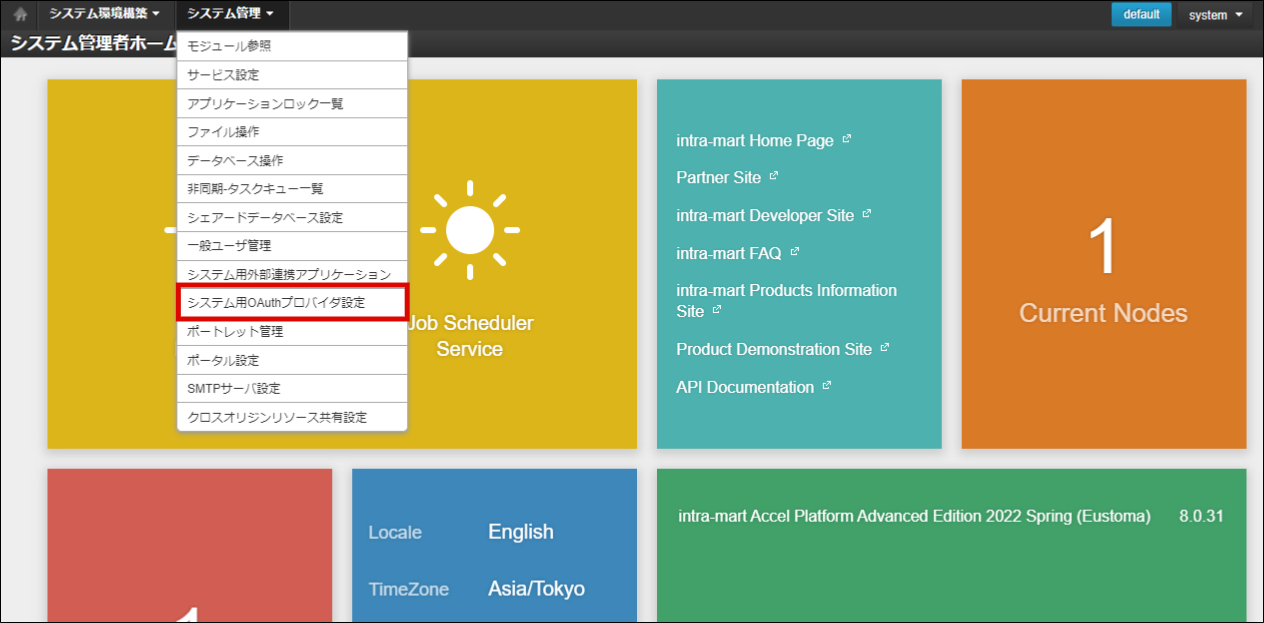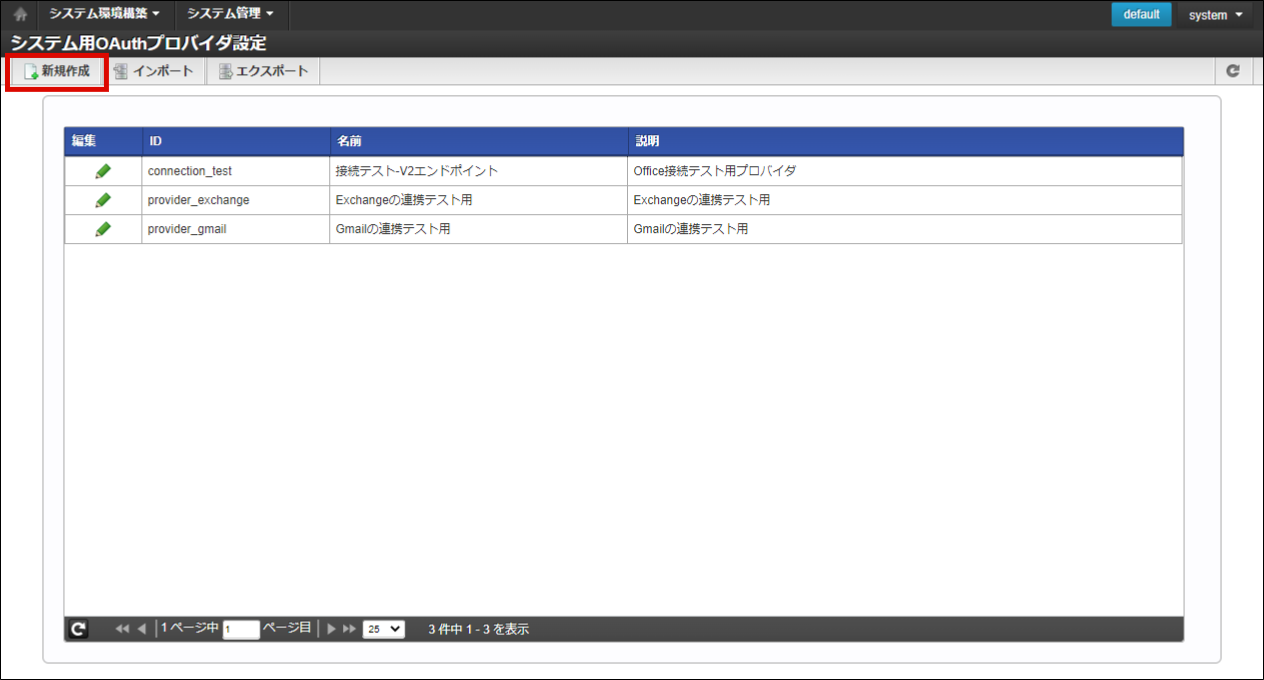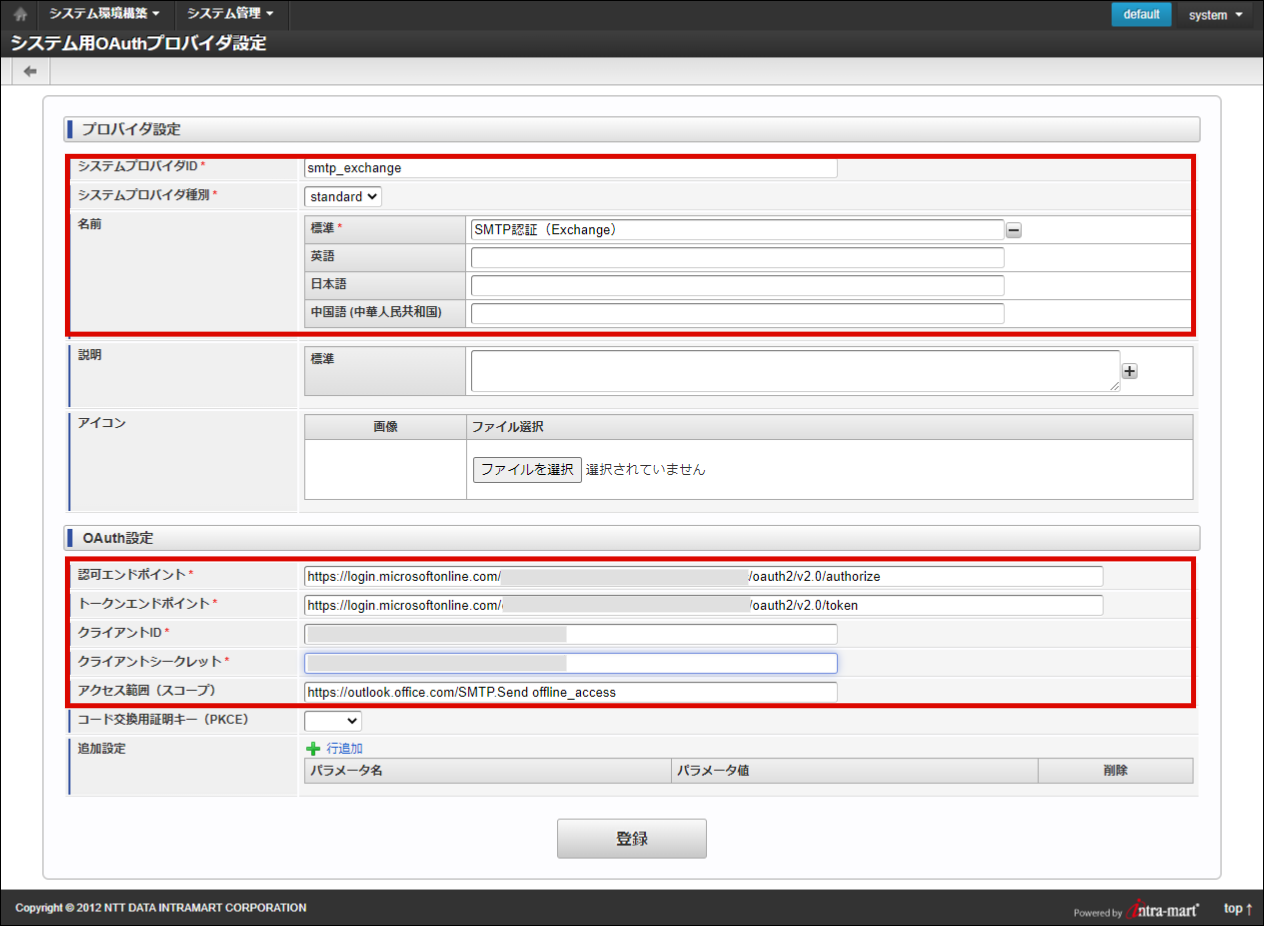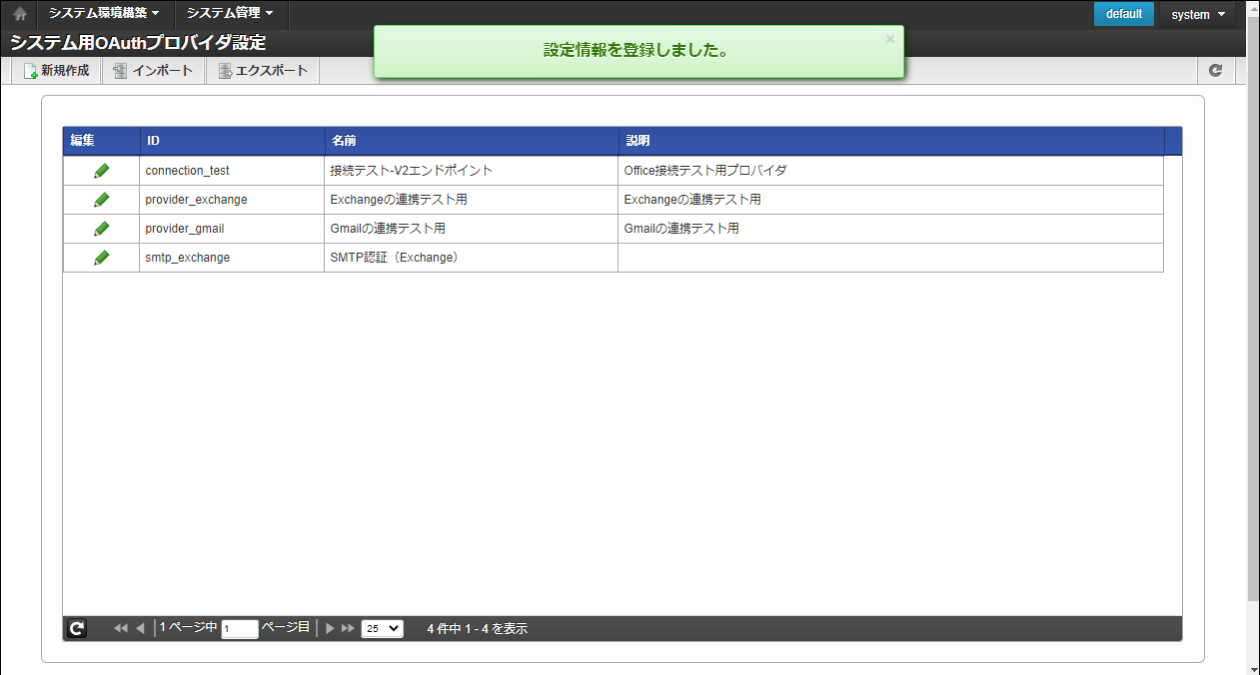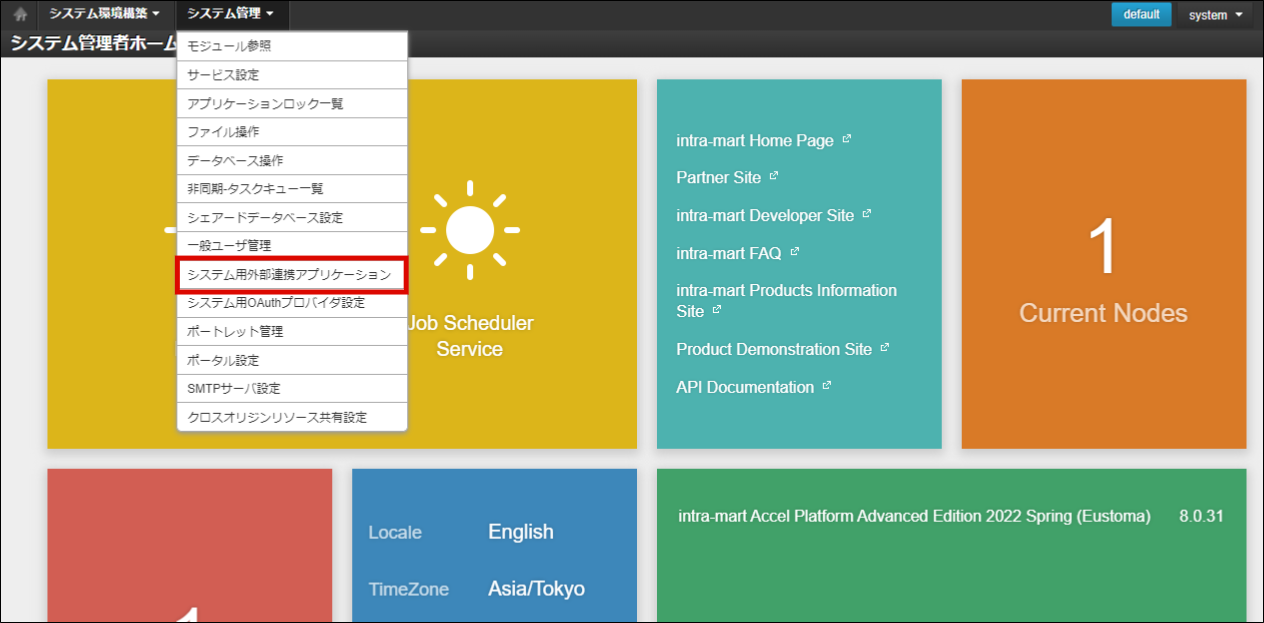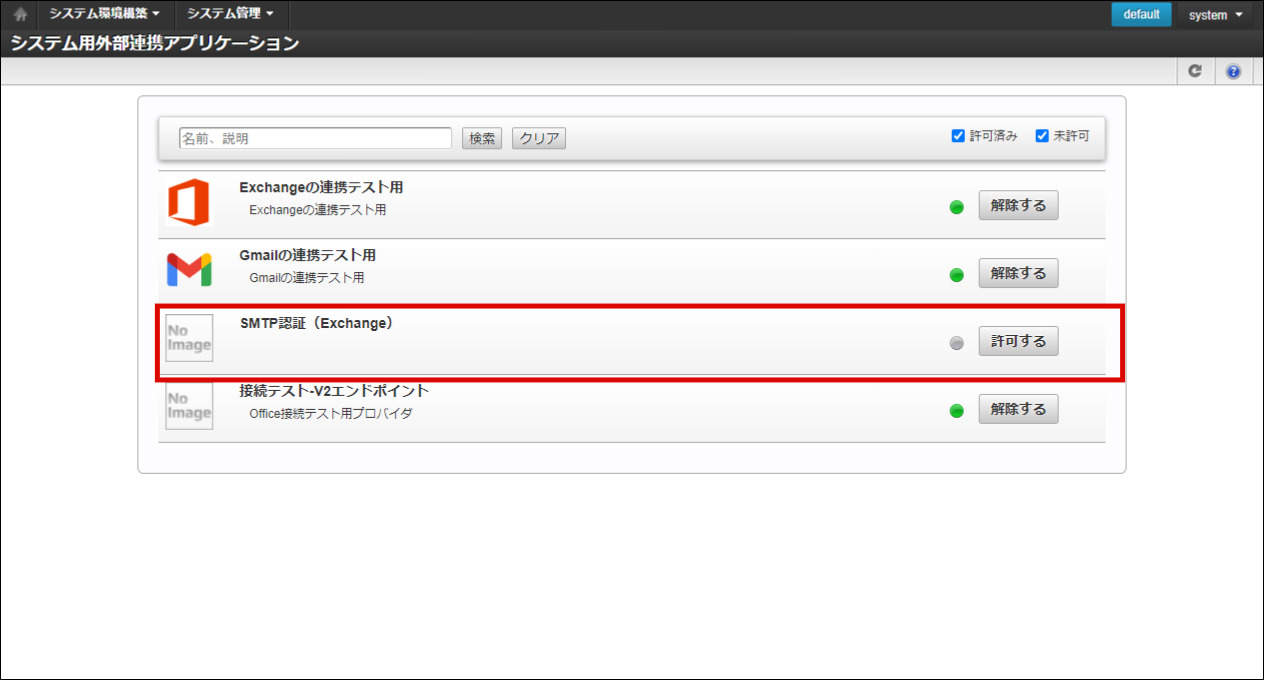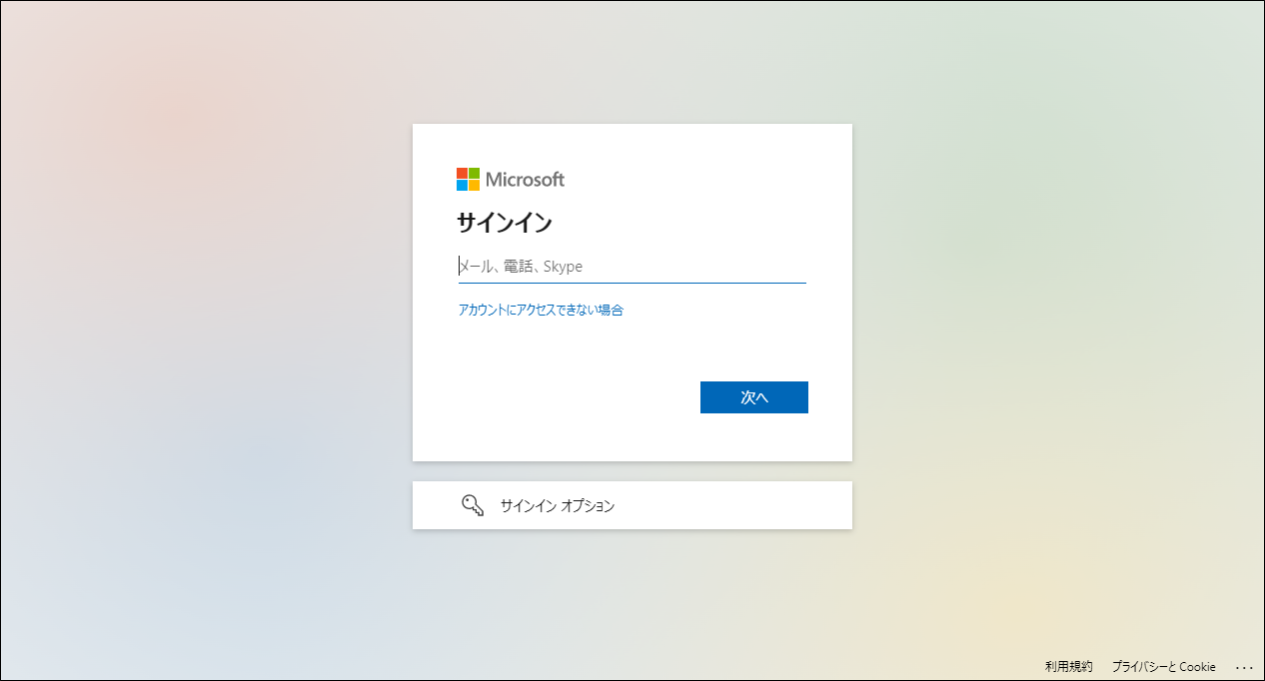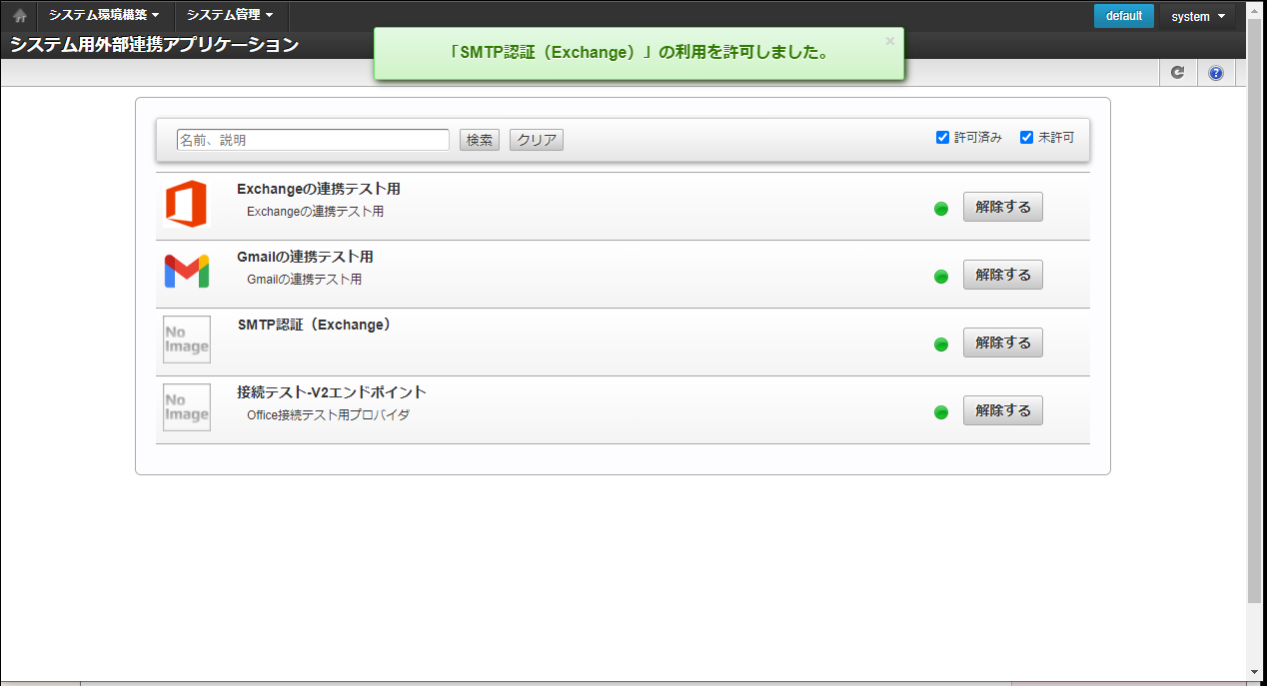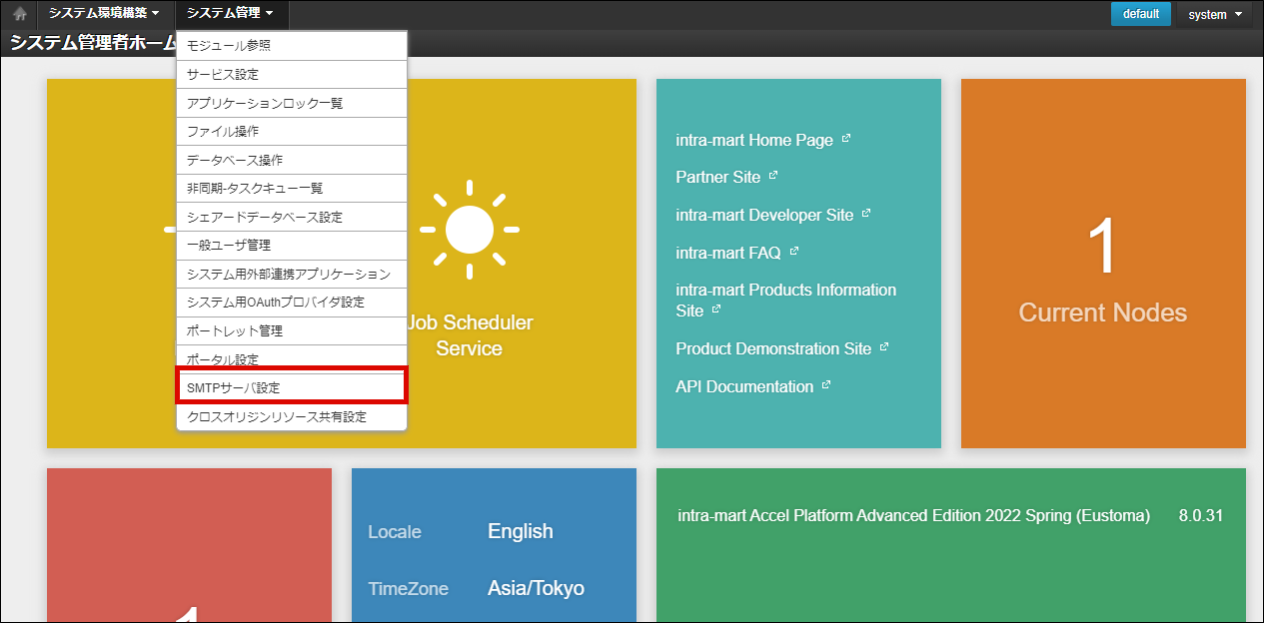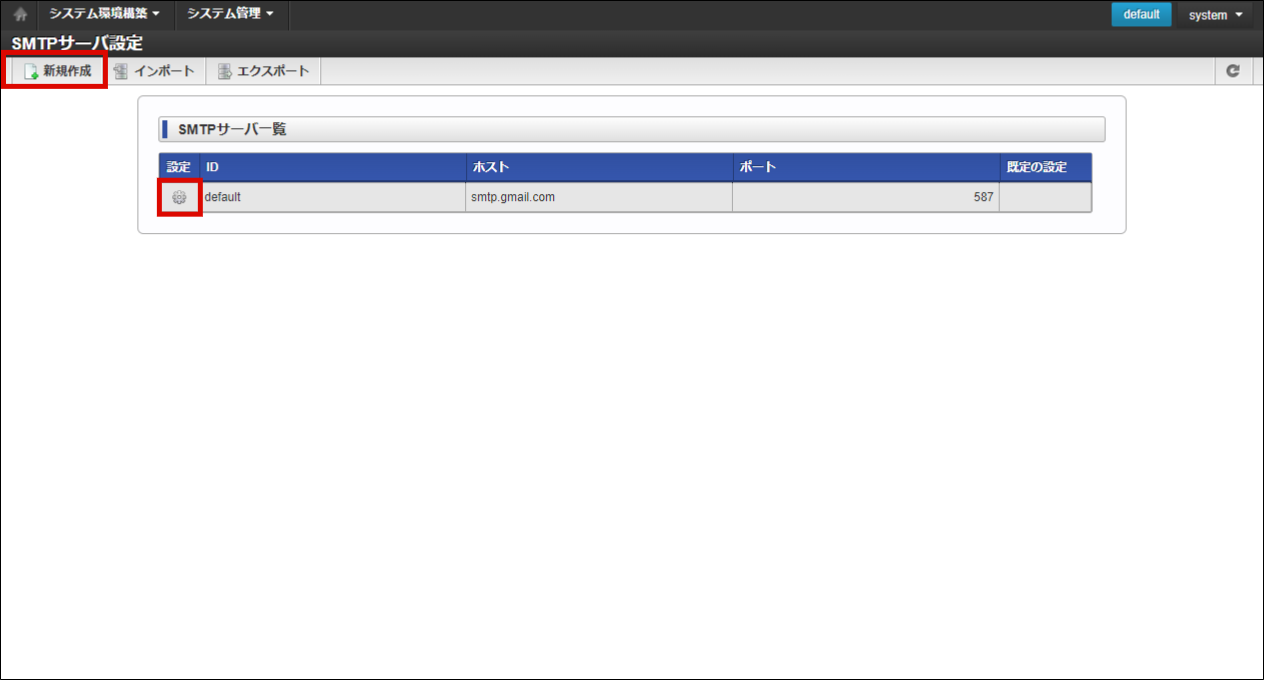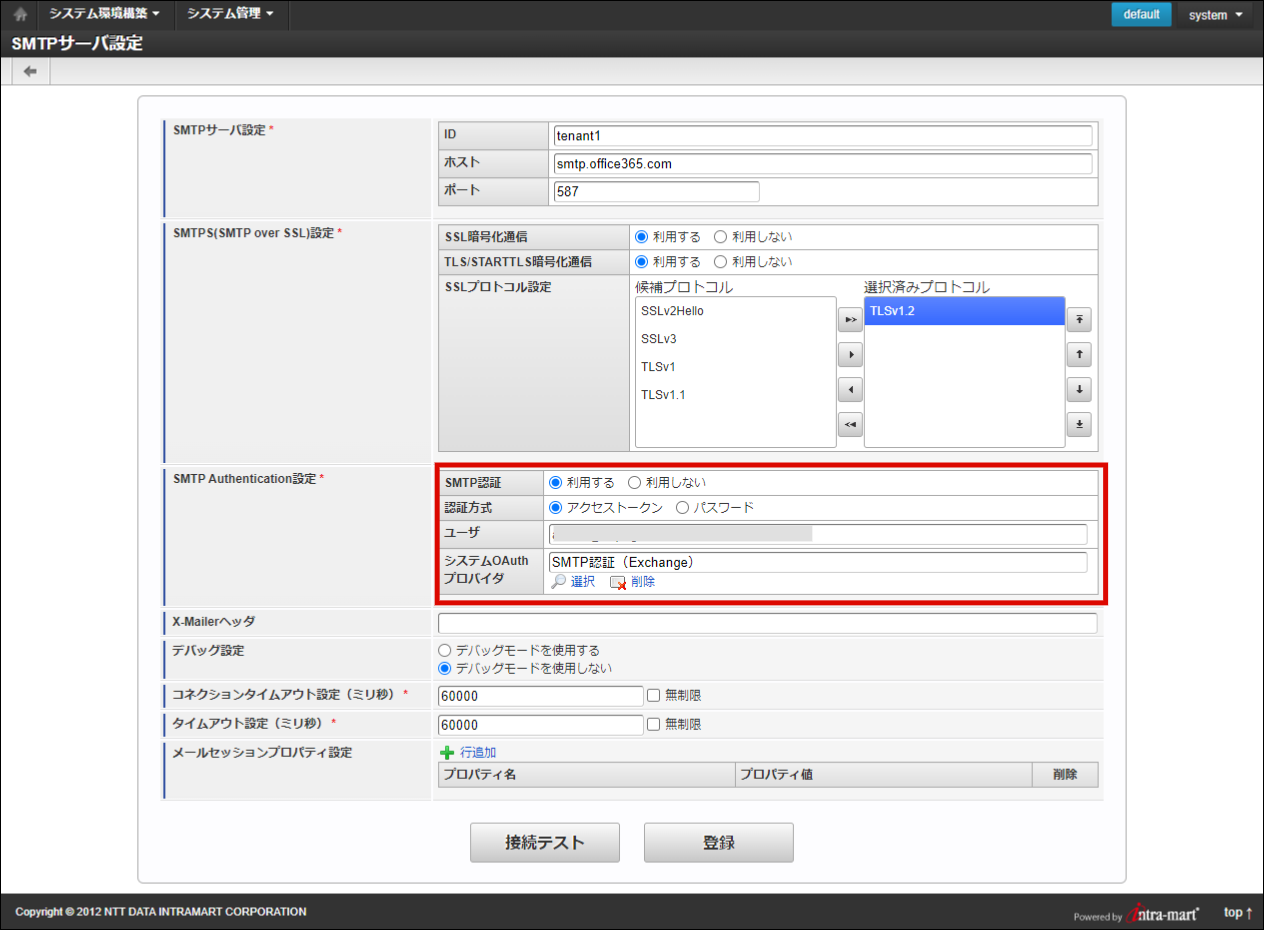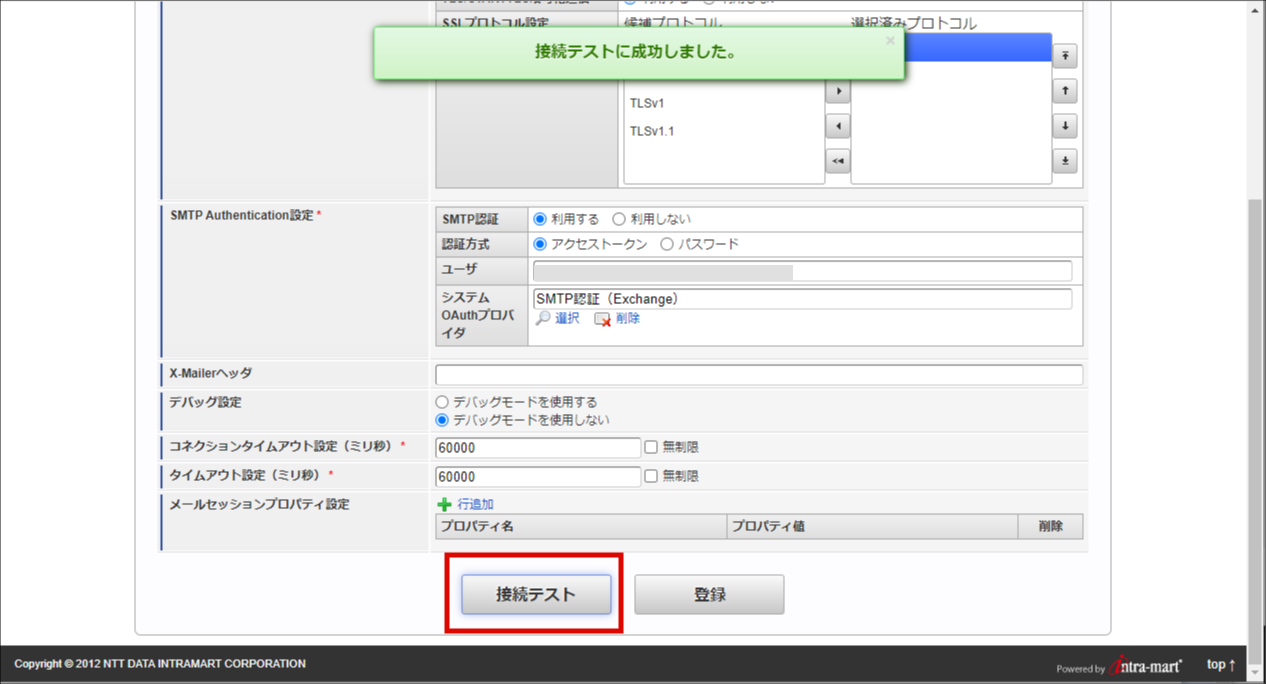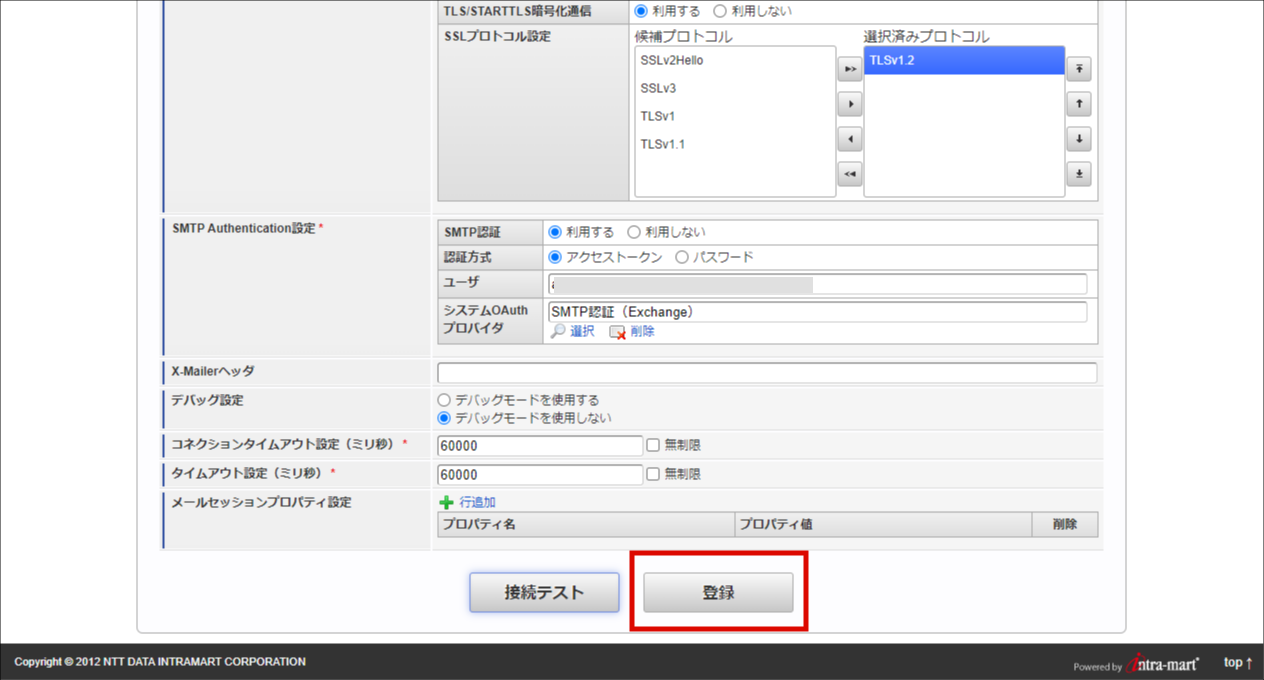11.4. SMTP認証で OAuth2.0 アクセストークン を使用する¶
11.4.1. 概要¶
11.4.2. アクセストークンの発効¶
- 「システム管理者操作ガイド」 - 「システム用OAuthプロバイダ設定」
- 「システム管理者操作ガイド」 - 「システム用外部連携アプリケーション」
11.4.2.1. サービスの設定¶
11.4.2.1.1. メールサーバに Exchange Online を利用する場合の設定¶
11.4.2.1.1.1. アプリケーションを登録する¶
以下のURLから Microsoft Azure の管理ポータルに Microsoft Azure 管理者ユーザ でサインインします。
サイドメニューから「Microsoft Entra ID」をクリックします。
現在のテナントが「 OAuth認証を利用する組織のテナント」ではない場合は「テナントの切り替え」を行います。
「概要」のサイドメニュー「管理」の「アプリの登録」をクリックします。
「新規登録」をクリックします。
以下を入力または選択して「登録」をクリックします。
以上でアプリケーションの登録は完了です。
11.4.2.1.1.2. アプリケーションを設定する¶
先程登録したアプリの「管理」の「APIのアクセス許可」をクリックします。
「アクセス許可の追加」をクリックします。
「 Microsoft Graph 」をクリックします。
「アプリケーションに必要なアクセス許可の種類」の「委任されたアクセス許可」をクリックします。
「SMTP.Send」、「offline_access」を選択し、「アクセス許可の追加」をクリックします。
コラム
「APIアクセス」の「アクセスの有効化」にて「委任されたアクセス許可」におけるメール操作の許可設定についての詳細は Microsoft社 の以下のドキュメントを参照してください。
- Microsoft Graph permissions reference :
「管理」の「証明書とシークレット」をクリックします。
「クライアント シークレット」の「新しいクライアント シークレット」をクリックします。
intra-mart Accel Platform からアクセスする際に必要なキーを生成します。
以上でアプリケーションの設定は完了です。
11.4.2.1.1.3. 送信アクセスの許可を行う¶
SMTPサーバの認証ユーザで、別のユーザ名義を送信者にするための設定を行います。
以下のURLから Microsoft 365 管理センター に Microsoft 365 管理者ユーザ でサインインします。
サイドメニュー「ユーザ」 - 「アクティブなユーザ」をクリックします。
送信者として指定したいユーザの表示名をクリックします。
メールタブの「メールボックス所有者として送信するアクセス許可」をクリックします。
アクセス許可を追加をクリックします。
SMTP サーバの認証ユーザをアクセス許可されるユーザとして選択し、「追加」をクリックします。
コラム
送信者として指定したいユーザすべてに対して行えば完了です。
11.4.2.2. プロバイダ情報を設定する¶
「システム管理者画面」 にログインし、「システム管理」→「システム用OAuthプロバイダ設定」に遷移します。
「新規作成」をクリックして 登録画面 に遷移します。
システムプロバイダID 任意のIDを設定します。 システムプロバイダ種別 standard を設定します。 名前 任意の名前を設定します。 認可エンドポイント Microsoft Azure で作成したアプリケーションのOAuth 2.0 承認エンドポイント (v2)を設定します。 トークンエンドポイント Microsoft Azure で作成したアプリケーションのOAuth 2.0 トークン エンドポイント (v2)を設定します。 クライアントID Microsoft Azure で作成したアプリケーションのアプリケーションIDを設定します。 クライアントシークレット Microsoft Azure で作成したアプリケーションの認証情報のクライアントシークレット値を設定します。 アクセス範囲 以上でプロバイダ情報の設定が完了です。
コラム
OAuth2.0の仕様や用語については、以下を参照してください。リンク先は 2015年12月1日 時点で情報を確認しています。
「The OAuth 2.0 Authorization Framework」
11.4.2.3. 連携許可を行う¶
「システム管理」→「システム用外部連携アプリケーション」に遷移します。
「プロバイダ情報を設定する」で作成したプロバイダ情報の「許可する」をクリックします。
アプリケーションの認証画面に遷移します。「送信アクセスの許可を行う」でアクセス許可されたユーザでサインイン、および許可を行ってください。
以下の画面が表示されれば連携が完了です。
コラム
アクセストークンの期限切れなどで再発行を行う場合は、「解除する」で一度連携を解除すると、「許可する」がクリックできます。
11.4.2.4. SMTPサーバ設定を行う¶
「システム管理」→「SMTPサーバ設定」に遷移します。
SMTPサーバを設定する対象のテナントIDの「設定」をクリックします
対象のテナントIDがない場合は、IDが default のSMTPサーバ設定が適用されています。 「新規作成」をクリックして対象のテナントIDで新規作成するか、 default の「設定」をクリックして編集画面に遷移してください。
「SMTP Authentication設定」 の設定を以下の通りに変更します。
コラム
- 新規作成の場合は、連携先のSMTPサーバ情報を設定する必要があります。
「接続テスト」をクリックし、以下の画面が表示されればSMTPサーバとの接続が成功です。
「更新」または「登録」をクリックし、設定を保存して完了です。