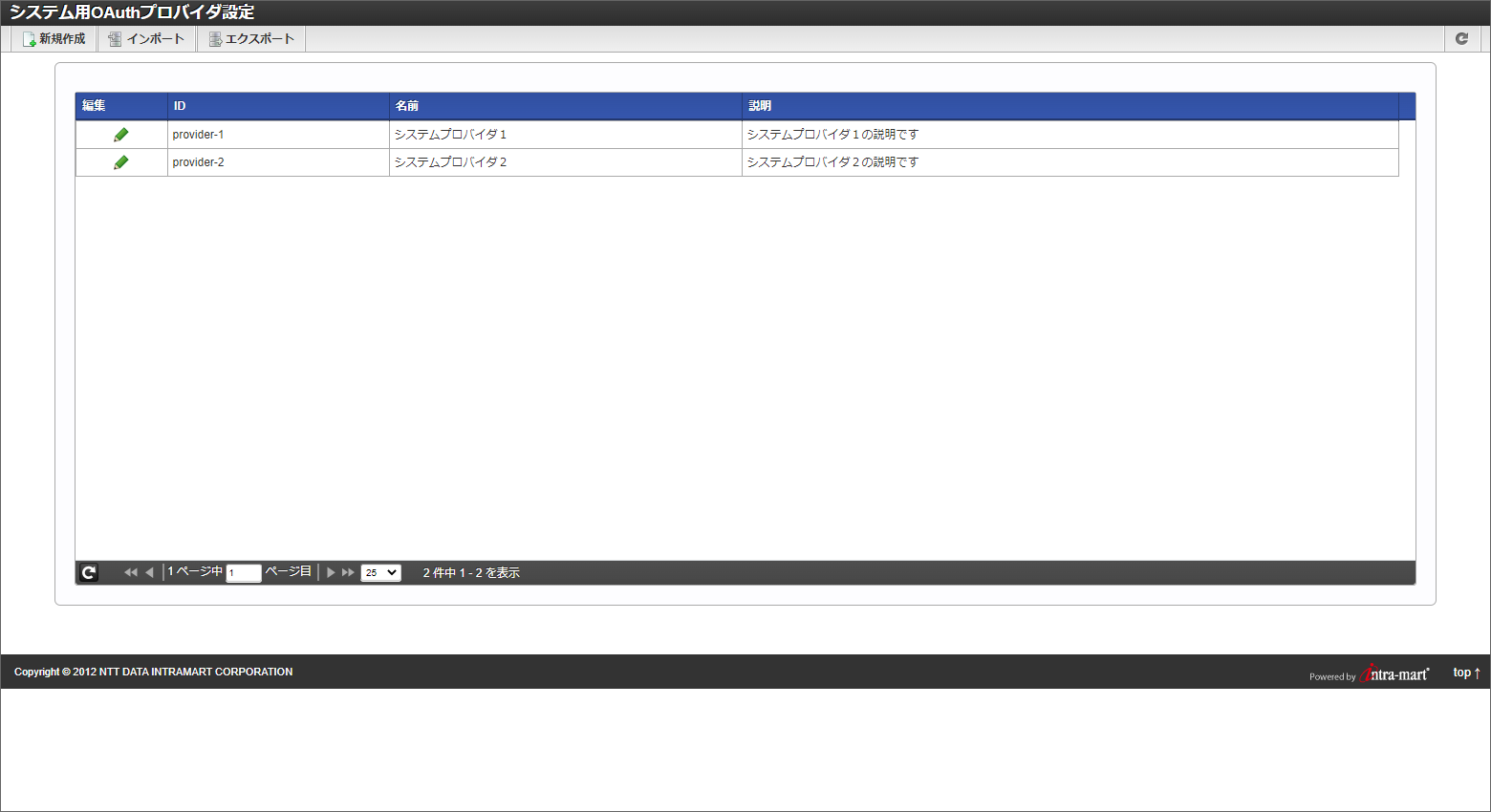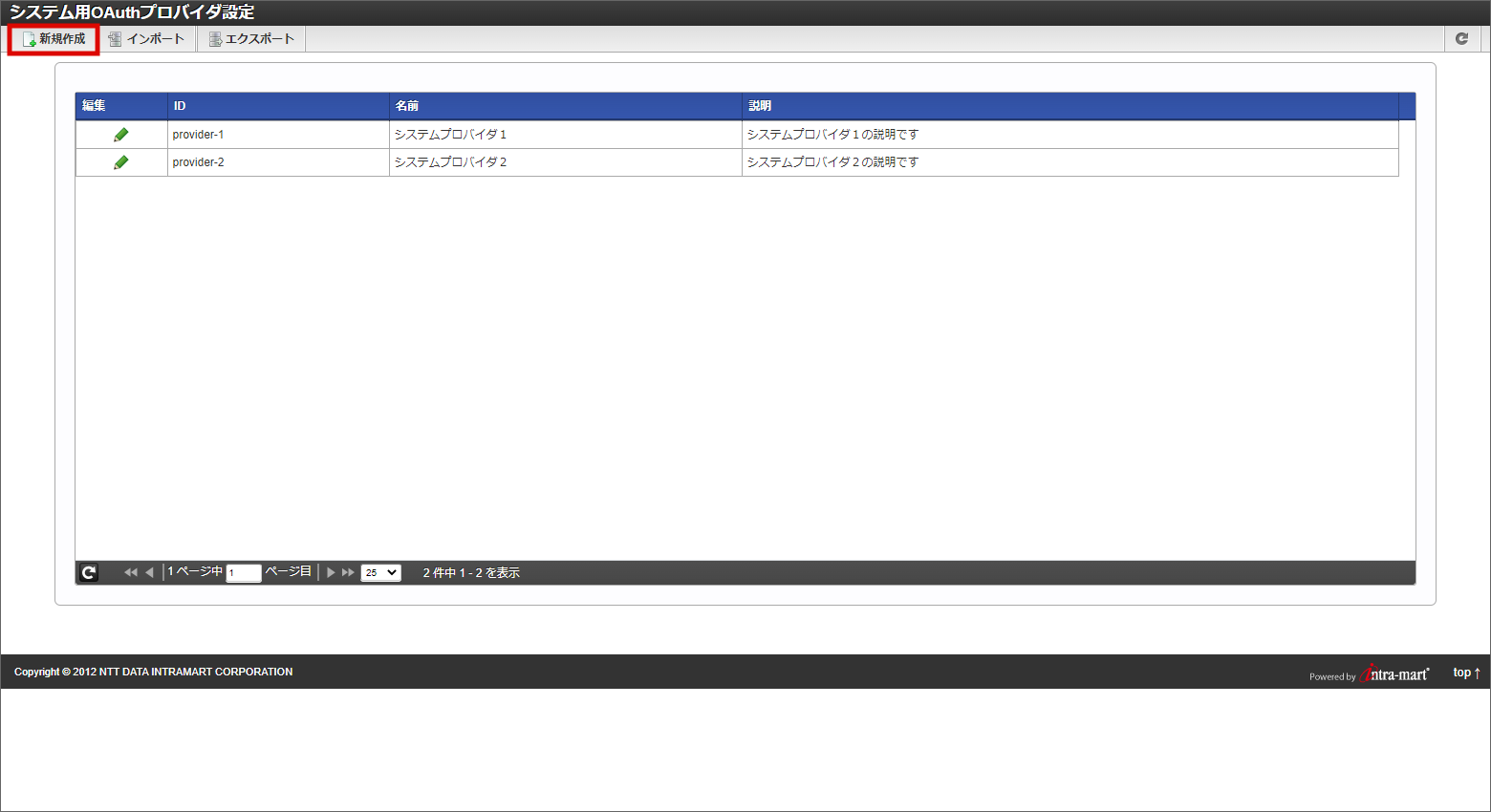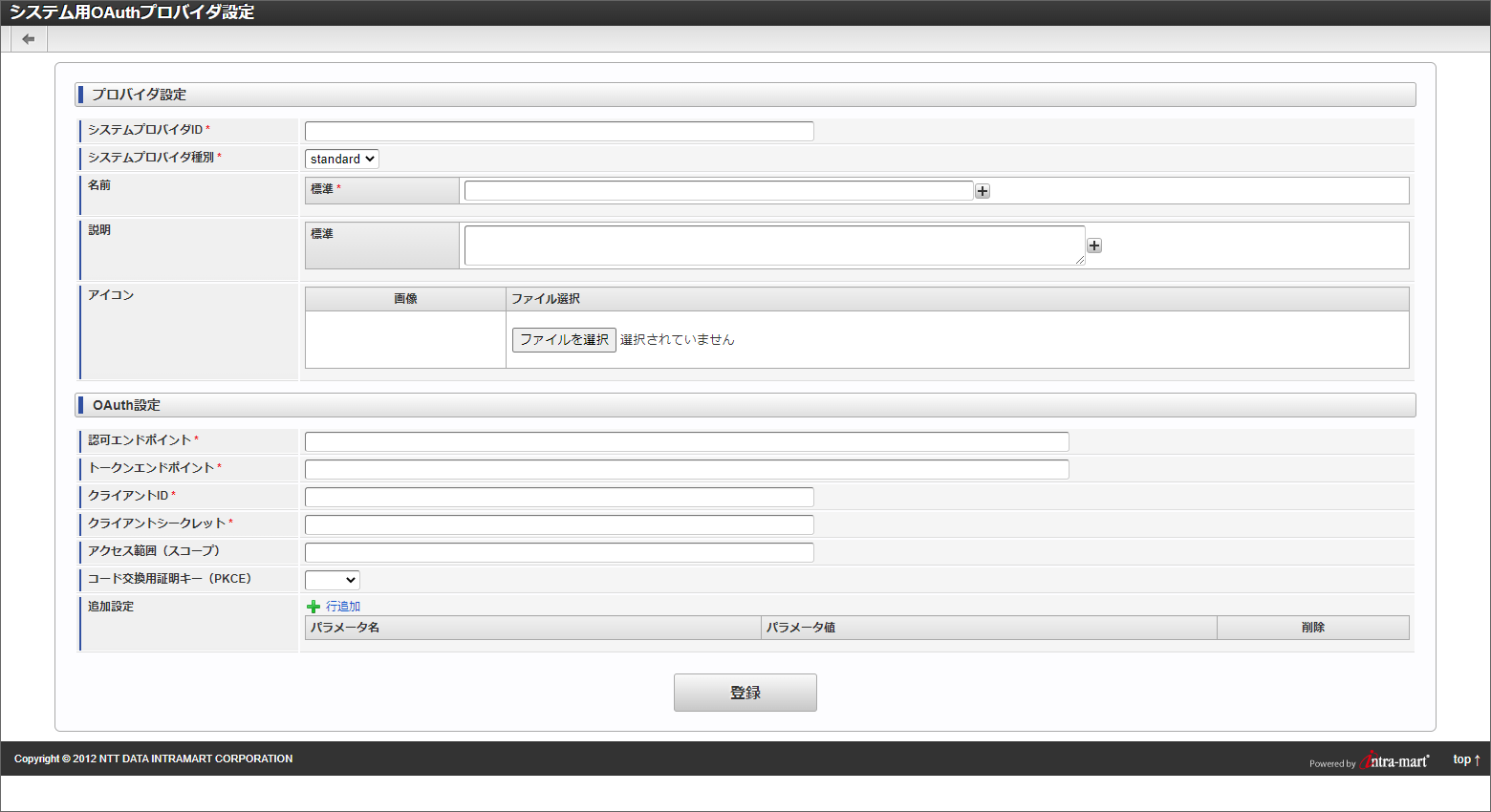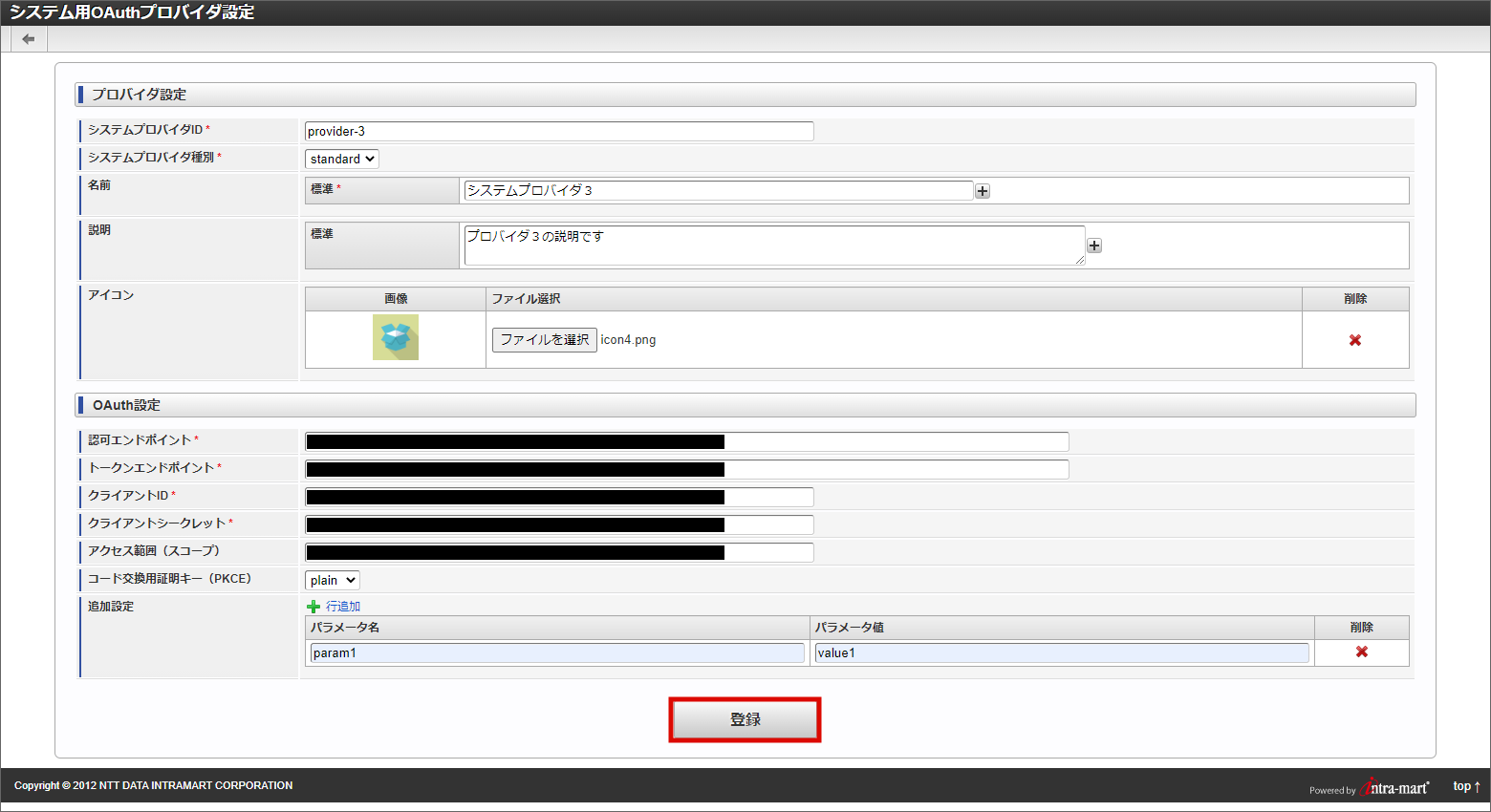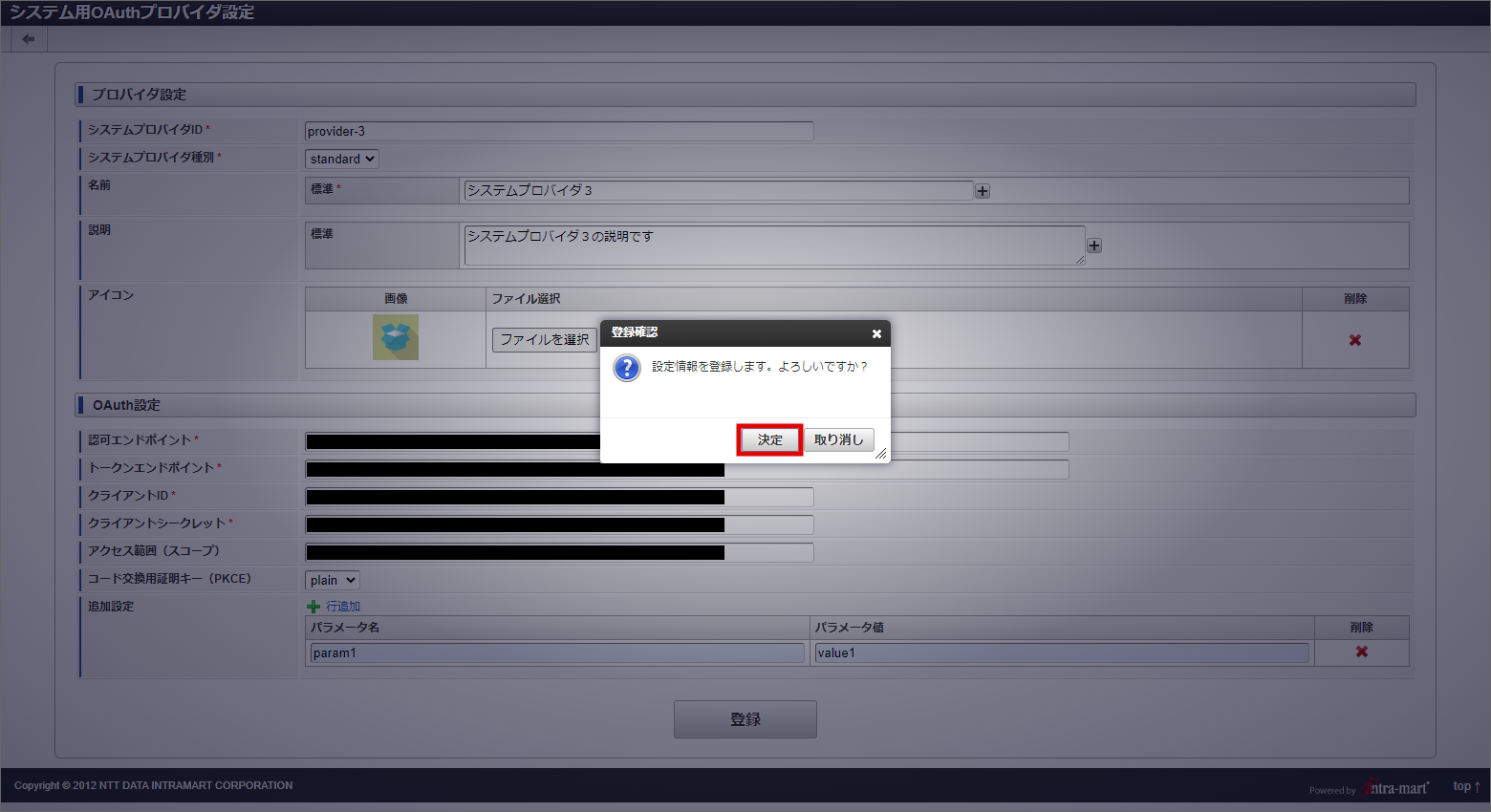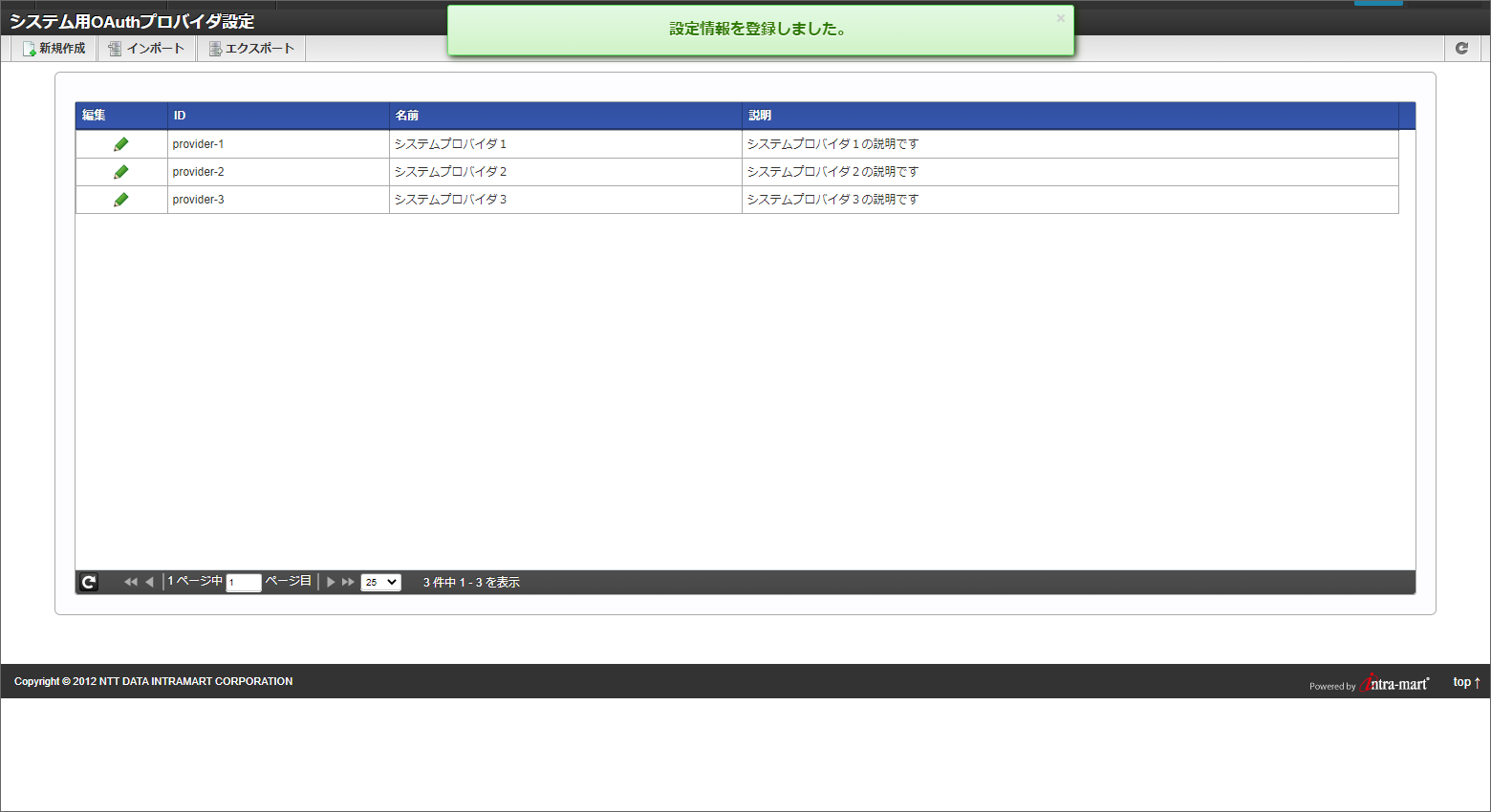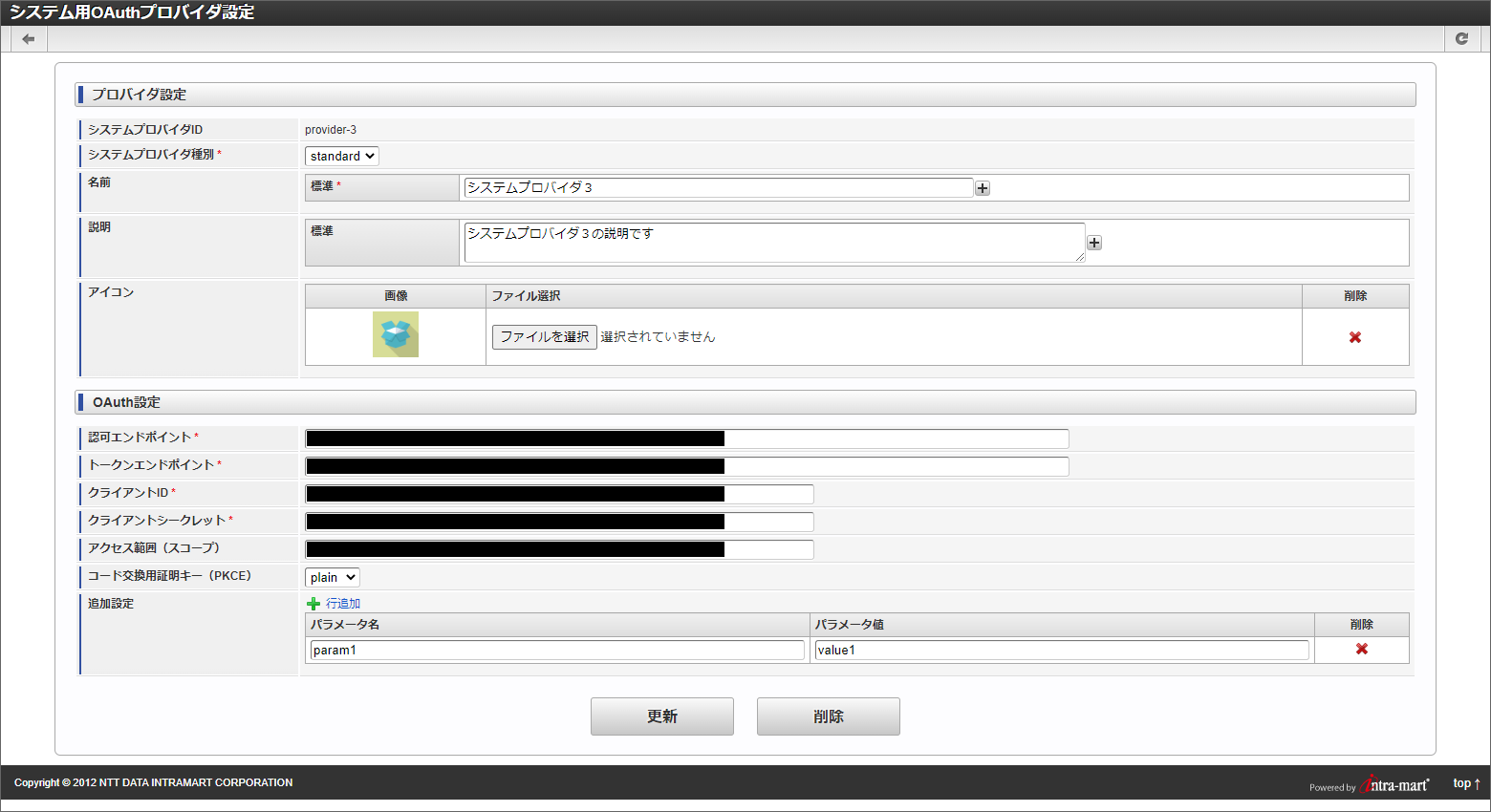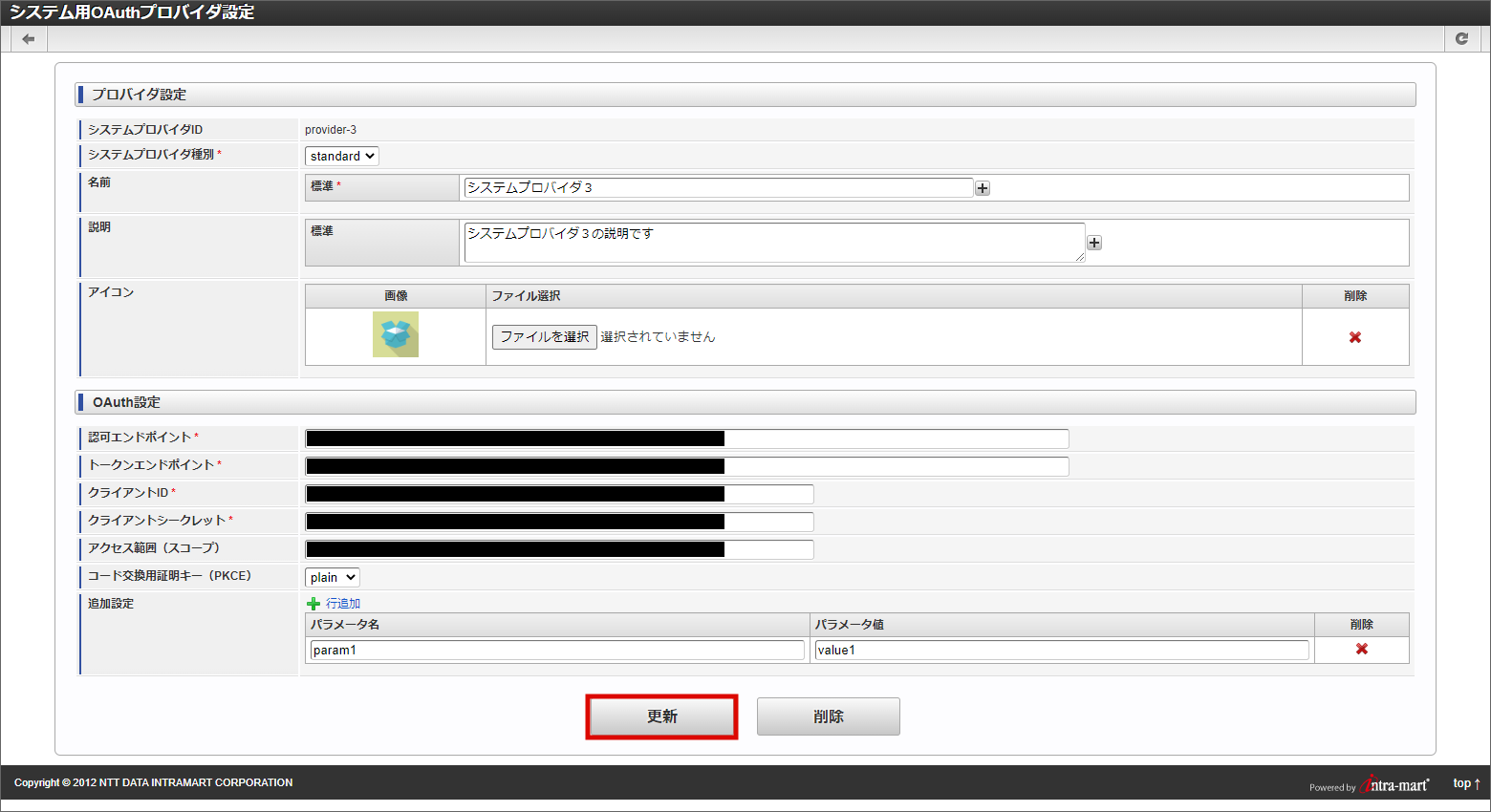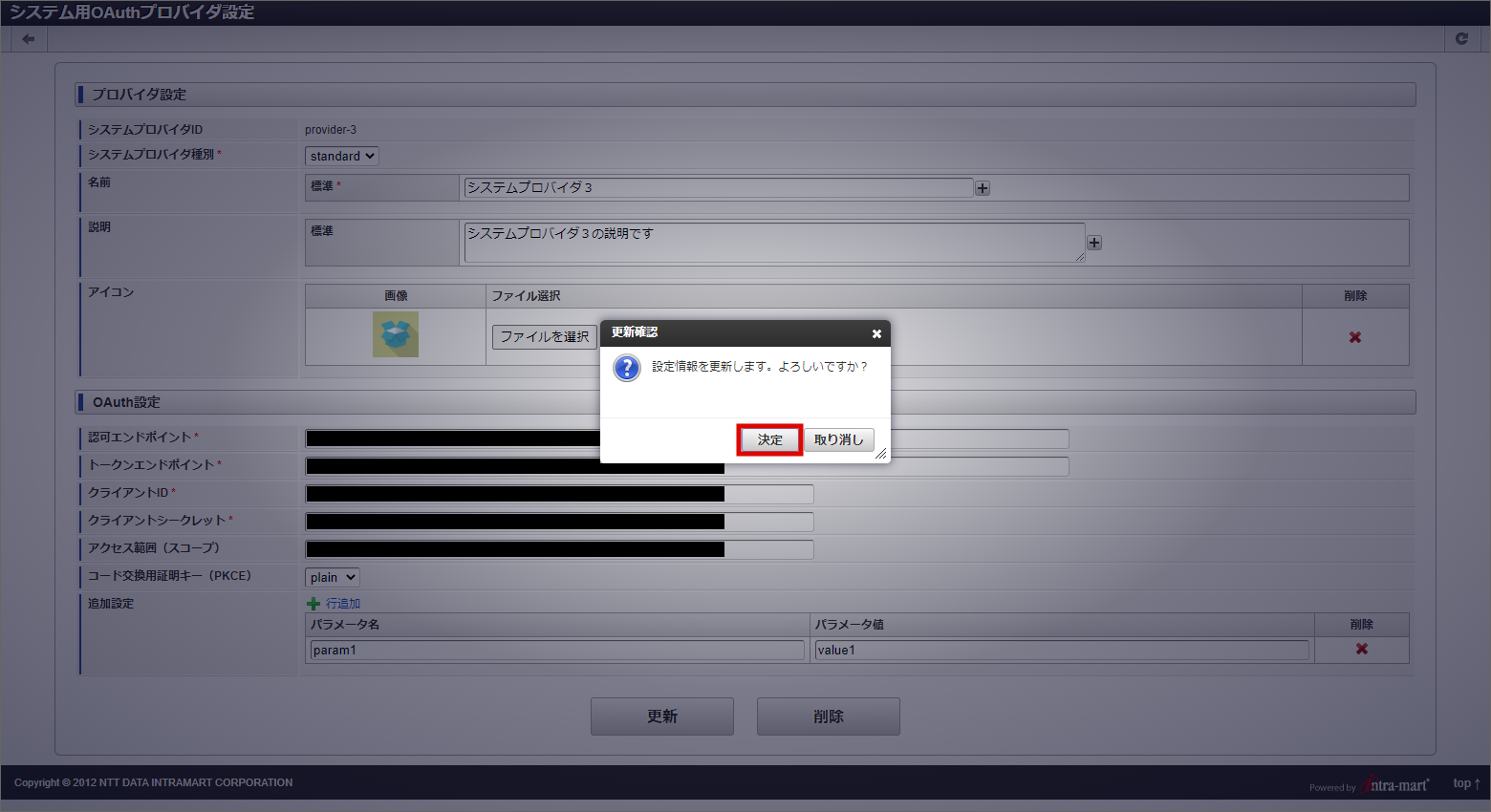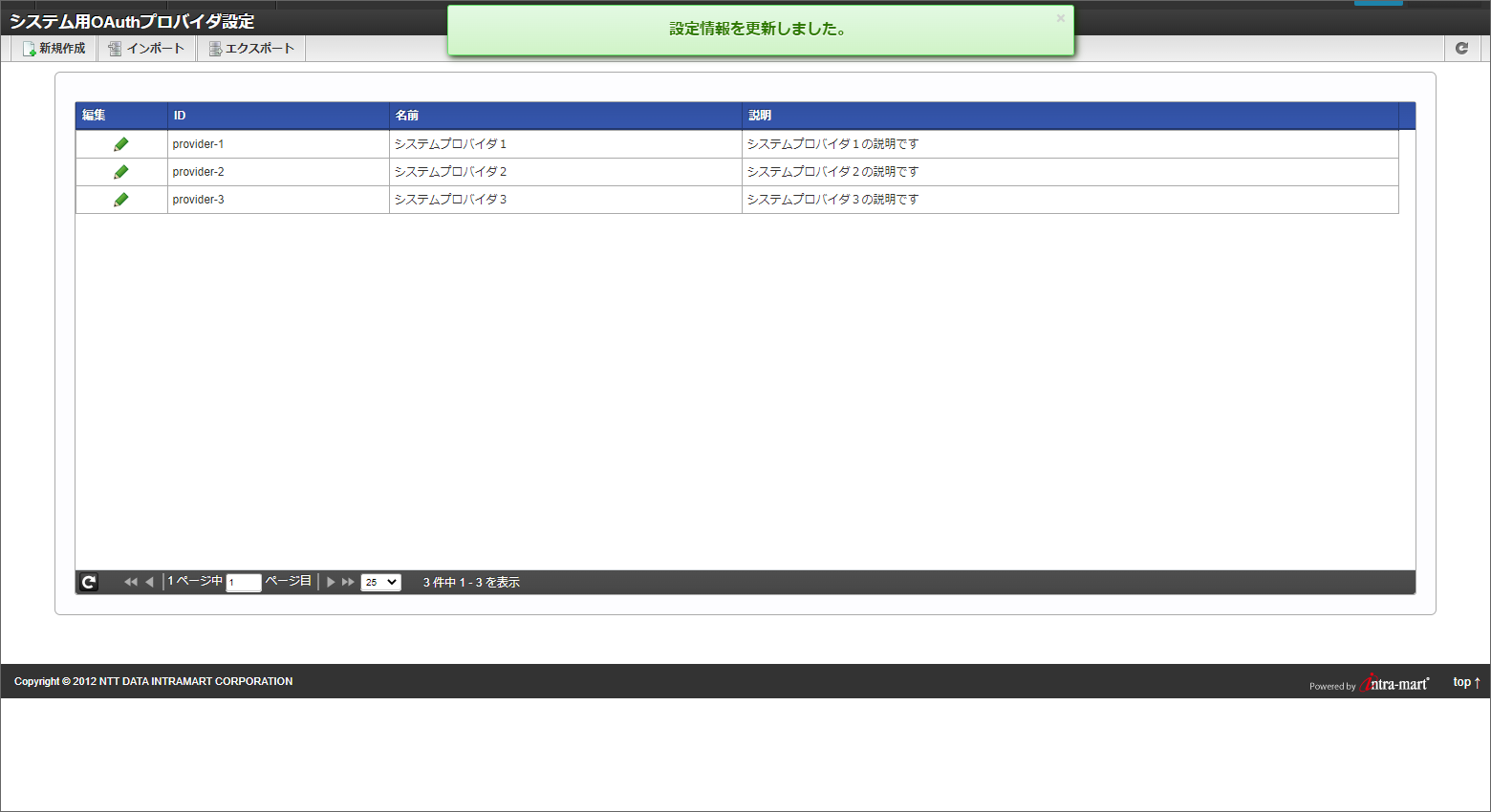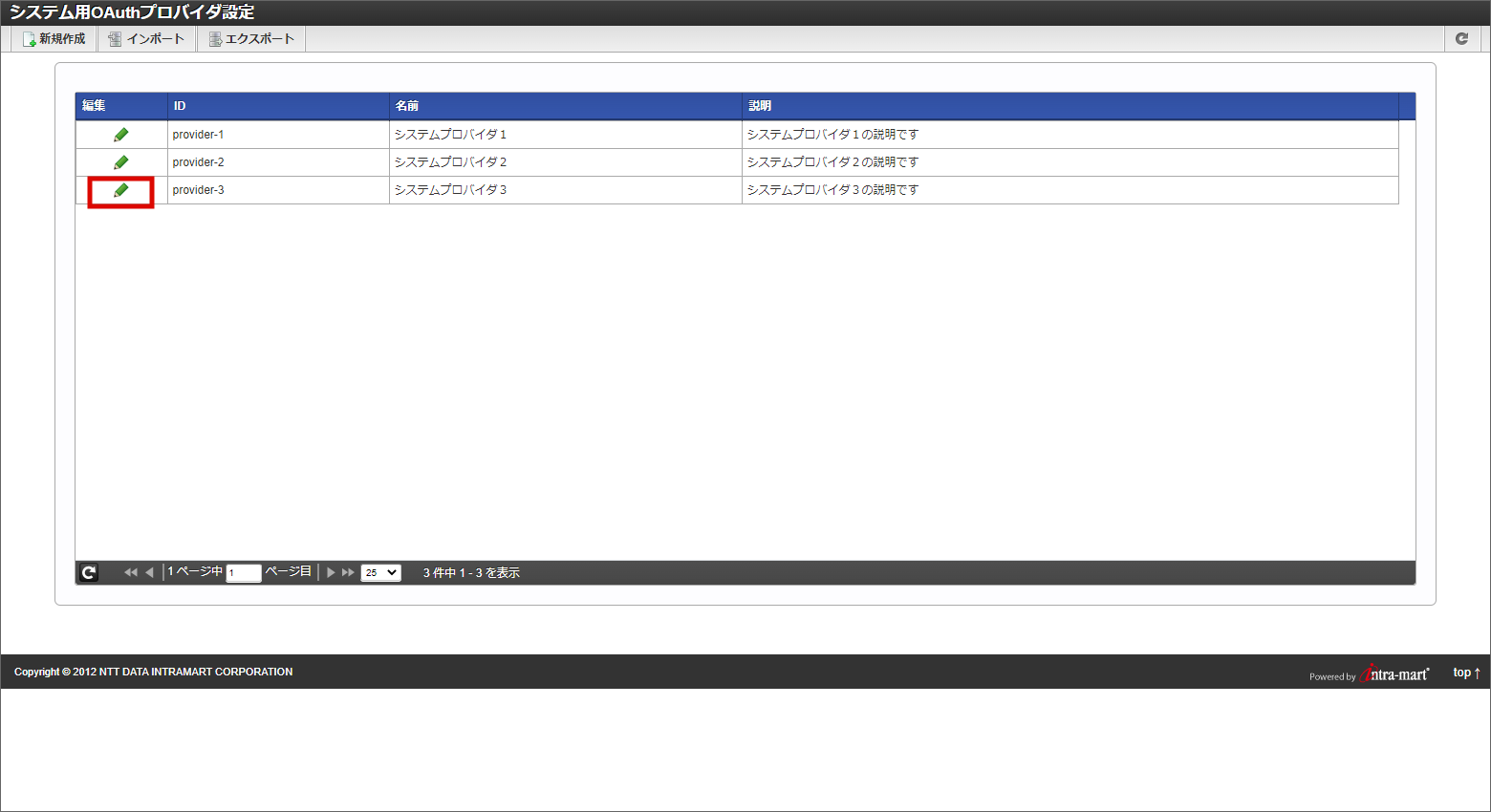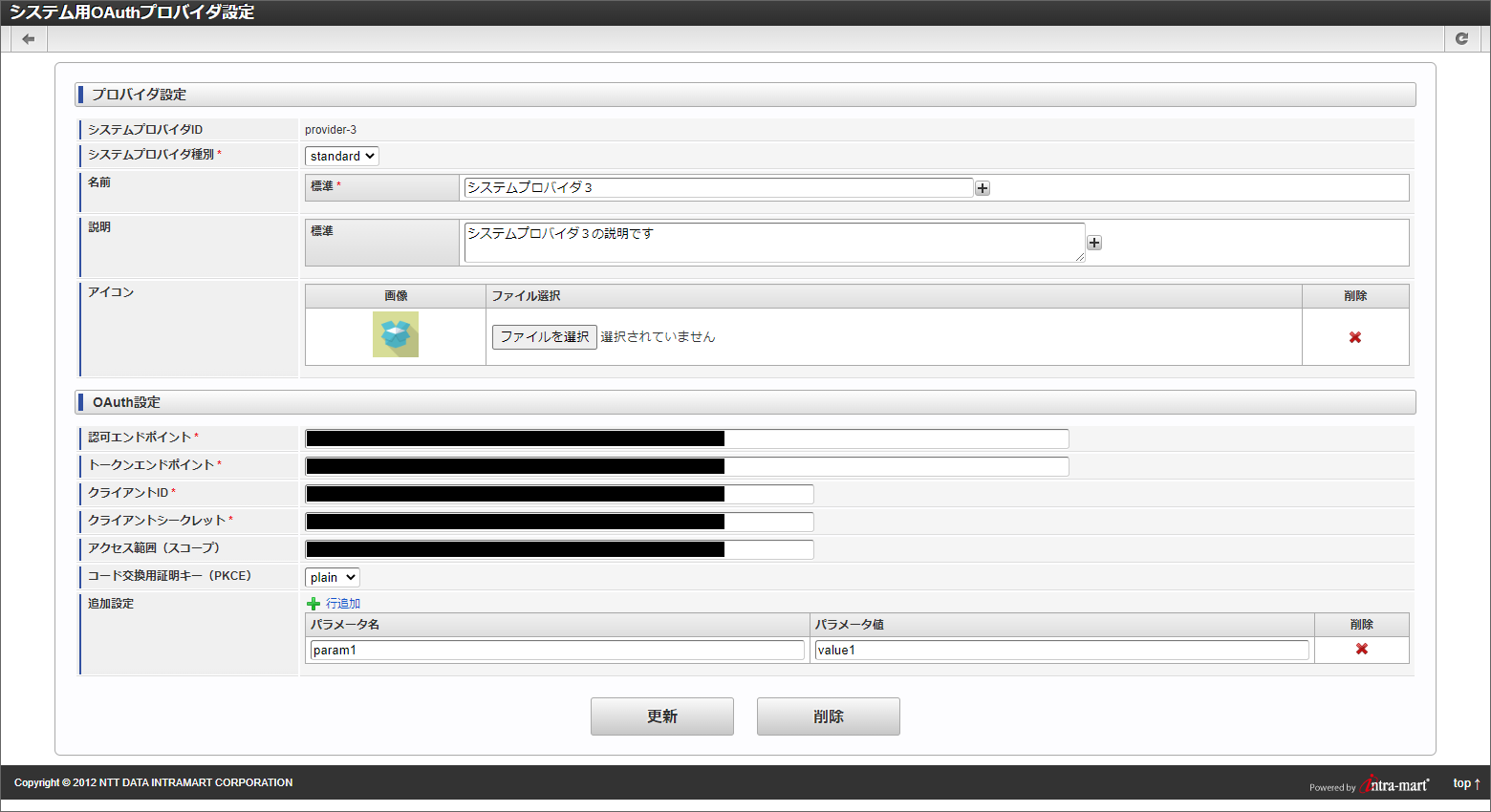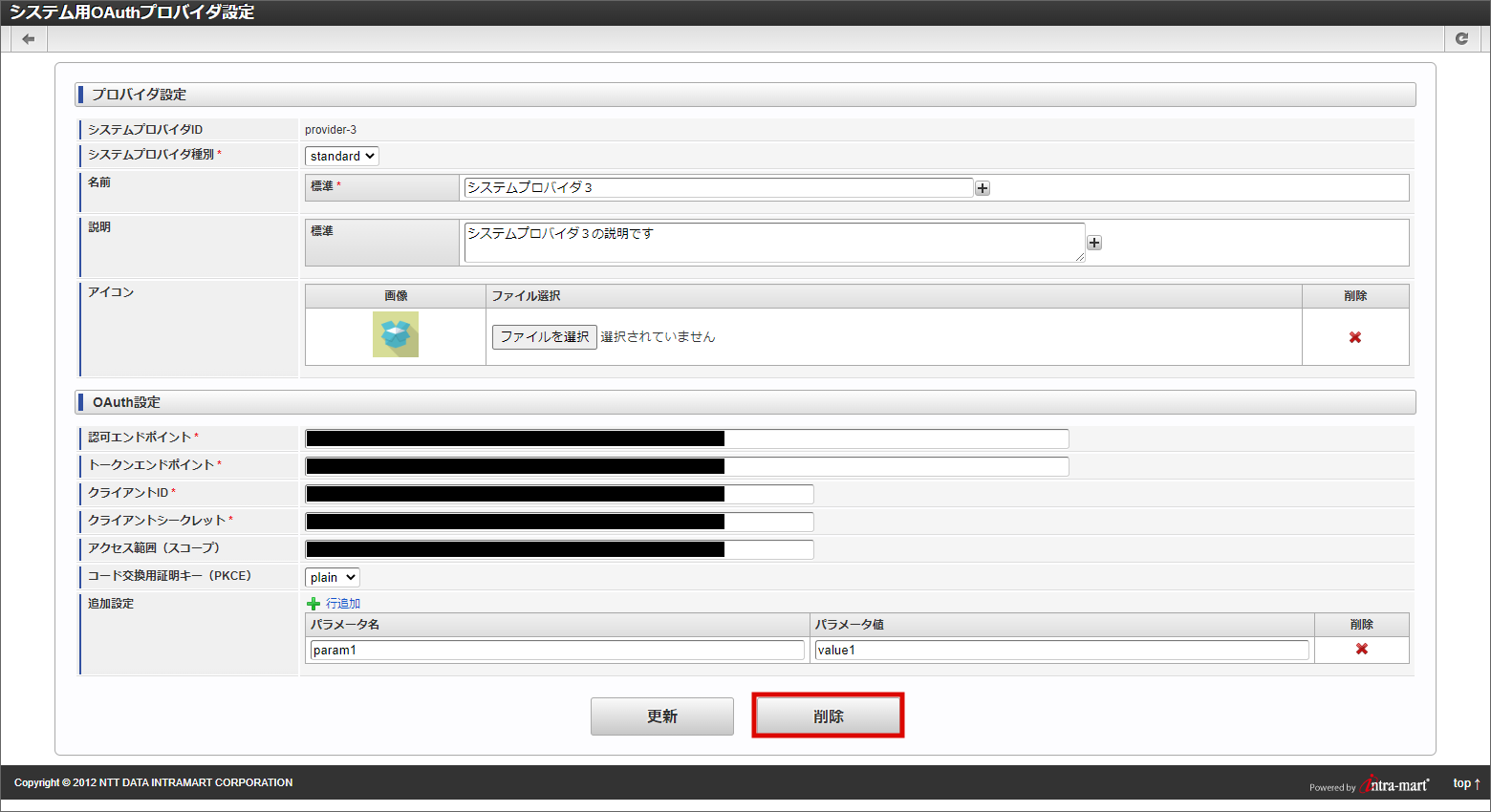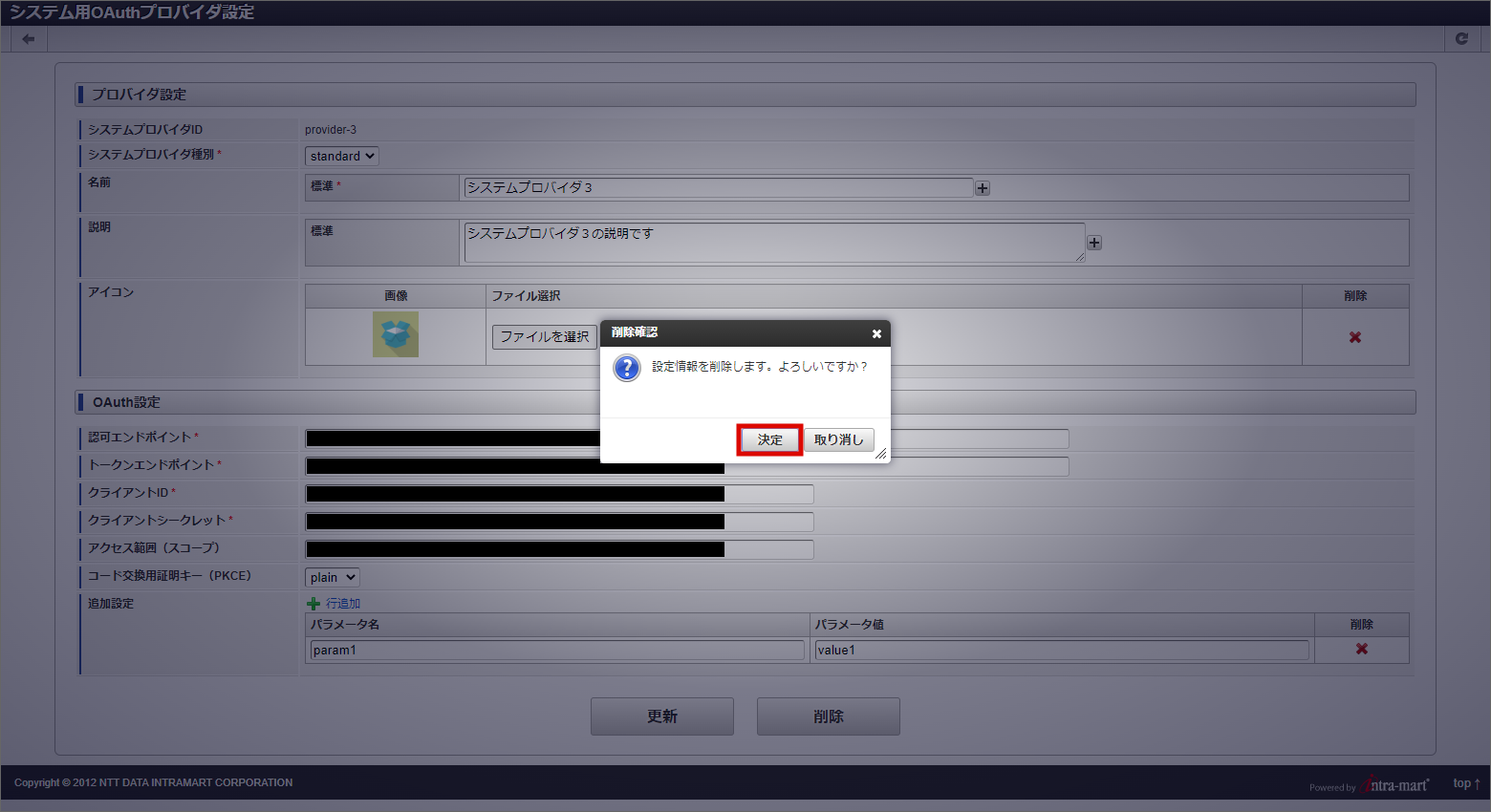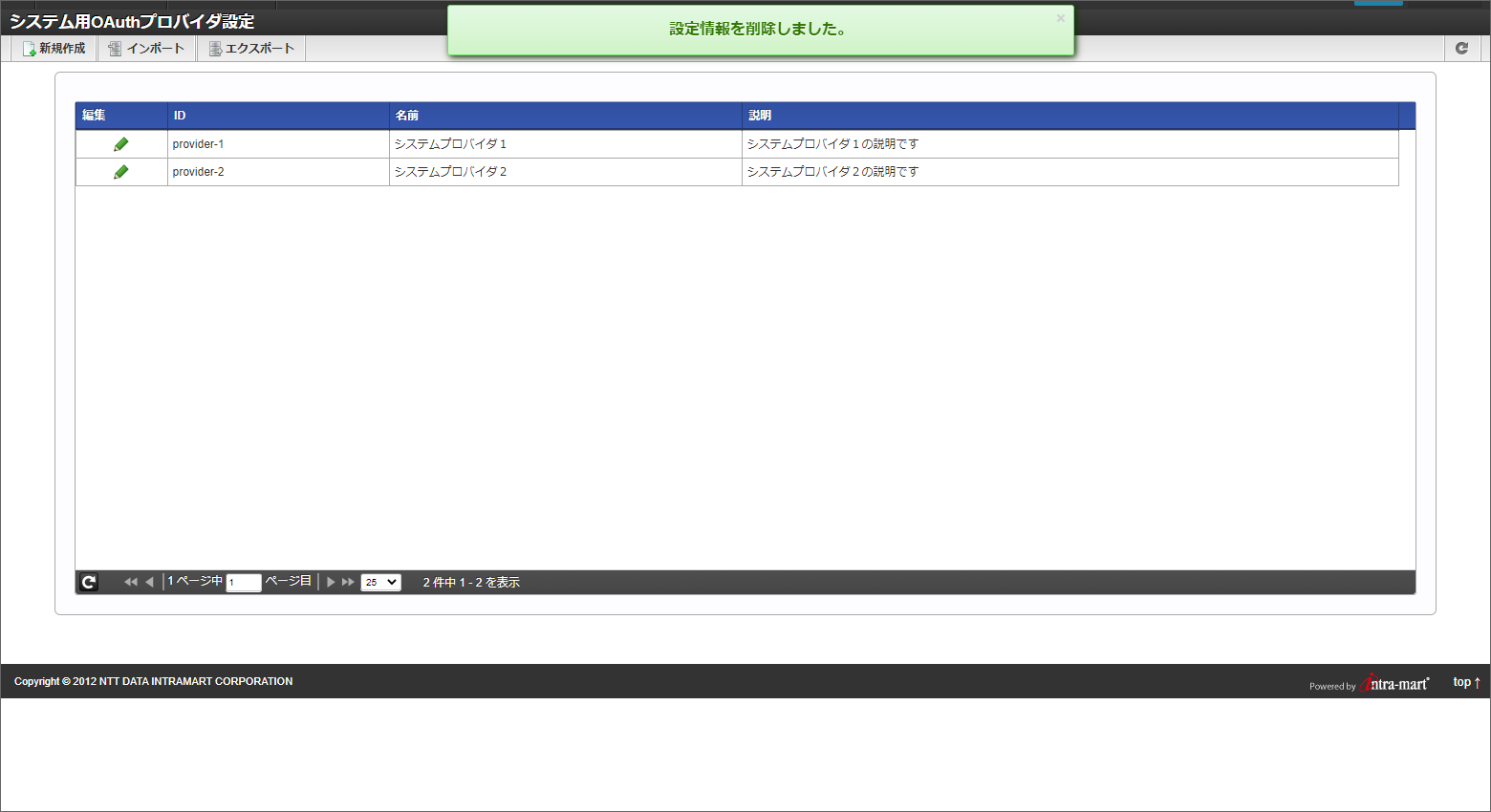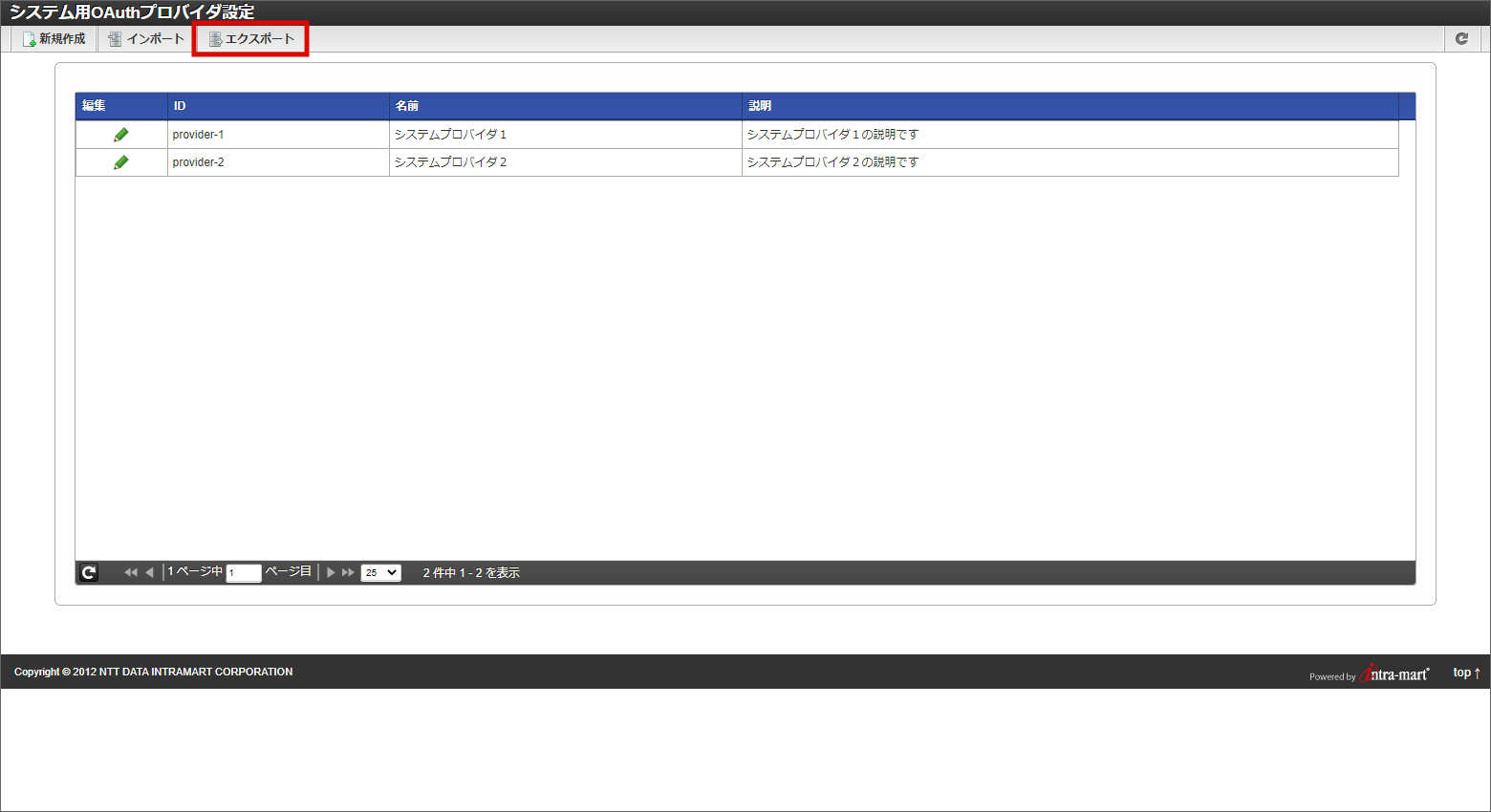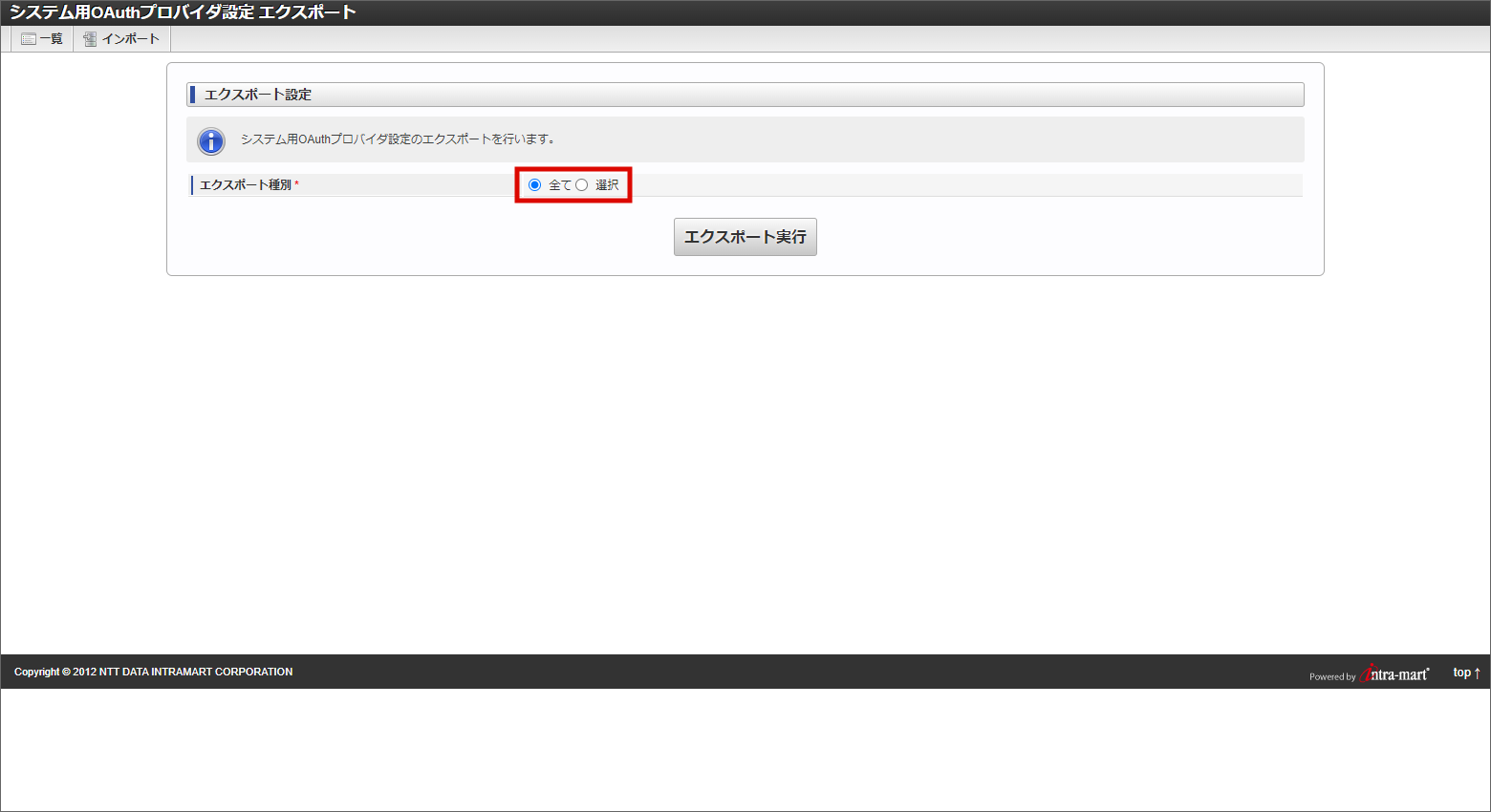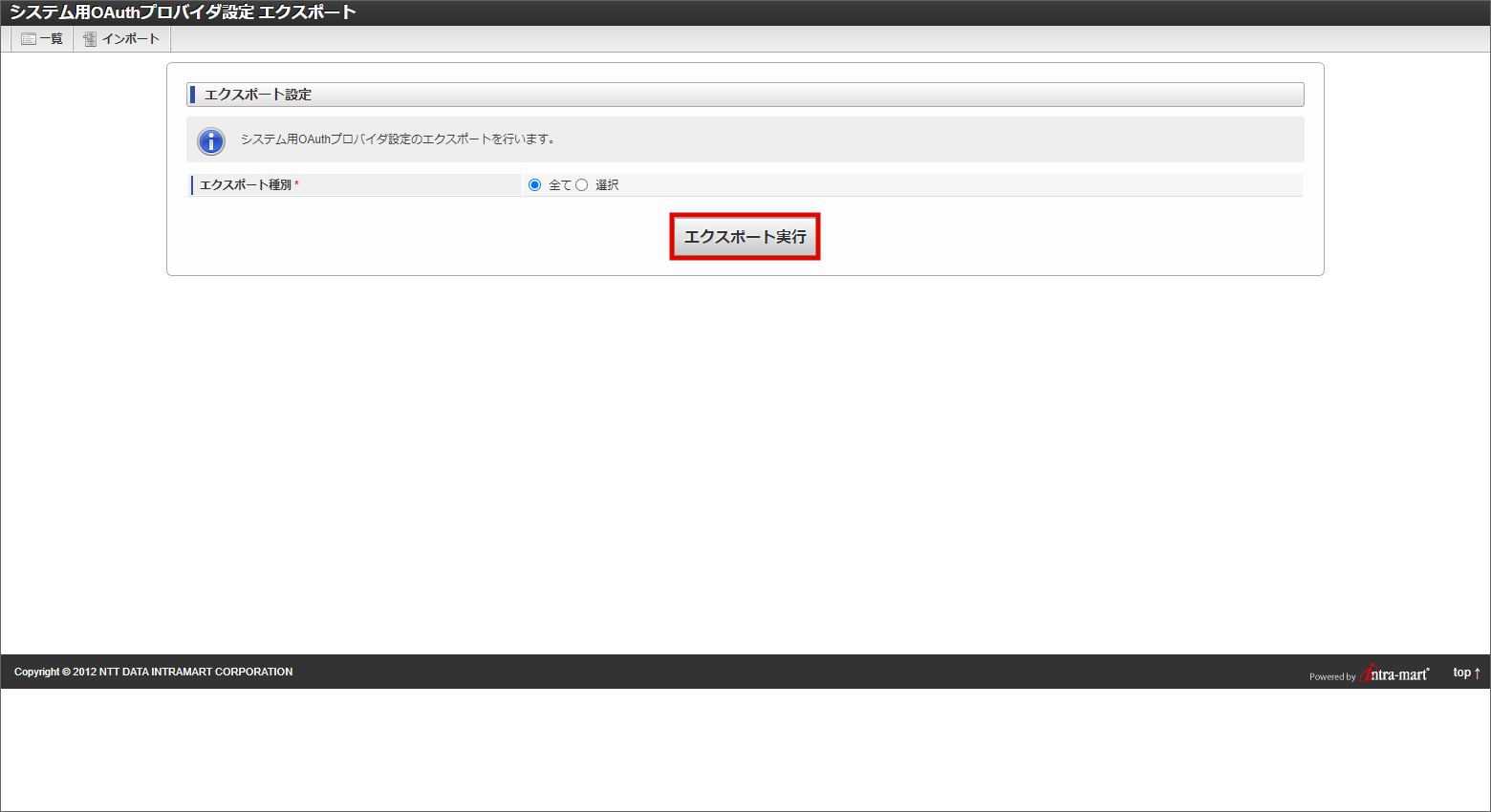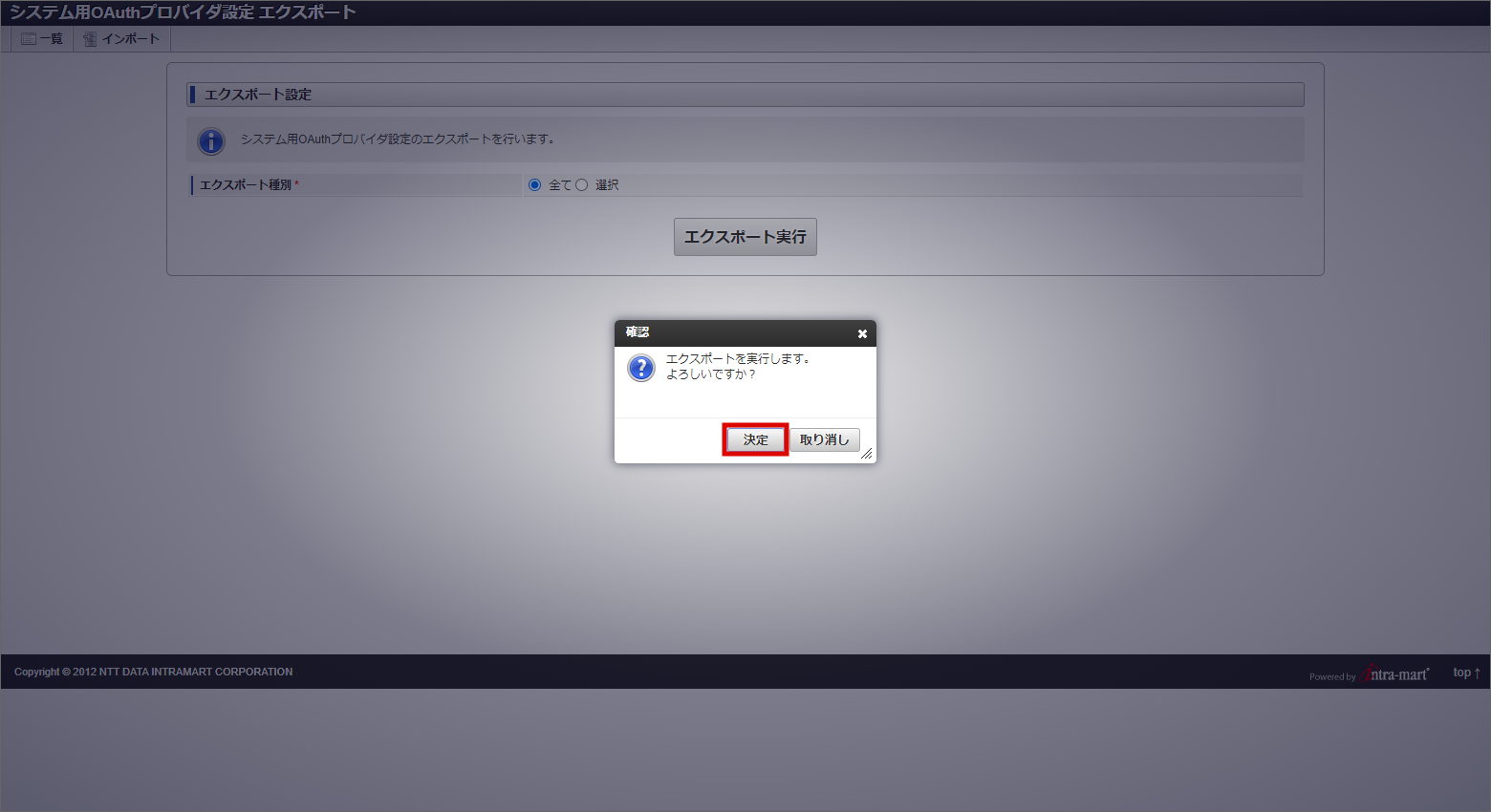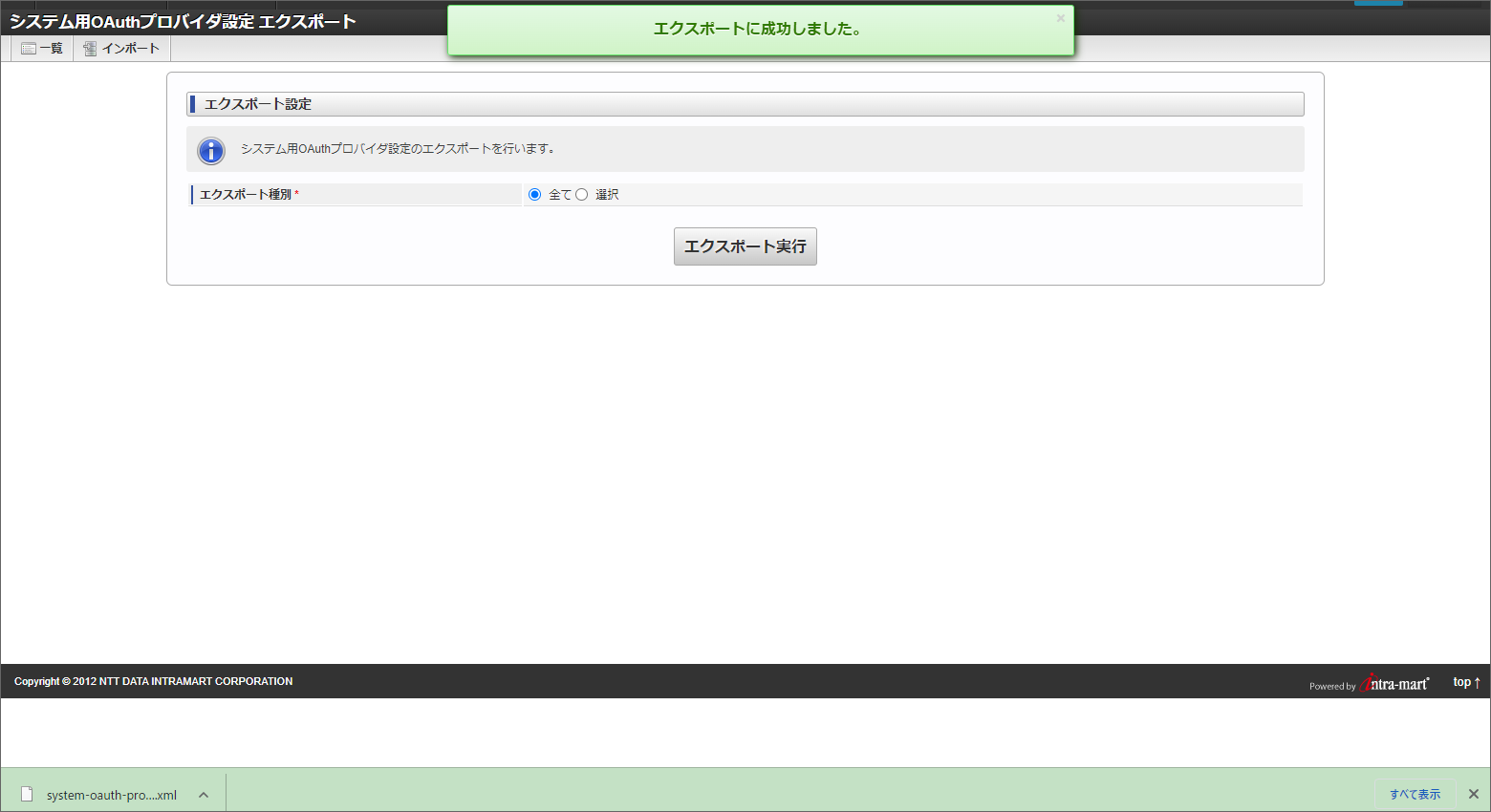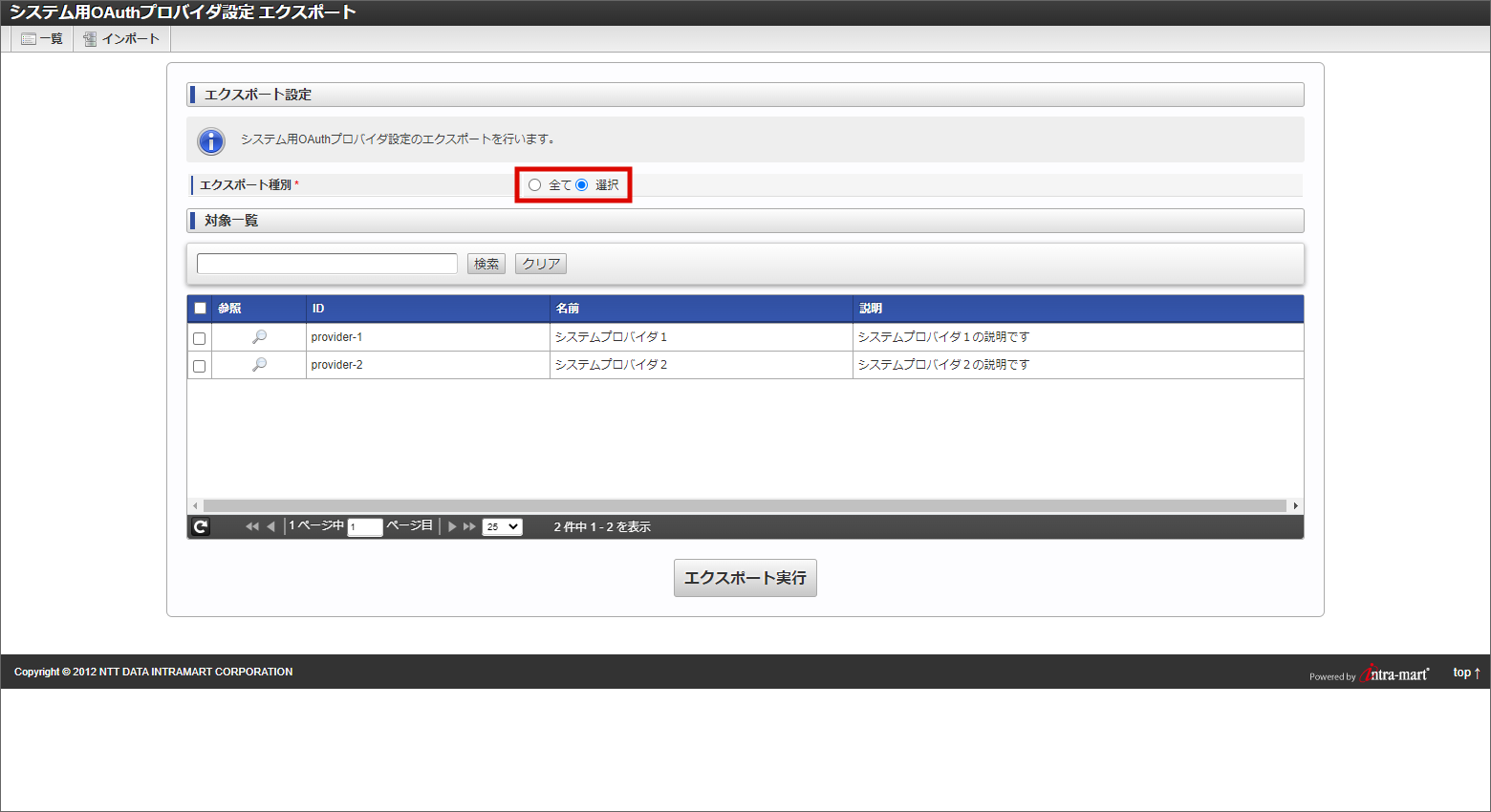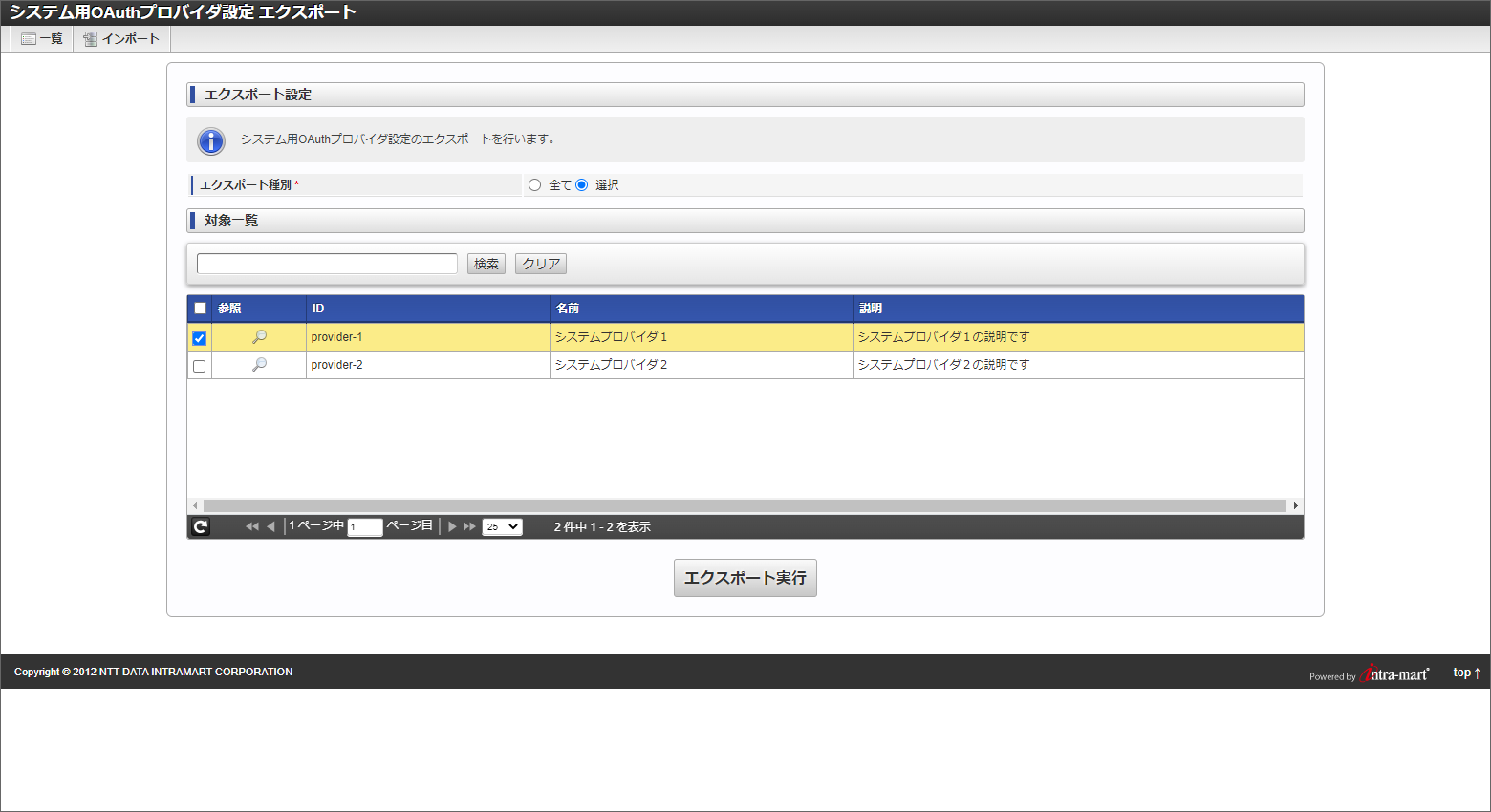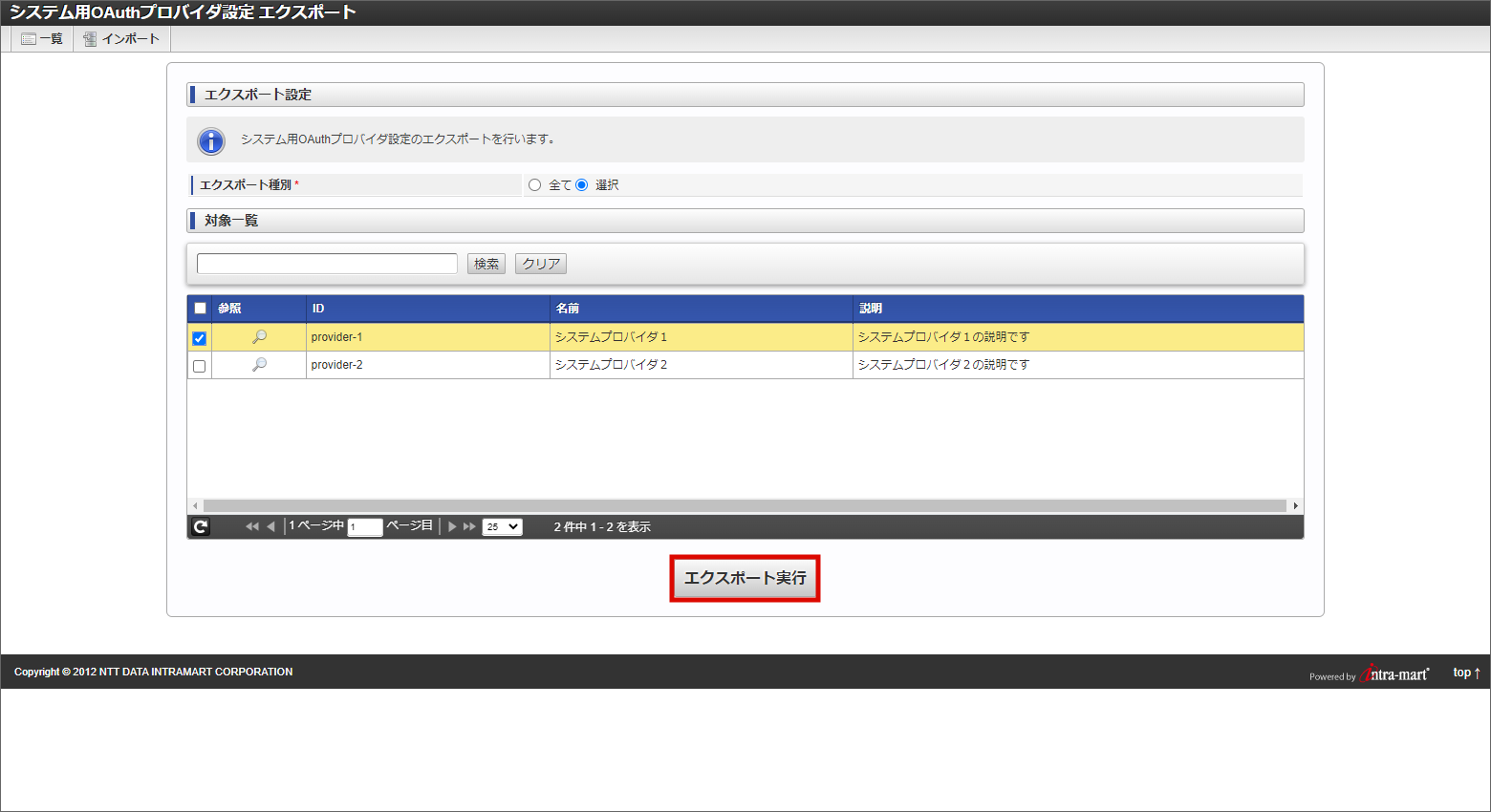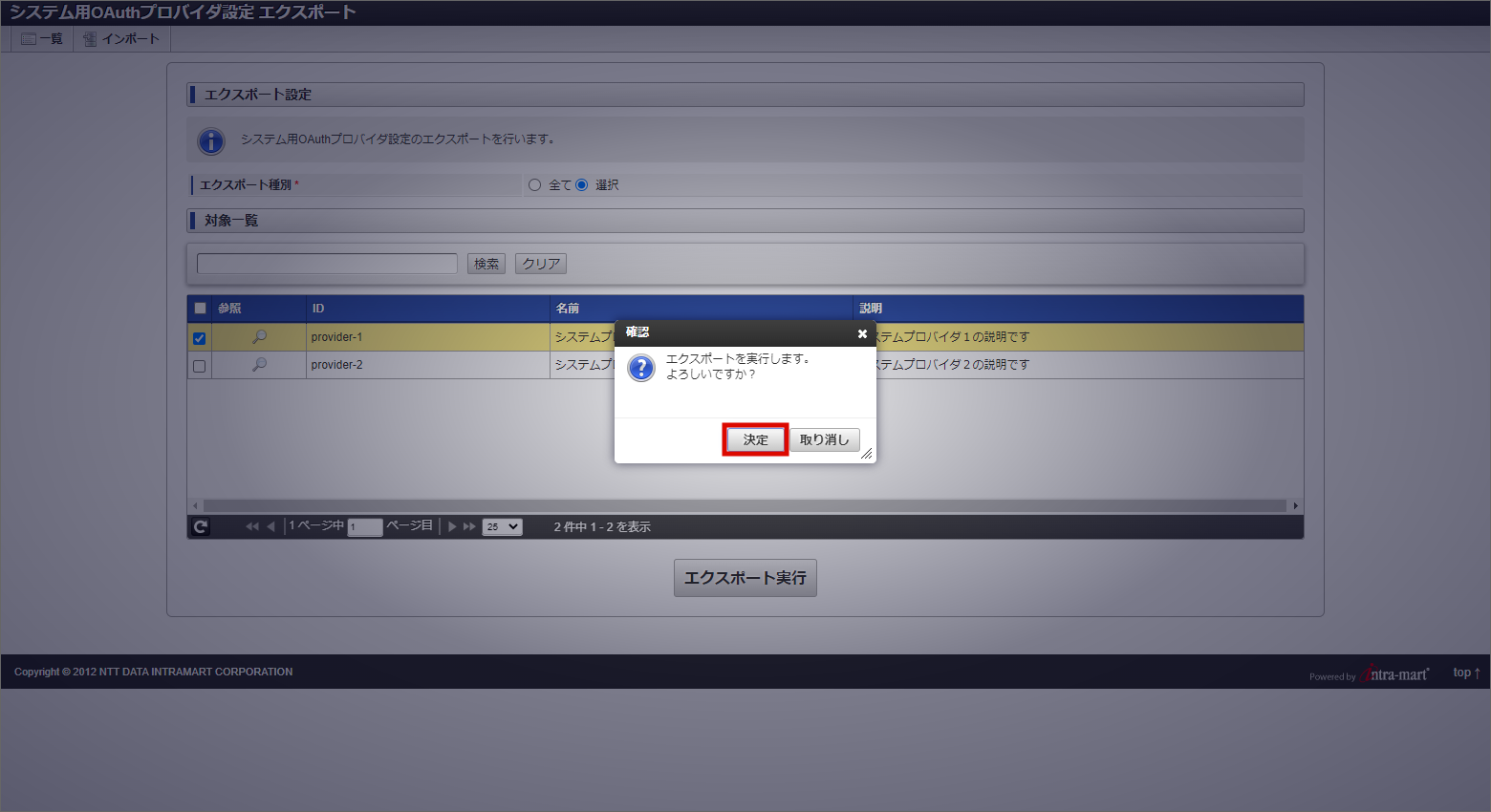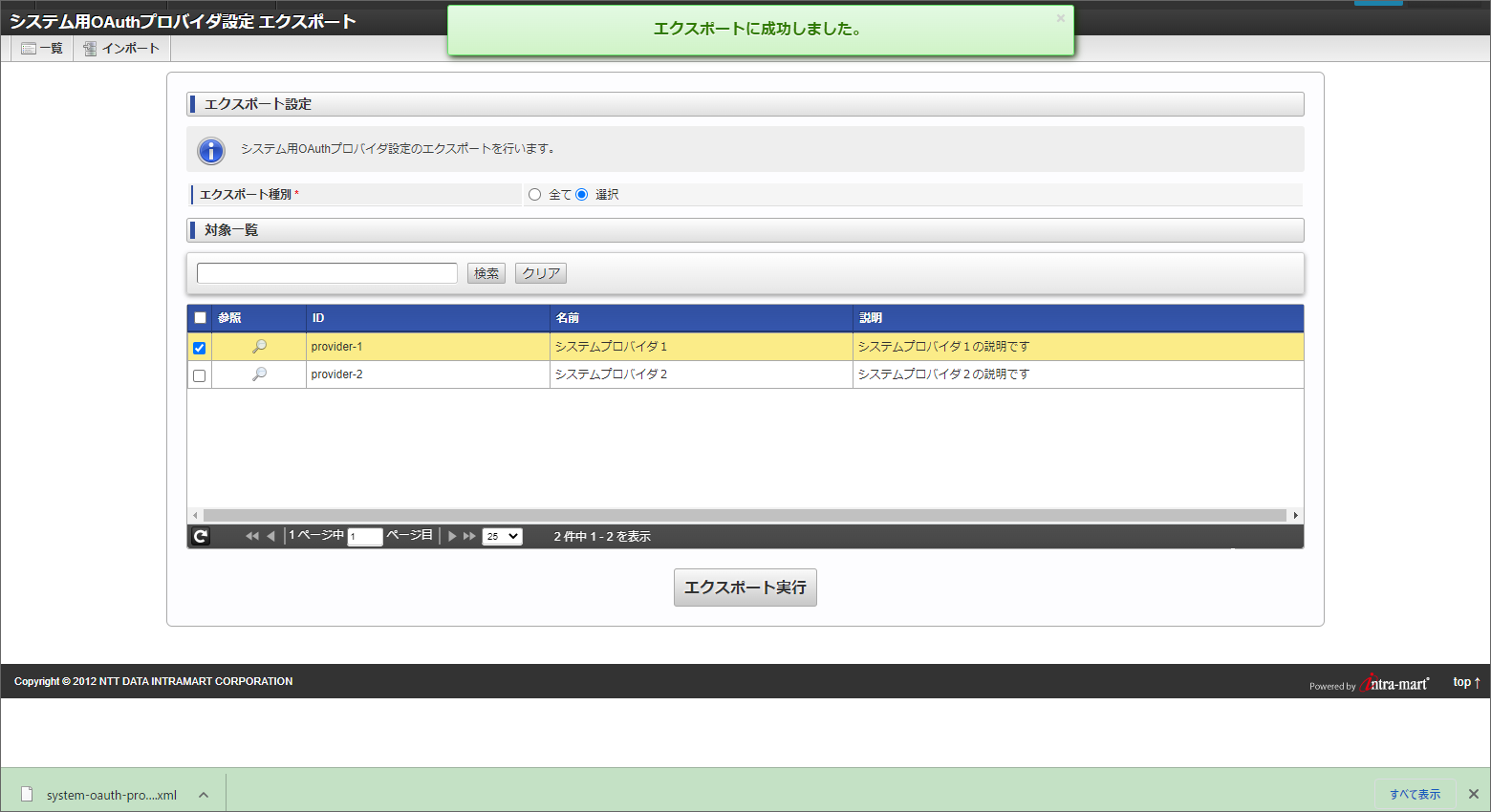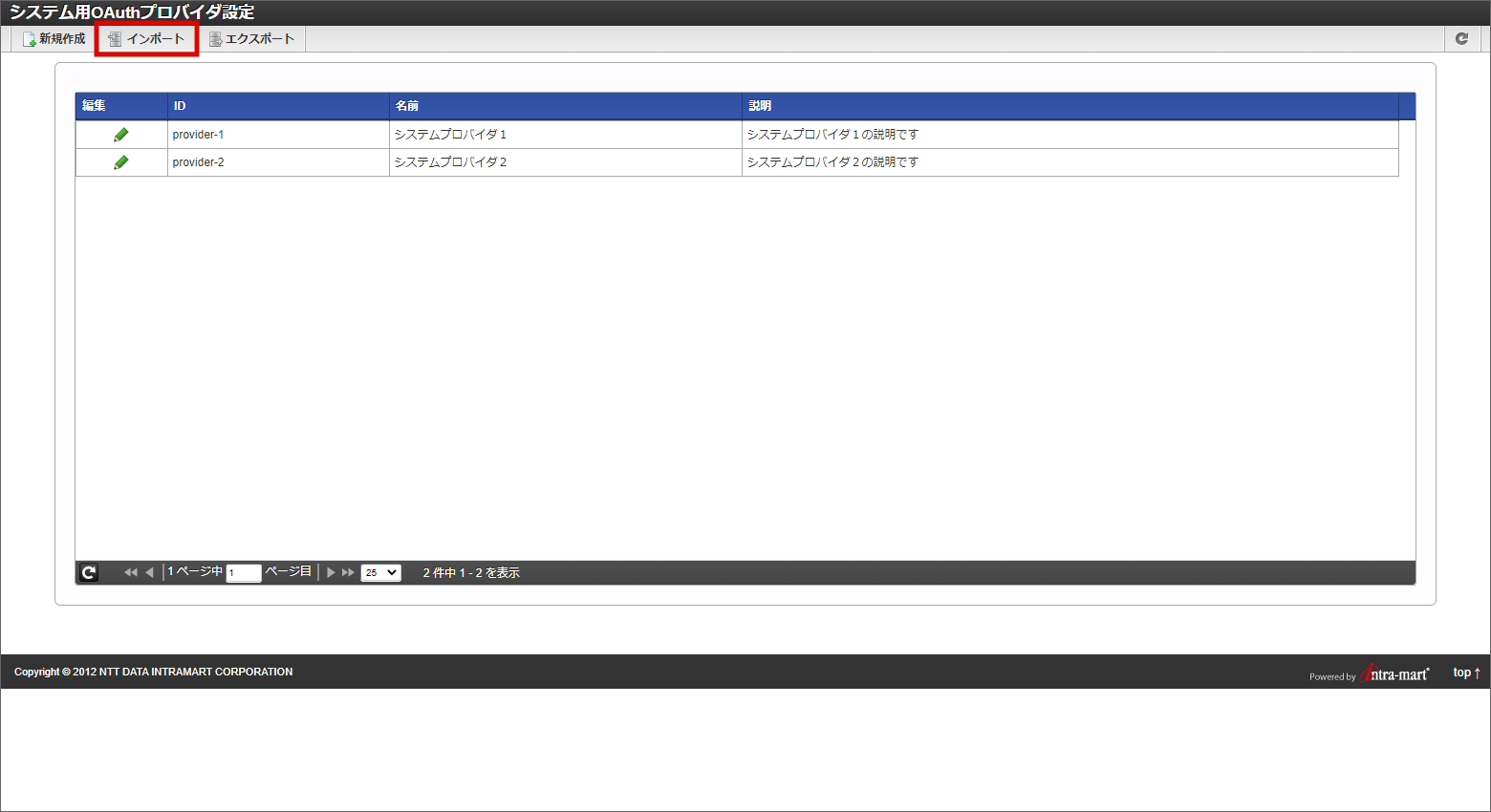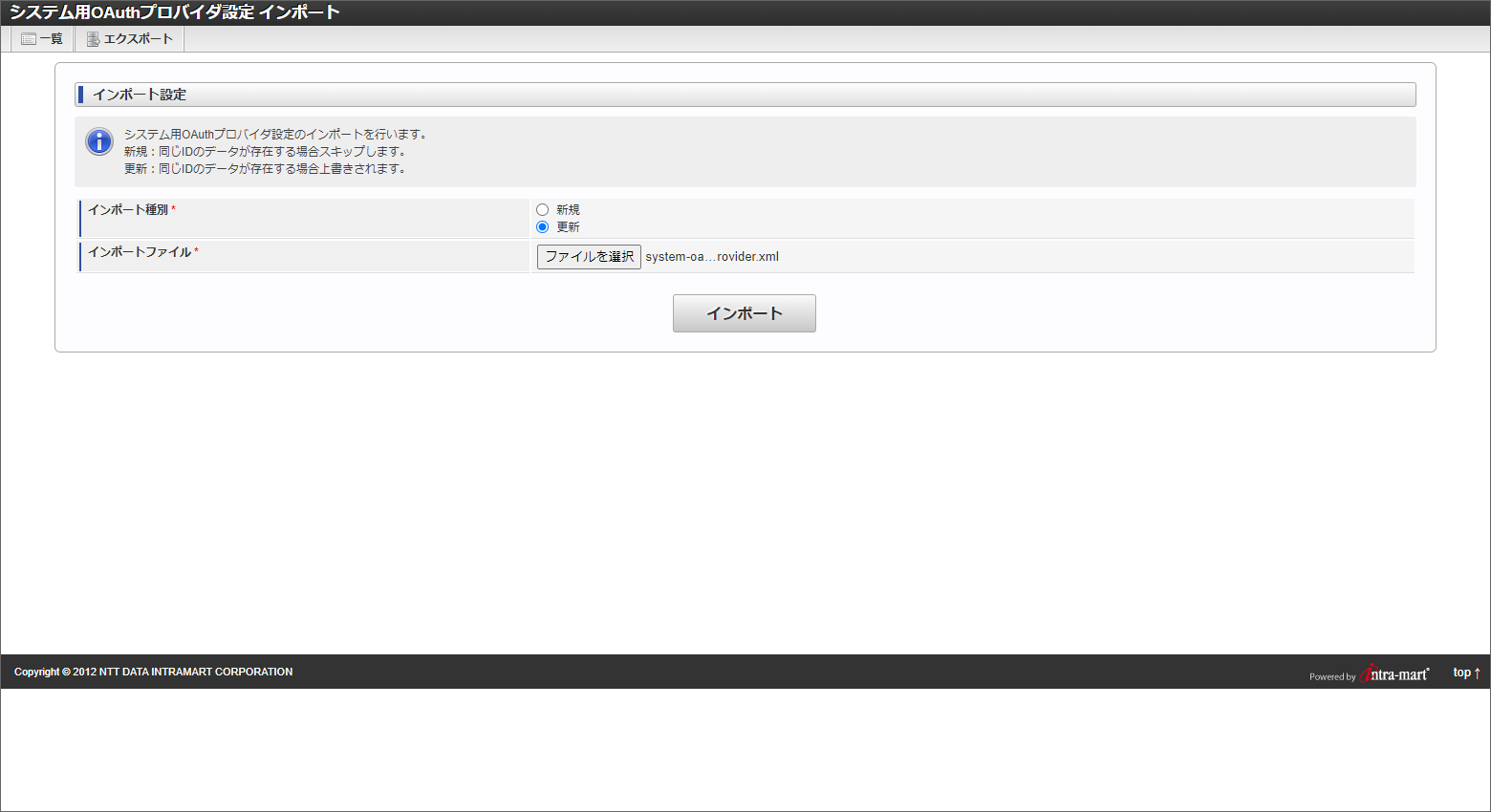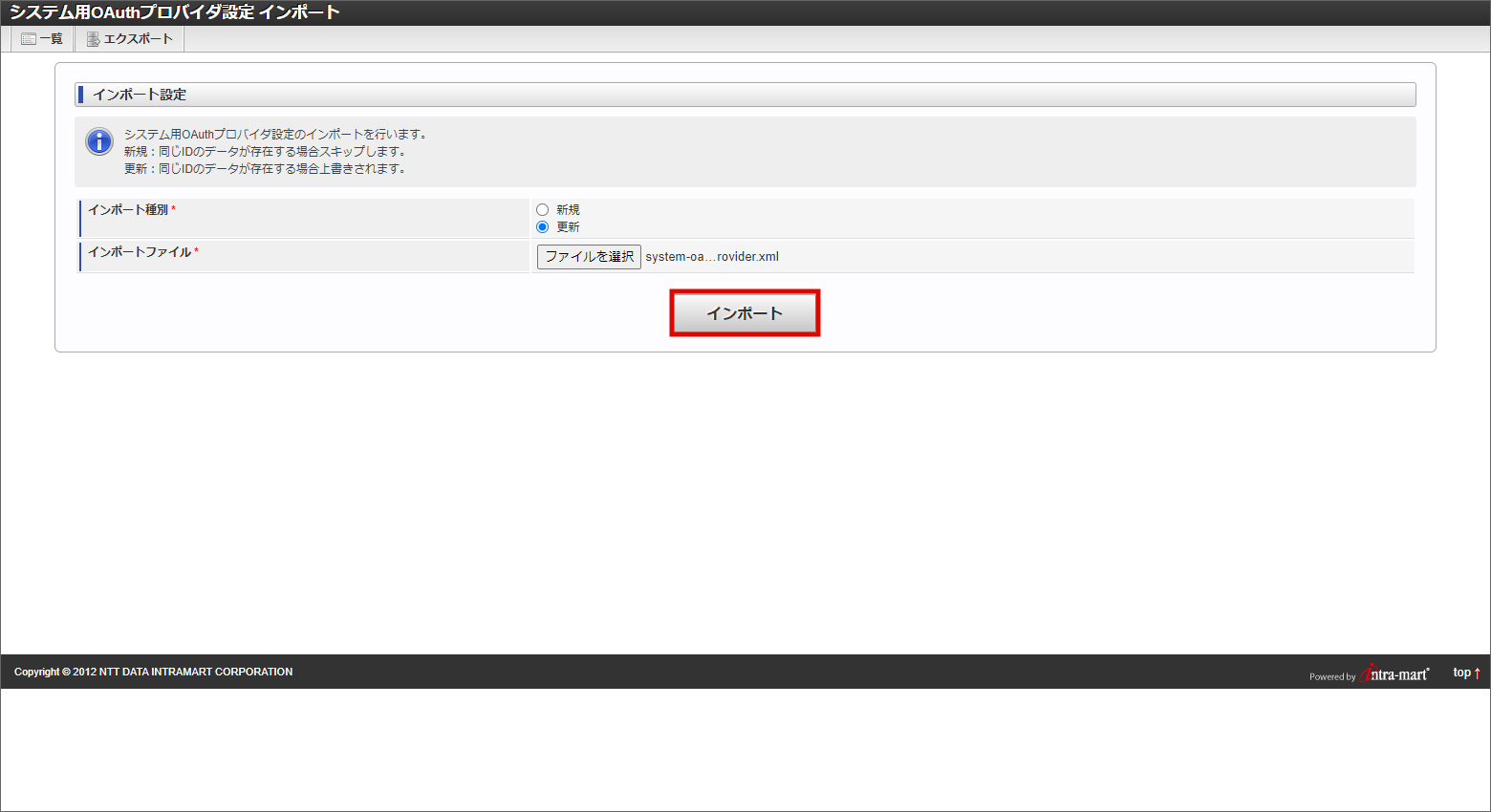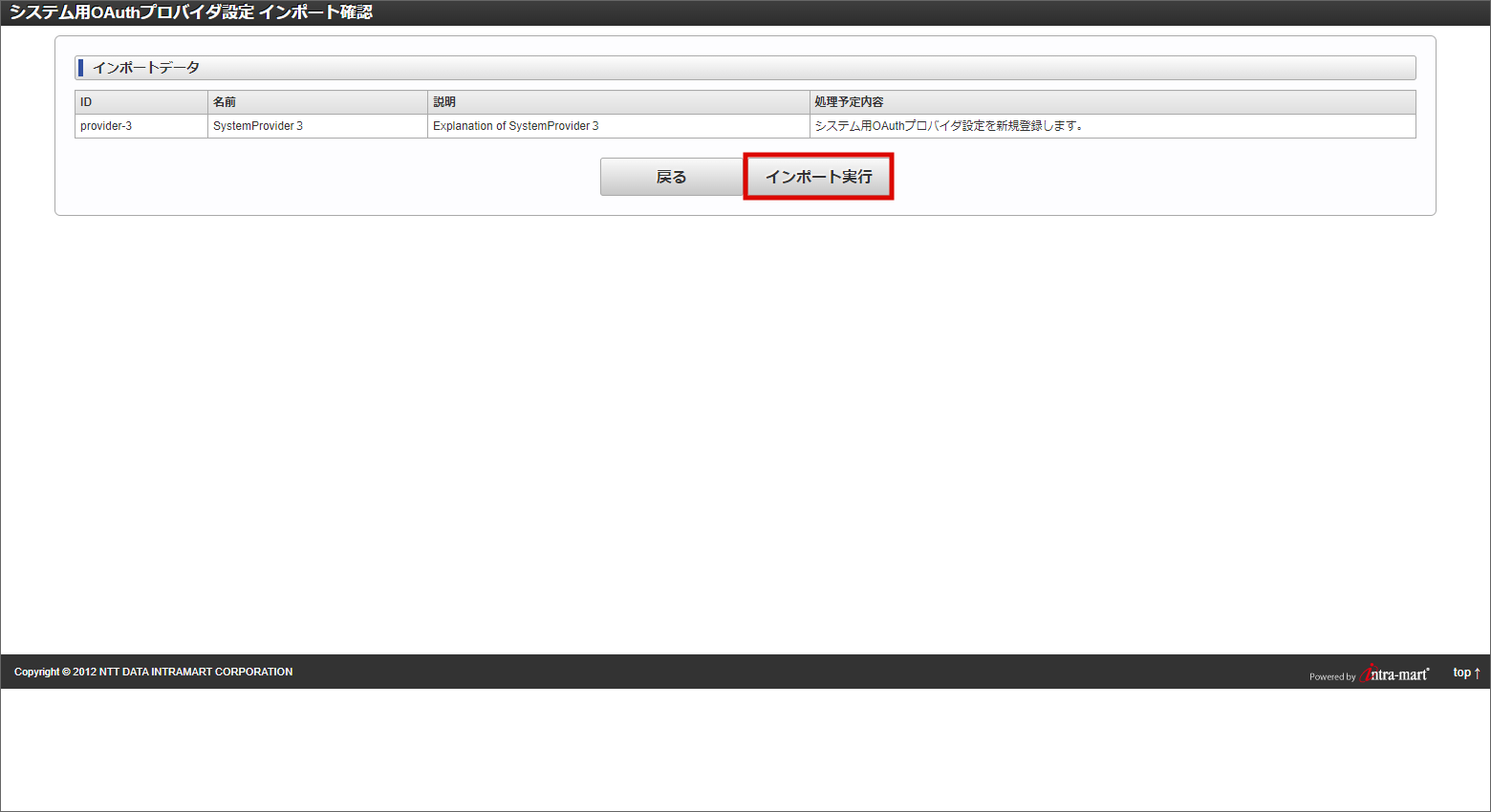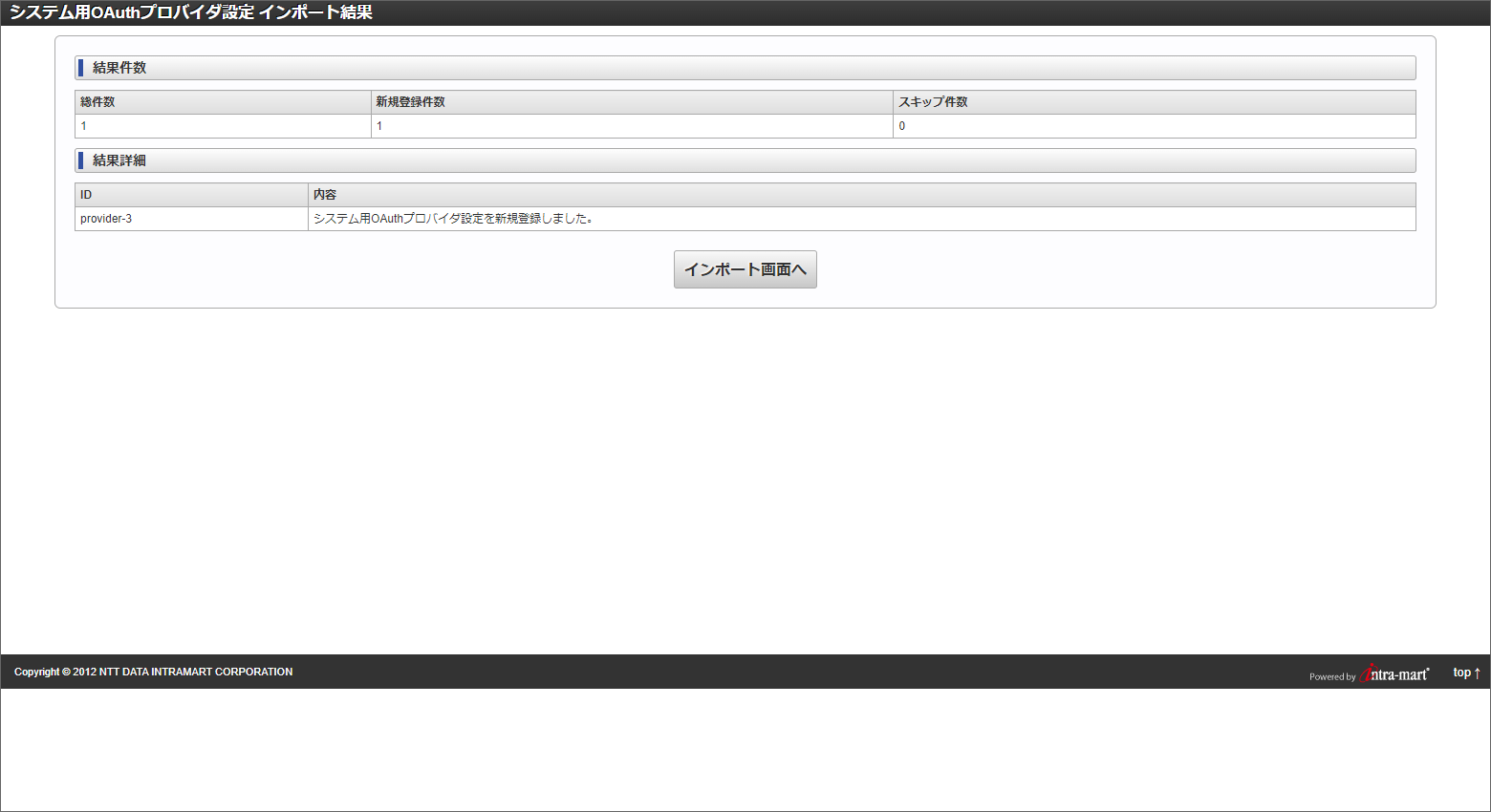システム用OAuthプロバイダ設定¶
システム用OAuthプロバイダ設定を一覧表示します。
システム用OAuthプロバイダ設定の新規登録、編集、削除、インポート、エクスポートなどの操作が行えます。
目次
システム用OAuthプロバイダ設定の一覧を確認する¶
「システム管理」→「システム用OAuthプロバイダ設定」をクリックします。
ツールバー項目の説明
項目 説明 リスト項目の説明
リスト項目 説明
システム用OAuthプロバイダ設定を削除する¶
「編集」アイコンをクリックします。
「システム用OAuthプロバイダ設定」画面が表示されます。
「削除」をクリックします。
「決定」をクリックします。
システム用OAuthプロバイダ設定を削除できました。
システム用OAuthプロバイダ設定をインポートする¶
「システム管理」→「システム用OAuthプロバイダ設定」をクリックします。
「インポート」をクリックします。
「 システム用OAuthプロバイダ設定をエクスポートする 」でエクスポートしたインポートファイルを選択します。
「インポート」をクリックします。
「インポート実行」をクリックします。
システム用OAuthプロバイダ設定をインポートできました。