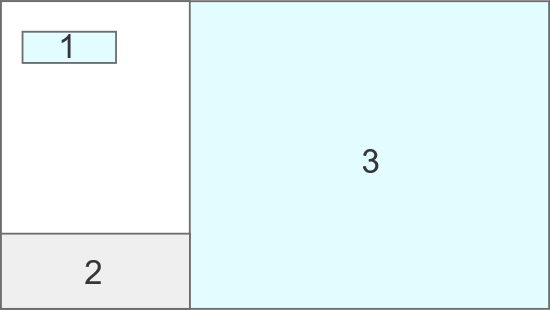ログイン画面2カラムデザイン の設定をする¶
ここでは ログイン画面2カラムデザイン の設定画面について説明します。
設定方法¶
- 「サイトマップ」→「 テナント 管理」→「 テナント 情報」→「ログイン画面2カラム設定」をクリックします。
- ログイン画面2カラムデザイン の設定画面が表示されます。
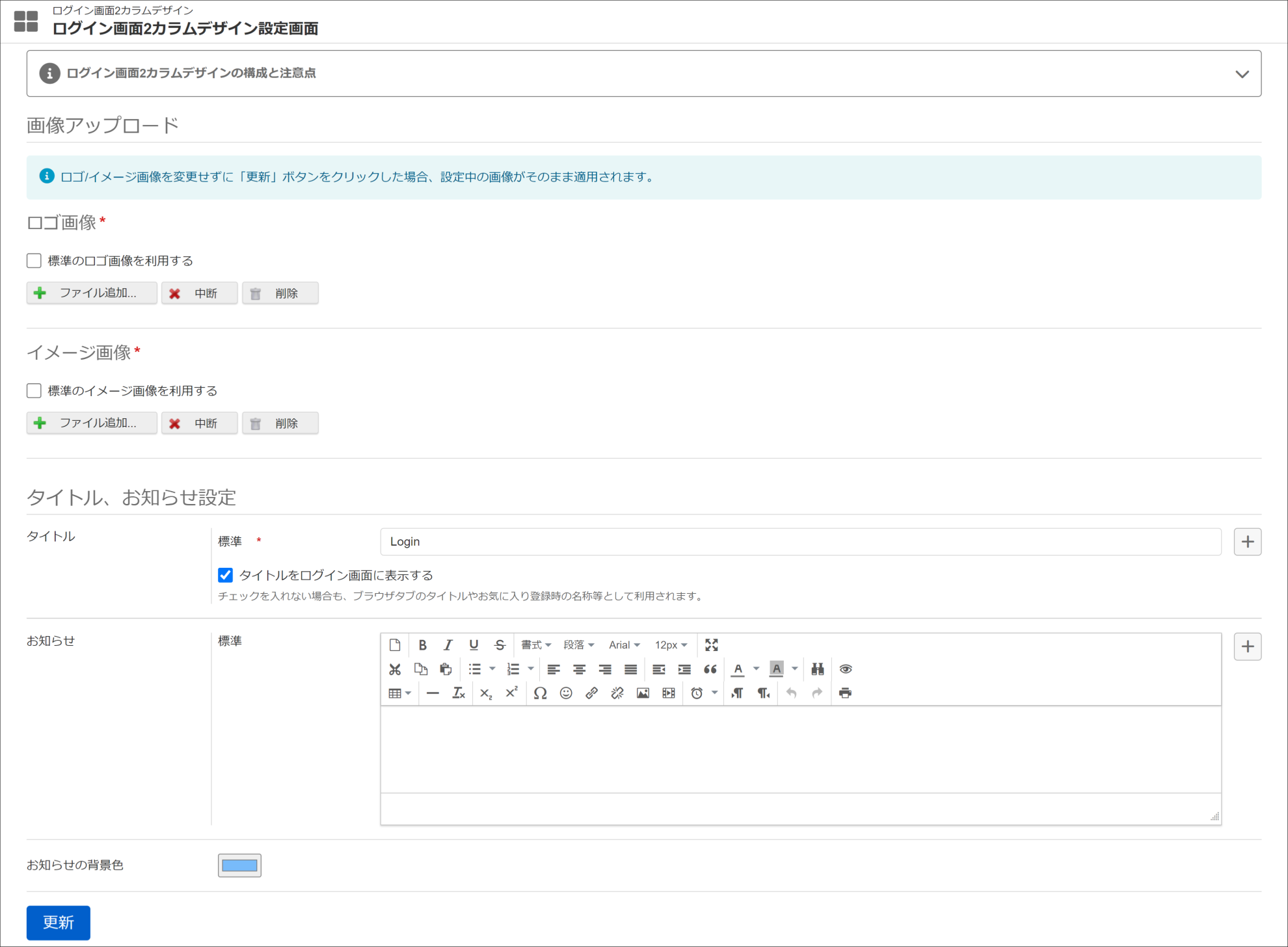
- 設定内容を変更します。
- 「更新」をクリックします。
コラム
設定画面は、デフォルトでは テナント管理者 に対して認可設定されています。変更のためのリソースは以下のとおりです。画面・処理 - テナント 設定 - ログイン画面2カラム設定設定方法などについては「 認可を設定する 」を参照してください。
設定項目¶
設定画面では、 ログイン画面2カラムデザイン に対して下記の項目を設定できます。
バーチャルテナントによる複数テナント で リクエスト情報を利用したテナント自動解決機能 が有効になっている場合、 テナント ごとに設定できます。
詳しくは「 テナント解決機能 」を参照してください。
| 表示領域 | 項目 | 内容 |
|---|---|---|
| 画像アップロード | ロゴ画像 | ロゴ画像エリアに任意の画像を指定できます。PNG, GIF, JPG, JPEG のみが指定可能です。チェックを入れると標準のロゴ画像を利用できます。 |
| イメージ画像 | イメージ画像エリアに任意の画像を指定できます。PNG, GIF, JPG, JPEG のみが指定可能です。チェックを入れると標準のイメージ画像を利用できます。 | |
| タイトル、お知らせ設定 | タイトル | ブラウザタブのタイトルや、ブックマーク登録時の名称などに利用されるタイトルを設定できます。チェックを入れるとタイトルがログイン画面にも表示されます。 |
| お知らせ | 任意のテキストなどを表示できます。空欄の場合、ログイン画面にお知らせエリアは表示されません。 | |
| お知らせの背景色 | お知らせエリアの背景色をカラーピッカーから指定できます。 | |
| 更新ボタン | クリックすると設定した内容で更新されます。 |
タイトルおよびお知らせは各ロケールに対応した多言語設定が可能です。各テキストエリアの右にある+ボタンをクリックすると、日本語、英語、中国語 (中華人民共和国)の入力欄が表示されます。
コラム
ログイン画面2カラムデザイン は以下の通りに構成されます。
- タイトル・ロゴ画像エリア
- お知らせエリア
- イメージ画像エリア
この内容は設定画面上部の「 ログイン画面2カラムデザイン の構成と注意点」にも記載されています。 より詳細な画面構成については「 認証仕様書 」 - 「 ログイン画面2カラムデザイン 」を参照してください。
注意
タイトル、お知らせ設定では、既存の設定が参照できます。
画像アップロード欄はアップロード専用です。既存の設定は参照できません。
コラム
ログイン画面を確認しながら設定を行う場合は、設定画面またはログイン画面のどちらかをシークレットブラウザなどで開くことを推奨します。 別タブなどで開くと設定画面のセッションが終了し、再度ログインが必要になる場合があります。