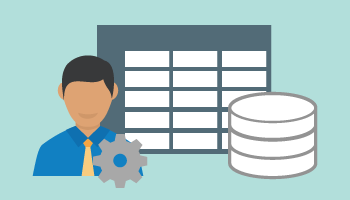5.1.1. マスタメンテナンス¶
このページでは「マスタメンテナンス」テンプレートの概要、アプリケーション作成手順、画面イメージ、操作方法について解説します。
5.1.1.1. 「マスタメンテナンス」テンプレート とは¶
「マスタメンテナンス」テンプレートは、マスタ情報を登録・編集・参照できるアプリケーションです。
コラム
「マスタメンテナンス」テンプレートは2021 Winter(Dandelion)からご利用いただけます。
明細の設定については、2022 Spring(Eustoma)からご利用いただけます。
参照項目設定を行うことで、マスタ参照機能付きのアプリケーションも作成できます。
コラム
「マスタメンテナンス」テンプレートのマスタ参照機能を活用したアプリケーション作成は2024 Spring(Iris)からご利用いただけます。
詳しくは「 マスタメンテナンス(マスタ参照機能付き) 」をご確認ください。
5.1.1.2. 「マスタメンテナンス」テンプレートの利用方法¶
「マスタメンテナンス」テンプレートを利用したアプリケーションの作成手順と「マスタメンテナンス」アプリケーションの操作方法をご紹介します。
5.1.1.2.1. アプリケーションの作成手順¶
「マスタメンテナンス」テンプレートを利用してアプリケーションを作成する手順についてご紹介します。
マスタメンテナンスの作成方法は「新しくエンティティを作成」「エンティティを選択」「Excelファイルを利用」のいずれかを選択します。コラム
「Excelファイルを利用」は2024 Spring(Iris)からご利用いただけます。「新しくエンティティを作成」では、エンティティを作成しそれを利用してアプリケーションを作成できます。初めての方や、利用したいエンティティを作成していない方は選択してください。「エンティティを選択」では、既存のエンティティを利用してアプリケーションを作成できます。利用したいエンティティを作成済みの方は選択してください。「Excelファイルを利用」では、Excelファイルのデータを元にアプリケーションを作成できます。アプリケーション化したいExcelファイルを持っている方は選択してください。作成方法を選択し、それぞれの手順に従ってアプリケーションを作成してください。
5.1.1.2.2. アプリケーションのアクセス手順¶
作成したアプリケーションへアクセスする方法をご紹介します。
「マスタメンテナンス」テンプレートから作成されるアプリケーションは、「一覧画面」を起点として操作することを想定しています。
以下では「一覧画面」へのアクセス手順について説明します。
5.1.1.2.2.1. 「テンプレートビルドジョブ - 詳細」画面から遷移する¶
「テンプレートビルドジョブ - 詳細」画面はアプリケーション作成完了後に表示されます。
「テンプレートビルドジョブ - 詳細」画面のステータスが「COMPLETE」と表示されたら、「作成された「一覧画面」へはこちらの詳細アイコンから遷移できます。」の欄にある  をクリックしてください。
をクリックしてください。
コラム
「テンプレートビルドジョブ - 詳細」画面は、「サイトマップ」→「Accel Studio」→「アプリケーション作成」→「テンプレートビルドジョブ」に遷移し、作成したアプリケーションの「詳細」をクリックすることで表示できます。
5.1.1.2.2.2. 画面のURLを取得する¶
「マスタメンテナンス」テンプレートから作成したアプリケーションは「一覧画面」「登録画面」「編集画面」「参照画面」のそれぞれに画面URLが定義されています。
「サイトマップ」→「Accel Studio」→「アプリケーション一覧」で、「自動生成されたアプリケーション」カテゴリを選択します。
作成したアプリケーションを選択し、遷移したいカードにホバーをしてください。
表示されたURLアイコンをクリックすることで、URLがクリップボードにコピーされます。
コラム
取得したURLは、初期設定では「テナント管理者」または「Accel Studio管理者」ロールを持ったユーザのみアクセス可能です。
任意のユーザに対して、利用を許可したい場合の設定方法は、 「 Accel Studio アプリケーション管理機能 仕様書 」 - 「 Accel Studio アプリケーション認可設定 」をご確認ください。
コラム
作成したアプリケーションをグローバルメニューに追加したい場合は、グローバルナビ設定をご利用ください。
グローバルナビの設定方法は、「ファーストステップガイド 」 - 「管理者が一般ユーザ向けのメニューを作成する 」をご確認ください。
5.1.1.2.3. アプリケーションの画面イメージと操作方法¶
「マスタメンテナンス」テンプレートから作成されるアプリケーションは、「一覧画面」を起点として操作することを想定しています。
5.1.1.2.3.1. 一覧画面¶
「一覧画面」では、登録したデータを閲覧できます。
画面左上の検索ボタンをクリックすると、検索欄を表示させることができます。
検索欄からデータを絞り込みできます。
コラム
検索欄に表示される項目は、事前にIM-Repositoryで検索条件に設定した項目のみです。
5.1.1.2.3.3. 編集画面¶
「一覧画面」で任意のデータの編集ボタンを選択すると、選択したデータの「編集画面」に遷移します。
画面右下の鍵アイコンは排他制御エレメントです。
鍵アイコンをクリックして排他制御を有効にすると、他のユーザは編集ができない状態になり、編集の衝突を防ぐことができます。
5.1.1.2.3.4. 参照画面¶
「一覧画面」で任意のデータの参照ボタンを選択すると、選択したデータの「参照画面」に遷移します。