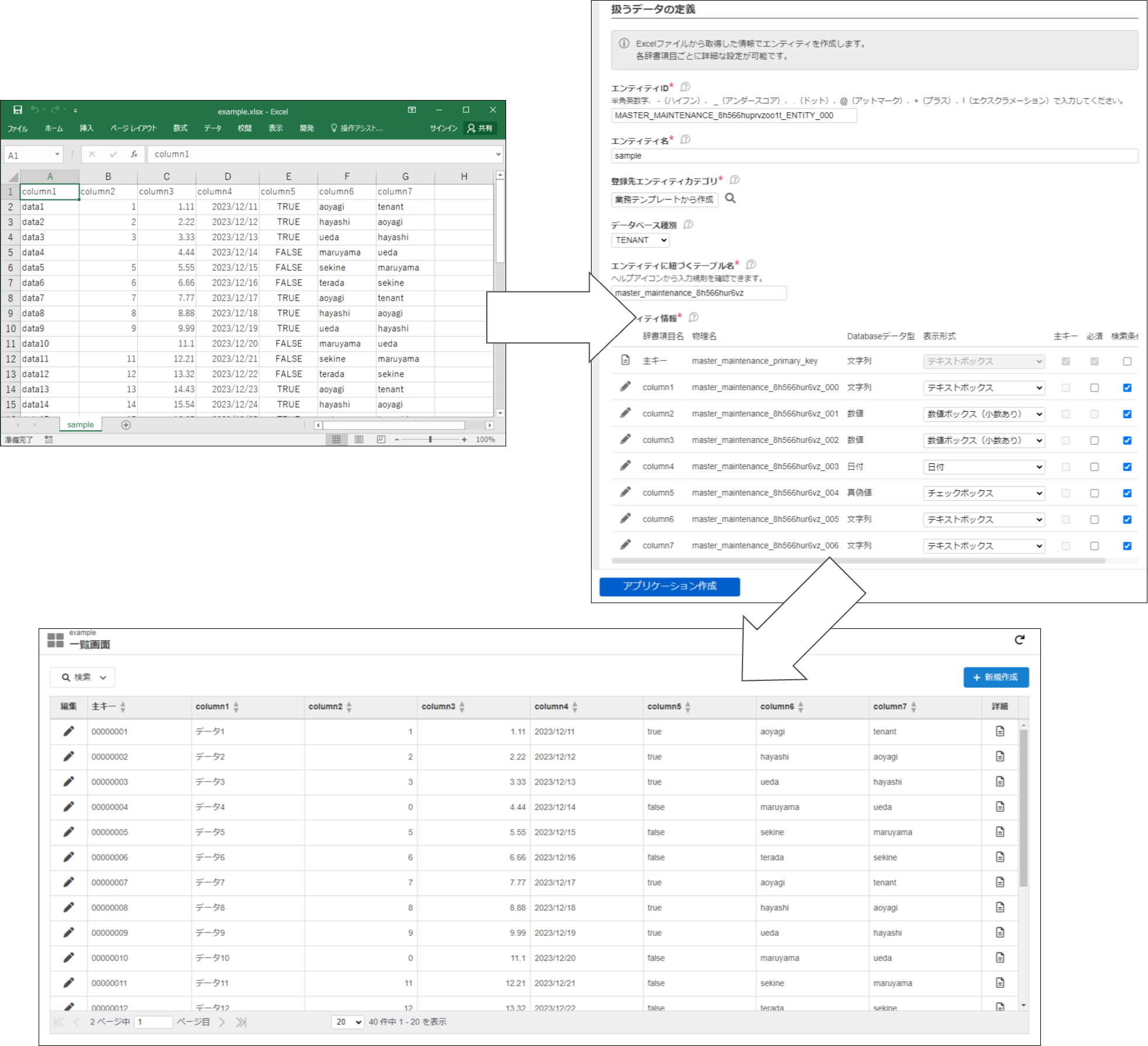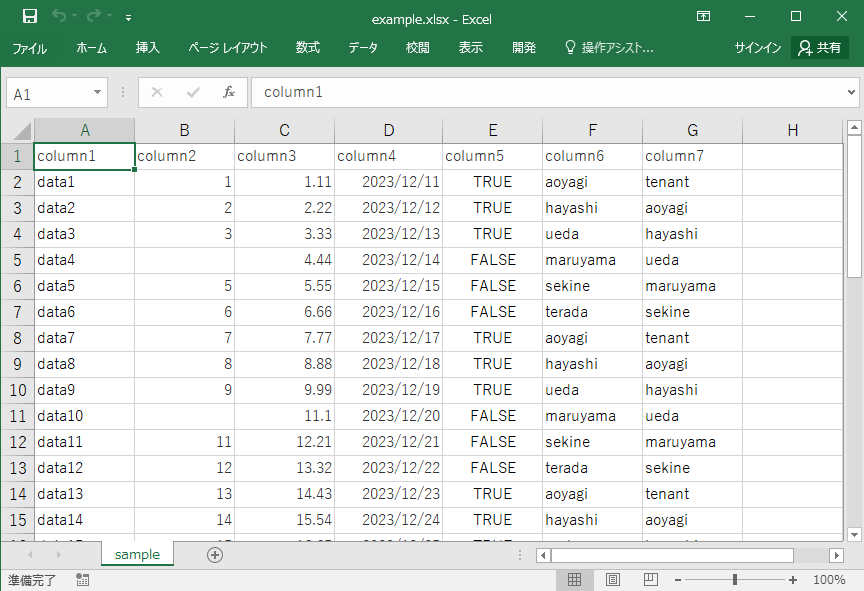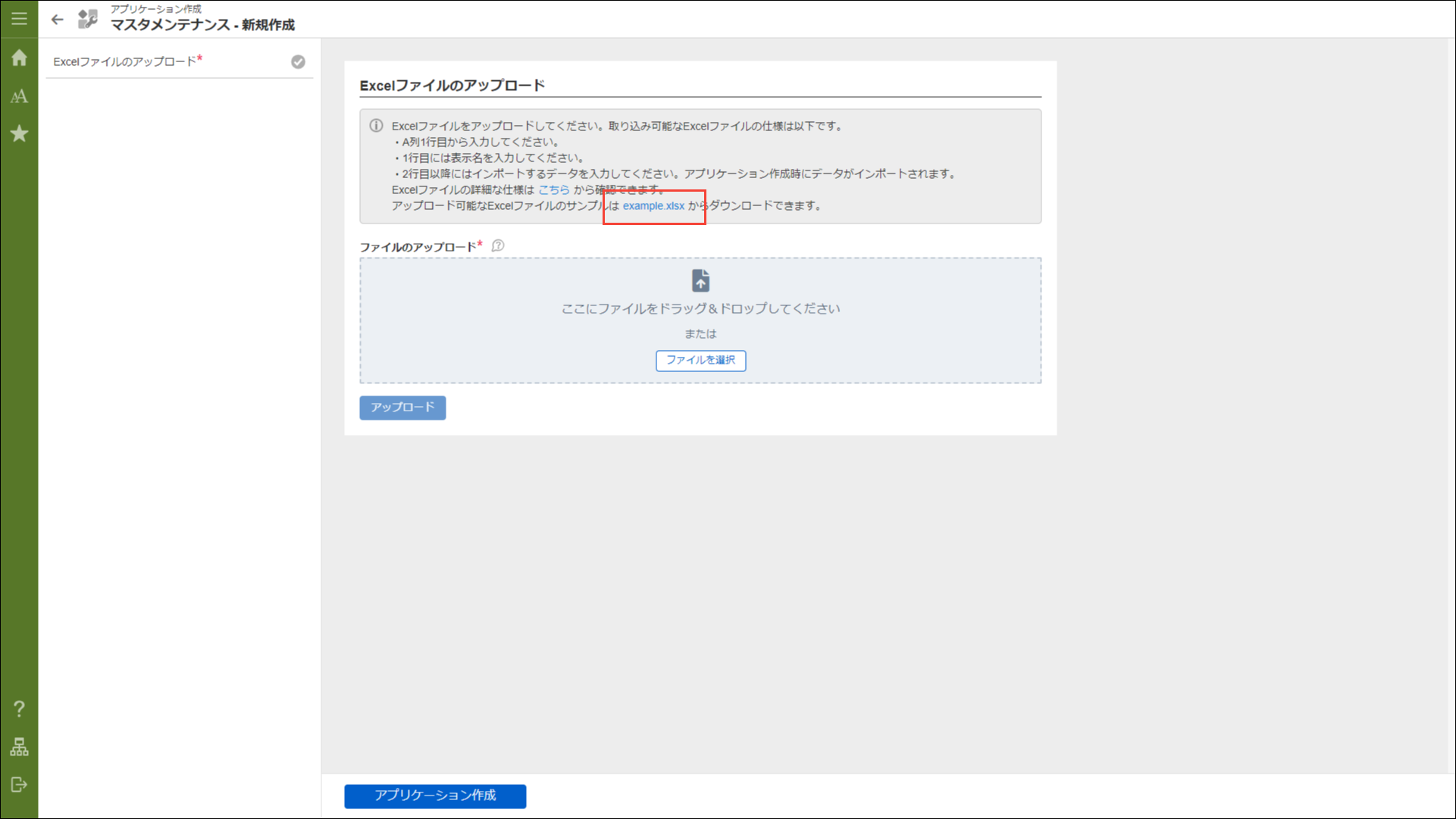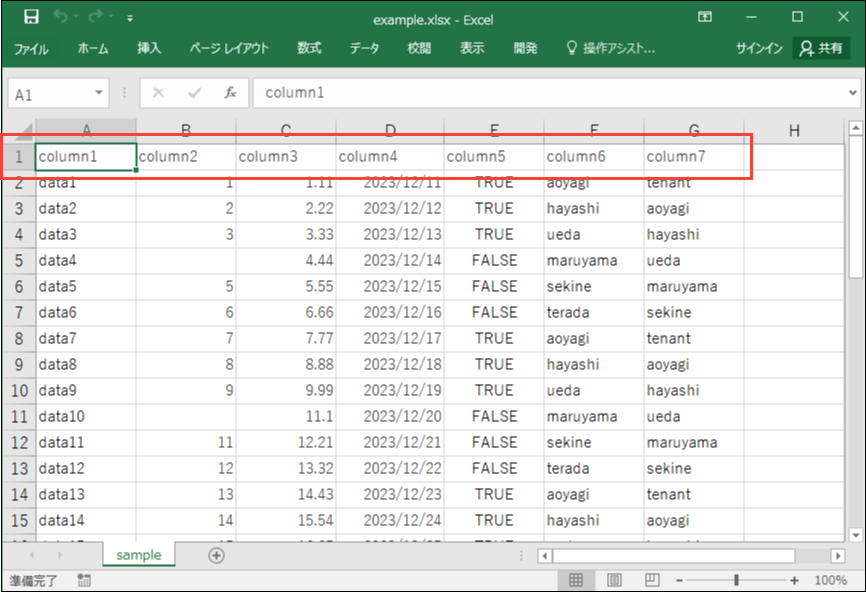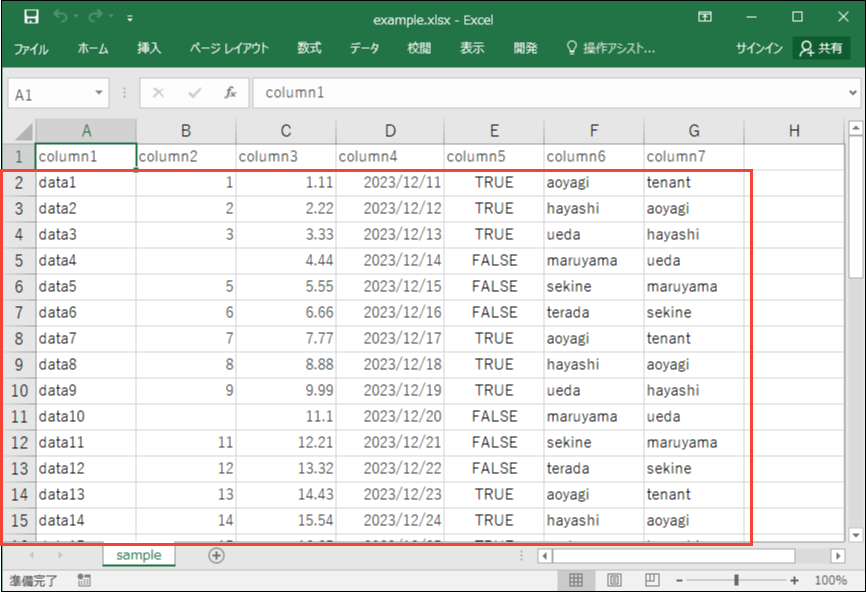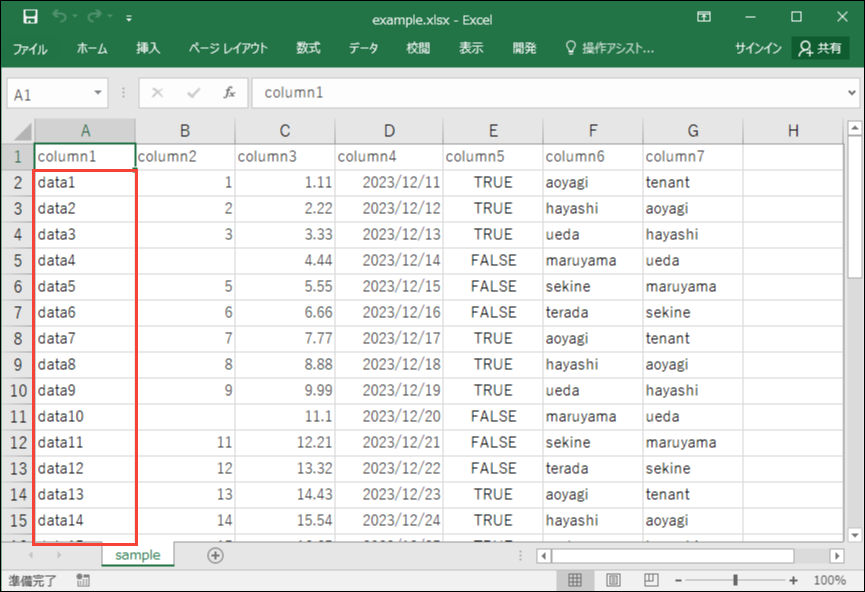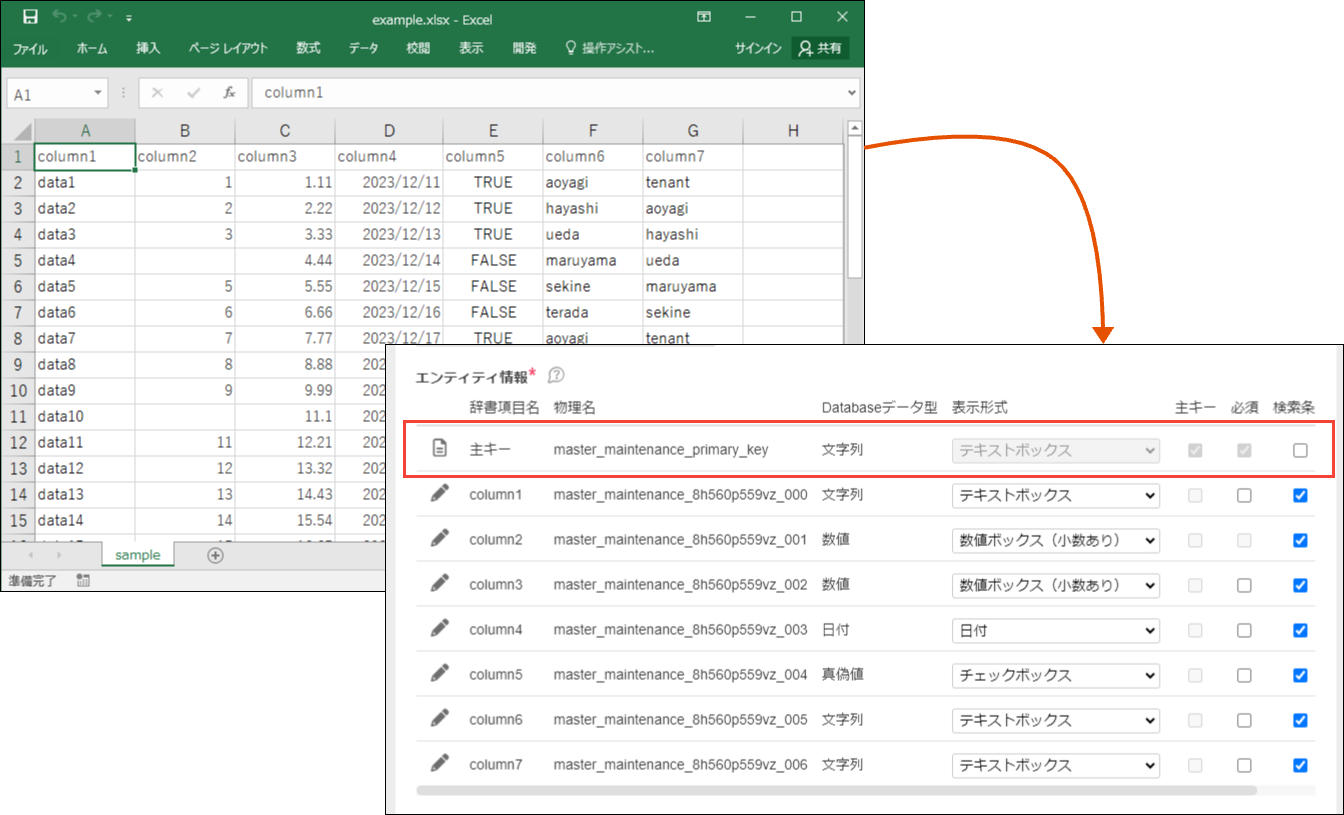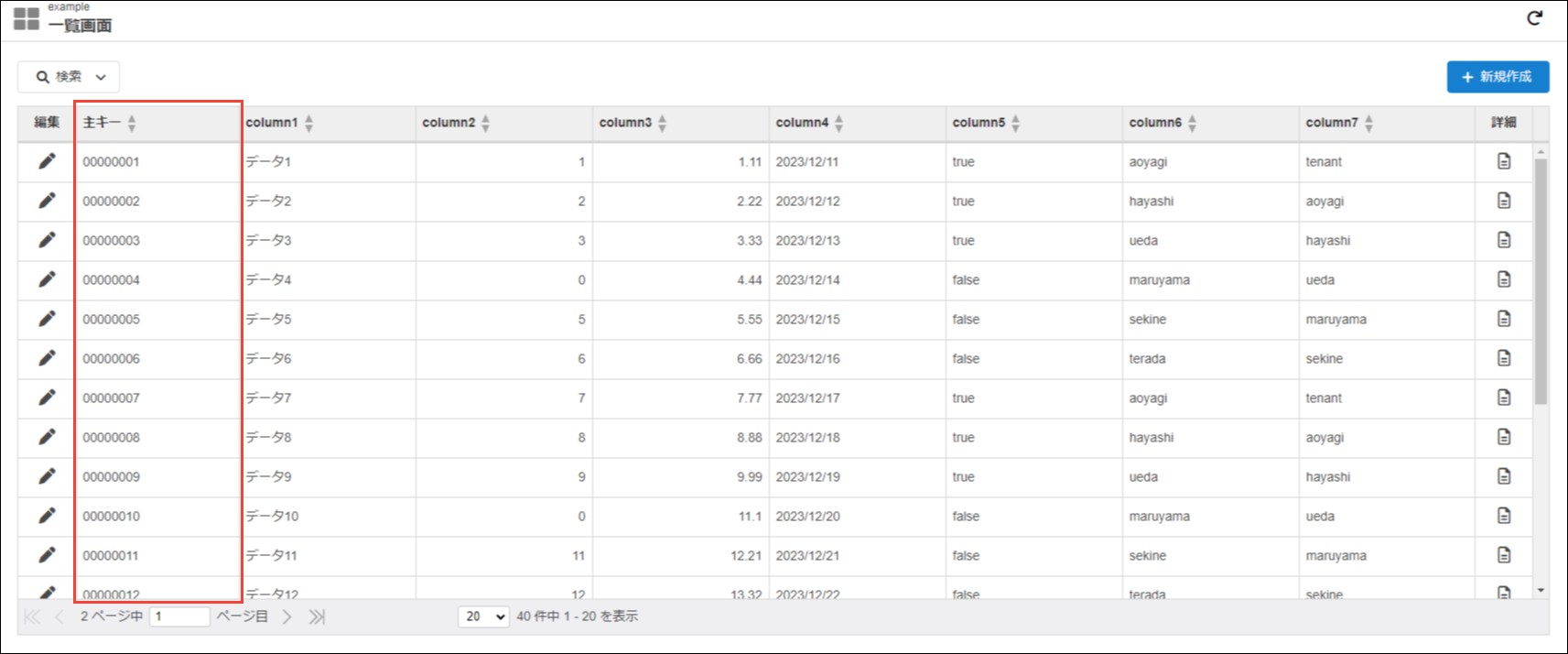5.1.6. マスタメンテナンステンプレートに利用できるExcelファイルの詳細¶
このページではマスタメンテナンステンプレートの作成時に利用可能なExcelファイルの詳細について解説します。
目次
5.1.6.1. Excelファイルを利用したアプリケーションの作成の概要¶
Excelファイルを利用して、「マスタメンテナンス」テンプレートからアプリケーションを作成できます。
Excelファイルをアップロードすることでアプリケーションの作成時に必要な入力をExcelの内容から補います。
また、Excelのデータがインポートされた状態でアプリケーションが作成されます。
コラム
「マスタメンテナンス」テンプレートでExcelファイルを利用したアプリケーションの作成は2024 Spring(Iris)からご利用いただけます。
5.1.6.2. Excelファイルのルール¶
ご利用いただけるExcelファイルのルールについて解説します。
1行目にテーブルのカラム名、2行目以降に任意のデータを持つExcelファイルを読み取ることができます。
CSV形式のファイルのようなイメージのExcelファイルを利用してください。
Excelファイルを利用する場合のアプリケーション作成画面では、サンプルのExcelファイルをダウンロードできます。
初めての方はサンプルのExcelファイルを利用して、アプリケーションを作成してみてください。
Excelファイルを読み取るためには、以下のルールが存在します。
5.1.6.2.1. ファイルの形式¶
- Excelファイルの拡張子は.xlsx形式のファイルのみ利用できます。.xls形式のファイルは利用できません。
- ファイルサイズが100MBを超えるファイルはアップロードできません。
- マクロやVBAを利用したExcelファイルは正しく読み取れない場合があります。
5.1.6.2.2. ワークシートの形式¶
- 読み取り対象のワークシートは一番目(一番左側)のワークシートです。複数のワークシートが存在する場合でも、一番左のワークシートのみが読み取られます。
5.1.6.2.3. ワークシート¶
- A列1行目から入力してください。
- 1行目にカラム名を記載してください。1行目はアプリケーションのカラム名として利用されます
- 1行目のセルには文字列を入力してください。
- 文字列以外のデータまたは空のセル場合、その一つ左の列までを読み取ります。
- 2行目以降にデータを入力してください。2行目以降はアプリケーションのデータとして利用されます。2行目以降にデータを持たない場合でもアプリケーションは作成されますが、データは持たない状態で作成されます。
- 2行目以降の同じ列のデータについては、セルの型が一致している必要があります。例:A列の2行目以降は全て文字列型、B列の2行目以降は全て数値型...など
5.1.6.2.4. セルの型について¶
- セルの型は入力されているデータやセルの書式設定を元に推測・補完されます。
- セルは以下の型で分類され、アプリケーション作成時の情報補完に利用されます。
セルの型 例 備考 文字列 「サンプル文字列」 数値 「12345」「0.12345」 計算式の結果等で無限小数が存在する場合、「扱うデータの定義」で小数桁数が大きな値になることがあります。 日付 2024/04/01 セルが日付として読み込まれない場合、書式設定から「*2012/3/14」形式を指定してください。 真偽値 「TRUE」「FALSE」 エラー 「=1/0」 計算の結果に問題がある場合や、セルの参照先が存在しない場合など 空白、空のセル
コラム
日付のセルは書式設定によっては正しく日付のセルと読み取られない場合があります。
書式設定から日付の「2012/3/14」や「*2012/3/14」など他の書式に変更して再度アップロードしてください。
コラム
計算式の入ったセルは計算後の結果からセルの型が決定されます。
Excelファイルの読み取り時に計算式の結果が取得できない場合、そのセルは空のセルとして扱われます。
計算式の結果が取得できないセルを取得する方法として、計算式のセルをコピーして同じ箇所に計算後の値を貼り付ける方法があります。
- 計算式の結果の値をコピーしたいセルを選択してコピーします。
- 同じ箇所にペーストする際に右クリックメニューから貼り付けのオプションで「値」を選択することで計算式の結果をセルに記載できます。
5.1.6.2.5. その他の注意事項¶
- Excelファイルをアップロードすると、その内容がアプリケーション作成画面上に反映され編集可能な状態で表示されます。なお、「扱うデータの定義」の「エンティティ情報」については、可能な限りアップロードした内容を画面上で変更するのではなく、必要な修正をExcelファイルに行い、修正後のファイルを再度アップロードすることを推奨します。扱うデータの定義を変更すると、データのインサートに失敗する可能性があります。
- Excelファイルから取得した辞書項目(エンティティ項目)に対しては主キーを設定できません。主キー用の辞書項目が自動的に追加されるため、その項目をご利用ください。アプリケーションを作成すると、主キーの辞書項目に「00000001」のような連番が設定されます。
- Excelファイルの各列の情報をもとに「扱うデータの定義」の「エンティティ情報」に辞書項目が追加されます。アプリケーション作成後に辞書項目の設定内容を変更する場合は、作成したアプリケーションのアプリケーション管理画面で「データ定義」欄から該当のエンティティを選択し、ヘッダの「辞書項目一覧」へ移動して設定の変更を行ってください。
- セル結合は非対応です。
- 画像やメディアファイルは非対応です。
- セルの幅や高さ、罫線の設定や太字などのセルの見た目の設定は無視されます。
5.1.6.2.6. アプリケーション作成画面で補完される内容¶
アプリケーション作成画面の各入力項目とExcelファイルの各列の情報の対応について解説します。
アップロードしていただいたExcelファイルの各列の情報をもとにアプリケーション作成画面の各入力項目が補完されます。
補完された内容を変更することは可能です。
| アプリケーション作成画面の入力項目 | Excelファイルの情報 | 補完される内容 | |
|---|---|---|---|
| アプリケーション情報 | アプリケーションID | Excelファイルの内容に関係なく一意な文字列が補完されます。 | |
| アプリケーション名 | ファイル名 | Excelファイルのファイル名がアプリケーション名として補完されます。 | |
| 扱うデータの定義 | エンティティID | Excelファイルの内容に関係なく一意な文字列が補完されます。 | |
| エンティティ名 | シート名 | Excelファイルのシート名がエンティティ名として補完されます。 | |
| 登録先エンティティカテゴリ | 「業務テンプレートから作成」カテゴリが指定されます。 | ||
| データベース種別 | TENANTが指定されます。 | ||
| エンティティに紐づくテーブル名 | Excelファイルの内容に関係なく一意な文字列が補完されます。 | ||
| 登録先辞書項目カテゴリ | 「マスタメンテナンス」カテゴリが指定されます。 | ||
| 辞書項目ID | Excelファイルの内容に関係なく一意な文字列が補完されます。 | ||
| 辞書項目名 | 1行目のカラム名 | Excelファイルの1行目の文字列で補完されます。 | |
| データ型 | 2行目以降のセルの型 | アップロード時点の内容から変更する場合はExcelファイルを修正して再度アップロードしてください。 | |
| 変数名 | Excelファイルの内容に関係なく一意な文字列が補完されます。 | ||
| 物理名 | Excelファイルの内容に関係なく一意な文字列が補完されます。 | ||
| 最大桁数 | 各列のデータに合わせた数値 | Excelファイルをインポートできる最大桁数が補完されます。 | |
| 小数桁数 | 各列のデータに合わせた数値 | Excelファイルをインポートできる小数桁数が補完されます。 | |
| 主キー設定 | 変更不可 | 主キーは設定できません。 | |
| 必須設定 | 一部変更可能 | 列内のデータに空のセルが存在する場合、必須設定は変更できません。 | |
| 並び替え | 変更不可 | 並び替えできません。Excelファイルの列を並び替えて再度アップロードしてください。 | |
| 削除 | 変更不可 | 削除できません。Excelファイルの列を削除して再度アップロードしてください。 |