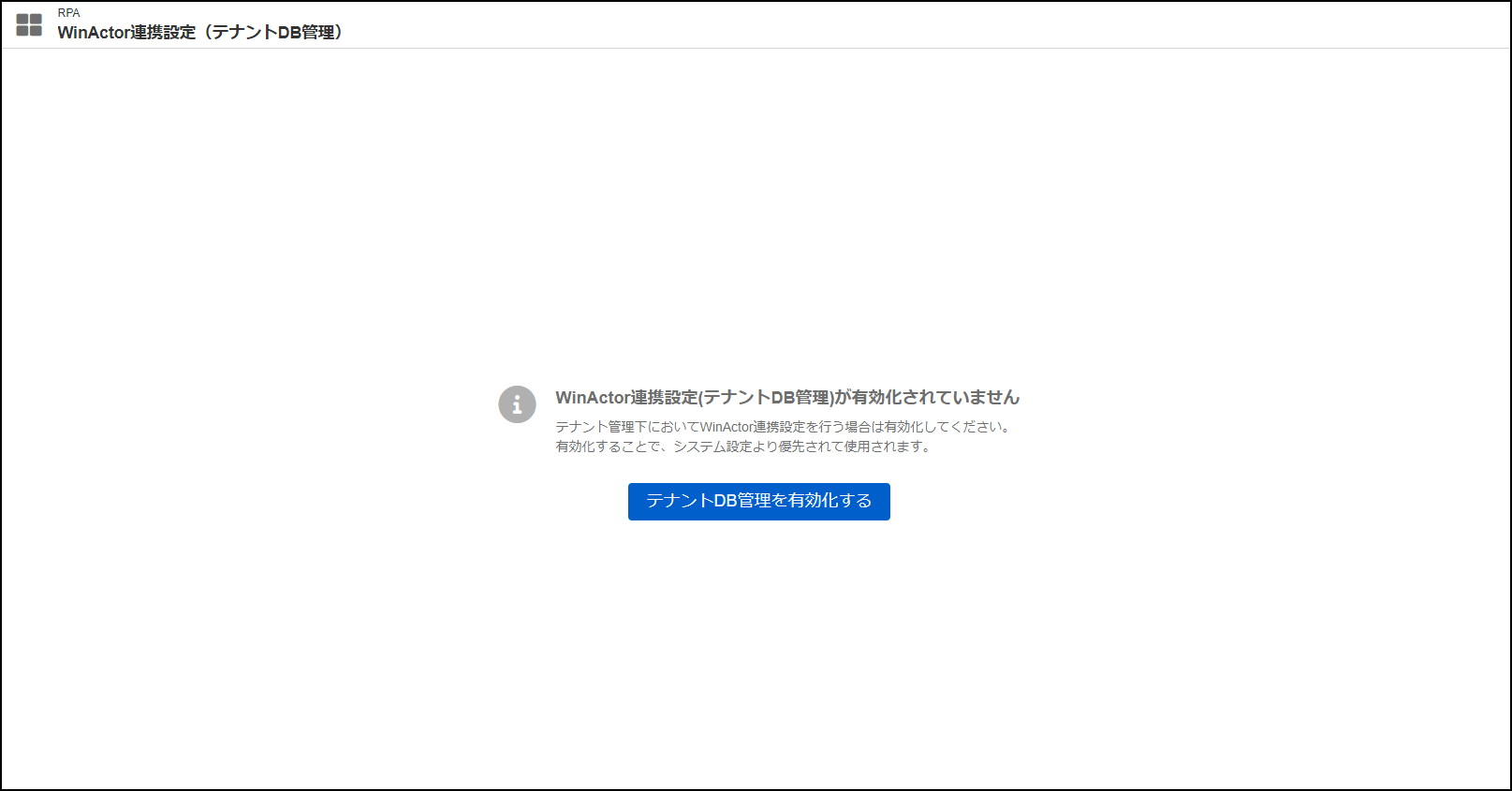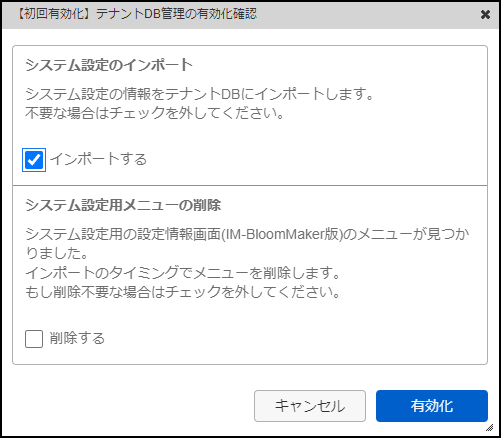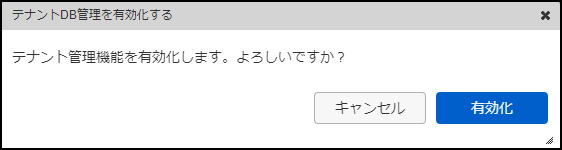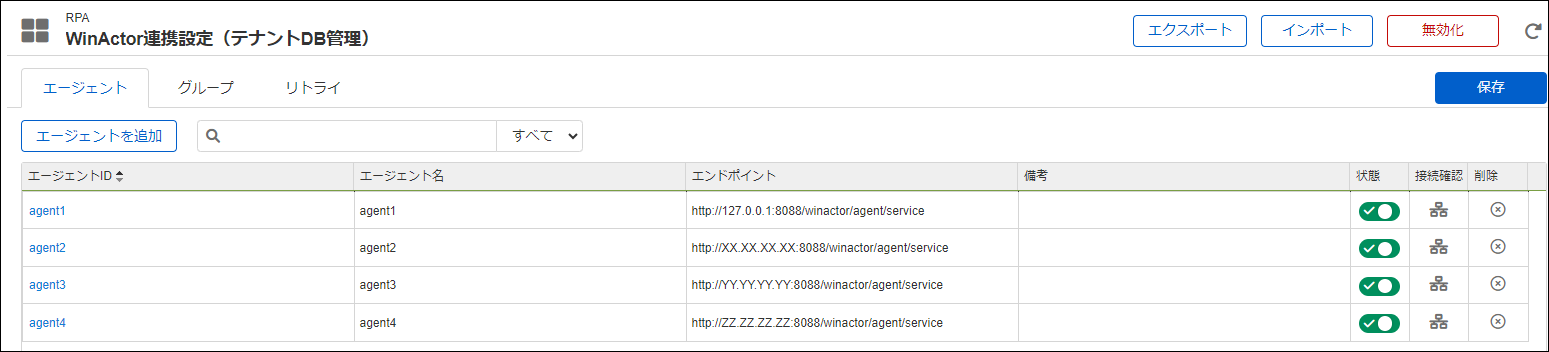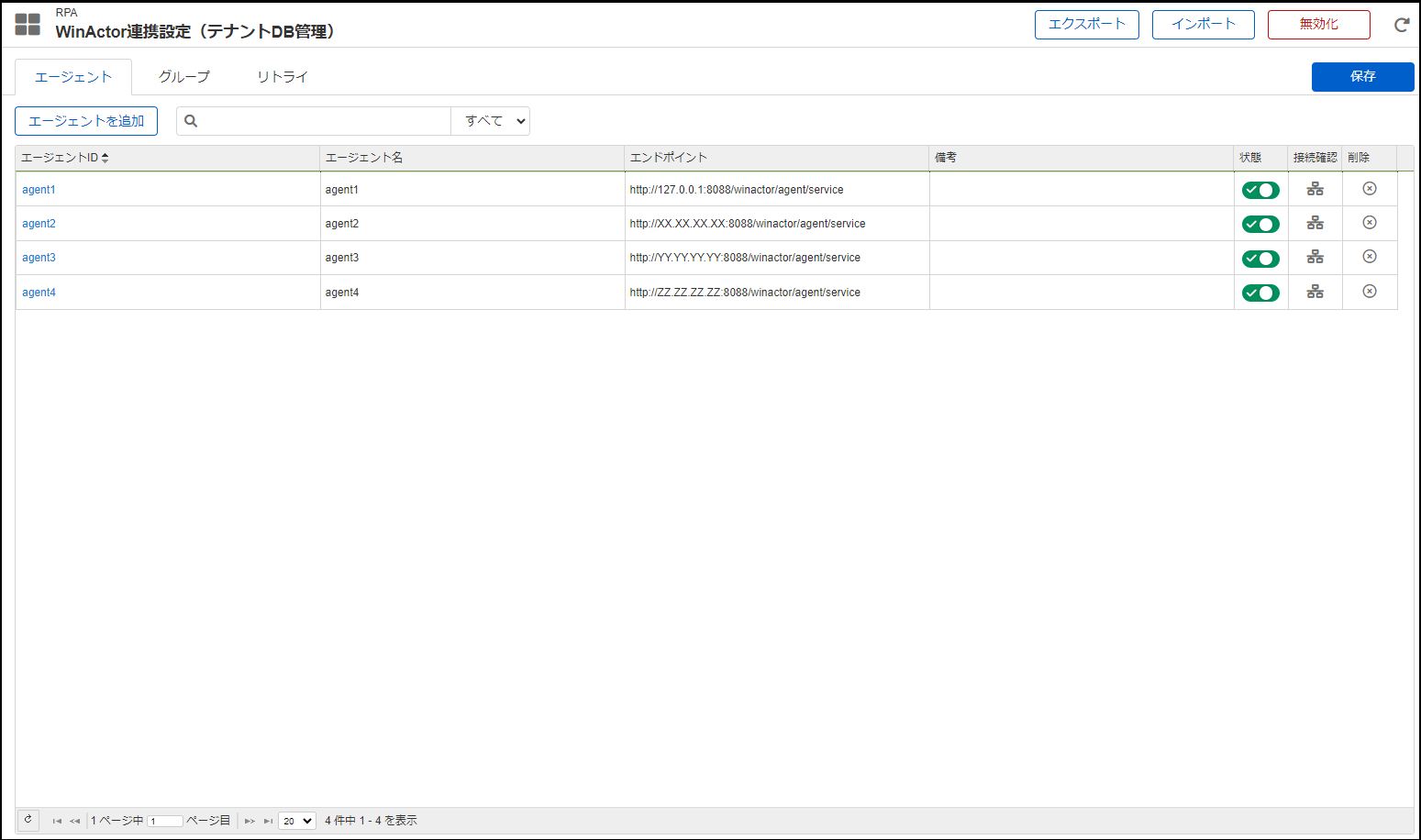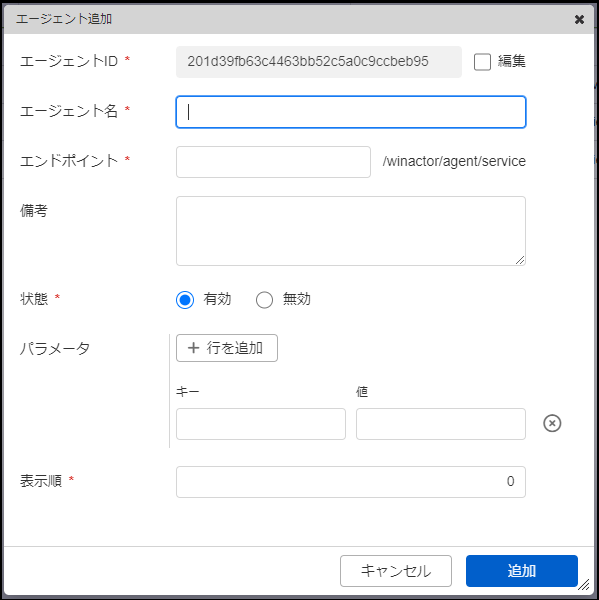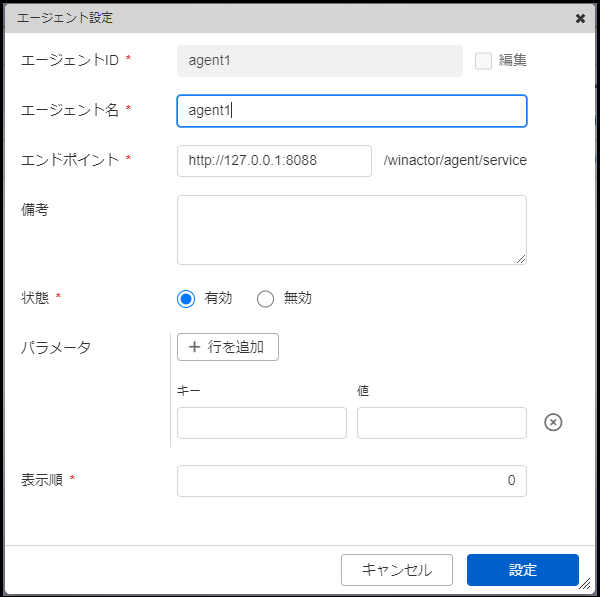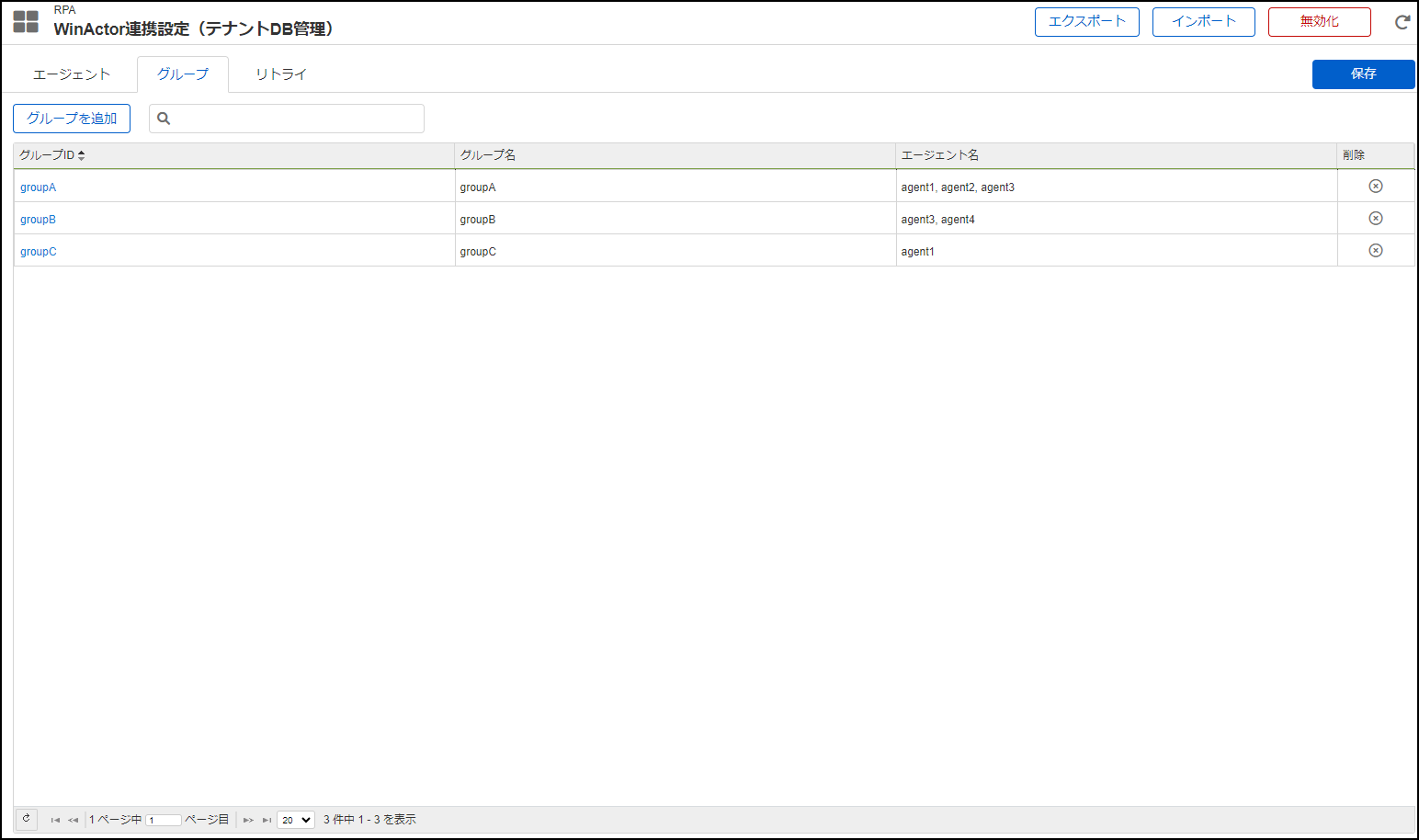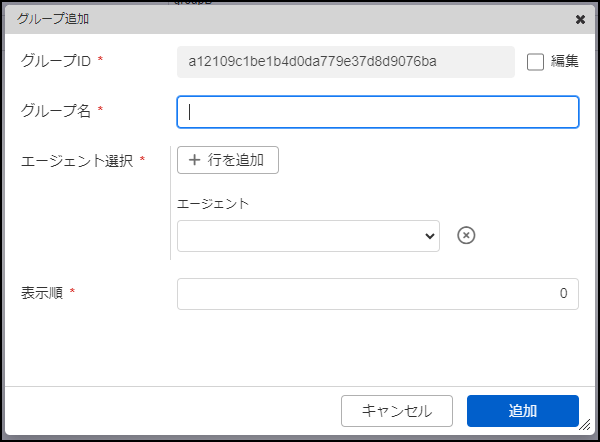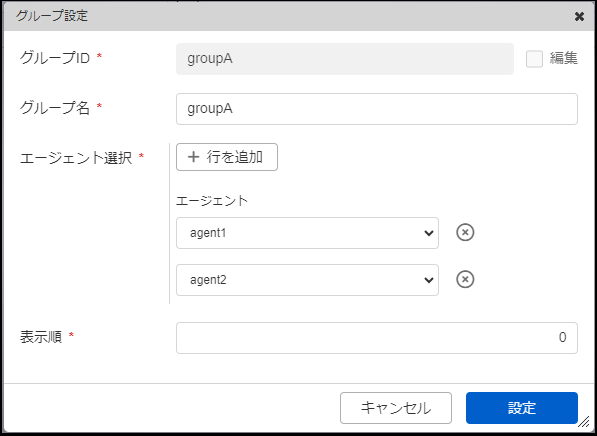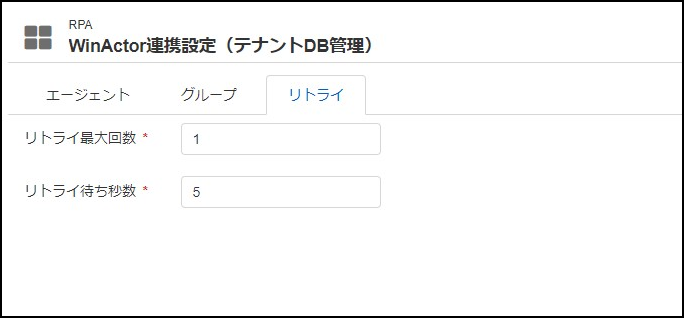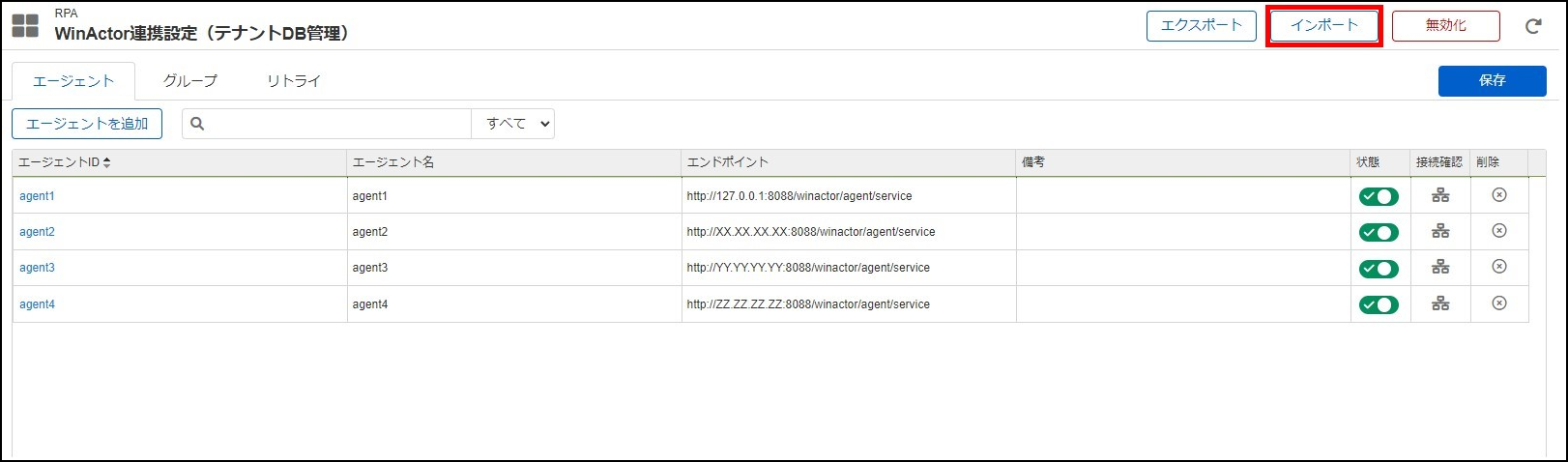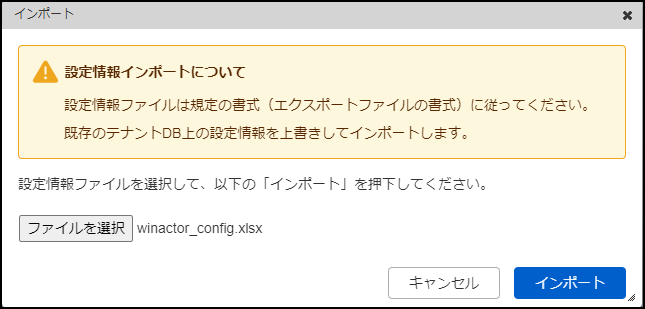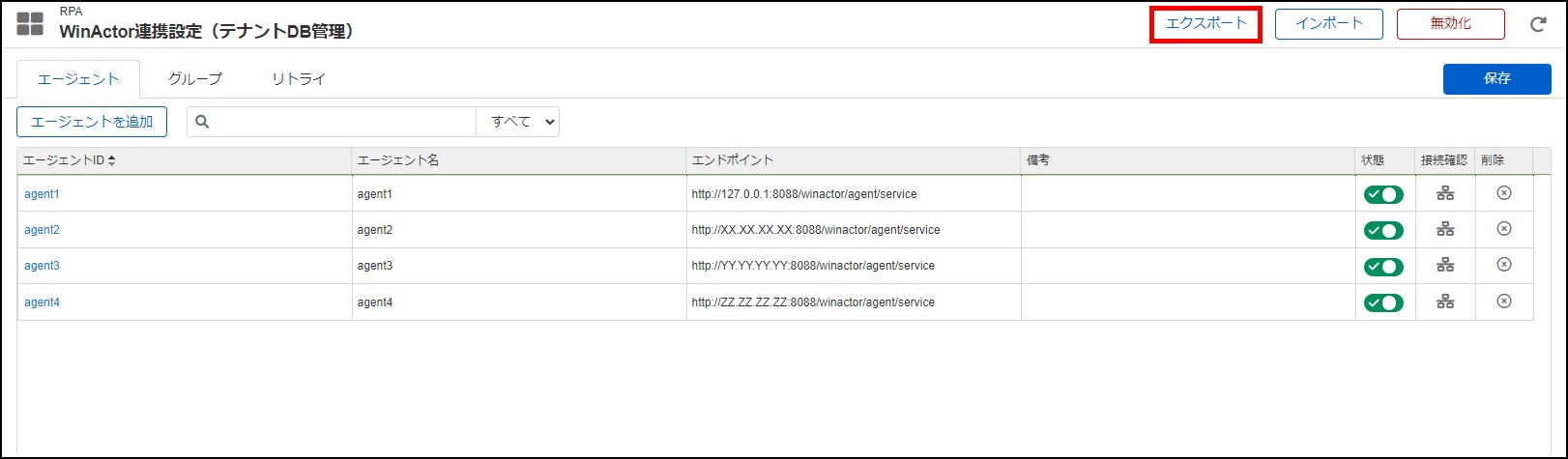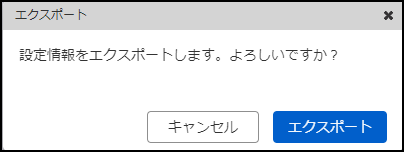5.5. WinActor連携 テナント別設定 編集画面¶
項目
5.5.1. 概要¶
WinActor連携に関するテナントごとの設定の編集を、テナント管理者がiAP画面から行うことができます。
テナント管理機能の有効・無効を切り替えることにより、システム共通設定とテナント別設定のどちらを利用するかを指定できます。
テナント管理機能が有効な場合、エクスポート・インポート機能を使用し、エージェント・グループ情報を一括で更新することもできます。
WARファイルの再デプロイを行わずとも、全アプリケーションサーバに対して即座に設定内容を反映させることができます。
コラム
WinActor連携 テナント別設定 編集画面 は、intra-mart Accel Platform 2023 Autumn(Hollyhock)以降で利用が可能です。
コラム
テナント環境セットアップを実施した直後は、テナント管理機能は無効に設定されています。
5.5.2. 設定編集画面(テナント管理機能が無効である場合)¶
テナント管理者でログインします。
「サイトマップ」→「RPA」→「WinActor連携設定(テナントDB管理)」をクリックしてWinActor連携 テナント別設定 編集画面を開きます。
- 「テナントDB管理を有効化する」ボタンをクリックすると、「【初回有効】テナントDB管理の有効化確認」ダイアログが開きます。ダイアログの「有効化」ボタンをクリックすると、テナント管理機能が有効化されます。図:「WinActor連携設定(テナントDB管理)」画面 - 「【初回有効】テナントDB管理の有効化確認」ダイアログ
- 「システム設定のインポート」の「インポートする」チェックボックスをオンにした場合、テナント管理機能の有効化と同時に、現在のシステム設定の内容がテナント別設定の初期値としてインポートされます。初期値が不要である場合は、「インポートする」チェックボックスをオフにしてください。
- 「システム設定用メニューの削除」の「削除する」チェックボックスをオンにした場合、テナント管理機能の有効化と同時に、WinActor連携 システム共通設定 編集画面のメニューが削除されます。メニューが不要である場合は、「削除する」チェックボックスをオンにしてください。
- テナント別設定がすでに存在する場合は、「【初回有効】テナントDB管理の有効化確認」ダイアログの代わりに、「テナントDB管理を有効化する」ダイアログが開きます。ダイアログの「有効化」ボタンをクリックすると、テナント管理機能が有効化されます。
5.5.3. 設定編集画面(テナント管理機能が有効である場合)¶
テナント管理者でログインします。
「サイトマップ」→「RPA」→「WinActor連携設定(テナントDB管理)」をクリックしてWinActor連携 テナント別設定 編集画面を開きます。
- 当画面の入力項目を編集し、「保存」ボタンをクリックすることで、設定を保存できます。入力項目の詳細については、次節以降を参照してください。
コラム
設定内容は、テナントデータベースに保存されます。
5.5.3.1. エージェント¶
5.5.3.1.1. 一覧¶
登録済み・編集中のエージェントに関する設定を一覧で参照できます。
項目名 説明 エージェントを追加 「エージェント追加」ダイアログを開きます。 検索条件入力 入力した文字列が、「エージェントID」、「エージェント名」、「エンドポイント」、「備考」のいずれかに対して部分一致するエージェントを検索し、一覧に表示します。 状態絞り込み プルダウンで指定した有効・無効状態のエージェントのみを一覧に表示します。 エージェントID エージェント名 エンドポイント 備考 状態 接続確認 削除
コラム
追加、変更、削除を行ったエージェントについて、テナントデータベースに保存されるのは、「保存」ボタンをクリックし、その処理が成功したタイミングです。
一覧上は削除済みとなっていても、保存処理が行われるまではテナントデータベースから削除されません。
5.5.3.1.2. エージェント追加ダイアログ¶
新規にエージェントを作成し、追加します。
項目名 説明 エージェントID 編集 チェックボックスをオンにすることで、「エージェントID」の編集が可能です。 エージェント名 エンドポイント 備考 備考です。1000文字以内で入力してください。 状態 エージェントの状態を「有効」、または、「無効」のいずれかから選択可能です。 パラメータ - 行を追加 ボタンをクリックすることで、「キー」「値」の入力欄を一行追加できます。 パラメータ - キー パラメータのキーです。 パラメータ - 値 パラメータの値です。 パラメータ - 削除 表示順 キャンセル 「エージェント追加」ダイアログを閉じます。 追加 入力したエージェントを追加し、「エージェント追加」ダイアログを閉じます。
5.5.3.1.3. エージェント設定ダイアログ¶
コラム
「エージェントID」「編集」「キャンセル」「設定」以外の項目については、「エージェント追加ダイアログ」と同様です。
各項目の値は、一覧でクリックしたエージェントに設定されている現在の値です。
5.5.3.2. グループ¶
5.5.3.2.1. 一覧¶
登録済み・編集中のグループに関する設定を一覧で参照できます。
項目名 説明 グループを追加 「グループ追加」ダイアログを開きます。 検索条件入力 入力した文字列が、「グループID」、「グループ名」、「エージェント名」のいずれかに対して部分一致するエージェントを検索し、一覧に表示します。 グループID グループ名 エージェント名 削除
コラム
追加、変更、削除を行ったグループについて、テナントデータベースに保存されるのは、「保存」ボタンをクリックし、その処理が成功したタイミングです。
一覧上は削除済みとなっていても、保存処理が行われるまではテナントデータベースから削除されません。
5.5.3.2.2. グループ追加ダイアログ¶
新規にグループを作成し、追加します。「エージェント呼び出し」タスクを実行する際、このグループのグループIDを指定することで、呼び出し先のエージェントをグループ内のエージェントに限定できます。
項目名 説明 グループID 編集 チェックボックスをオンにすることで、「グループID」の編集が可能です。 グループ名 エージェント選択 - 行を追加 ボタンをクリックすることで、「エージェント」の入力欄を一行追加できます。 エージェント選択 - エージェント エージェント選択 - 削除 表示順 キャンセル 「グループ追加」ダイアログを閉じます。 追加 入力したグループを追加し、「グループ追加」ダイアログを閉じます。
5.5.3.2.3. グループ設定ダイアログ¶
コラム
「グループID」「編集」「キャンセル」「設定」以外の項目については、「グループ追加ダイアログ」と同様です。
各項目の値は、一覧でクリックしたグループに設定されている現在の値です。
5.5.3.4. 保存時の動作¶
「保存」ボタンをクリックすると、以下のような動作で、追加、編集、削除した設定内容が保存されます。
5.5.3.5. インポート¶
設定内容をインポートして上書きします。
- 「インポート」ボタンをクリックすると、「インポート」ダイアログが開きます。
- 「ファイルを選択」ボタンをクリックすると、ファイルが選択できます。ファイルを選択して「インポート」ボタンをクリックすると、ファイルの内容がインポートされテナント別設定が上書きされます。
5.5.3.6. エクスポート¶
設定内容をエクスポートします。
- 「エクスポート」ボタンをクリックすると、「エクスポート」ダイアログが開きます。
- 「エクスポート」ボタンをクリックすると、現在のテナント別設定の内容がファイルとしてエクスポートされます。
コラム
ファイルは、エクセル形式(.xlsx)でエクスポートされます。
インポート時に失敗する可能性があるため、エクスポートされたファイル内のレイアウトを変更しないでください。