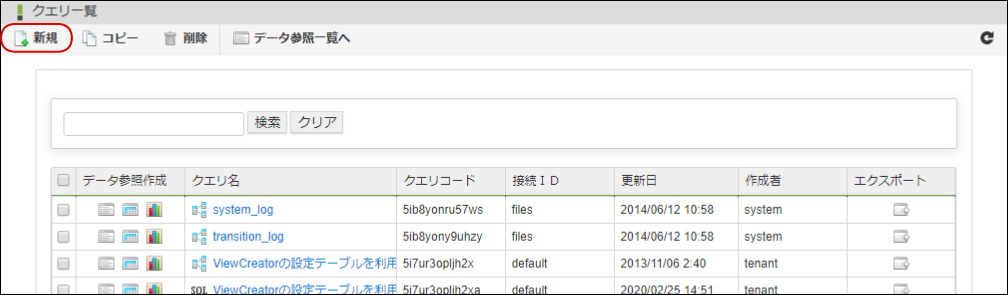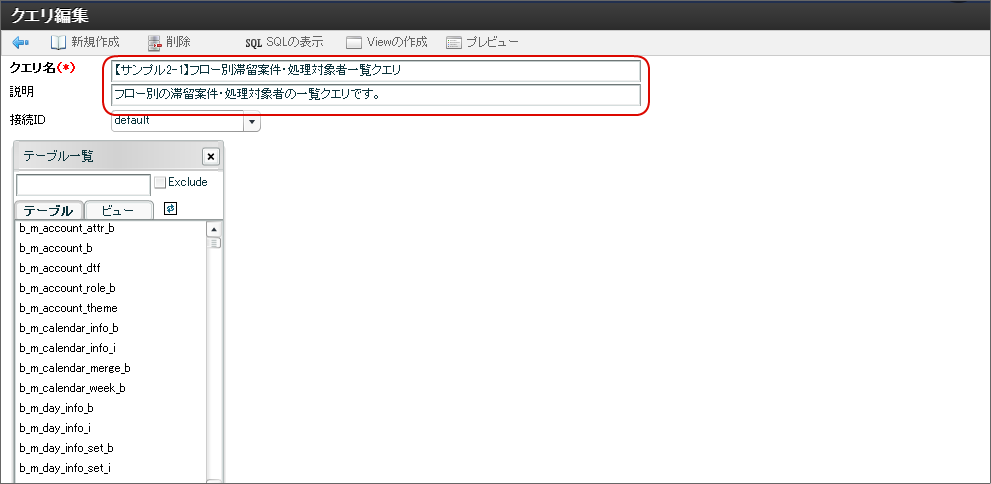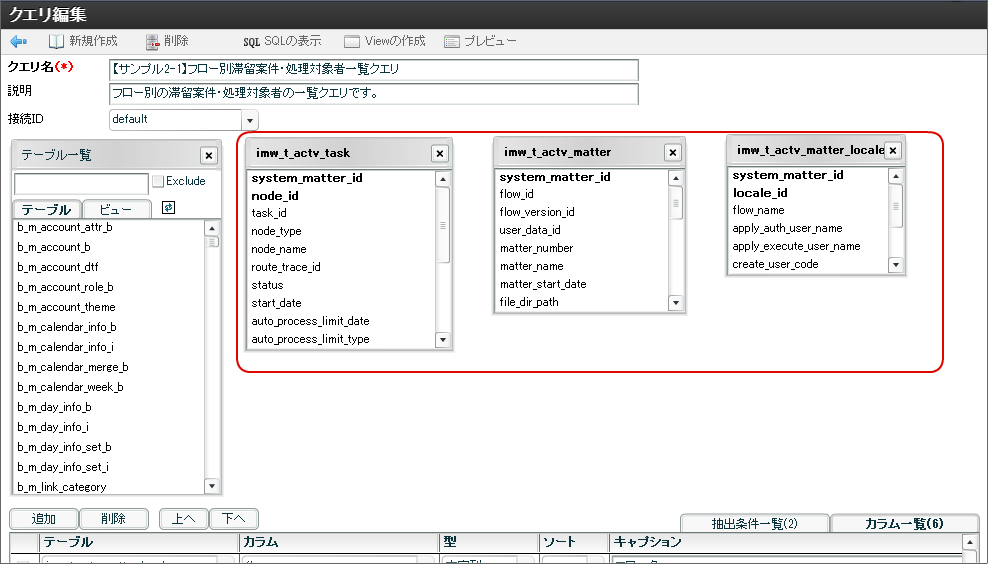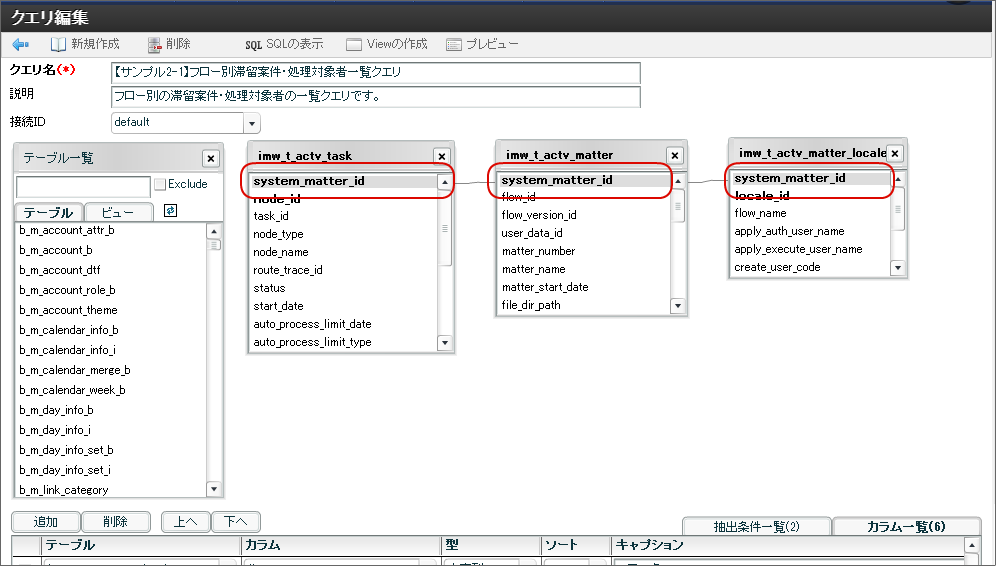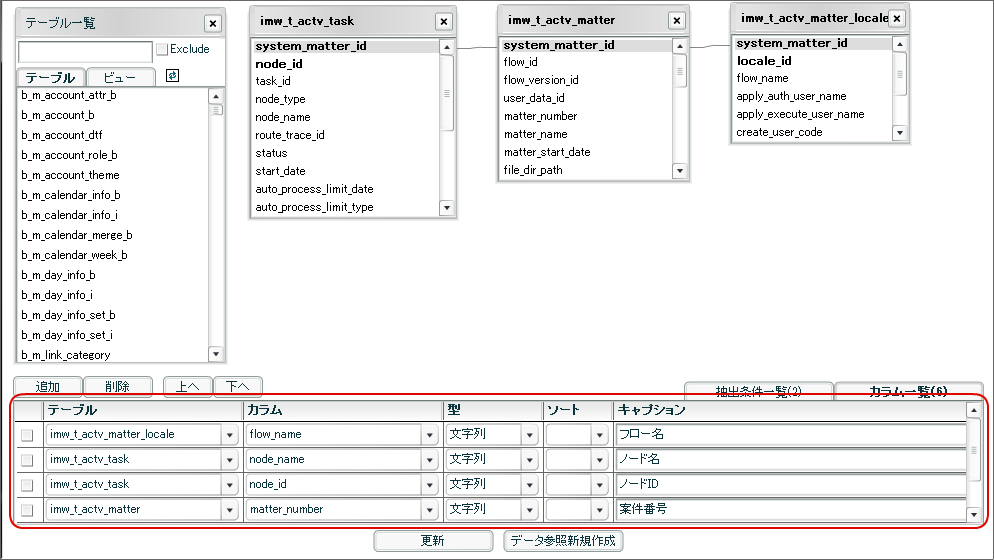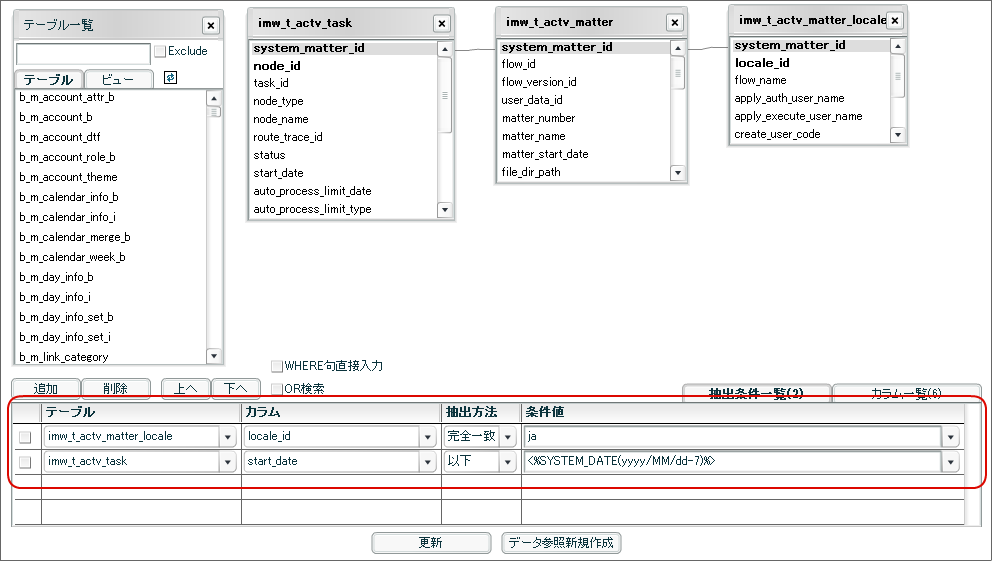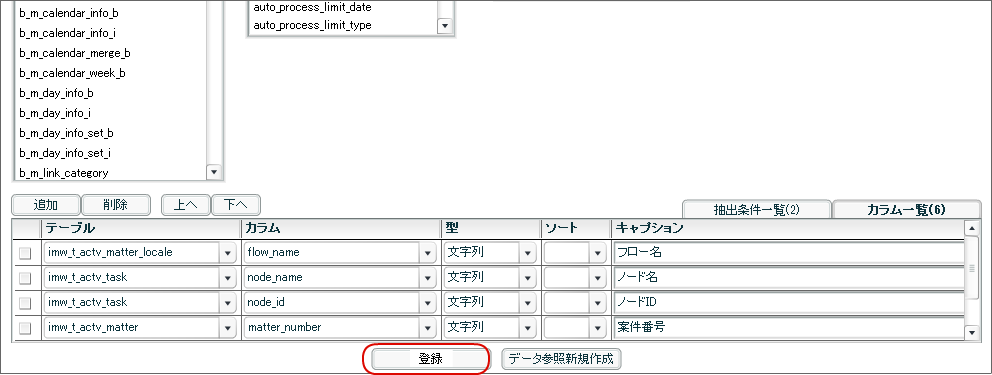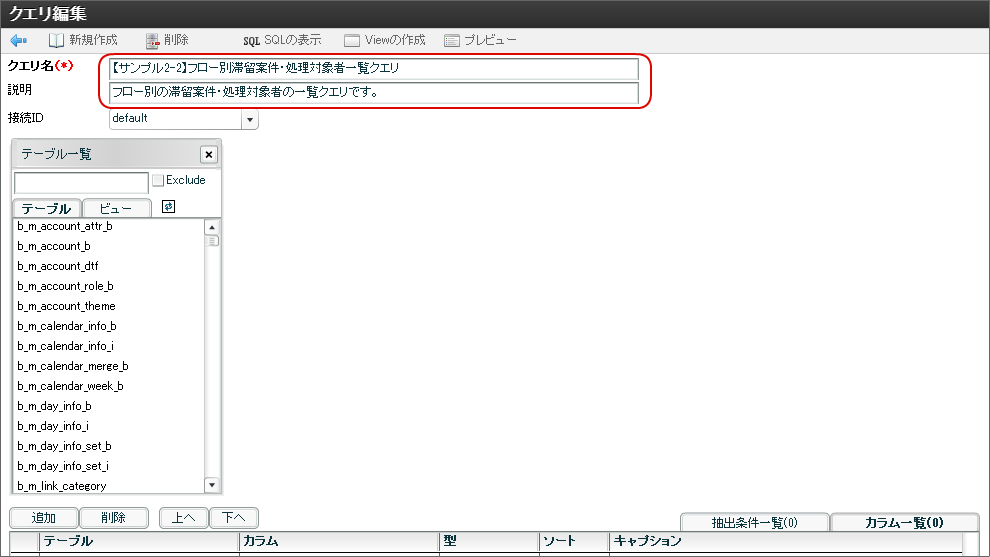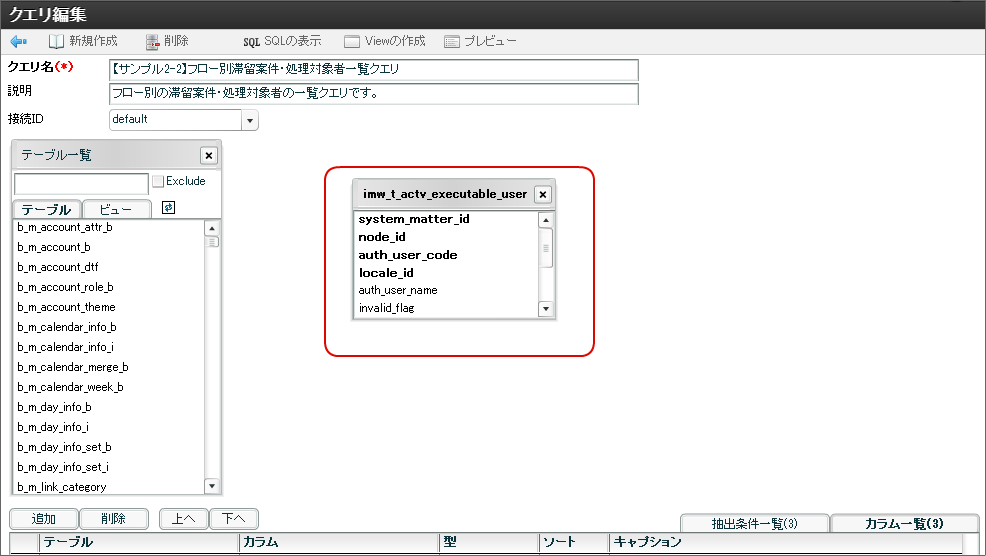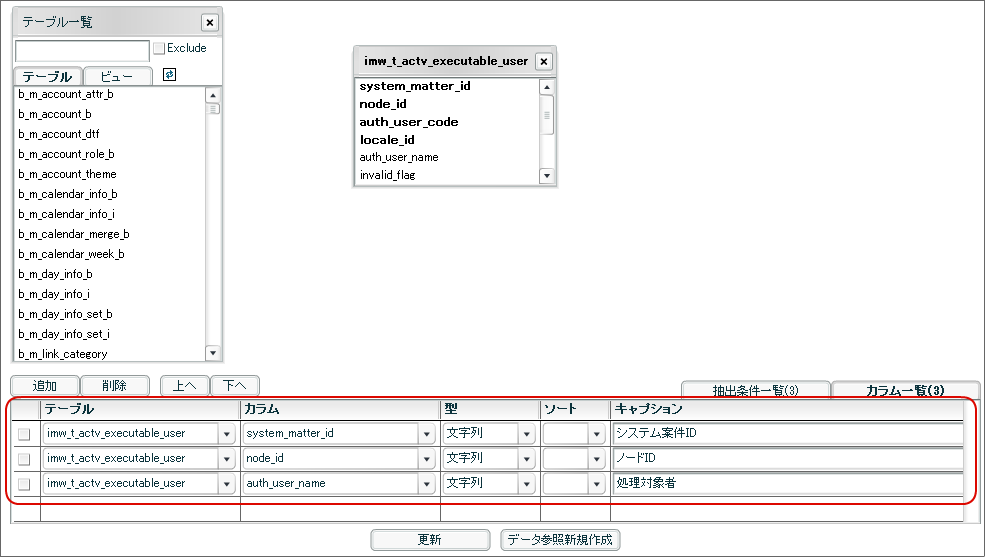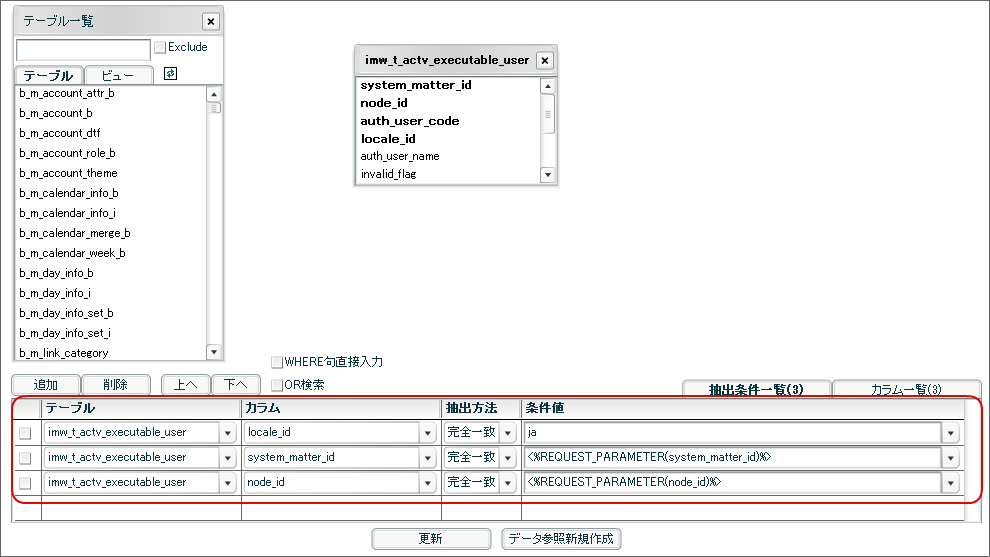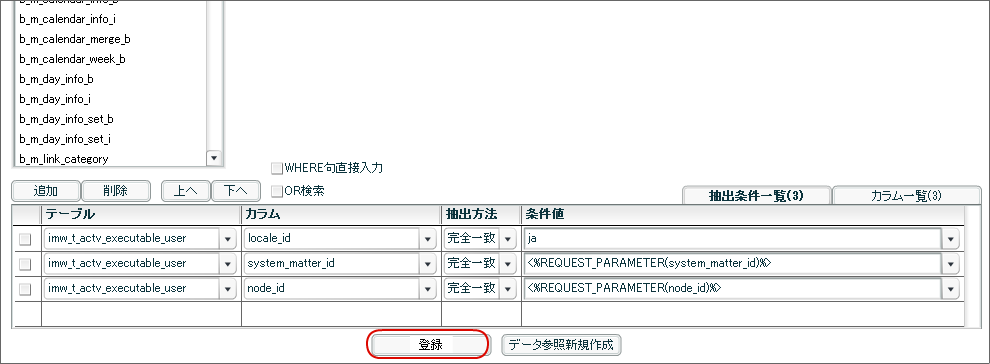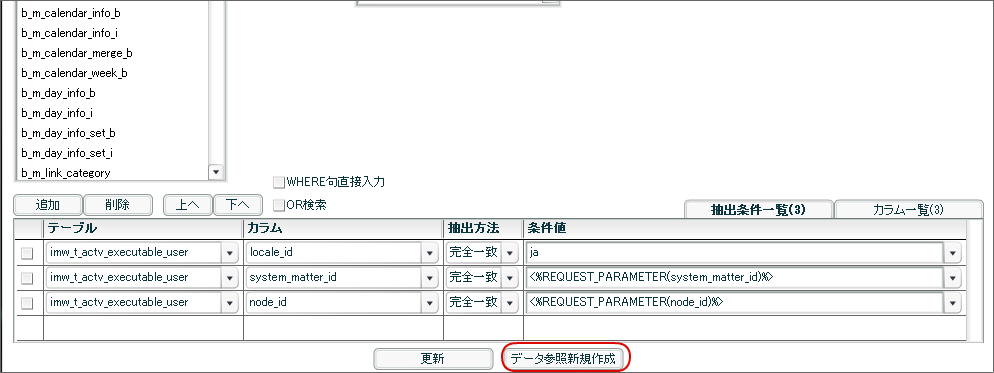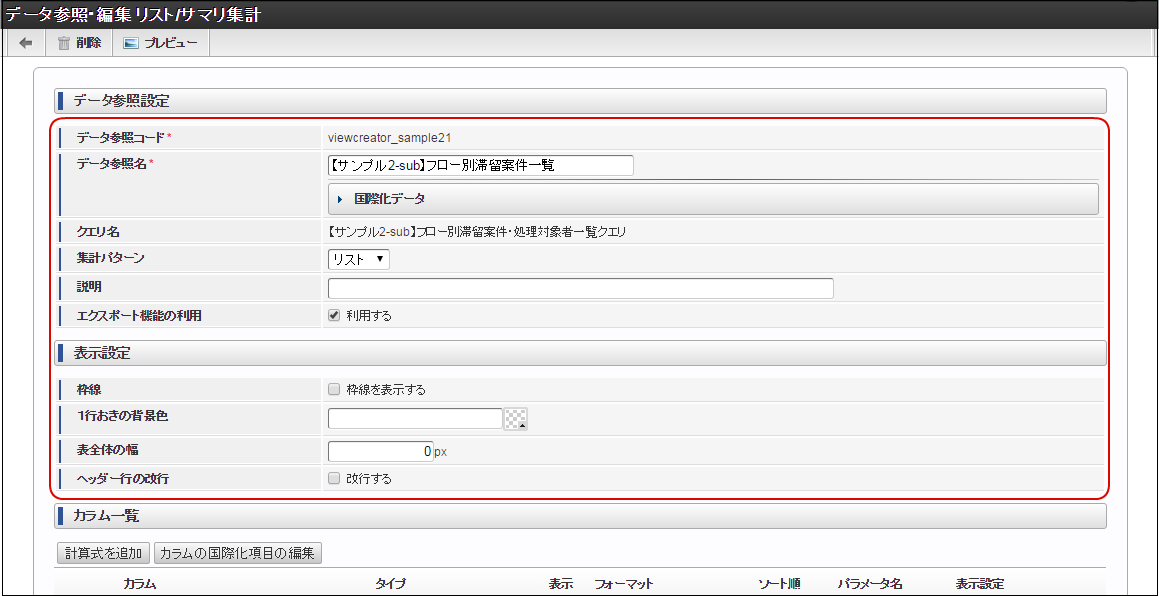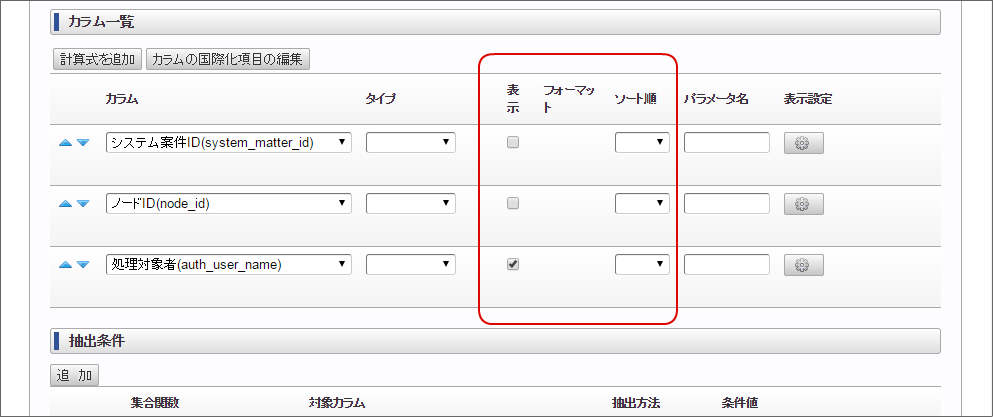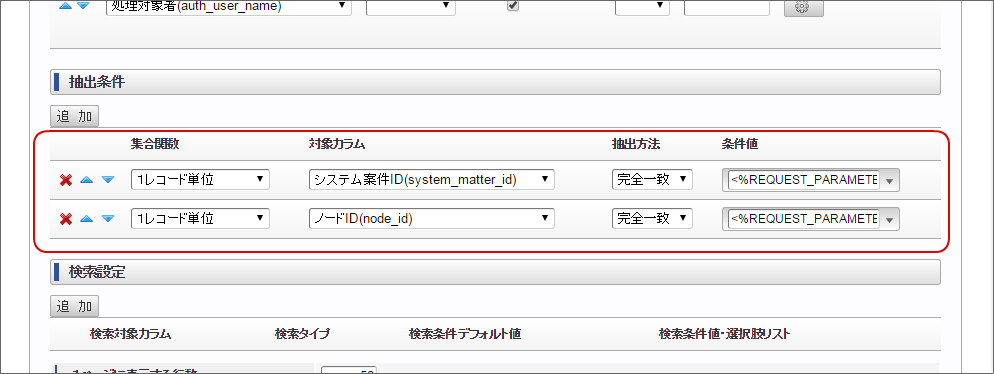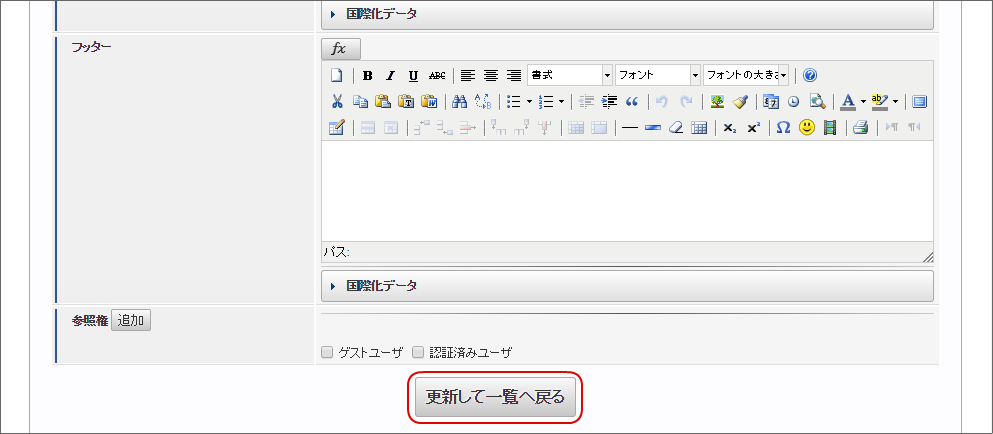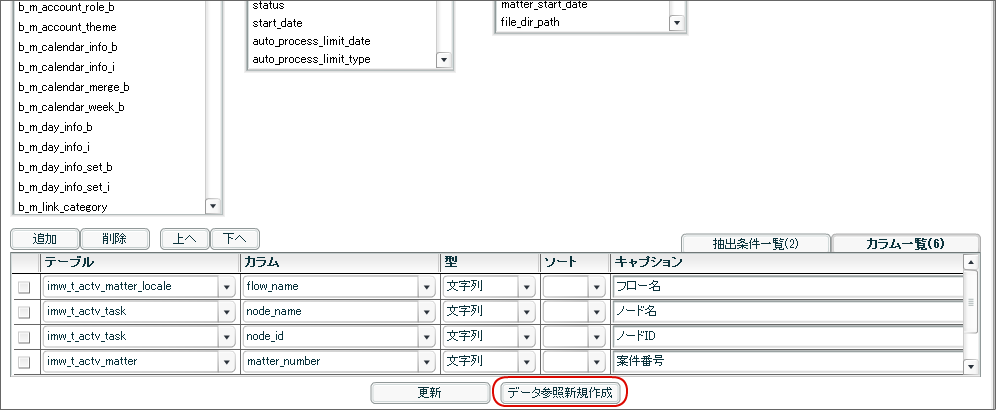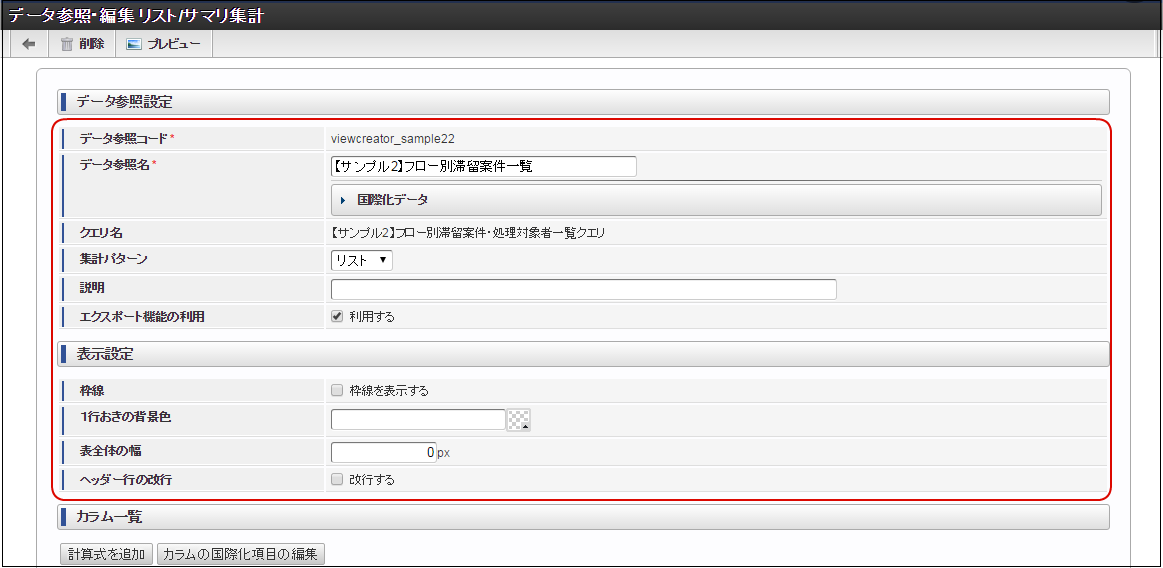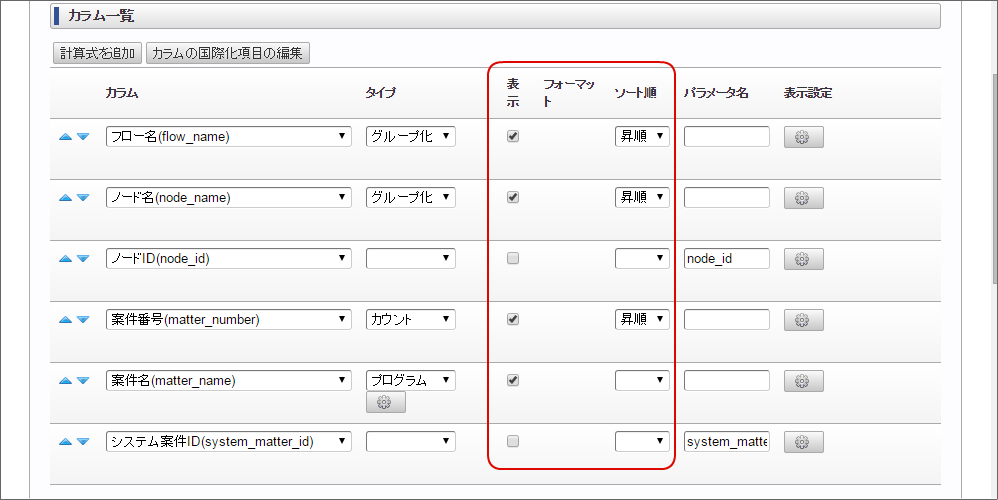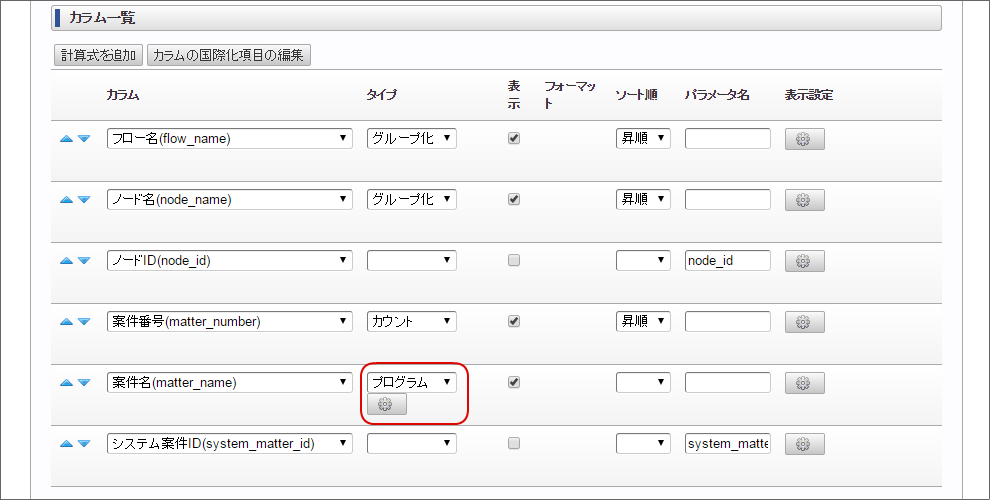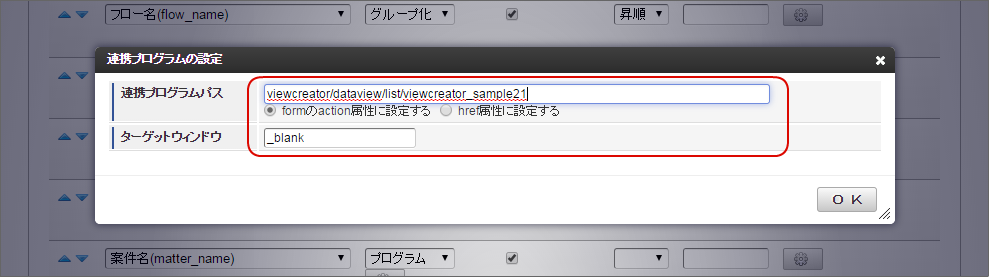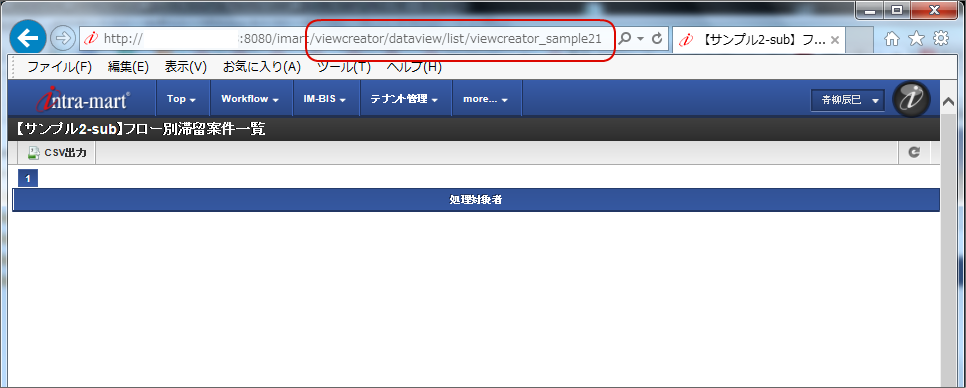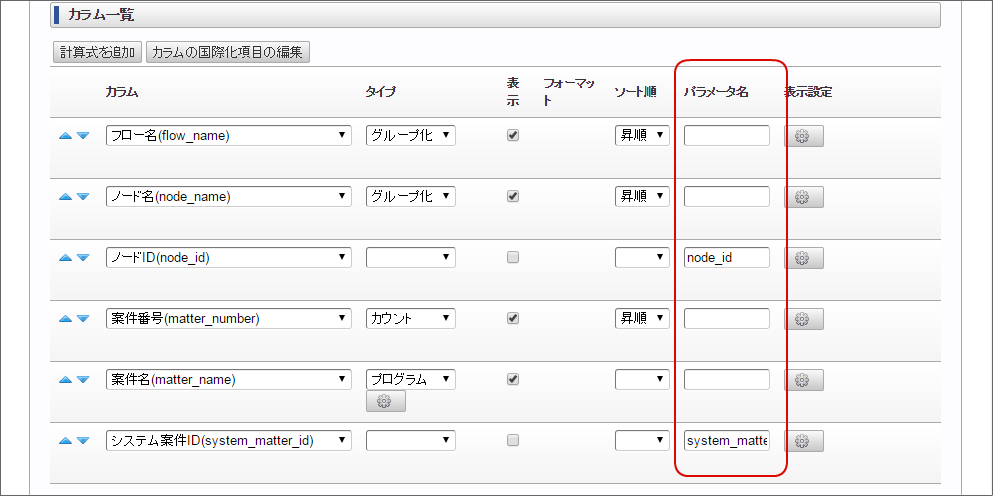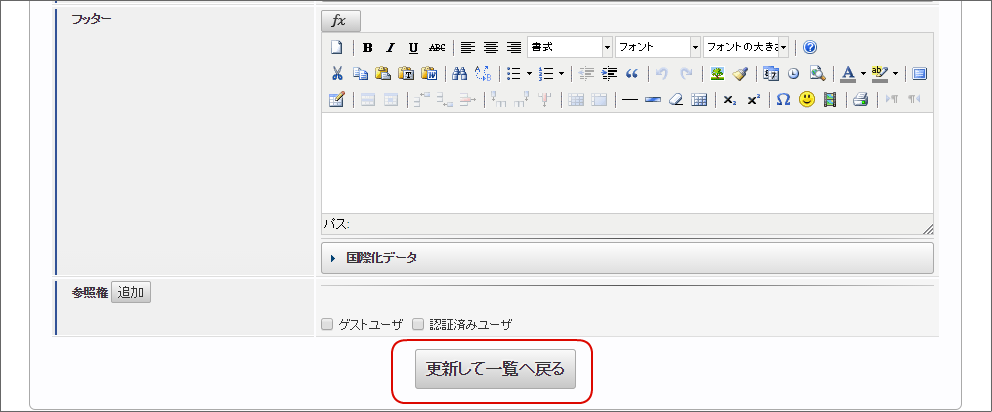3.2. サンプル2 フロー別の滞留案件の一覧を作成する¶
IM-Workflow のフロー別に、滞留案件の一覧を作成します。
3.2.1. このサンプルについて¶
このサンプルでは、1週間以上処理が実行されていない案件の一覧を ViewCreator で作成します。作成した一覧の項目にリンクを設定し、リンクから処理対象者の一覧を表示します。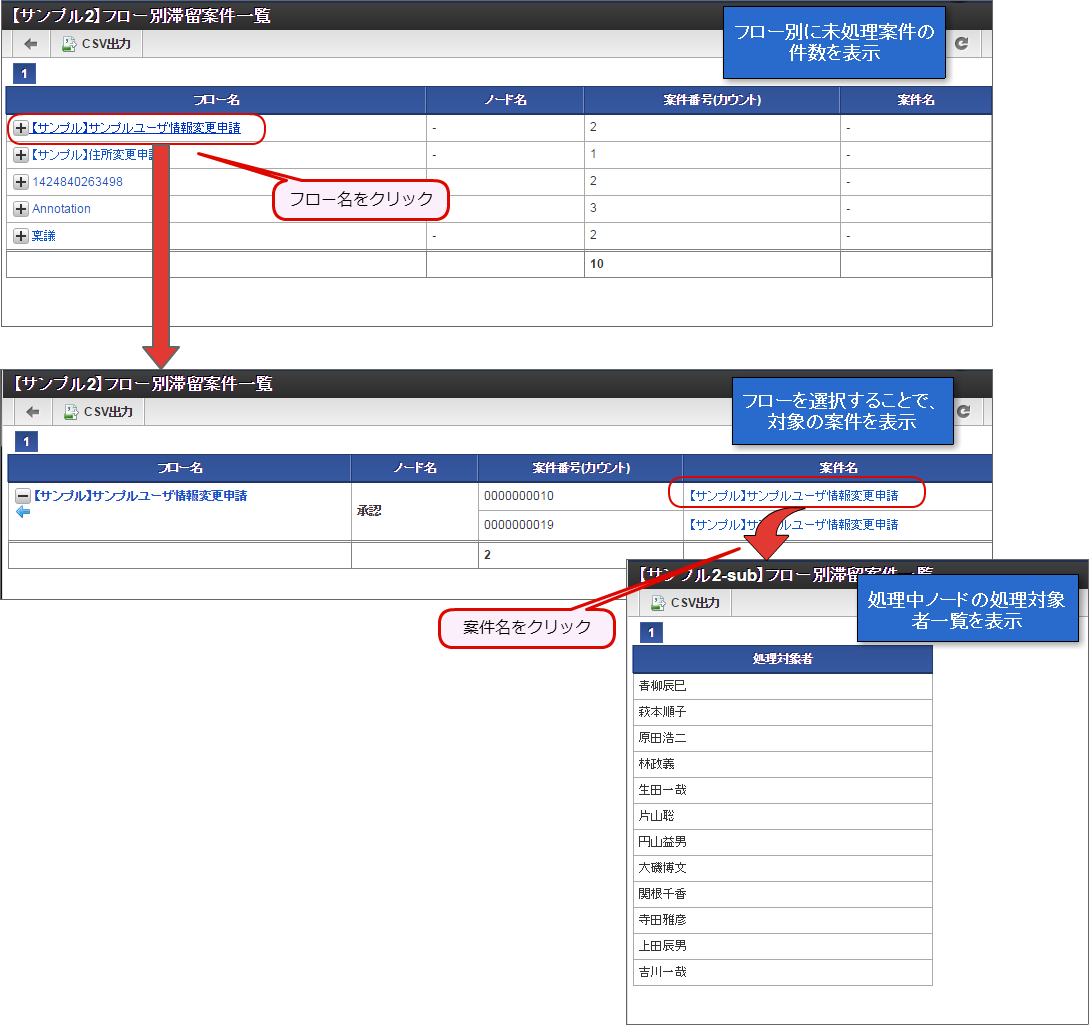
3.2.2. このサンプルでできること¶
- ViewCreator で作成した画面へのリンクを張ることができます。
3.2.3. このサンプルで参照するテーブルの情報¶
このサンプルで利用するテーブルの情報を説明します。
- 未完了案件未完了タスクテーブル(imw_t_actv_task)
カラム 説明 システム案件ID(system_matter_id) ノードID(node_id) 開始日(start_date)
- 未完了案件テーブル(imw_t_actv_matter)
カラム 説明 システム案件ID(system_matter_id) フローID(flow_id) ユーザデータID(user_data_id) 案件番号(matter_number) 画面、帳票でユーザが案件を識別するためのIDです。 申請基準日(apply_base_date) ワークフローが処理を行う際の基準日です。
- 未完了案件案件ロケールテーブル(imw_t_actv_matter_locale)
カラム 説明 システム案件ID(system_matter_id) ロケールID(locale_id) フロー名(flow_name) フロー名です。
- 未完了案件タスク処理対象者テーブル(imw_t_actv_executable_user)
カラム 説明 システム案件ID(system_matter_id) ノードID(node_id) ロケールID(locale_id) 権限者名(auth_user_name) 処理対象者名です。
コラム
テーブル定義情報の詳細は、「 IM-Workflow テーブル定義書 」を参照してください。
3.2.4. クエリを作成する(メイン画面)¶
メイン画面となる IM-Workflow の未完了案件に対してクエリを作成します。
コラム
案件数が多くリスト集計の表示に時間がかかる場合は、抽出条件を設定することで改善する可能性があります。
「抽出条件一覧」で申請基準日を条件に追加し、データ数を制限すること等を検討してください。
また、申請基準日を条件に追加して改善しない場合、該当カラムにインデックスの設定を検討してください。
3.2.5. クエリを作成する(リンク先画面)¶
リンク先画面用のクエリを作成します。
3.2.6. リスト集計画面を作成する(リンク先画面)¶
作成したクエリから「リスト集計」を作成します。メイン画面にリンク先画面に対するリンクの設定が必要なため、リンク先画面から作成します。メイン画面からリクエストパラメータを受け取り、対象データを表示できるように設定します。
クエリが登録された後に、「登録」(更新)の右の「データ参照新規作成」をクリックします。
データ参照名などの情報を入力します。
「登録して一覧へ戻る」をクリックして、リスト集計画面(データ参照)を保存します。
以上で、リンク先画面の作成が完了しました。
3.2.7. リスト集計画面を作成する(メイン画面)¶
作成したクエリから「リスト集計」を作成します。リストに表示する項目から 処理対象者をリンク先画面で表示できるように、リンクを設定します。
クエリが登録された後に、「登録」(更新)の右の「データ参照新規作成」をクリックします。
データ参照名などの情報を入力します。
」をクリックし、連携プログラムパスにリンクする リンク先画面のパスを入力し、「OK」をクリックします。
設定する画面 連携プログラムパス 詳細画面 viewcreator/dataview/list/viewcreator_sample21
カラム 設定値 ノードID(node_id) node_id システム案件ID(system_matter_id) system_matter_id 「登録して一覧へ戻る」をクリックして、リスト集計画面(データ参照)を保存します。
以上で、メイン画面の作成が完了しました。
コラム
作成した画面の参照権限の設定方法は、「 ViewCreator 管理者操作ガイド - 参照権の設定 」を参照してください。