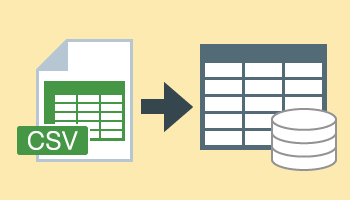5.3.2. CSVインポート ¶
このページでは「CSVインポート」テンプレートの概要、アプリケーションへの追加方法について解説します。
目次
5.3.2.1. 「CSVインポート」テンプレートとは¶
このテンプレートは、CSV形式のファイルをインポートする処理を提供します。
このテンプレートでは、IM-BloomMakerの資材は作成されません。
このテンプレートから作成された処理をIM-BloomMaker等の画面資材と組み合わせて、活用していただくことができます。
コラム
「CSVインポート」テンプレートは2022 Winter(Freesia)から利用可能です。
コラム
「CSVインポート」テンプレートから作成された処理は、単一のテーブルにのみ対応しています。
「CSVインポート」機能を追加した際のイメージは、以下の通りです。
追加手順の詳細については、「チュートリアル」で紹介します。
5.3.2.2. チュートリアル¶
ここでは、「マスタメンテナンス」テンプレートから作成されたアプリケーションへ「CSVインポート」機能を追加する手順について紹介します。
コラム
紹介した手順通りではなくとも、「CSVインポート」機能を追加することは可能です。
5.3.2.2.1. 「CSVインポート」機能の追加手順¶
- 「既存アプリケーションの更新」画面への遷移「アプリケーション管理」画面の「テンプレートからリソースを追加する」をクリックします。「業務テンプレート一覧」が表示されるので、「CSVインポート」テンプレートを選択します。
- IDの決定に利用する文字列の設定「既存アプリケーションの更新」画面が表示されたら、「IDの決定に利用する文字列」を設定します。「IDの決定に利用する文字列」は、各処理やIDなどに利用されます。
コラム
「既存アプリケーションの更新」画面では、既存アプリケーションの基本情報が自動入力されます。なお、アプリケーションIDとアプリケーション名は変更できません。 - 利用するデータベース種別とテーブルの名称の設定次に、利用するデータベース種別とテーブルの名称を設定します。なお、「CSVインポート」テンプレートでは、既存のテーブルを利用します。
- 既存アプリケーションの更新アプリケーションの基本情報とテーブル情報を設定した後、「既存アプリケーションの更新」ボタンをクリックしてください。入力項目に不備が無ければ、自動で既存アプリケーションの更新が行われます。
- 既存アプリケーションの更新結果アプリケーションの更新が完了すると、ステータスが「COMPLETE」と表示されます。
5.3.2.2.2. IM-BloomMaker資材の編集¶
「CSVインポート」機能を追加するために、IM-BloomMaker資材の編集を行います。
「アプリケーション管理」画面の「【チュートリアル】 CSVインポート 一覧画面」を選択してください。
注意
画像のアプリケーションは、「マスタメンテナンス」テンプレートのアプリケーション名に「【チュートリアル】 CSVインポート」と入力して作成されたアプリケーションの例です。
「デザイン編集」画面が表示されたら、以下の手順でコンテンツを編集します。
コラム
コンテンツの編集作業中は、編集した内容を保存するために、こまめに「デザイン編集」画面左上の「上書き保存」をクリックすることを推奨します。
- 変数・定数の作成「変数」タブから「JSON形式で編集」アイコンをクリックして、 $variable 配下に以下の変数を追加してください。
"endPoint": { "importCsv": { "requestData": { "fileKey": "" }, "responseData": { "error": false, "errorMessage": "" } } }コラム
本チュートリアルでは実装の簡易化のために、JSONエディタでの変数の追加方法を紹介しています。JSONエディタ上から変数を追加する場合、確認ダイアログが表示され「OK」をクリックすると、テーブルヘッダ用の多言語変数の紐付けが外れます。多言語変数の紐付けを維持したい場合は、JSONエディタではなく、変数タブの「新規作成」ボタンから変数を追加してください。次に、もう一度「JSON形式で編集」アイコンをクリックして、$variable.state 配下に以下の変数を追加してください。"csvImport": { "fileKey": "", "errorMessage": "" }次に、「変数」タブからプルダウンで「定数」を選択し、「JSON形式で編集」アイコンから $constant 配下に以下の定数を追加してください。"msgImportCsvSuccess": "Import CSV successful."
コラム
本チュートリアルでは実装の簡易化のために、定数で用意していますが、作成されたアプリケーションを複数のロケールで利用される場合は、多言語変数を使用してください。 - 新規アクションの追加
- Import CSV アクションアクション名には「Import CSV」と入力してください。「標準」から「変数○に○を代入する」アクションアイテムを配置して、以下のように設定してください。
項目 指定する値 備考 変数値1 $variable.endPoint.importCsv.requestData.fileKey 変数値2 $variable.state.csvImport.fileKey プルダウンから「変数値」を選択してください。 「IM-LogicDesigner」から「IM-LogicDesigner フロールーティング○にリクエストを送信する」アクションアイテムを配置して、以下のように設定してください。項目 指定する値 備考 ルーティング accel-studio-app/{IDの決定に利用する文字列}/import-csv 「CSVインポート処理」で検索してください。 リクエストパラメータ $variable.endPoint.importCsv.requestData レスポンスデータ $variable.endPoint.importCsv.responseData セキュアトークンを送信する チェックを入れる 「標準」から「変数○に○を代入する」アクションアイテムを配置して、以下のように設定してください。項目 指定する値 備考 変数値1 $variable.state.csvImport.errorMessage 変数値2 $variable.endPoint.importCsv.responseData.errorMessage プルダウンから「変数値」を選択してください。 「標準」から「メッセージをエラーダイアログで表示する」アクションアイテムを配置して、以下のように設定してください。項目 指定する値 変数値 $variable.state.csvImport.errorMessage 「実行条件」内の「標準」から「変数○が○でないとき」を配置して、以下のように設定してください。項目 指定する値 備考 変数値1 $variable.state.csvImport.errorMessage 変数値2 $env.const.null プルダウンから「変数値」を選択してください。 「標準」から「アクション○を実行する」アクションアイテムを配置して、プルダウンから「Load Table Data」を選択してください。「実行条件」内の「標準」から「変数○が○のとき」を配置して、以下のように設定してください。項目 指定する値 備考 変数値1 $variable.state.csvImport.errorMessage 変数値2 $env.const.null プルダウンから「変数値」を選択してください。 「Bulma」から「メッセージ○を表示する」アクションアイテムを配置して、以下のように設定してください。項目 指定する値 変数値 $constant.msgImportCsvSuccess メッセージのタイプ success 「実行条件」内の「標準」から「変数○が○のとき」を配置して、以下のように設定してください。項目 指定する値 備考 変数値1 $variable.state.csvImport.errorMessage 変数値2 $env.const.null プルダウンから「変数値」を選択してください。 アクションアイテムの設定後、「決定」をクリックしてアクションを保存してください。
- コンテナページの追加新規にコンテナページを追加し、「コンテナページ」のエレメント固有の「name」には「Input Area」と入力してください。
- 既存エレメントのコピーコンテナ「Table Operation」の「フレックスコンテナ」を選択した状態で、「コピー」をクリックしてください。その後、先ほど作成したコンテナ「Input Area」に、コピーしたエレメントを貼り付けてください。
- コピーしたエレメントの編集左の「フレックスアイテム」に、「フォーム部品」から「ファイルアップロード」エレメントを配置してください。「ファイルアップロード」のエレメント固有には以下を設定してください。
プロパティ 指定する値 value $variable.state.csvImport.fileKey accept .csv 右の「フレックスアイテム」内の「ボタン要素」のエレメント固有には以下を設定してください。プロパティ 指定する値 備考 textContent Import CSV 固定値を選択してください。 disabled = !$variable.state.csvImport.fileKey 変数値を選択してください。 leftIconClass 空欄 元々設定されていた「fas fa-plus」を削除してください。 「ボタン要素」のイベントの「クリック時」には先ほど作成したアクション「Import CSV」を設定してください。「ボタン」のイベントの「クリック時」に設定されている「Transition to Register Screen」アクションを「なし」に変更してください。 - 追加したコンテナページの配置「パーツ」から「コンテナページ埋め込み」エレメントをコンテナ「Overall」に配置してください。「コンテナページ埋め込み」エレメントの「page」には、作成した「Input Area」を指定してください。
- 編集内容の保存最後に編集内容の保存を行います。画面左上の「上書き保存」をクリックしてください。
5.3.2.2.3. 「CSVインポート」機能の使用例¶
チュートリアルで追加した「CSVインポート」機能の使用例を紹介します。
コラム
アプリケーションの認可設定については、「 Accel Studioのテンプレート 」を参照してください。
5.3.2.2.3.1. 一覧画面¶
「一覧画面」では、CSVファイルをインポートできます。
「ファイルアップロード」エレメントをクリックし、CSVファイルを選択した後、「Import CSV」ボタンをクリックするとインポートが実行されます。
5.3.2.3. 「CSVインポート」テンプレートから作成される資材¶
「CSVインポート」テンプレートは、CSVファイルをインポートし アプリケーション作成時に指定したテーブルへデータを登録する処理が作成されます。
処理はIM-LogicDesignerで作成されます。
5.3.2.3.1. CSVインポート処理¶
5.3.2.3.1.1. ルーティングURL¶
accel-studio-app/{IDの決定に利用する文字列}/import-csv
コラム
REST APIとして利用するためのURLについては、「 IM-LogicDesigner仕様書 」 - 「 ルート・HTTPメソッドに一致するフロールーティング情報の取得 」を参照してください。
5.3.2.3.1.2. メソッド¶
POST
5.3.2.3.1.3. 入力値¶
{
"fileKey": ""
}
| 変数名 | 型 | 説明 |
|---|---|---|
| fileKey | string | インポートするCSVファイルを一意に特定するキーを指定します。 |
コラム
fileKey にはIM-BloomMakerの「ファイルアップロード」のエレメント固有の value に指定した値を設定してください。
詳細については、「 IM-BloomMaker for Accel Platform ユーザ操作ガイド 」 - 「 ファイルアップロード 」を参照してください。
5.3.2.3.1.4. 出力値¶
{
"error": false,
"errorMessage": ""
}
| 変数名 | 型 | 説明 |
|---|---|---|
| error | boolean | エラーが発生した場合、true が格納されます。 |
| errorMessage | string | エラーが発生した場合、エラー内容のメッセージが格納されます。 |
コラム
エラーハンドリングの詳細については、「 IM-LogicDesigner チュートリアルガイド 」 - 「 処理結果情報の詳細 」を参照してください。
5.3.2.3.2. 「CSVインポート」テンプレートから作成される処理について¶
「CSVインポート」テンプレートではユーザ定義(CSV Fetch)を利用しています。
ユーザ定義(CSV Fetch)の詳細については、下記を参照してください。
「 IM-LogicDesigner仕様書 」 - 「 ユーザ定義(CSV Fetch)の詳細 」
「 IM-LogicDesigner チュートリアルガイド 」 - 「 CSV Fetch 入力値/出力値 」