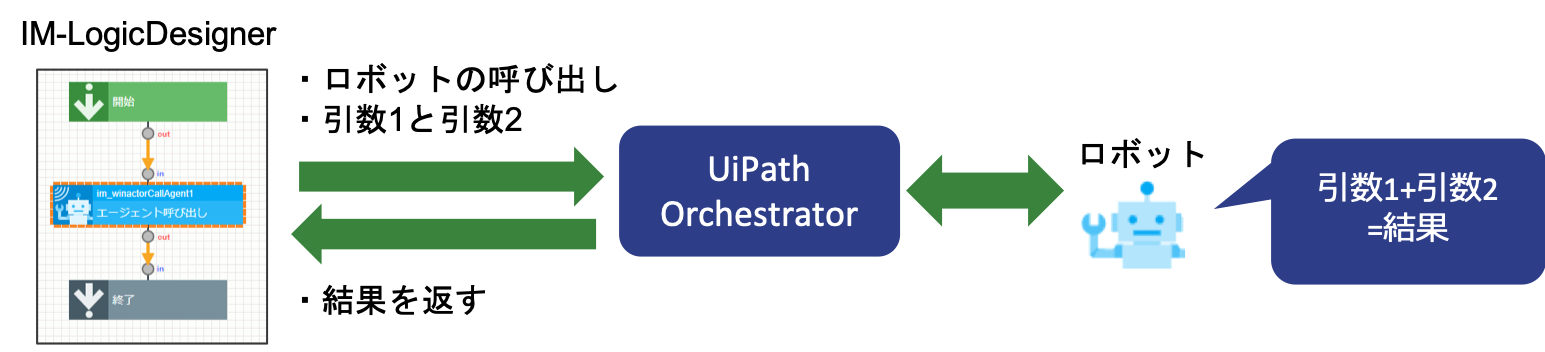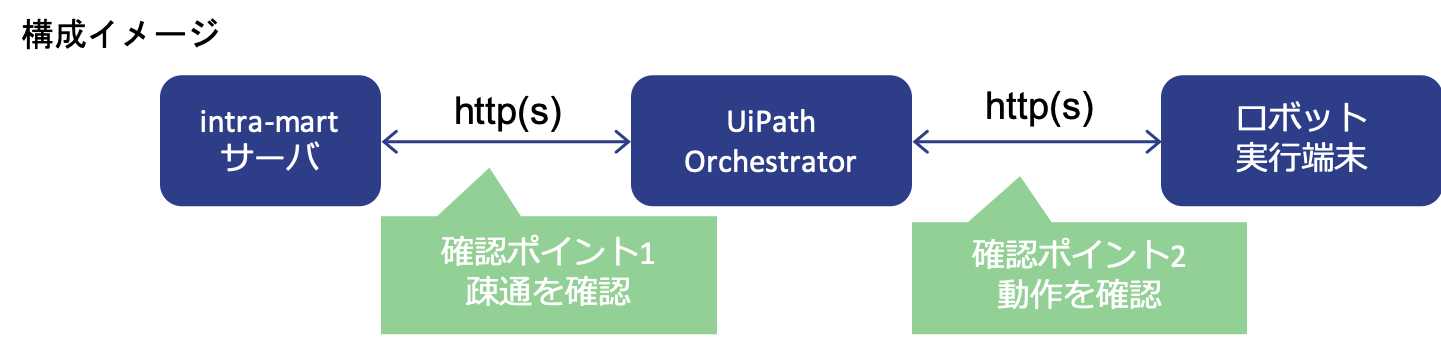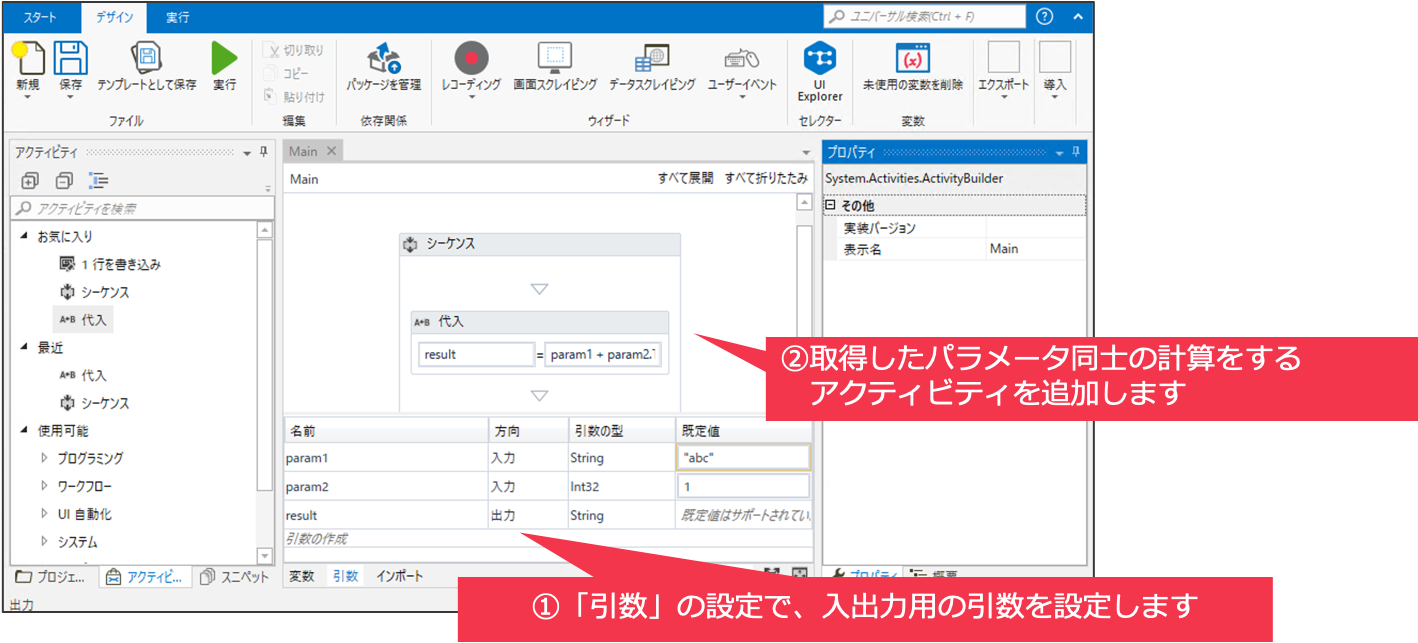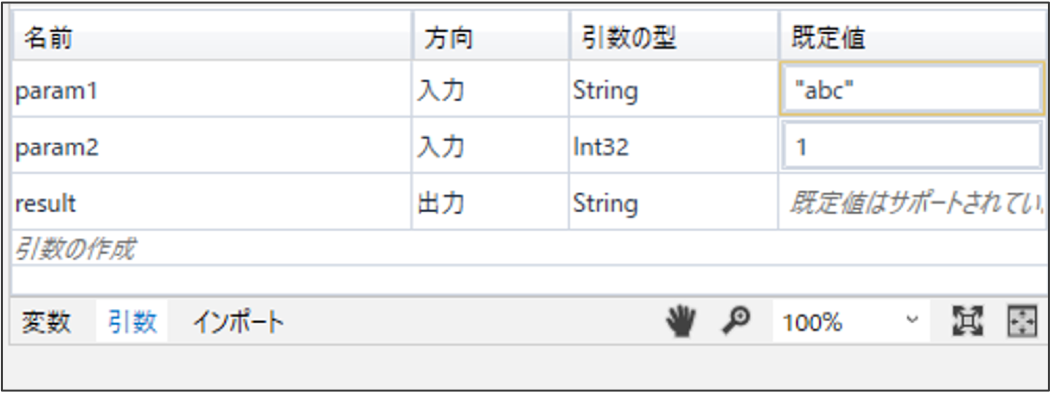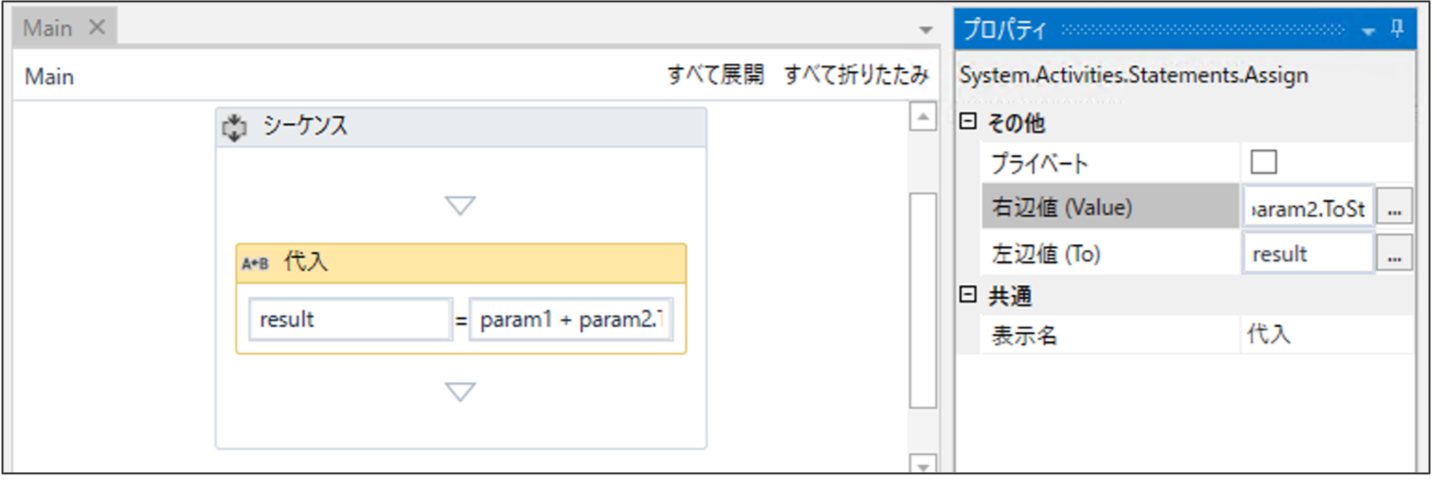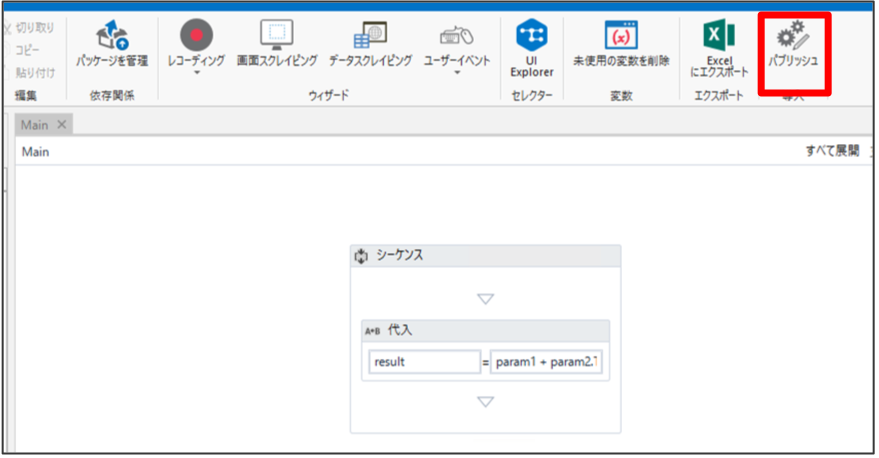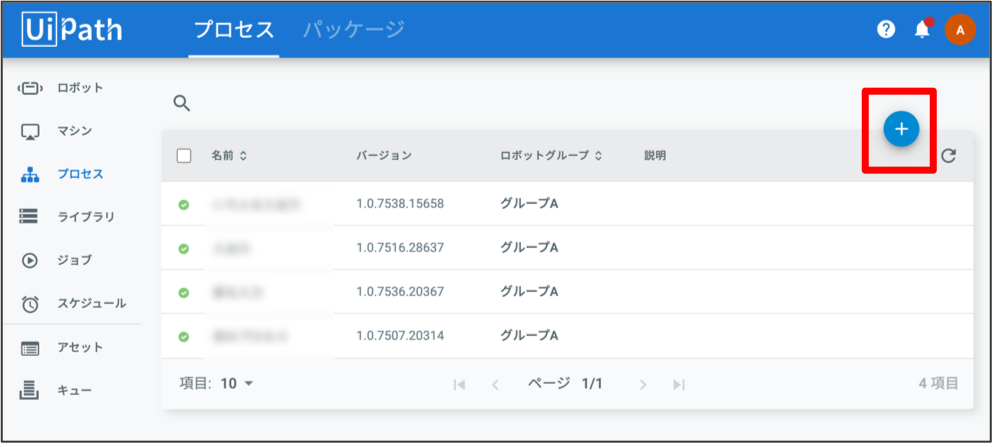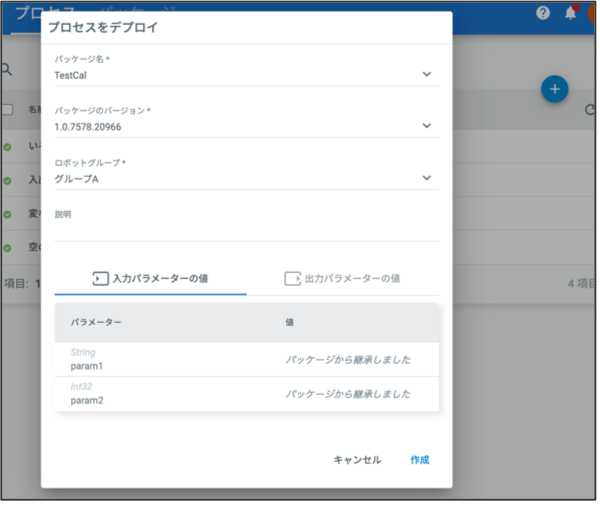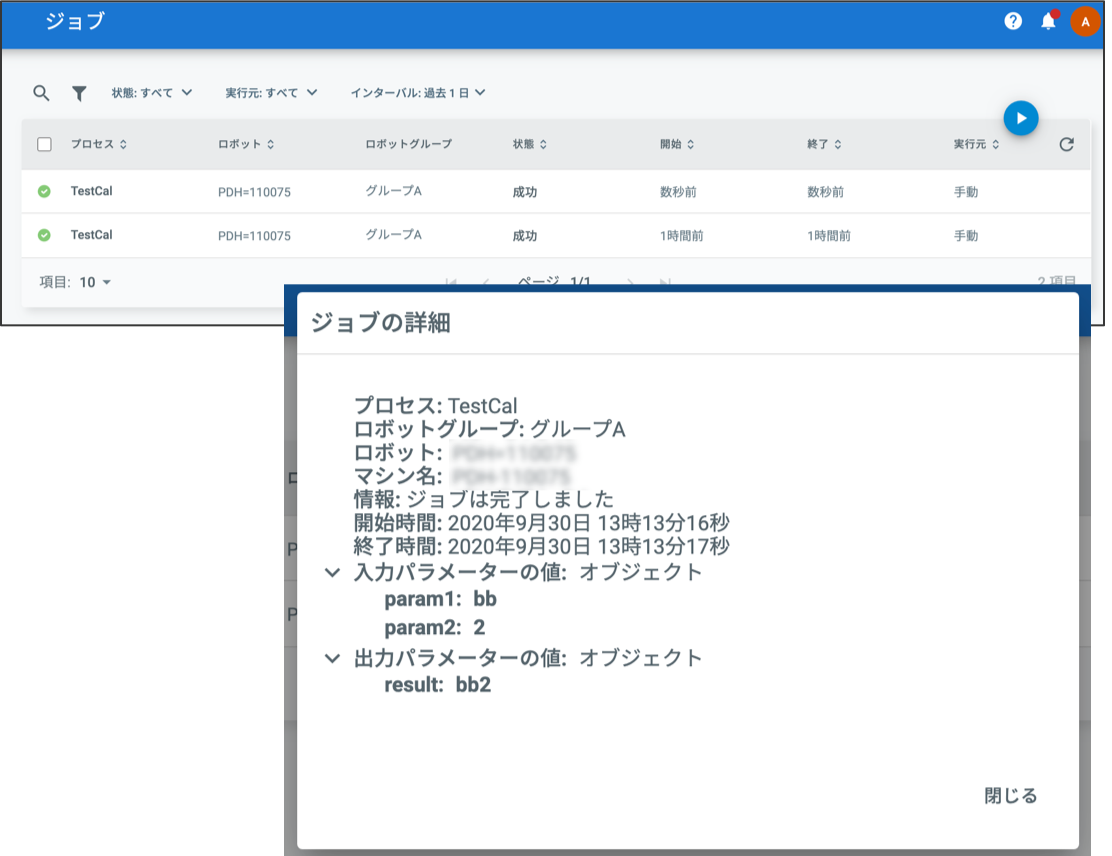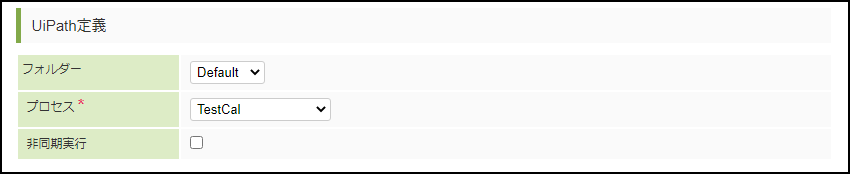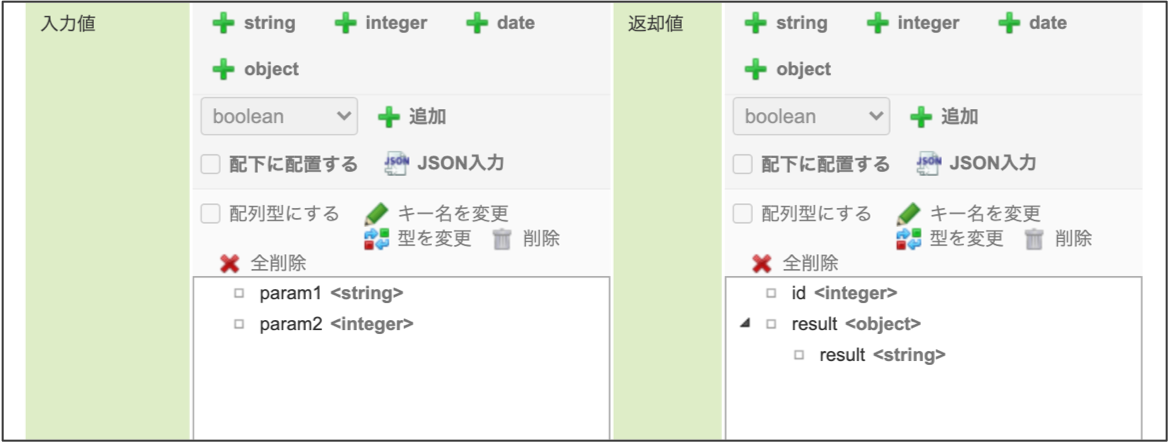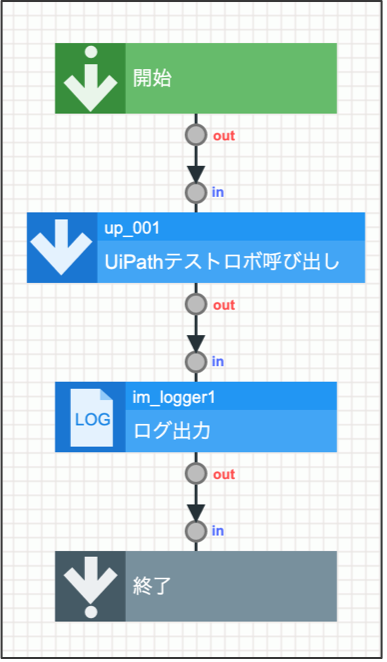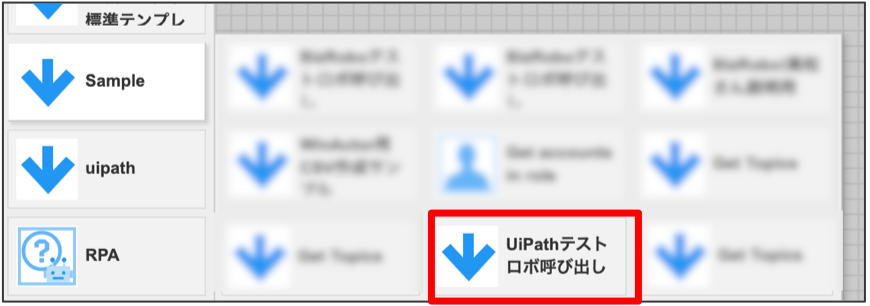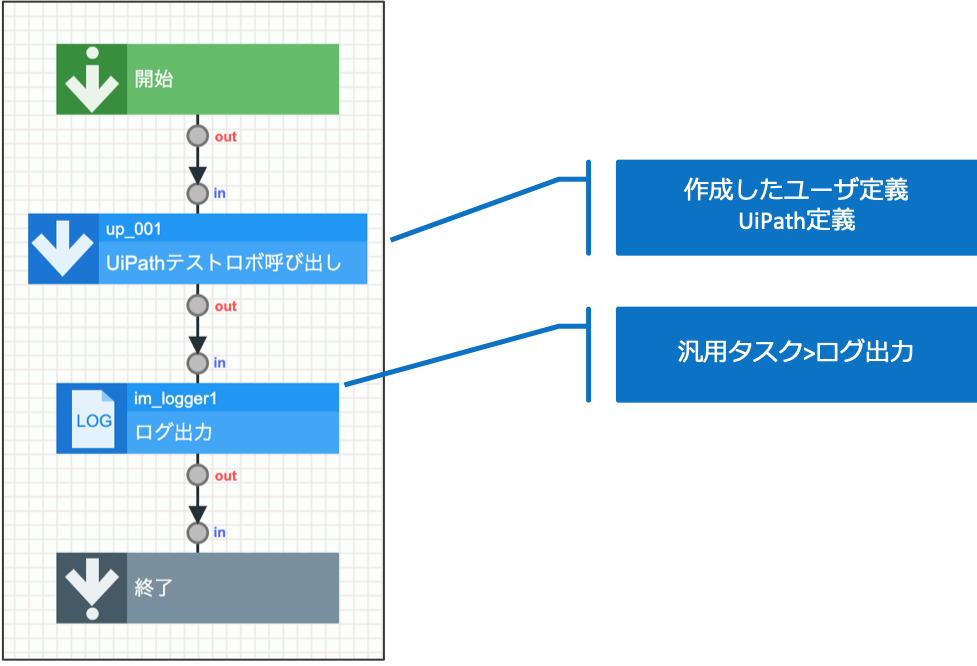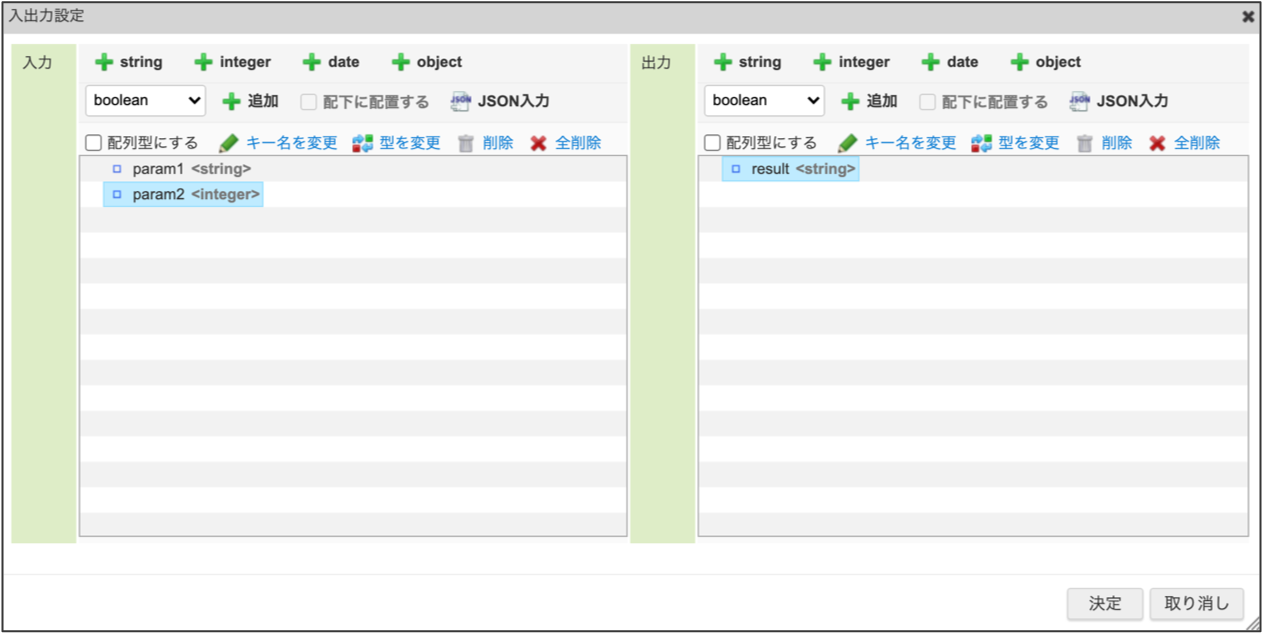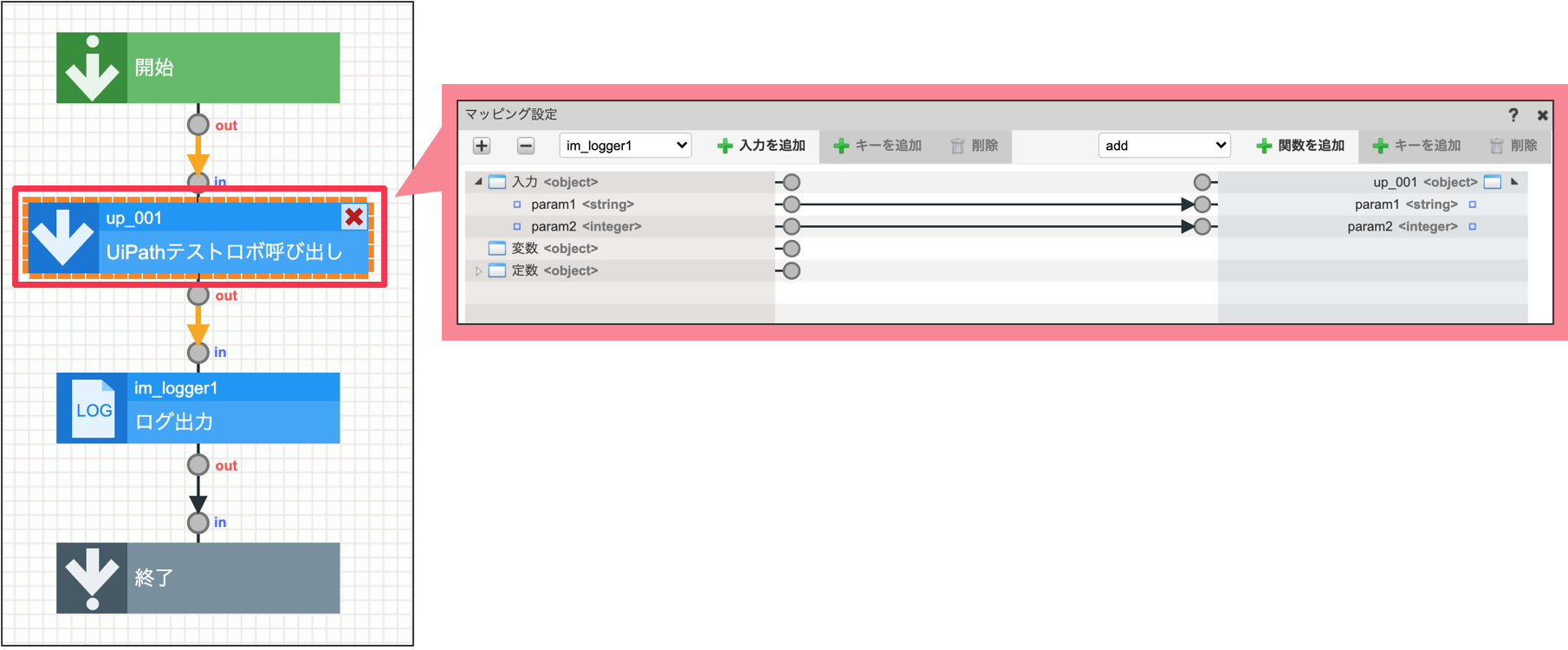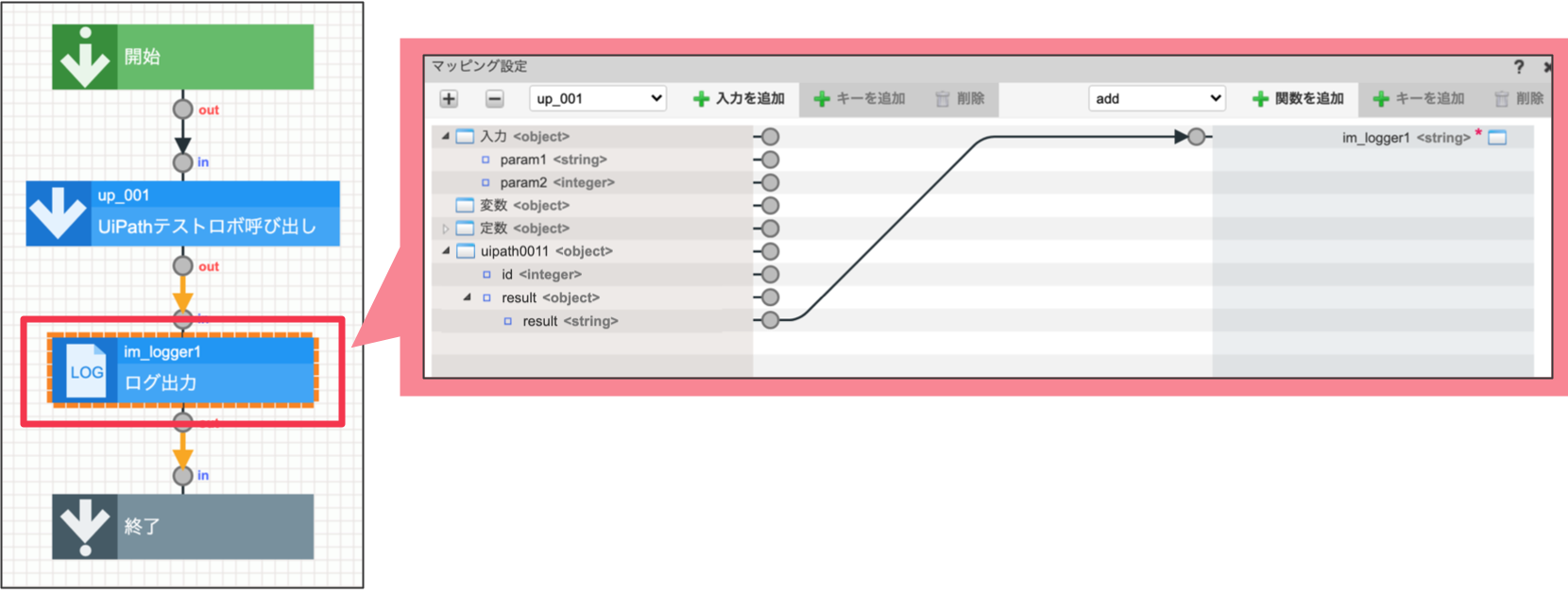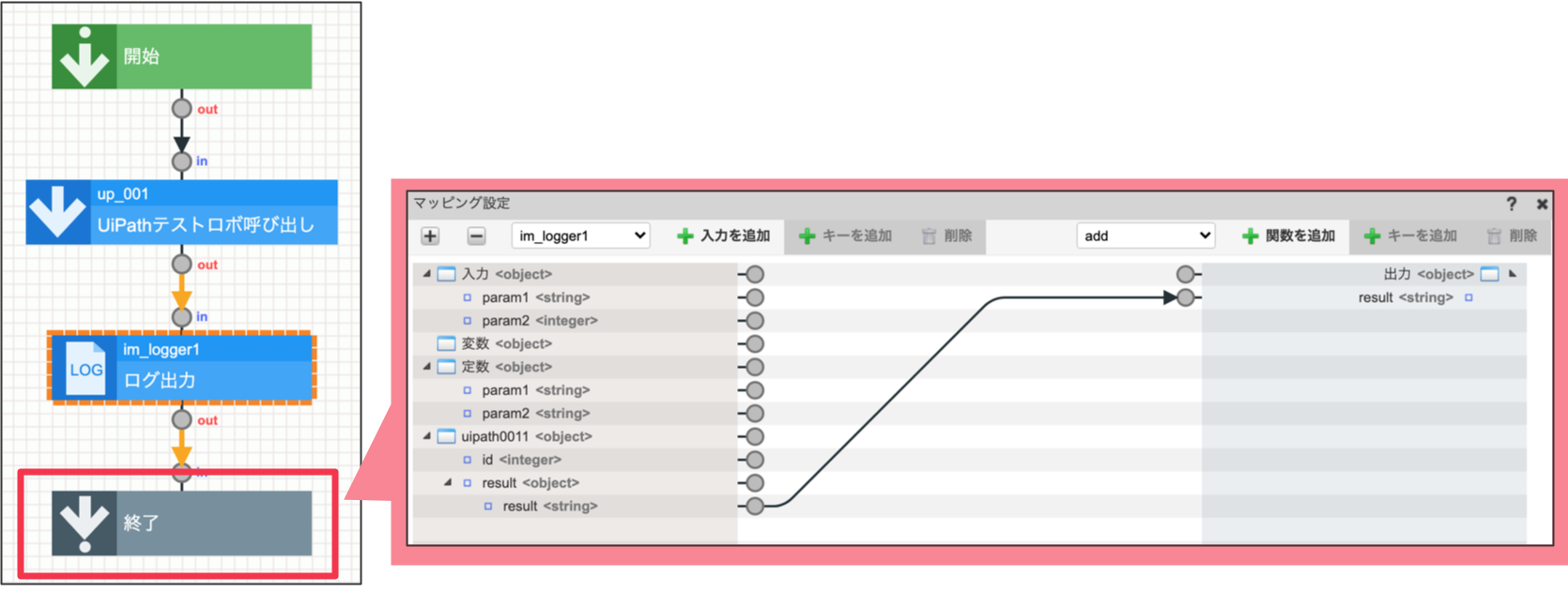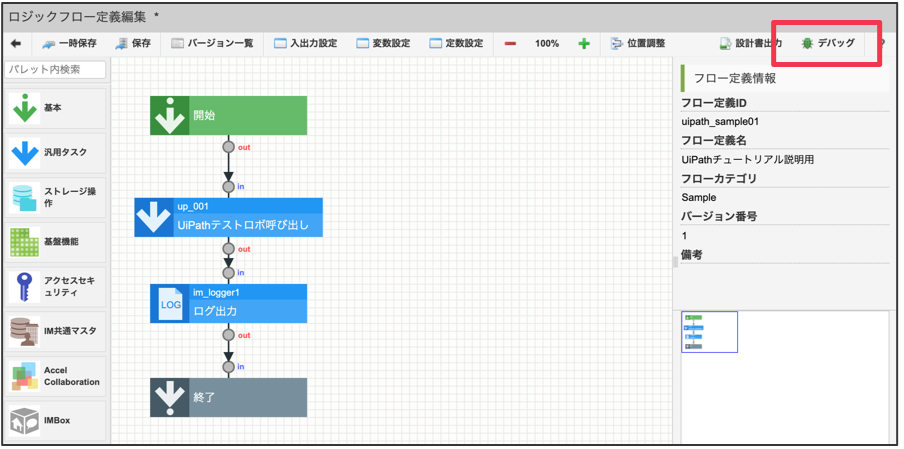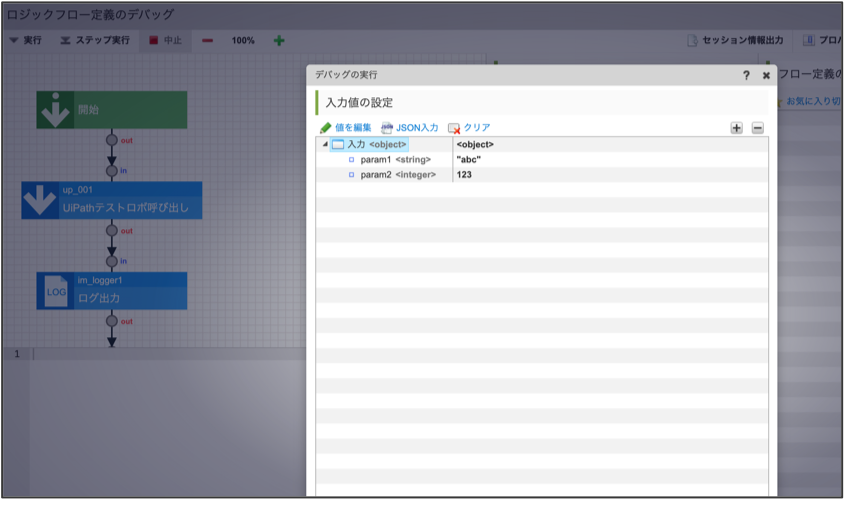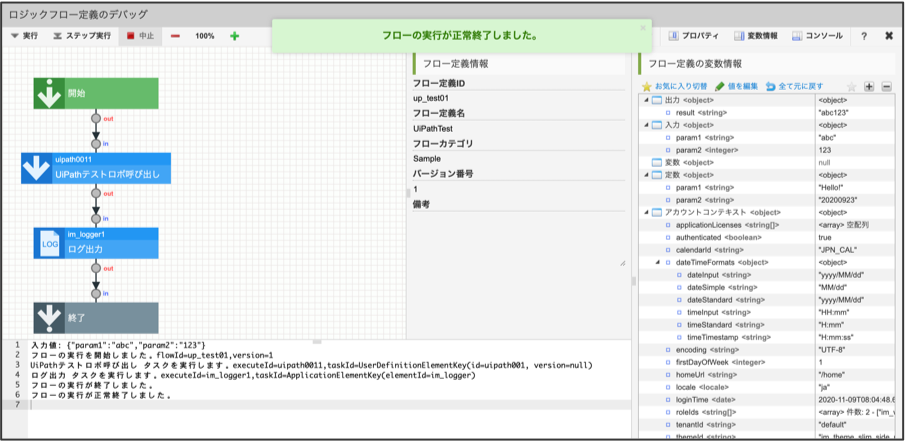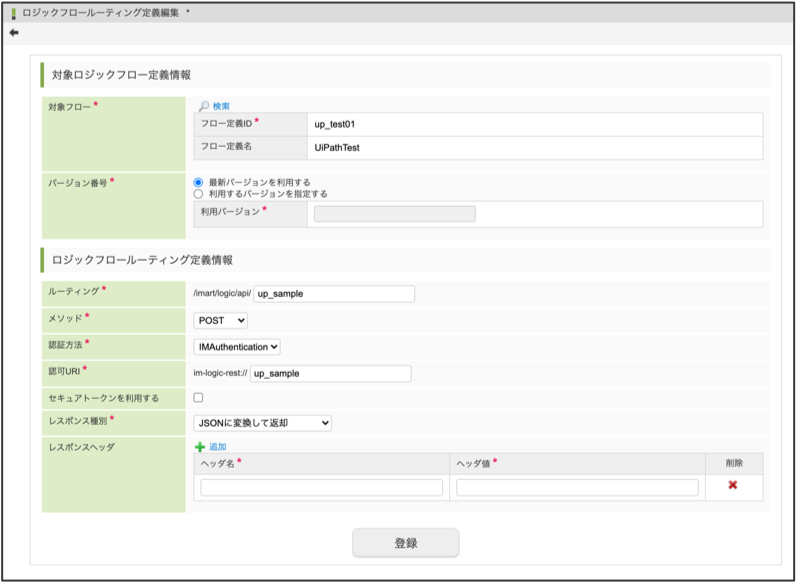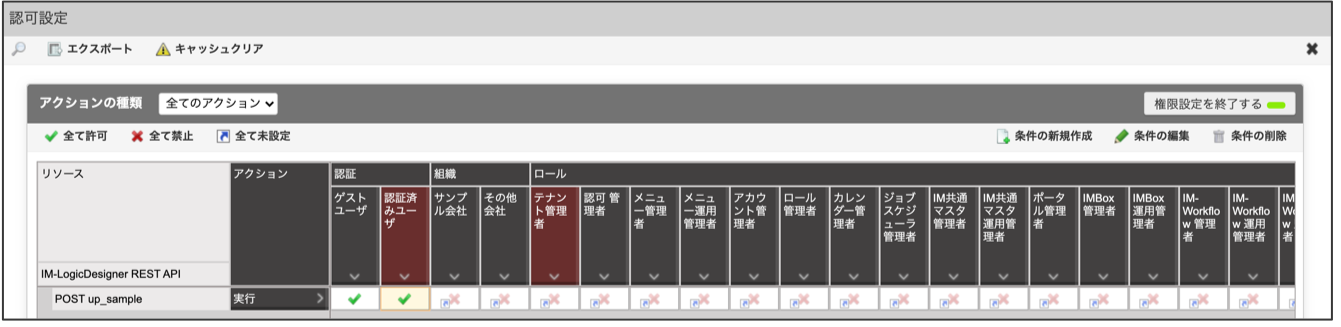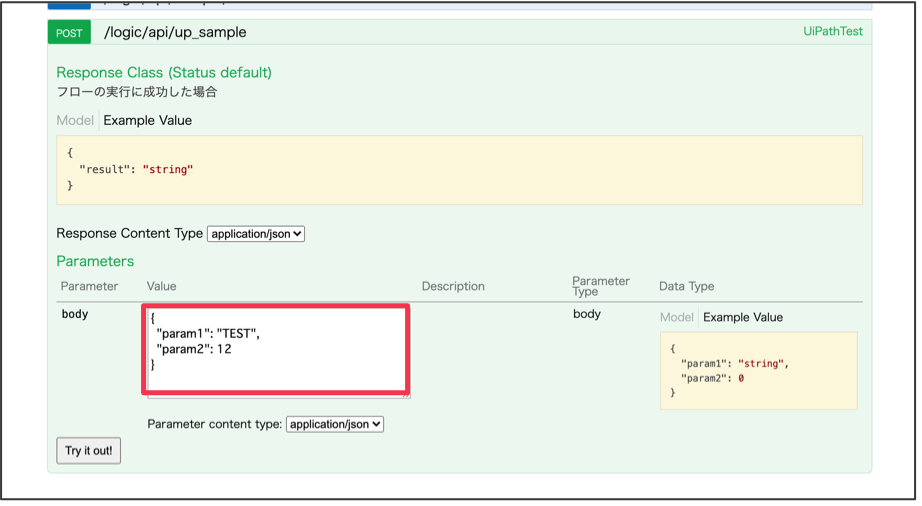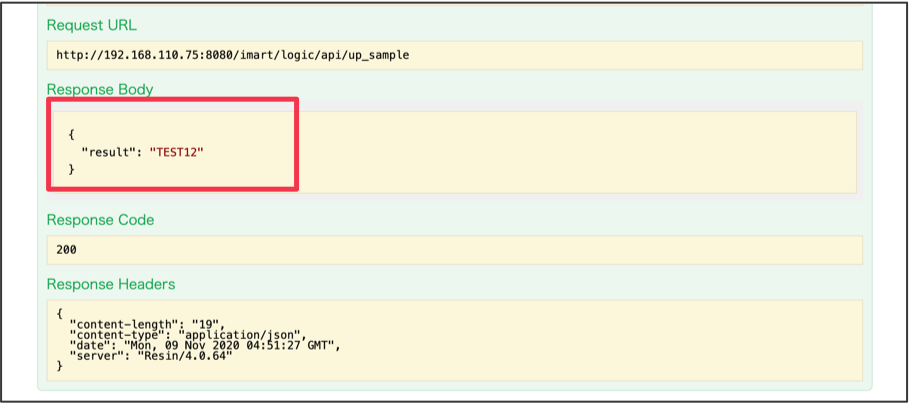7.6. UiPath連携チュートリアル¶
項目
7.6.2. 準備・環境設定¶
7.6.2.2. UiPath連携のセットアップ¶
IM-RPA利用ガイドの「UiPath連携」に従って、 intra-mart Accel Platformのセットアップおよび設定ファイルを記載します。詳細は、「セットアップ」を参照してください。
7.6.3. プロセスの作成¶
コラム
UiPath Studioを使用したプロセスの作成方法については、 「UiPath Studio ガイド」を参照してください。
7.6.3.1. パラメータの設定¶
上記「①『引数』の設定で、入出力用の引数を設定します」部分でパラメータ設定を行います。図:UiPath Studio引数の設定イメージコラム
UiPath連携における、双方のパラメータの型は以下のようにマッピングされます。記載以外のパラメータの型については、対応しておりません。
UiPath intra-mart Accel Platform 備考 String <-> String Int32 <-> Integer Boolean <-> Boolean DateTime <-> IMDateTime Double <-> Double
7.6.4. プロセスのデプロイ¶
コラム
UiPath Orchestratorのフォルダー機能が有効である場合は、動作可能なロボットが紐づいているフォルダーを選択してプロセスをデプロイしてください。
そのフォルダー名は、後ほど「ユーザ定義作成(UiPath定義)」にて指定します。
7.6.6. IM-LogicDesignerユーザ定義タスクの準備¶
「ユーザ定義タスク」とは、IM-LogicDesignerにおいて作成可能な、各種機能を持つ独自タスクです。ユーザ定義タスクの具体的な説明については、「IM-LogicDesigner仕様書」 - 「ユーザ定義タスク」を参照してください。本チュートリアルでは、 1つのユーザ定義タスクを用意いたします。
ユーザタスク種別 内容 UiPath定義
7.6.6.1. ユーザ定義作成(UiPath定義)¶
「サイトマップ」→「LogicDesigner」→「ユーザ定義」→「UiPath定義新規作成」をクリックします。UiPath定義を下記のように編集します。UiPath定義カテゴリより、対象のフォルダー、および、プロセスを選択してください。図:「UiPath定義新規作成」 - 「UiPath定義」ユーザ定義タスク(UiPath定義)の具体的な説明については、「IM-LogicDesigner ユーザ定義説明」を参照してください。プロセスを選択すると、UiPath Orchestratorを介してプロセスに必要な入出力パラメータを自動的に取得し、「入力値」および「返却値」に表示されます。ここで入出力のパラメータを修正する必要はありません。図:「UiPath定義新規作成」 - 「入力値/出力値」「ユーザ定義名」など適宜設定し、UiPath定義を登録します。
7.6.7. IM-LogicDesignerフローの呼び出し¶
7.6.7.4. デバッグ実行で動作を確認します¶
ロジックフロー定義編集画面の「デバッグ」をクリックし、作成しているロジックフローをデバッグ実行します。図:IM-LogicDesigner- 「デバッグ実行」デバッグ画面にて、「実行」をクリックします。デバッグ実行時の入力値の設定を行います。プロセスに引き渡すパラメータとなる、param1とparam2を設定してください。図:IM-LogicDesigner- 「実行」- 「入出力値の設定」デバッグ実行が正常に完了することを確認します。図:IM-LogicDesigner- デバッグ実行実行の成功プロセスからの返却値となる、resultが正しく表示されていることを確認します。図:IM-LogicDesigner- 「フローの変数情報(デバッグ実行後)」
7.6.8. フロールーティングの設定¶
作成したIM-LogicDesignerのフローを、intra-mart Accel Platform他機能やREST経由で実行するため、フロールーティングの設定を行います。ルーティングに対する認可設定も合わせて行ってください。フロールーティングの設定については、「IM-LogicDesigner仕様書」 - 「フロールーティングの認可設定」を参照してください。図:フロールーティングの設定
7.6.9. フロールーティングの設定¶
作成したIM-LogicDesignerのフローを、intra-mart Accel Platform他機能やREST経由で実行するため、フロールーティングの設定を行います。「サイトマップ」→「LogicDesigner」→「ルーティング定義一覧」→「新規作成」をクリックします。フロールーティングの設定については、「IM-LogicDesigner仕様書」 - 「フロールーティングの認可設定」を参照してください。図:フロールーティングの設定コラム
メソッドには「POST」を選択してください。ロジックフロールーティング定義一覧より「認可」をクリックして、認可設定を行います。「認証済みユーザ」へ実行権限を付与します。図:認可設定コラム
実運用をする際は適切な権限付与を検討してください。
7.6.10. swaggerで動作確認¶
ロジックフロールーティング定義一覧より「SPEC」をクリックしてswaggerを表示します。swaggerの設定については、「IM-LogicDesigner仕様書」 - 「Swaggerの利用」を参照してください。リクエストbodyを適宜設定し、「Try it out!」をクリックします。図:swaggerでリクエストを設定図:swaggerでレスポンスを確認フロールーティングの設定からswaggerでの動作確認の具体的な操作の流れについては、動画にてご覧いただけます。