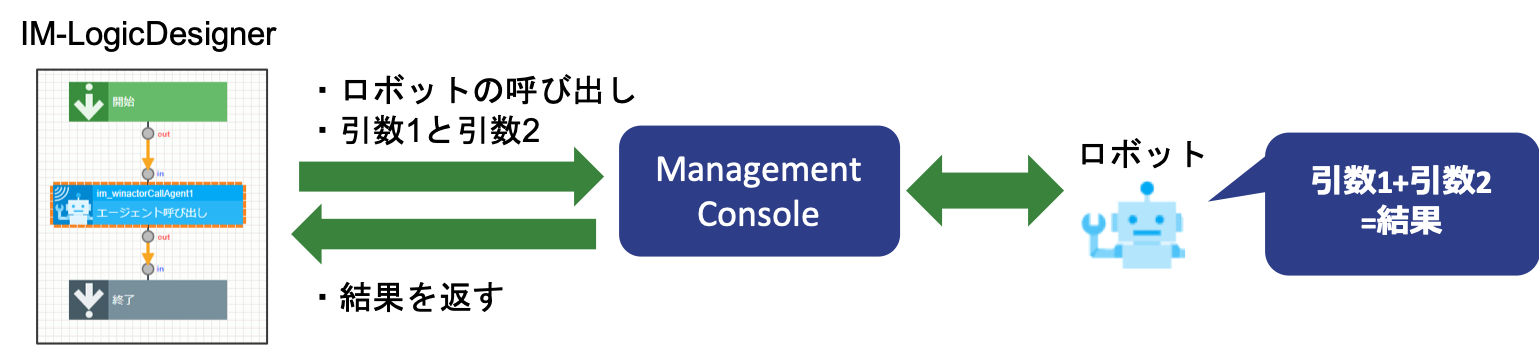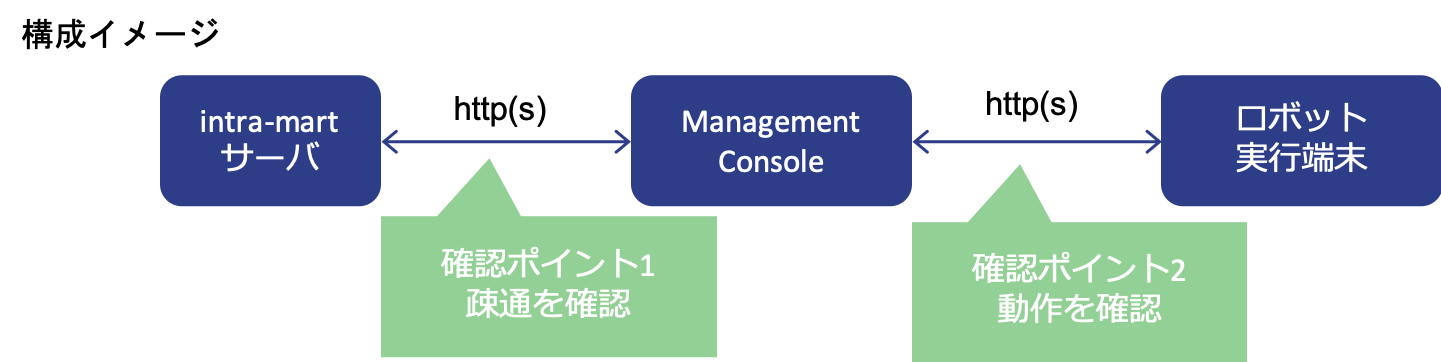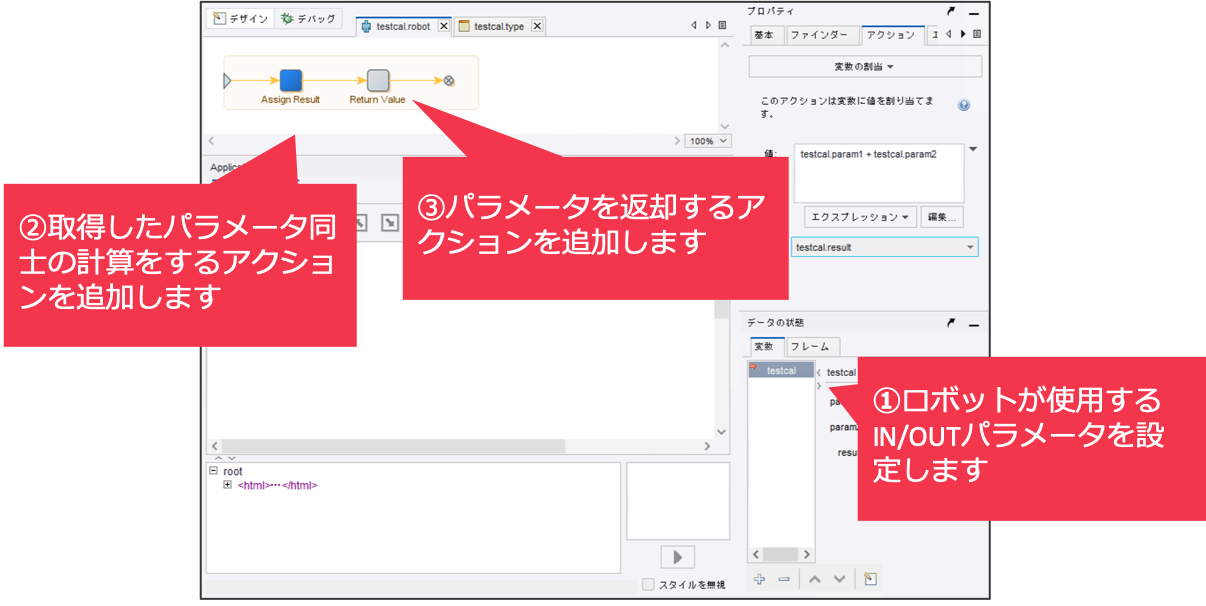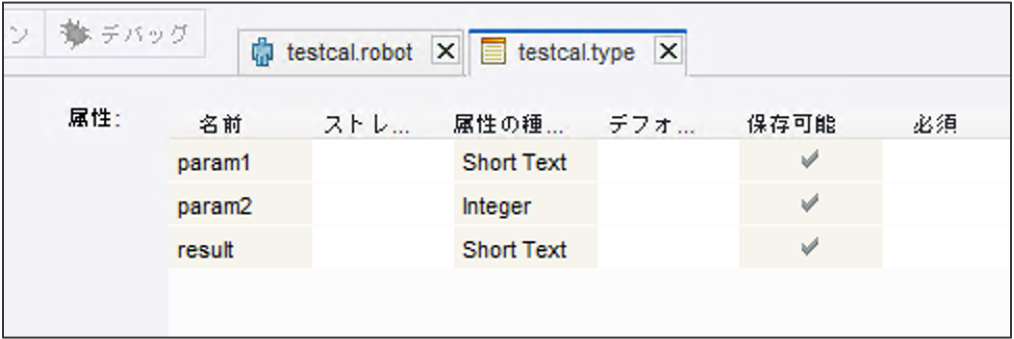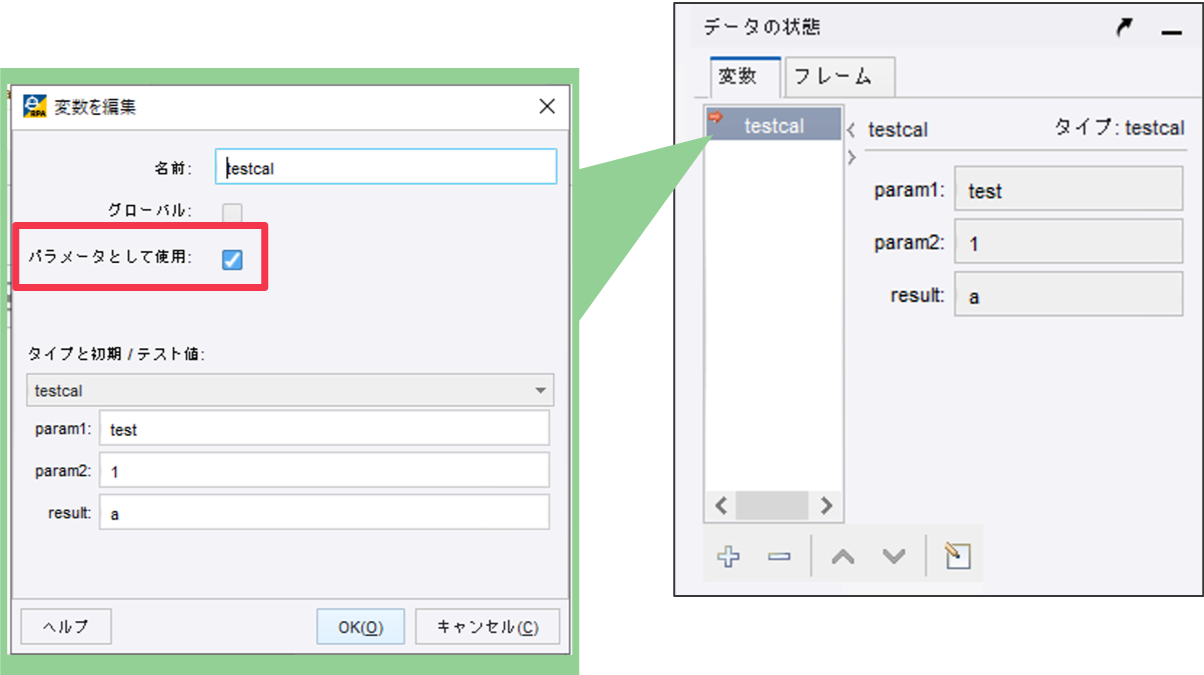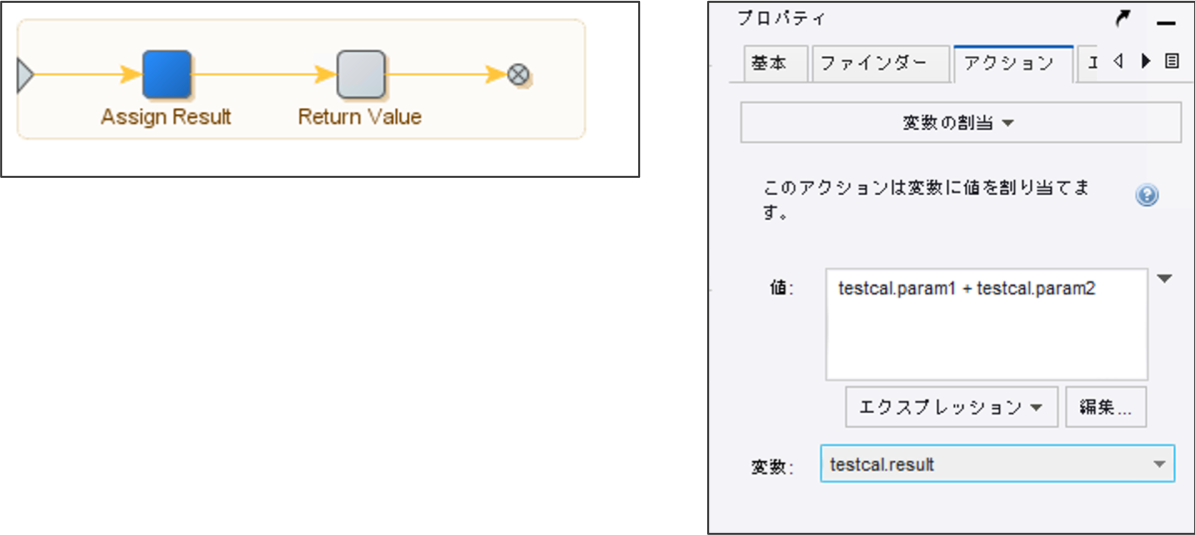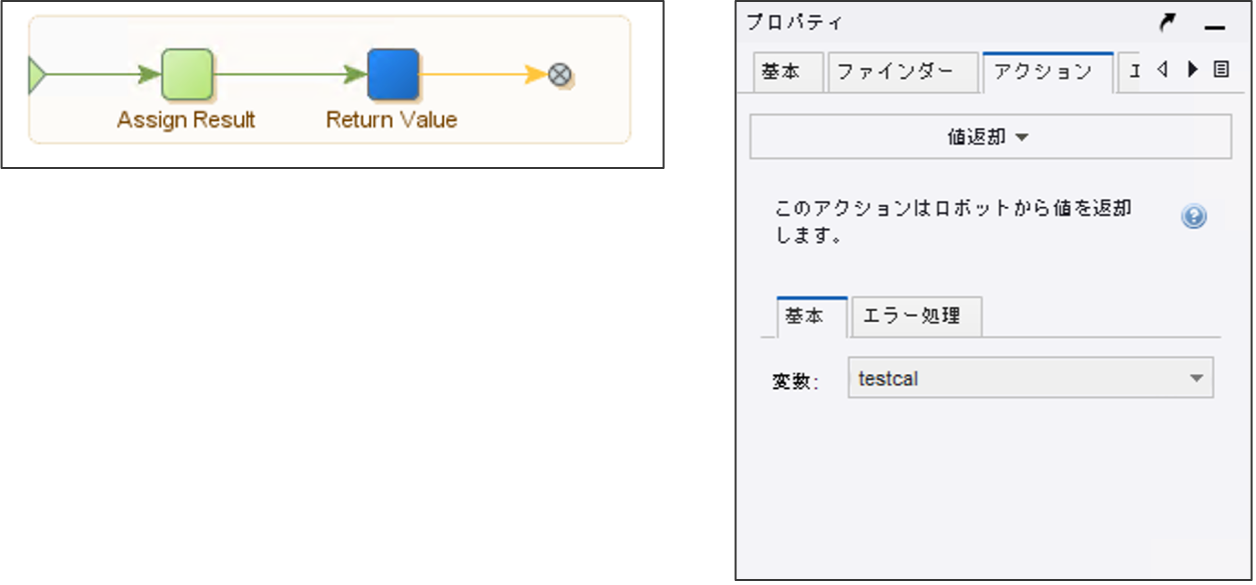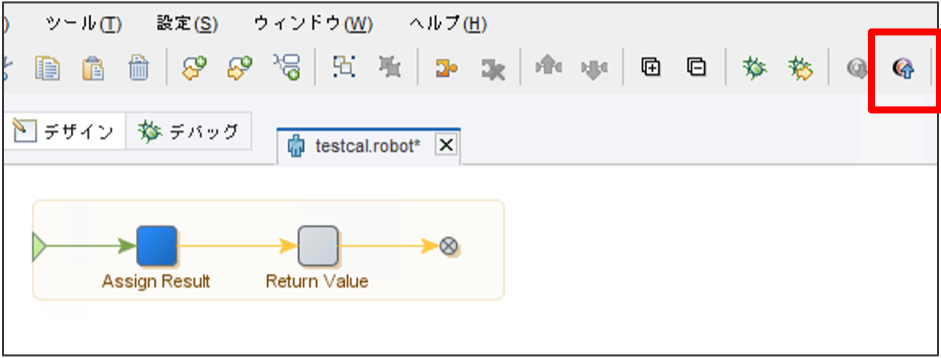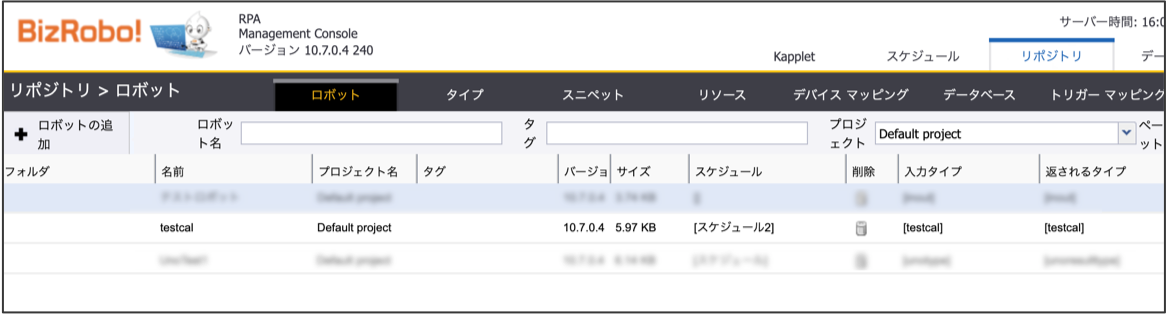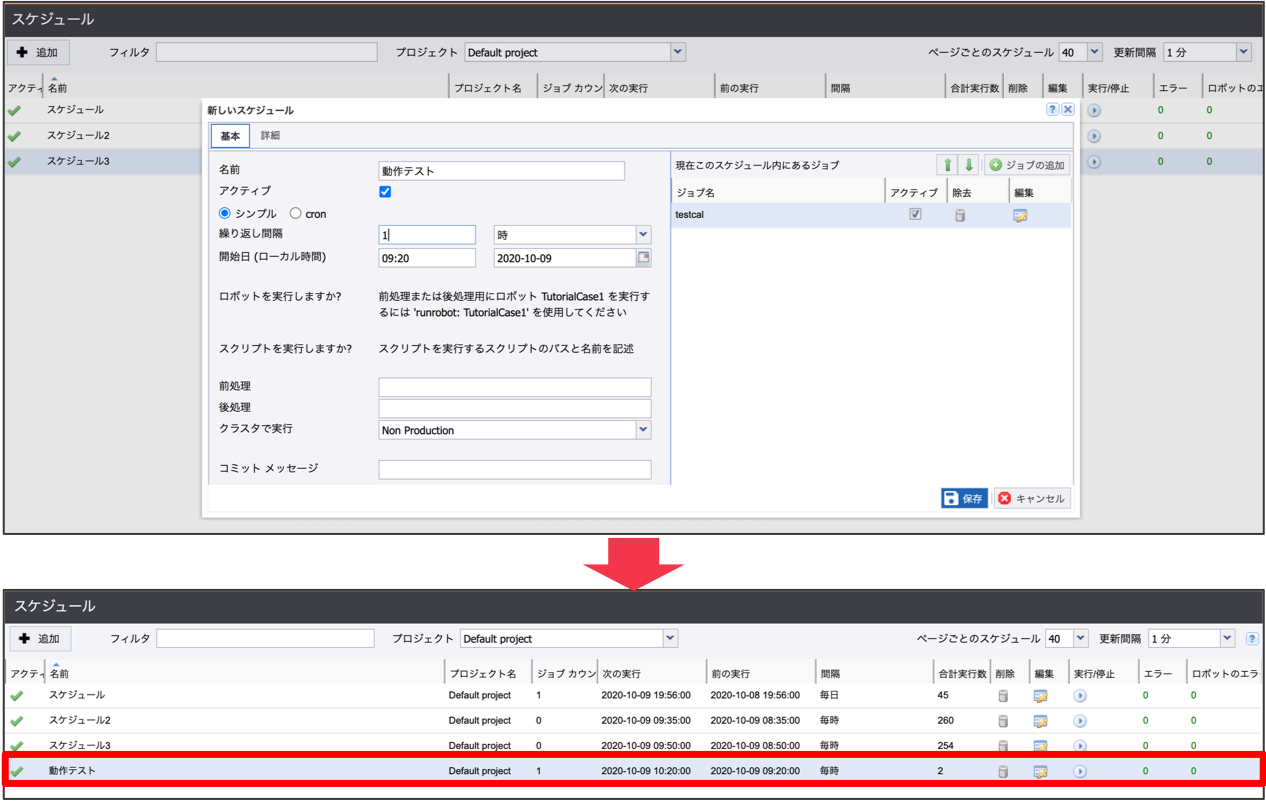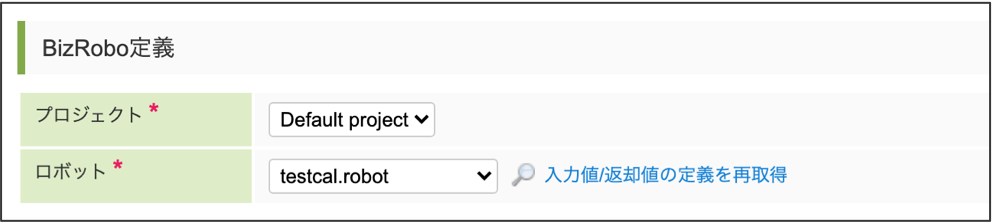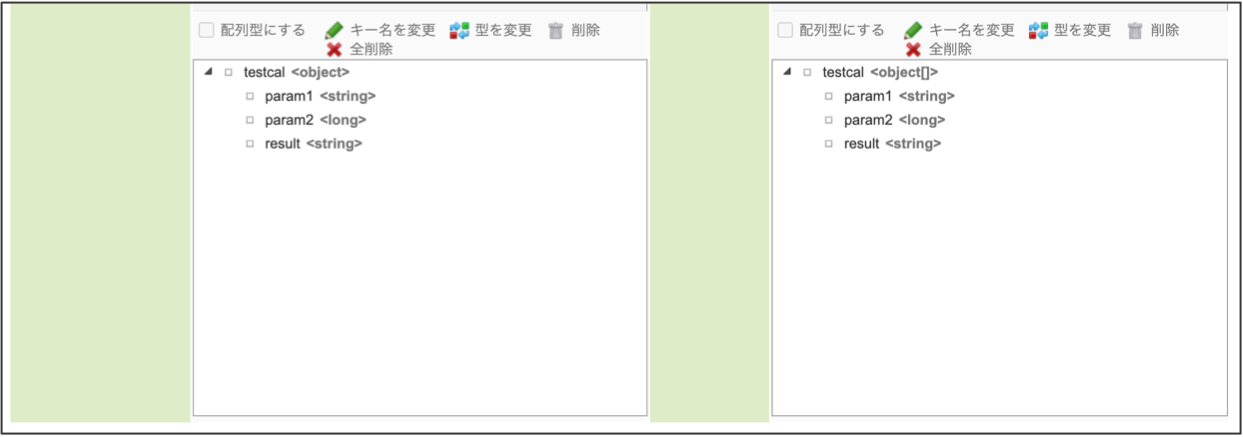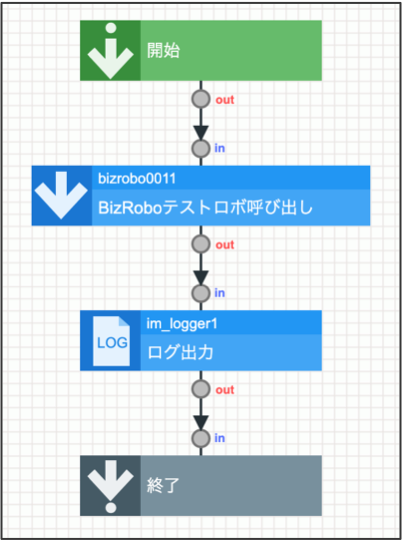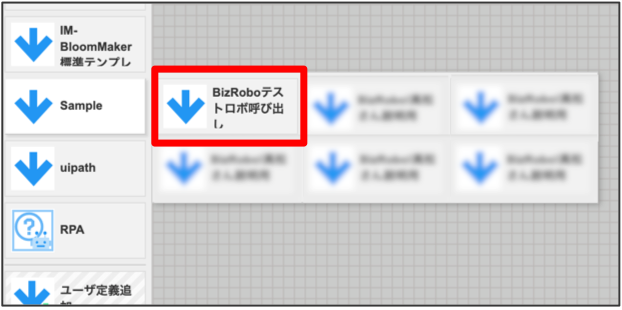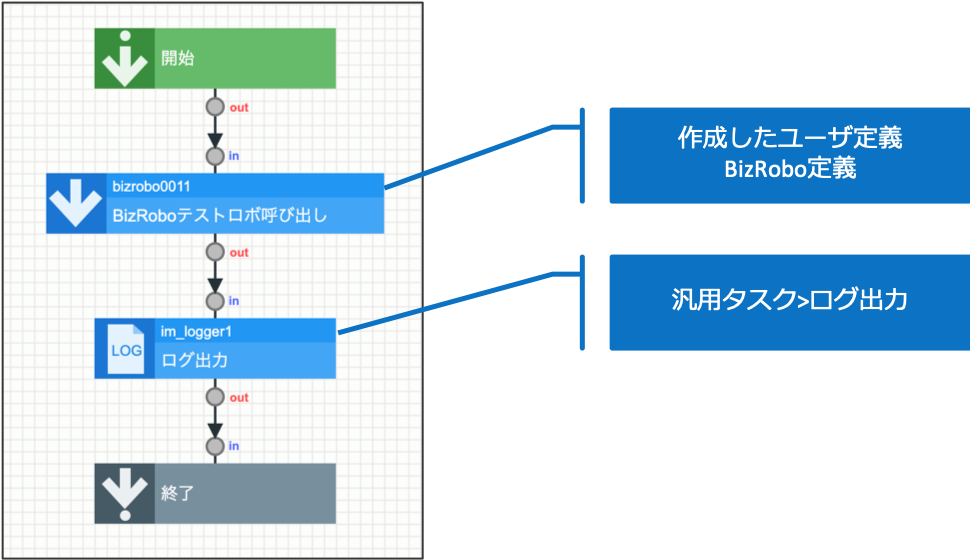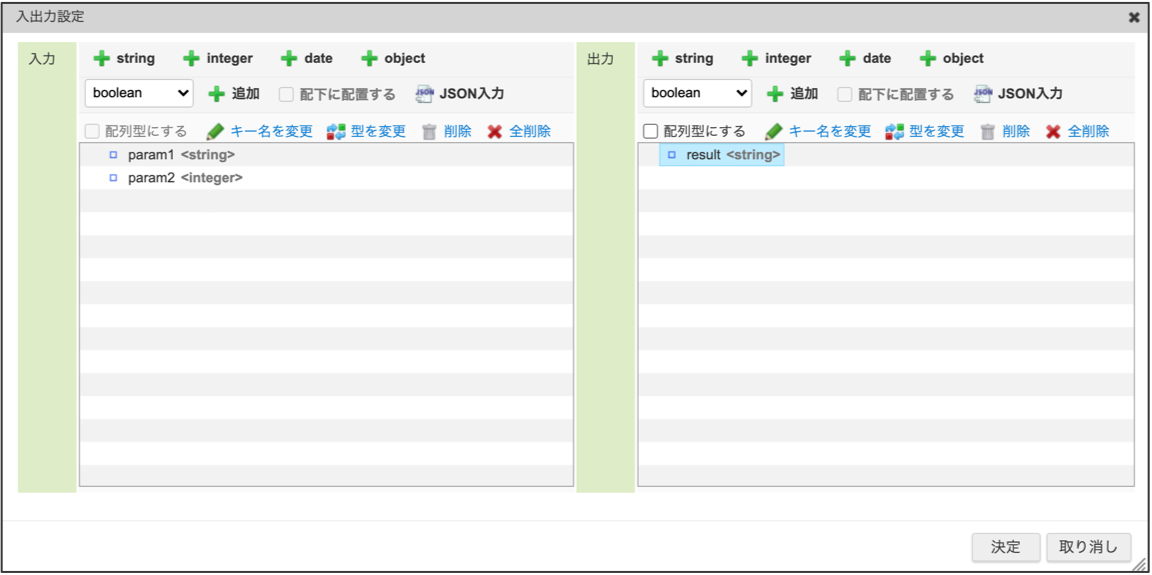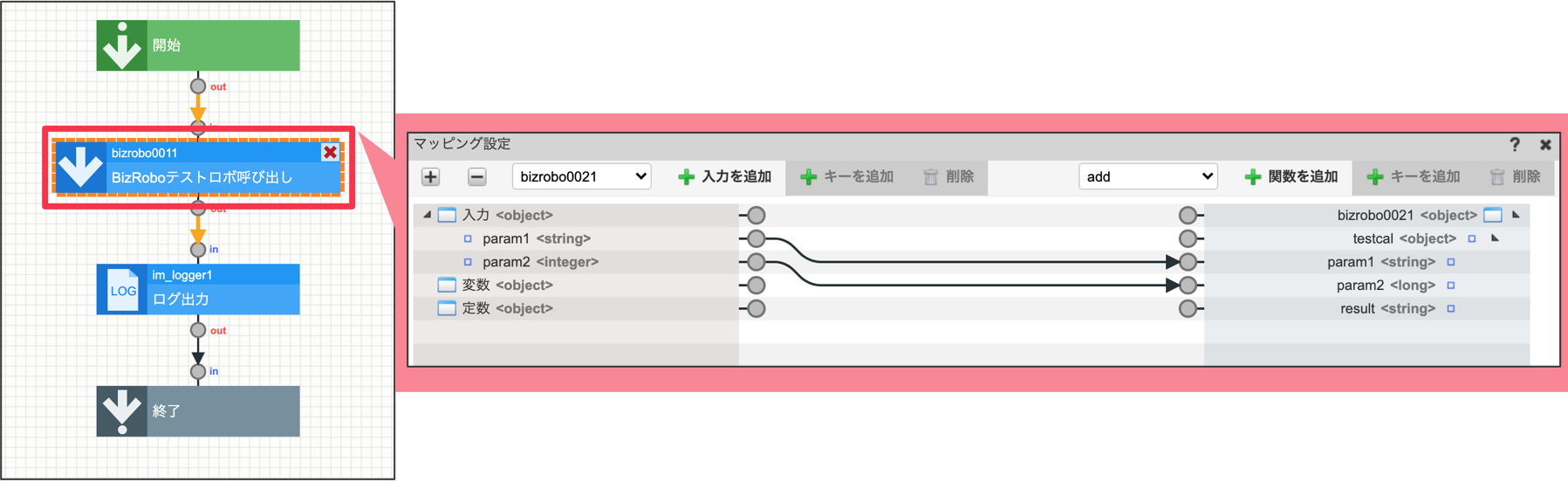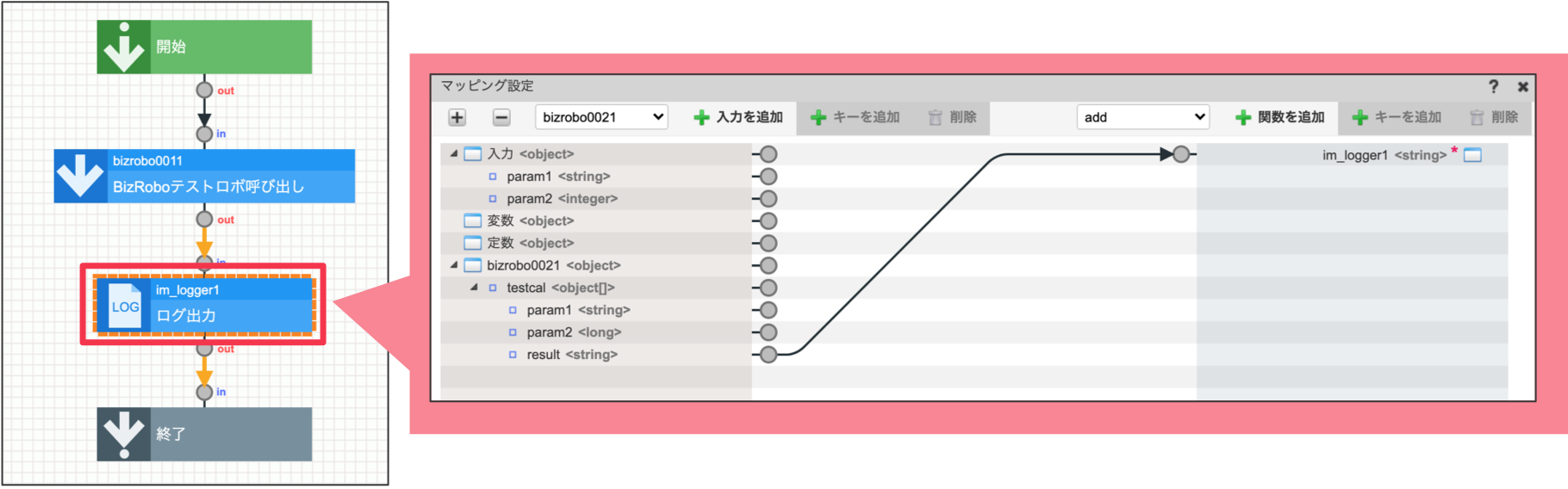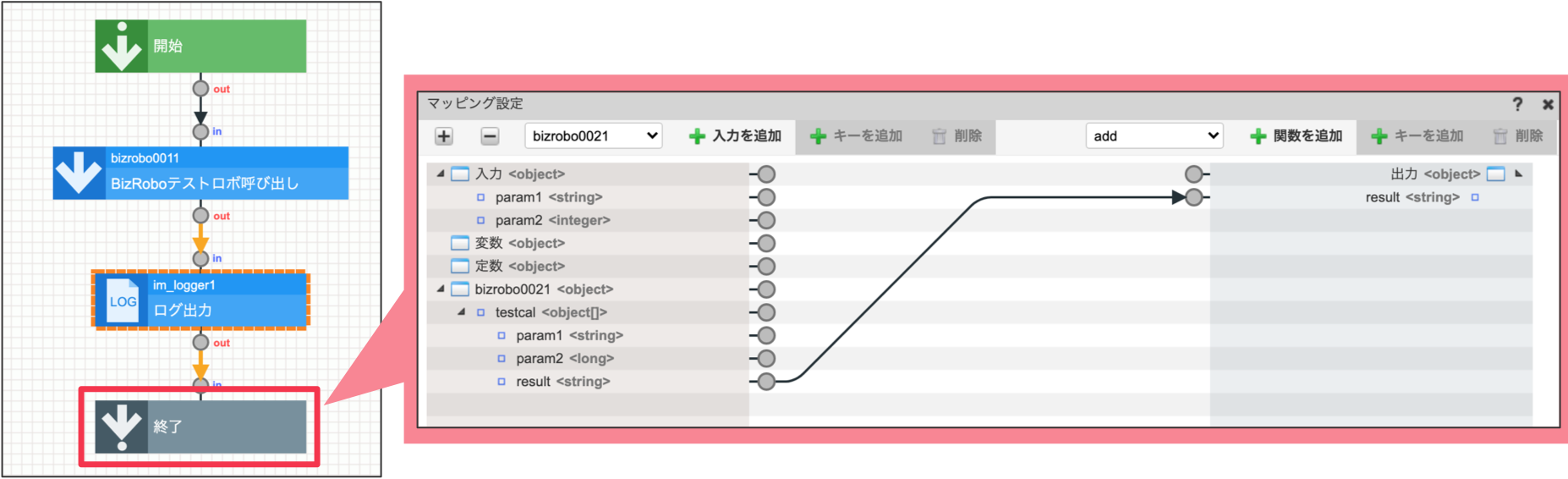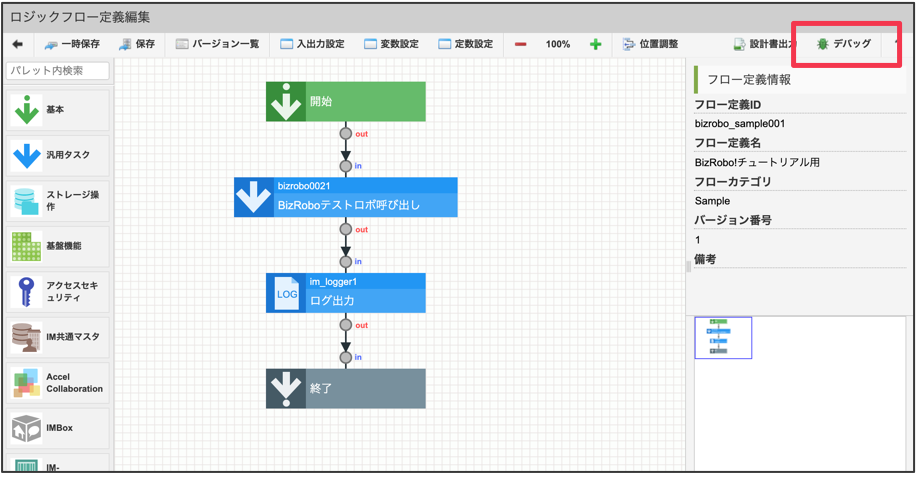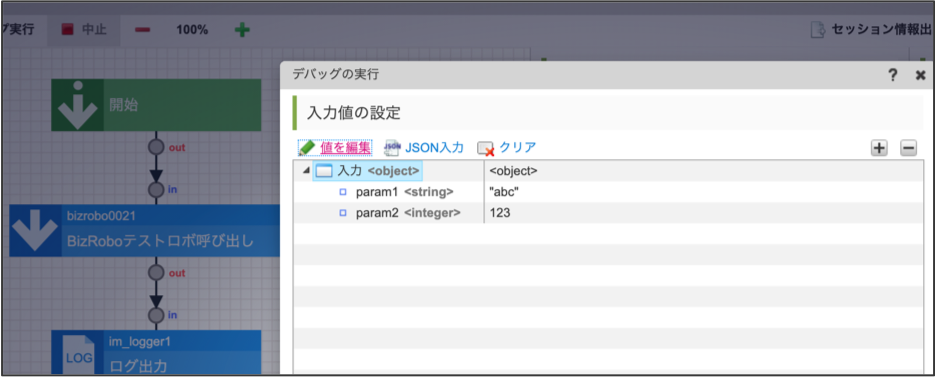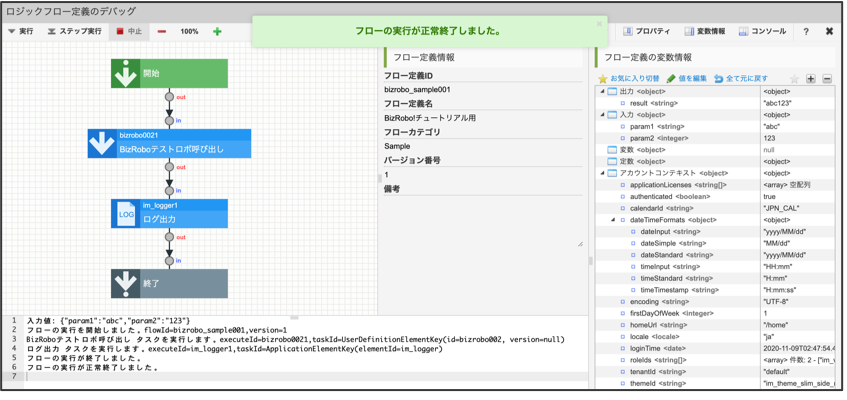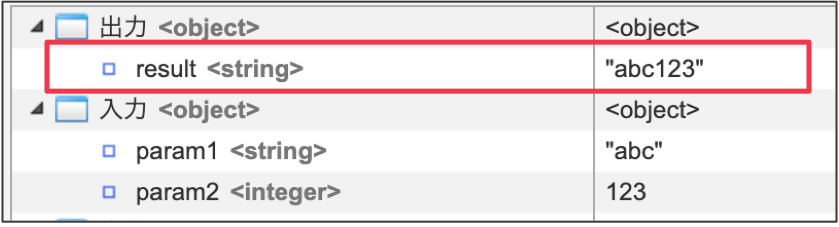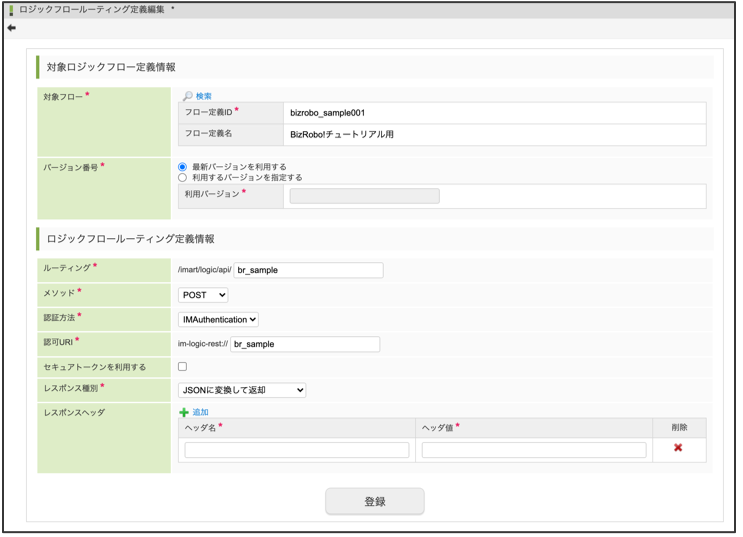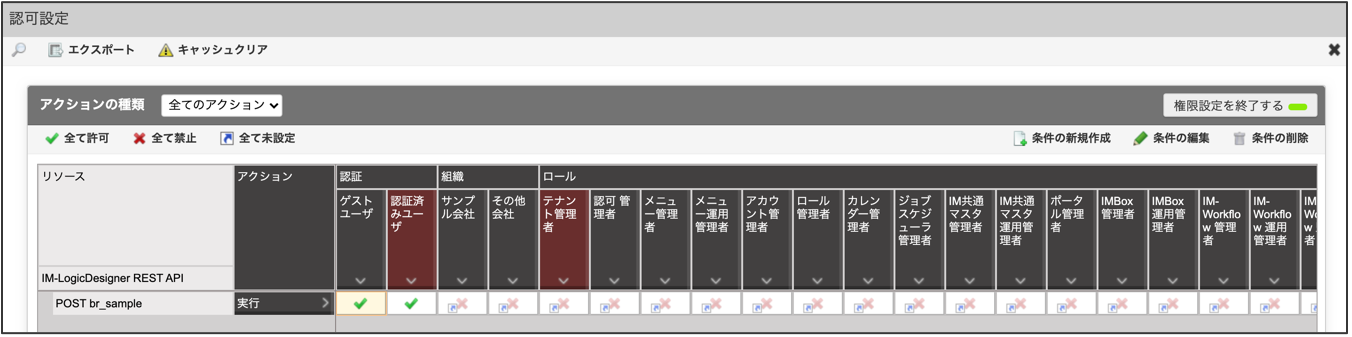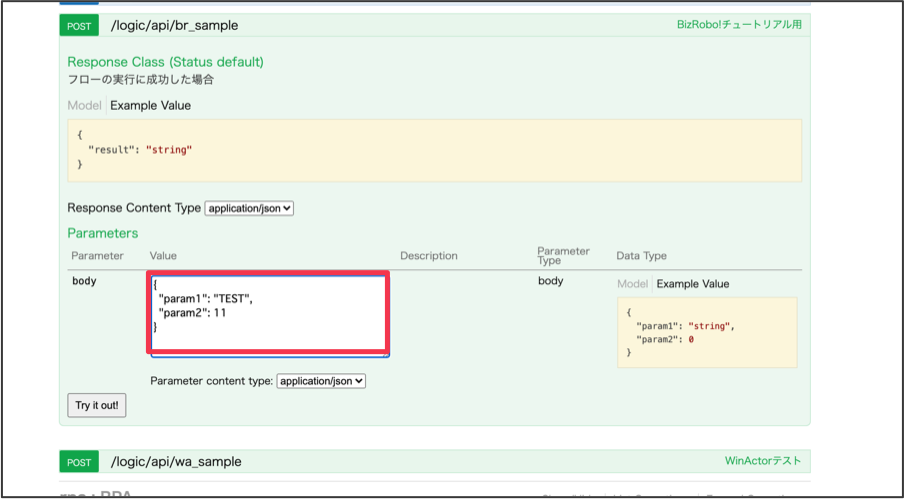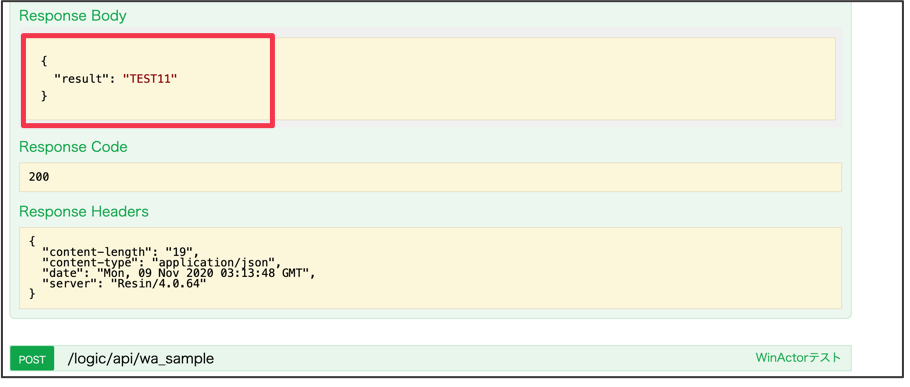6.5. BizRobo!連携チュートリアル¶
項目
6.5.1. チュートリアルの概要¶
本章では、IM-RPAのBizRobo!連携機能を使用して、BizRobo!のロボットを実行する方法をチュートリアル形式でご説明します。このチュートリアルに沿って設定を行うことで、以下のような機能を実現できます。
- intra-mart Accel PlatformからIM-LogicDesignerを介してBizRobo!のロボットを実行します。
- BizRobo!のロボットに対してパラメータを渡し、計算した結果を受け取ります。
本章では、説明を簡単にするために、ロボットのシナリオはシンプルなものにしております。シナリオの実行イメージは以下の通りです。図:本チュートリアルシナリオ実行イメージ
6.5.2. 準備・環境設定¶
6.5.2.2. BizRobo!連携のセットアップ¶
IM-RPA利用ガイドの「BizRobo!連携」に従って、 intra-mart Accel Platformのセットアップおよび設定ファイルを記載します。詳細は、「セットアップ」を参照してください。
6.5.3. ロボットの作成¶
コラム
Design Studioを使用したロボットの作成方法については、 「BizRobo!ナレッジベース」を参照してください。
6.5.3.1. パラメータの設定¶
上記「①ロボットが使用するIN/OUTパラメータを設定します」部分でパラメータ設定を行います。先に、ロボットが使用する「タイプ」を作成します。ここでは、作成するタイプを testcal とします。図:Design Studioタイプの設定イメージコラム
「タイプ」は、BizRobo!のロボットが使用する、複数の変数をまとめたものです。コラム
BizRobo!連携における、双方のパラメータの型は以下のようにマッピングされます。記載以外のパラメータの型については、対応しておりません。
BizRobo! intra-mart Accel Platform 備考 boolean <-> Boolean character <-> Character date <-> IMDateTime Long Text <-> String Short Text <-> String
6.5.4. ロボットのデプロイ¶
Design Studioの「アップロード」ボタンを押下し、Management Consoleにロボットをアップロードしてください。Management Consoleにて、連携対象のプロジェクトに、ロボット、および変数タイプが登録されていることを確認してください。デプロイしたロボットが、Management Console上で正常に動作することを確認してください。引数を含むロボットは、スケジュール実行で動作を確認します。図:Management Console「スケジュール」コラム
引数を含まないロボットは、リポジトリのロボットを直接実行することも可能です。Management Consoleの詳しい操作方法については、 「BizRobo!ナレッジベース」を参照してください。BizRobo!ロボットの作成からデプロイまでの具体的な操作の流れについては、動画にてご覧いただけます。
6.5.5. IM-LogicDesignerユーザ定義タスクの準備¶
「ユーザ定義タスク」とは、IM-LogicDesignerにおいて作成可能な、各種機能を持つ独自タスクです。ユーザ定義タスクの具体的な説明については、「IM-LogicDesigner仕様書」 - 「ユーザ定義タスク」を参照してください。本チュートリアルでは、 1つのユーザ定義タスクを用意いたします。
ユーザタスク種別 内容 BizRobo定義
6.5.5.1. ユーザ定義作成(BizRobo定義)¶
「サイトマップ」→「LogicDesigner」→「ユーザ定義」→「BizRobo!定義新規作成」をクリックします。BizRobo定義を下記のように編集します。BizRobo定義カテゴリより、対象のプロジェクト、およびロボットを選択してください。図:「BizRobo定義新規作成」 - 「BizRobo定義」ユーザ定義タスク(BizRobo定義)の具体的な説明については、「IM-LogicDesigner ユーザ定義説明」を参照してください。ロボットを選択すると、Management Consoleを介してロボットに必要な入出力パラメータを自動的に取得し、「入力値」および「返却値」に表示されます。ここで入出力のパラメータを修正する必要はありません。図:「BizRobo定義新規作成」 - 「入力値/出力値」「ユーザ定義名」など適宜設定し、BizRobo定義を登録します。
6.5.6. IM-LogicDesignerフローの呼び出し¶
6.5.6.4. デバッグ実行で動作を確認します¶
ロジックフロー定義編集画面の「デバッグ」をクリックし、作成しているロジックフローをデバッグ実行します。図:IM-LogicDesigner- 「デバッグ実行」デバッグ画面にて、「実行」をクリックします。デバッグ実行時の入力値の設定を行います。ロボットに引き渡すパラメータとなる、param1とparam2を設定してください。図:IM-LogicDesigner- 「実行」- 「入出力値の設定」デバッグ実行が正常に完了することを確認します。図:IM-LogicDesigner- デバッグ実行実行の成功ロボットからの返却値となる、resultが正しく表示されていることを確認します。図:IM-LogicDesigner- 「フローの変数情報(デバッグ実行後)」
6.5.7. フロールーティングの設定¶
作成したIM-LogicDesignerのフローを、intra-mart Accel Platform他機能やREST経由で実行するため、フロールーティングの設定を行います。「サイトマップ」→「LogicDesigner」→「ルーティング定義一覧」→「新規作成」をクリックします。フロールーティングの設定については、「IM-LogicDesigner仕様書」 - 「フロールーティングの認可設定」を参照してください。図:フロールーティングの設定コラム
メソッドには「POST」を選択してください。ロジックフロールーティング定義一覧より「認可」をクリックして、認可設定を行います。「認証済みユーザ」へ実行権限を付与します。図:認可設定コラム
実運用をする際は適切な権限付与を検討してください。
6.5.8. swaggerで動作確認¶
ロジックフロールーティング定義一覧より「SPEC」をクリックしてswaggerを表示します。swaggerの設定については、「IM-LogicDesigner仕様書」 - 「Swaggerの利用」を参照してください。リクエストbodyを適宜設定し、「Try it out!」をクリックします。図:swaggerでリクエストを設定図:swaggerでレスポンスを確認フロールーティングの設定からswaggerでの動作確認の具体的な操作の流れについては、動画にてご覧いただけます。