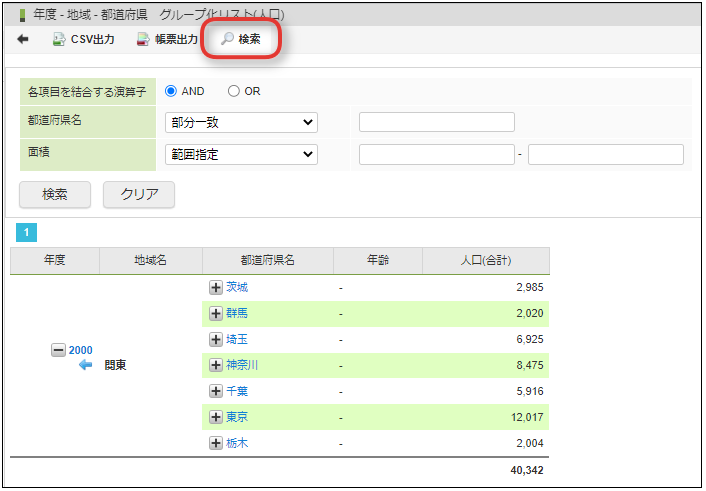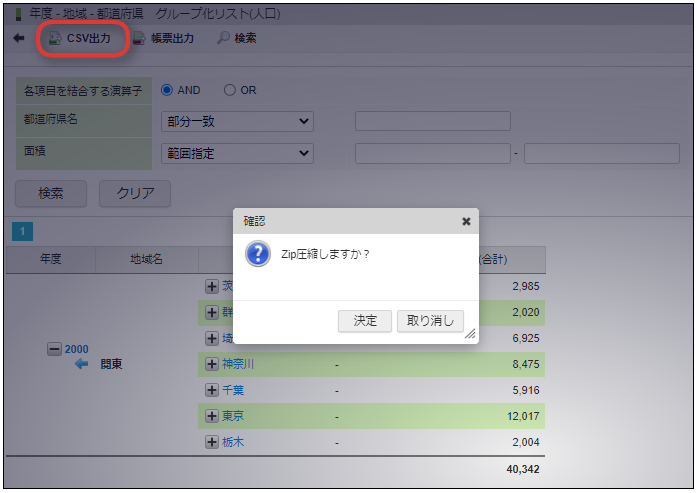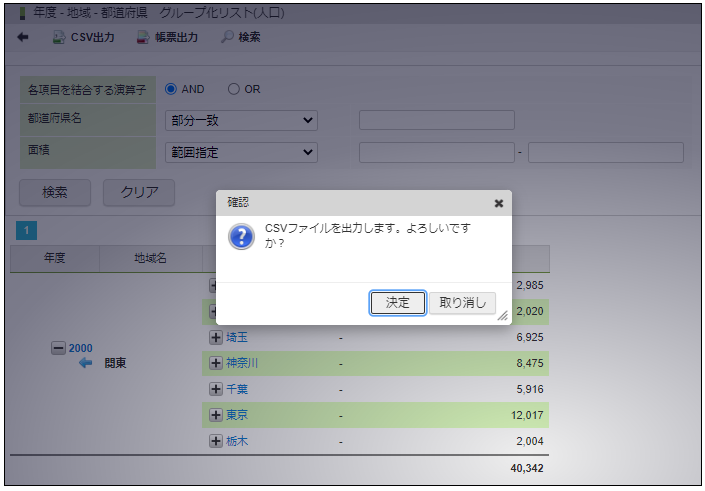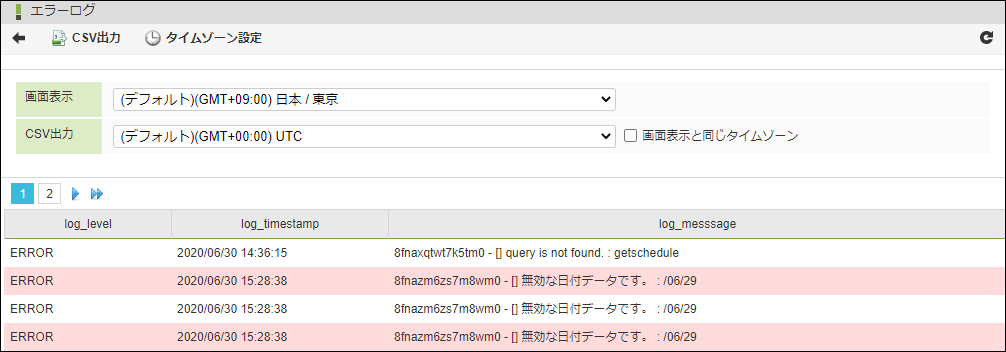リスト集計¶
リスト集計は、作成者サイドの設定次第でデータのグループ化や集計関数の設定
検索項目の追加などを行うことが可能です。
次の画面は、設定の一例として参照してください。
初期表示時です。
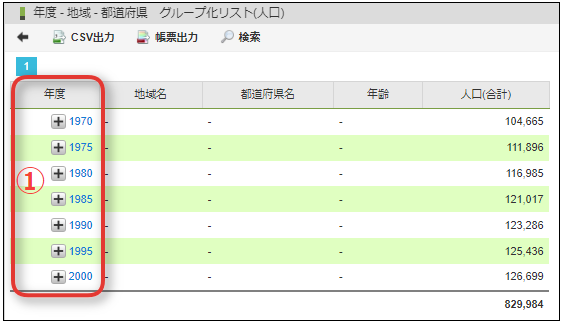
+アイコンをクリックするとドリルダウンができます。
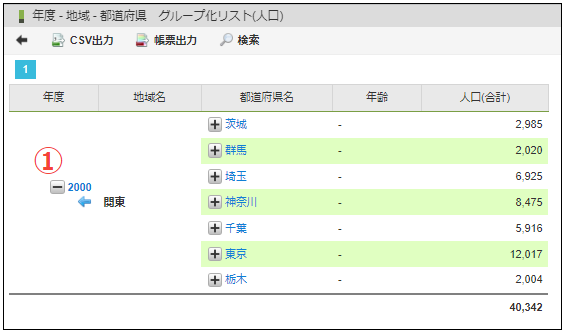
検索可能な項目が設定されている場合は、ツールバーに「検索」が表示されます。
AND検索とOR検索(各項目を結合する演算子)について¶
検索項目が複数の場合は、AND検索かOR検索を選択できます。
- AND検索の場合
検索項目の条件をすべて満たすレコードが検索結果として表示されます。
ただし、条件値が入力されていない検索項目を除きます。
- OR検索の場合
検索項目のうち、いずれかを満たすレコードが検索結果として表示されます。
ただし、条件値が入力されていない検索項目を除きます。
コラム
2018 Winter(Urara)以前のバージョンでは、リロードアイコンをクリックした際に現在の表示情報を保持したまま再表示されましたが、 2019 Spring(Violette)より、リロードアイコンをクリックした際に、検索項目やソート状態がデフォルトの状態で再表示されます。コラム
2019 Spring(Violette)より、最後に表示したデータの検索条件、ソート順、ページ番号が保存されます。保存した情報は「ブラウザを閉じる」、「リロードアイコンをクリックする」、「データ参照の変更が行われる」のいずれかの操作によって破棄されます。コラム
OR検索は2019 Spring(Violette)より、利用できます。
データをCSVファイルで取得したい場合は「CSV出力」を選択します。
その際、データを圧縮するかどうかを選択できます。
コラム
特に大きなデータを出力する場合はデータを圧縮することを推奨します。
次に確認ダイアログが表示されます。
「OK」をクリックすると出力処理が実行されます。
コラム
出力されたCSVファイルをMicrosoft Excelで開く場合はCSVファイルをダブルクリック等で開くのではなく「外部データの取り込み」機能を利用してください。例) Microsoft Excel 2013の場合は、以下の操作でBOMなしUTF-8のテキストファイルを読み込むことができます。「データ」タブをクリックします。「外部データの取り込み・テキストファイル」をクリックします。読み込むcsvファイルを選択します
コラム
データ量によっては、ダウンロードダイアログが表示されるまで時間がかかる場合があります。
タイムゾーン設定について¶
任意のタイムゾーンを選択し、選択したタイムゾーンで画面表示、CSV出力を行います。
注意事項等は「 ViewCreator 管理者操作ガイド - リスト集計の作成 」を参照してください。
コラム
タイムゾーン設定は2020 Summer(Zephirine)から利用可能です。
検索タイプについて¶
検索設定で利用可能な検索タイプ(検索方法)は以下の通りです。
| 検索タイプ | 説明 | |
|---|---|---|
| キーワード検索 | 部分一致 | 条件値を含むデータを検索します。 条件値が空の場合は、検索条件から除外されます。 |
| 前方一致 | 条件値で始まるデータを検索します。 条件値が空の場合は、検索条件から除外されます。 | |
| 完全一致 | 条件値と完全に同一のデータを検索します。 条件値が空の場合は、検索条件から除外されます。 | |
| 空に一致 | NULLまたは空文字を条件値とします。 | |
| 範囲検索 | 範囲指定 | 上限値と下限値による検索を行います。 条件値が空の場合は、検索条件から除外されます。 例えば、上限値が空の場合は下限値だけが適用されます。 |
| NULLに一致 | NULLを条件値とします。 | |
| リスト選択 | チェックボックス形式で条件値の選択を行います。 クロス集計の場合のみ利用可能です。 | |
コラム
「空に一致」と「NULLに一致」は2023 Spring(Gerbera)から利用可能です。