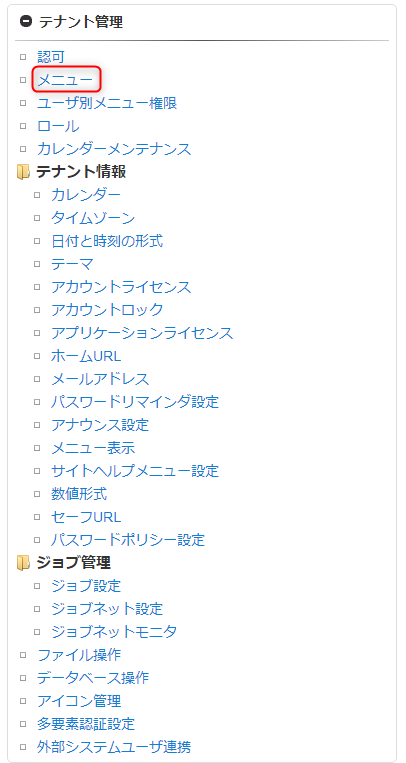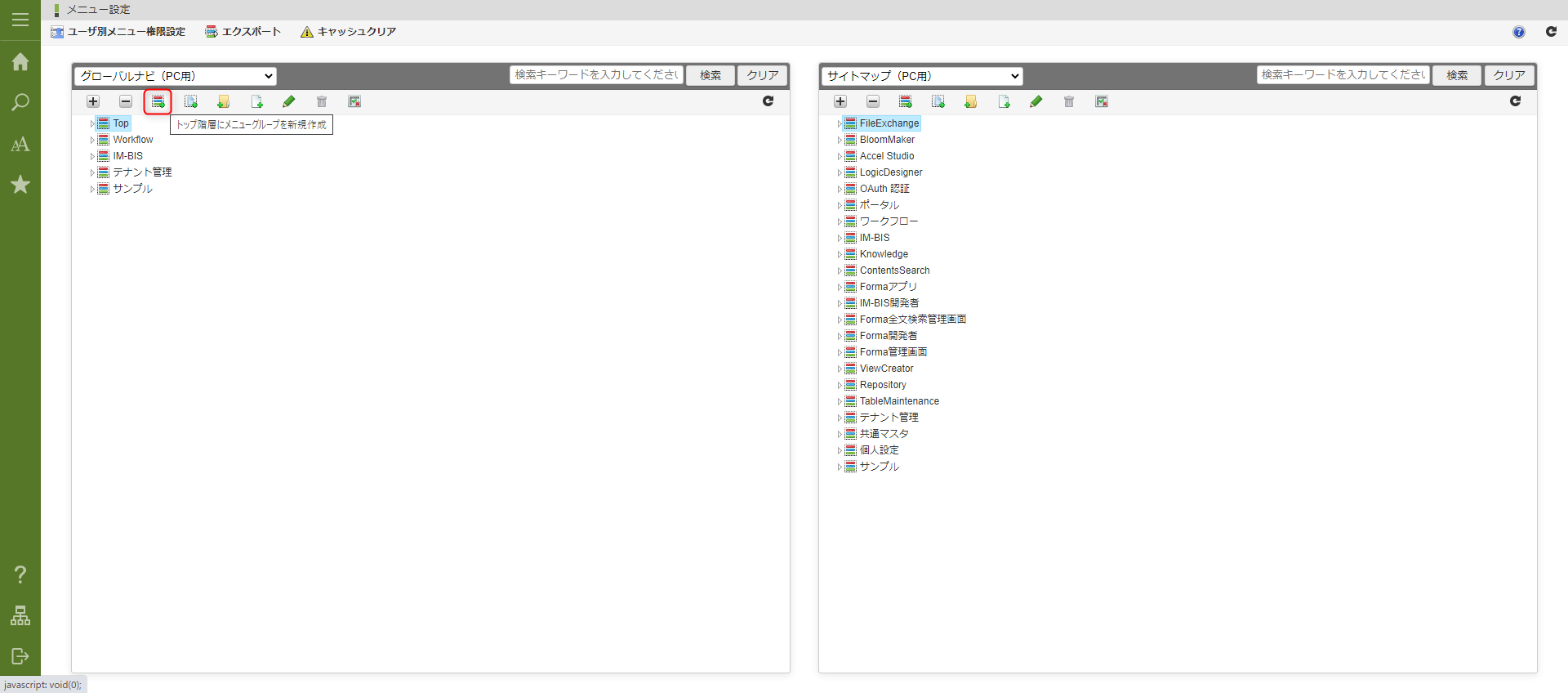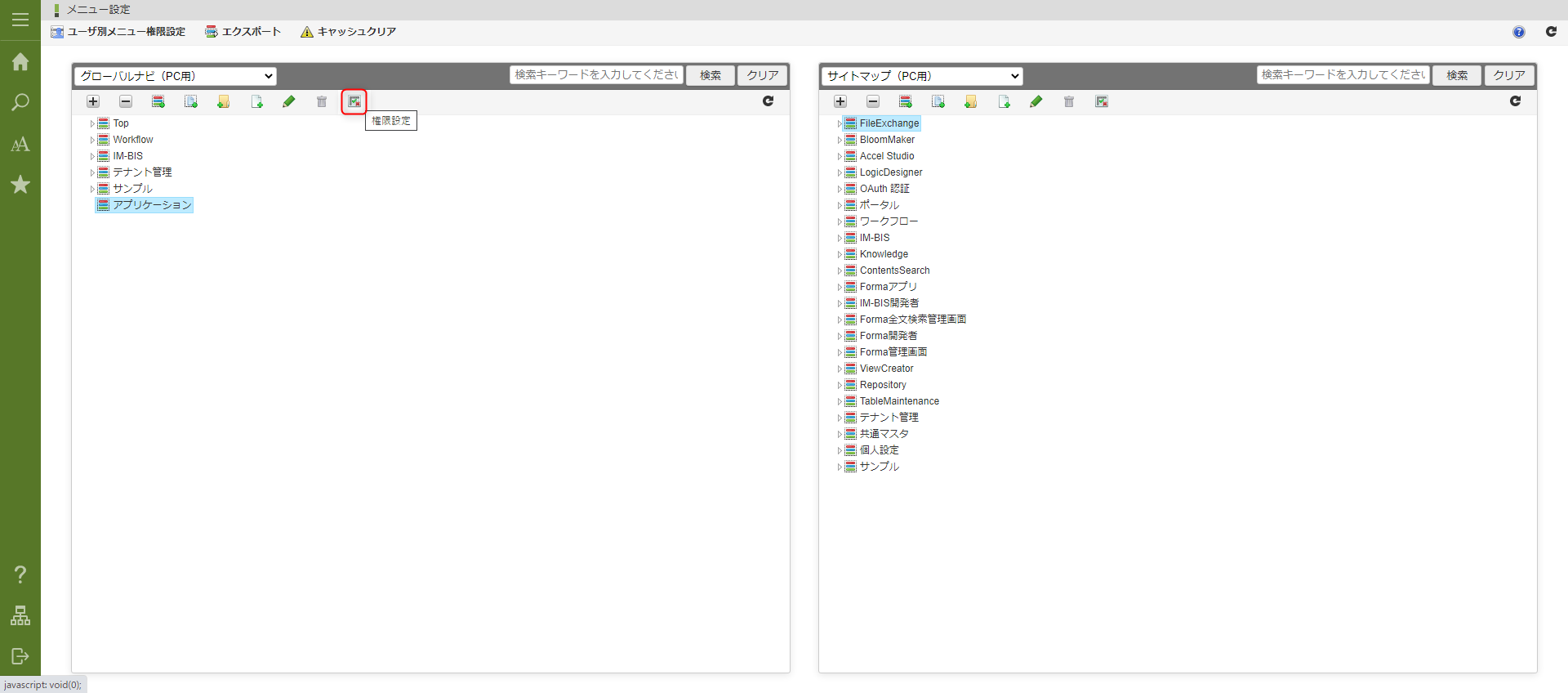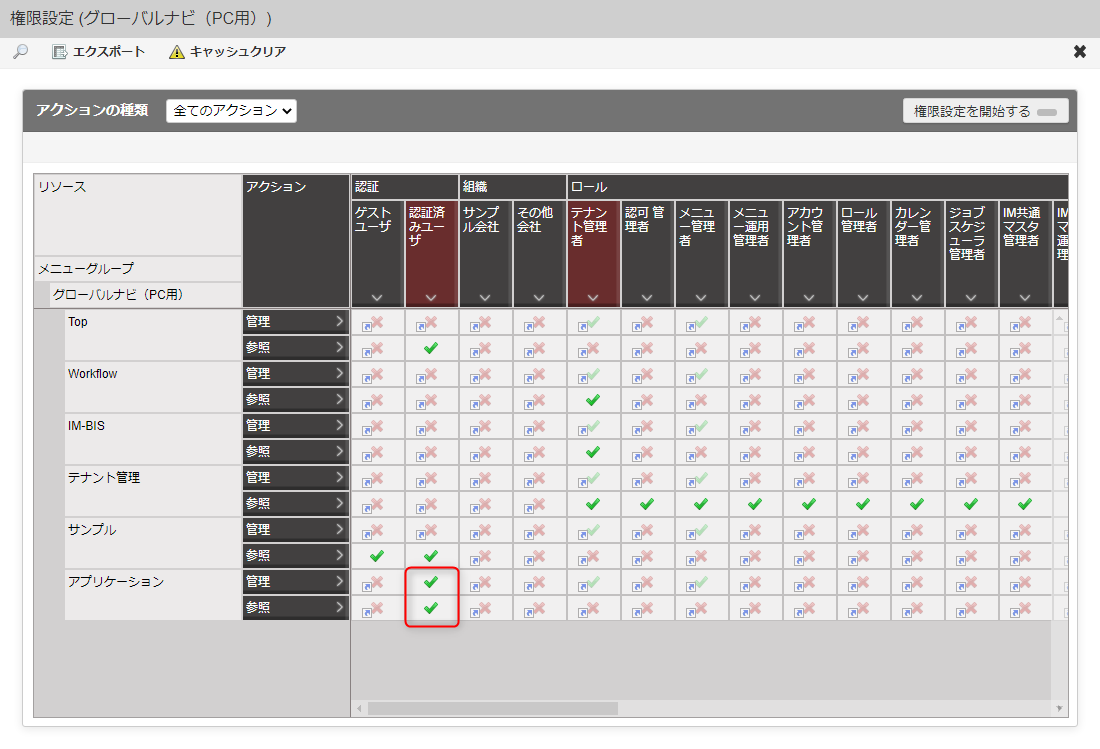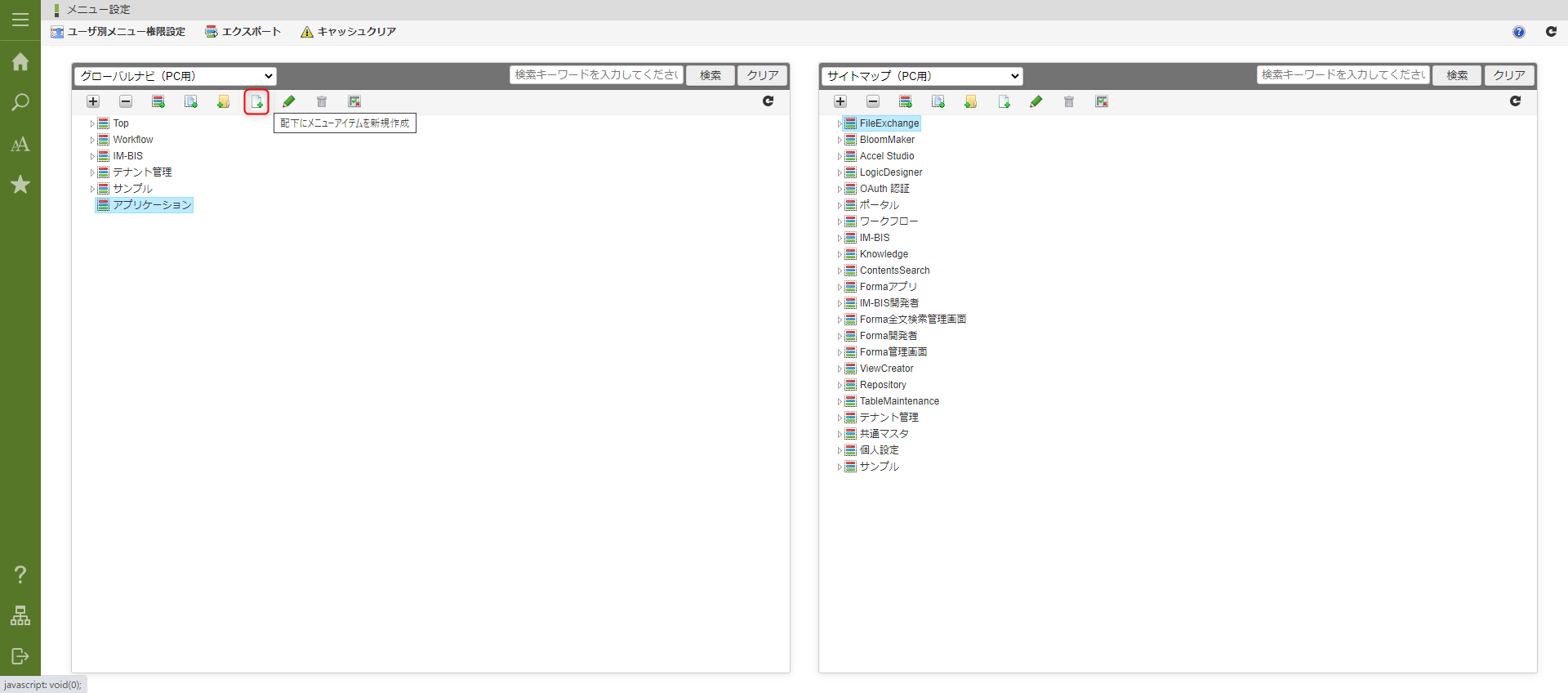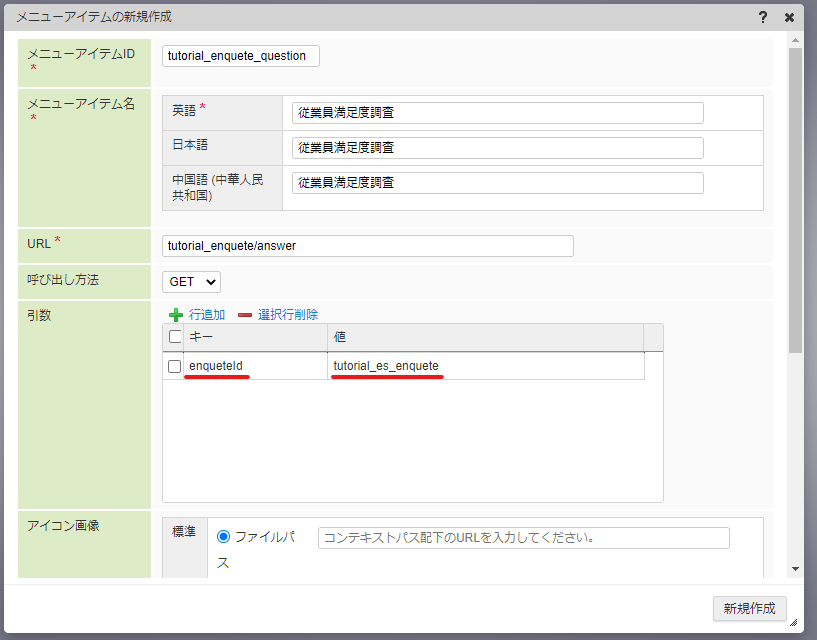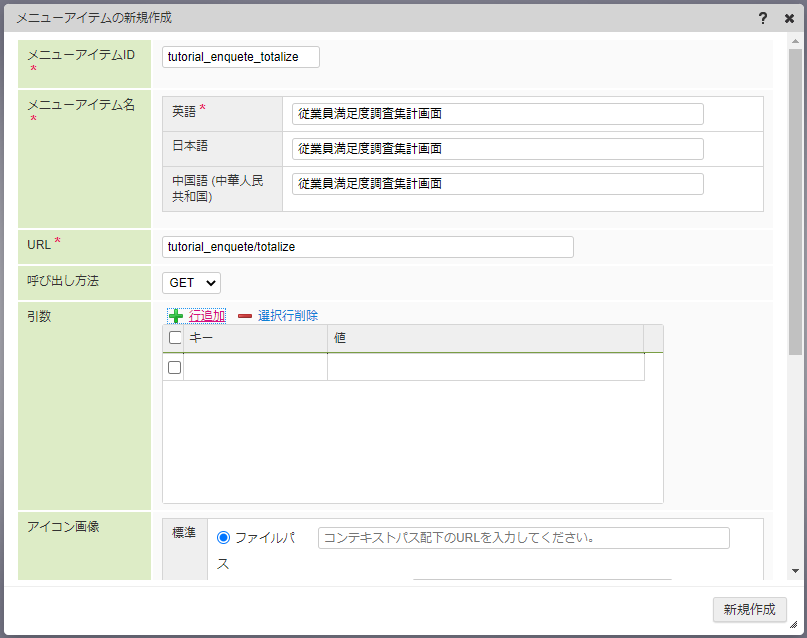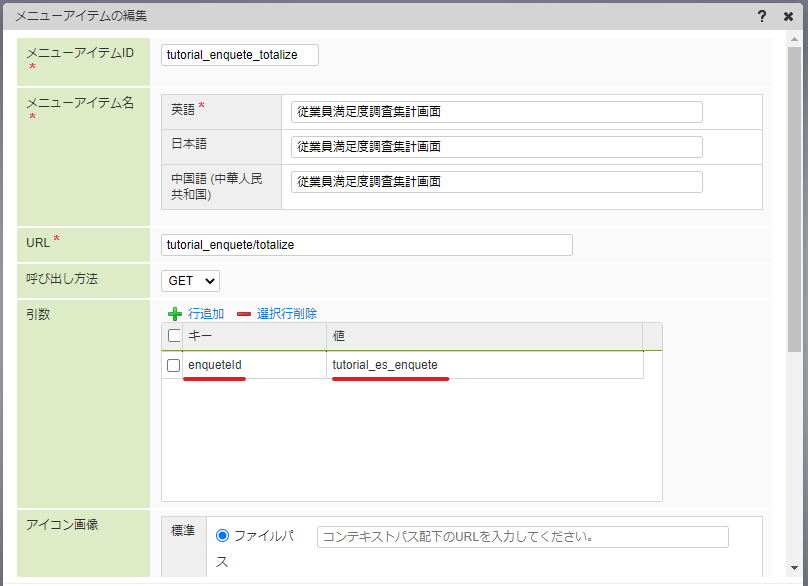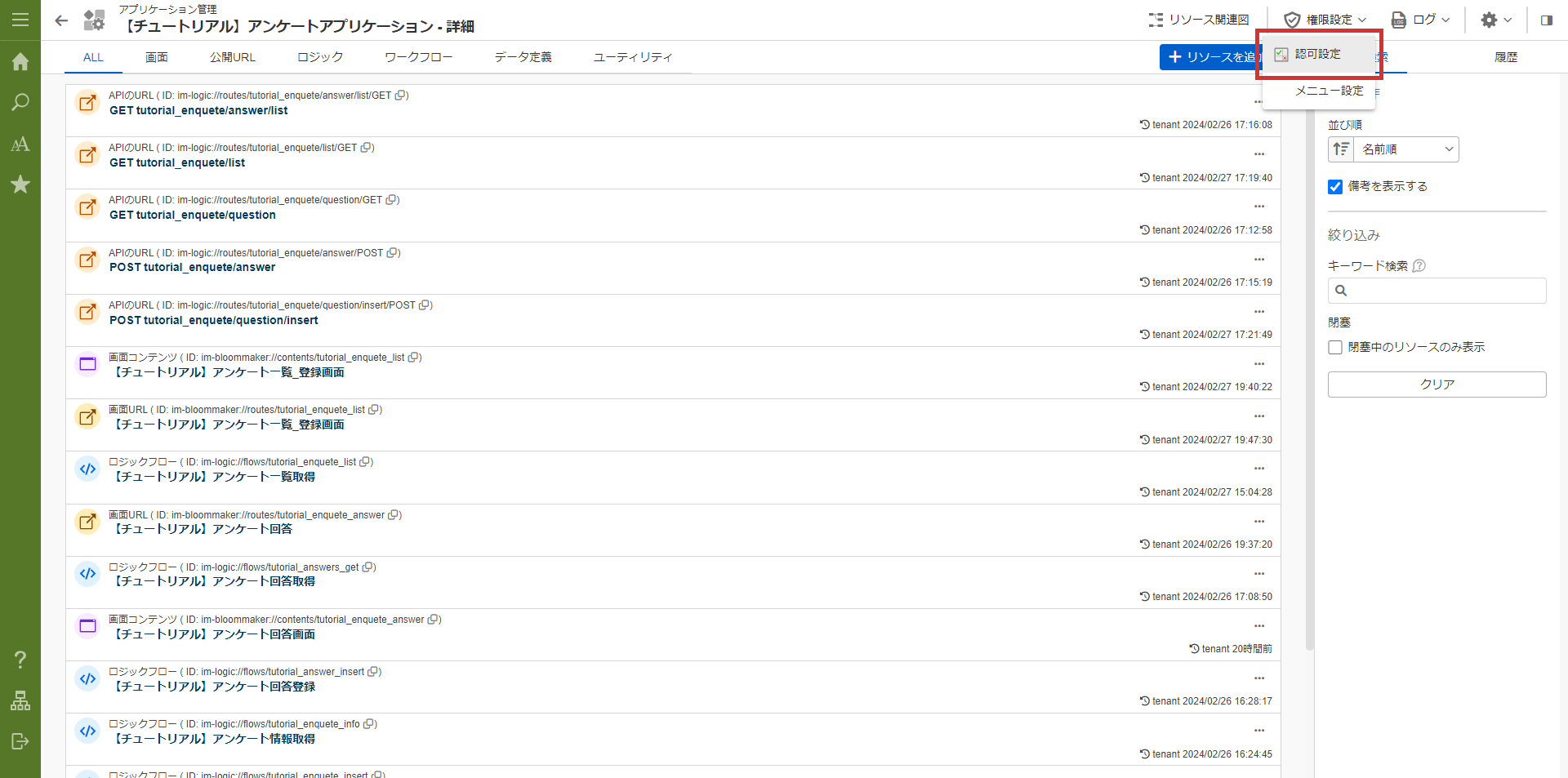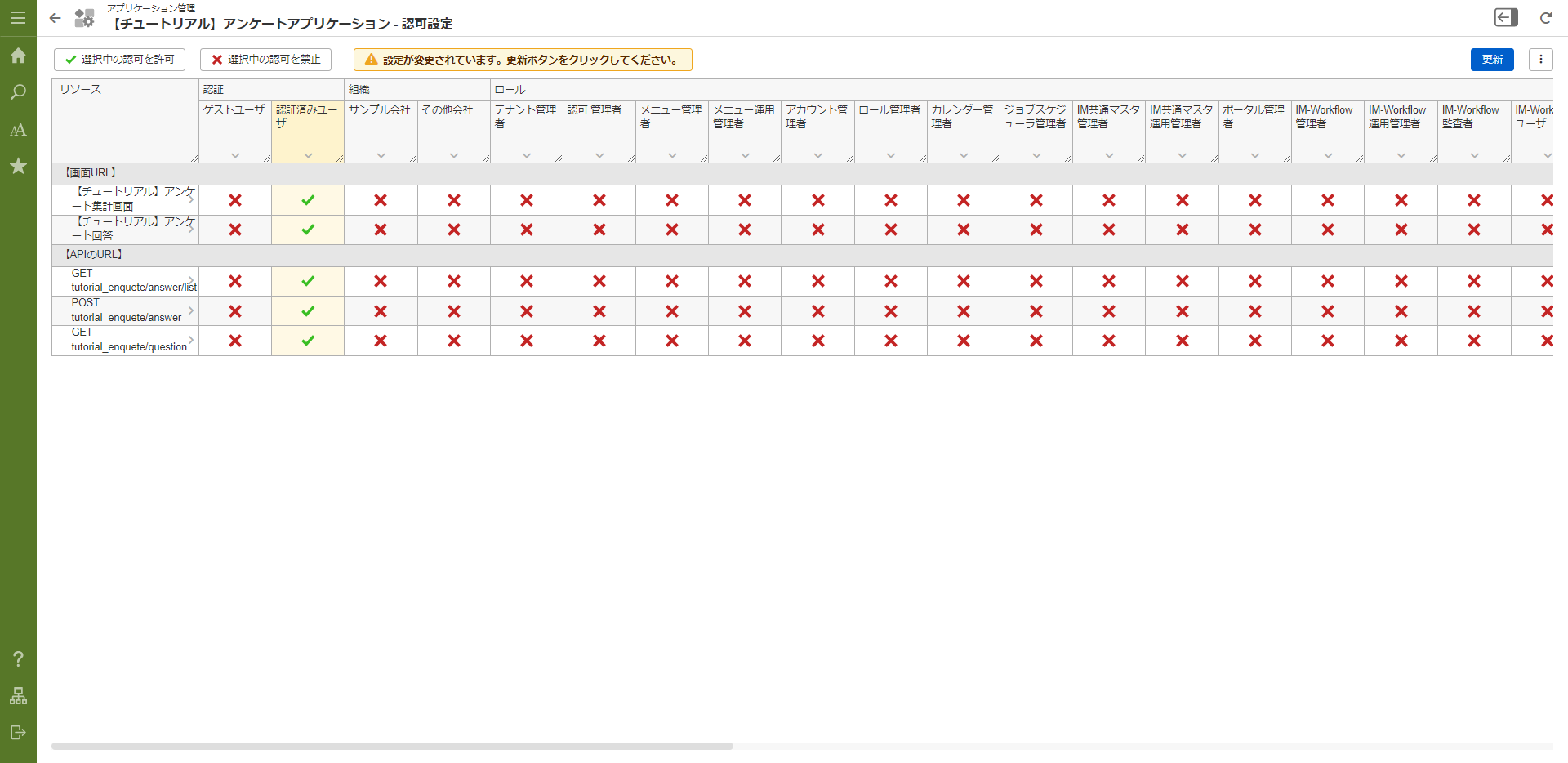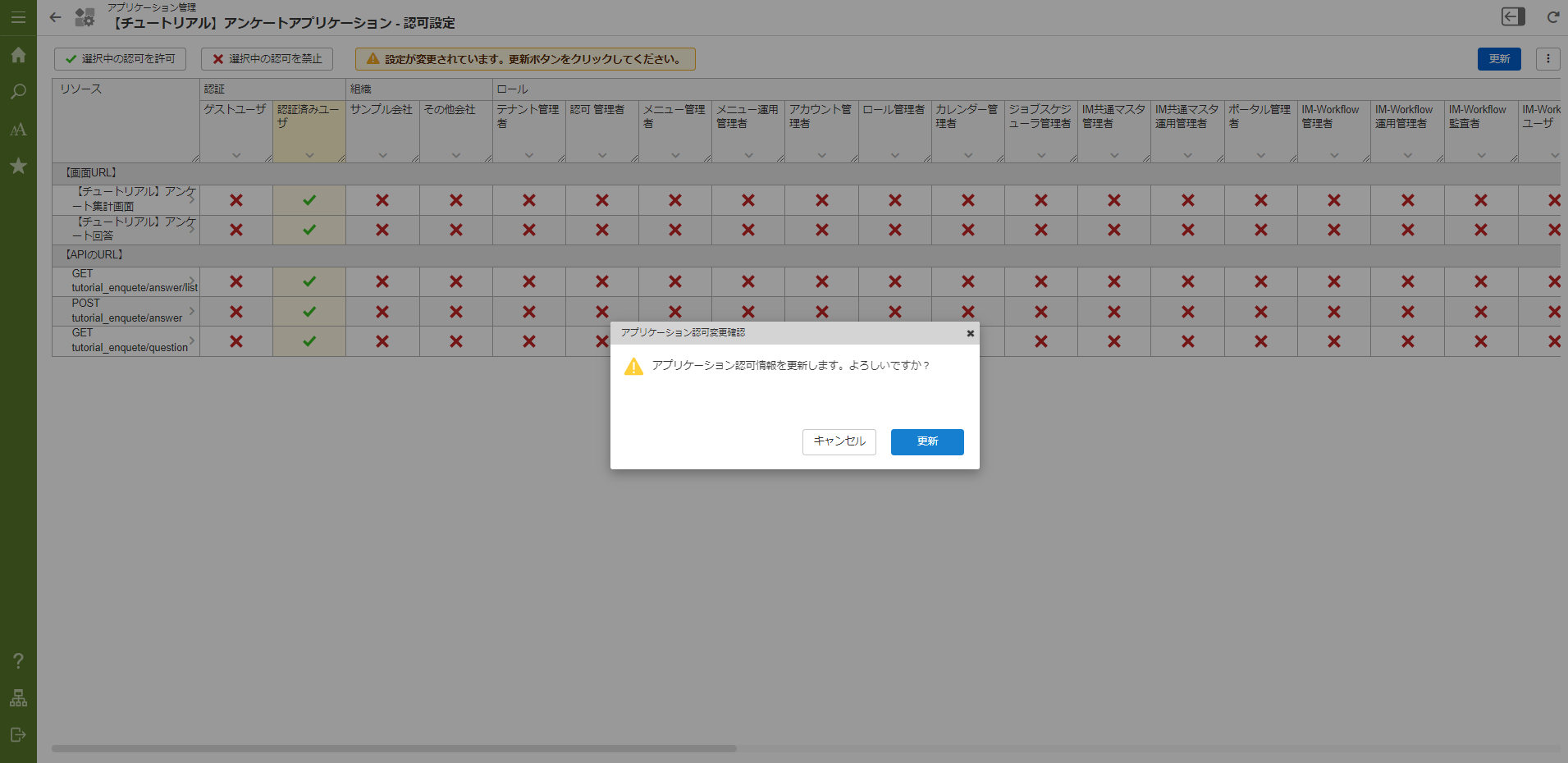4.4.8. メニューの設定¶
作成したアプリケーションにメニューからアクセスできるよう設定します。サンプルとして登録した「従業員満足度調査」を表示します。注意
Accel-Mart Quick環境をご利用の場合は、メニュー設定画面への導線が異なります。また、メニューグループの新規作成は行えません。Accel-Mart Quick環境でのメニュー設定手順については、「Accel-Mart Quick 開発者ポータル」の「メニュー設定」を参照してください。
4.4.8.1. メニューの設定¶
「サイトマップ」→「テナント管理」→「メニュー」の順に遷移し、「メニュー設定」画面を表示します。グローバルナビ(PC用)の|menu_top_create_group| をクリックし「メニューグループの新規作成」ダイアログを表示します。「メニューグループの新規作成」ダイアログに以下を設定します。
ラベル 入力値 メニューグループID application メニューグループ名 アプリケーション 作成したメニューグループを選択してをクリックし、「認可設定」画面を表示します。
「権限設定を開始する」をクリックします。作成したメニューグループの「認証済みユーザ」の「管理」と「参照」を許可し、「権限設定を終了する」をクリックしてから「認可設定」画面を閉じます。「アプリケーション」メニューグループを選択してをクリックし、「メニューアイテムの新規作成」ダイアログを表示します。
アンケート回答画面のメニュー設定を行います。「メニューアイテムの新規作成」ダイアログに以下を設定します。
ラベル 入力値 メニューアイテムID tutorial_enquete_question メニューアイテム名 従業員満足度調査 URL tutorial_enquete/answer 「従業員満足度調査」のアンケートを表示するため、引数の設定を行います。「メニューアイテムの新規作成」ダイアログの「引数」 - 「行追加」をクリックし、引数入力欄を追加します。追加した引数入力欄の「キー」に「enqueteId」、「値」に「tutorial_es_enquete」と入力します。「メニューアイテムの新規作成」ダイアログの「新規作成」をクリックし、メニューを登録します。次に、アンケート集計画面のメニュー設定を行います。回答画面と同様に、「アプリケーション」メニューグループを選択してをクリックし、「メニューアイテムの新規作成」ダイアログで以下を設定します。
ラベル 入力値 メニューアイテムID tutorial_enquete_totalize メニューアイテム名 従業員満足度調査集計画面 URL tutorial_enquete/totalize 回答画面と同様に、「従業員満足度調査」のアンケートを表示するため、引数の設定を行います。「メニューアイテムの新規作成」ダイアログの「行追加」をクリックし、引数入力欄を追加します。追加した引数入力欄の「キー」に「enqueteId」、「値」に「tutorial_es_enquete」と入力します。「メニューアイテムの新規作成」ダイアログの「新規作成」ボタンをクリックし、メニューを登録します。これで、メニューの設定は終了です。続けて、作成したアプリケーション全体の認可設定を行います。
4.4.8.2. アプリケーションの認可設定¶
作成したアプリケーションを利用するには、メニューへの認可設定のみではなく、アプリケーションへの認可設定も必要です。作成したアプリケーションは標準では「テナント管理者」ロールに対してのみ認可が設定されています。そのため、このままでは「テナント管理者」ロールを持ったユーザ以外がアプリケーションを利用できません。テナント管理者以外もアプリケーションを利用できるよう認可設定を行います。すでに「業務ロジックのURLの認可設定」で業務ロジックのURLの認可設定を行いました。この節ではアンケートアプリケーションの各画面を呼び出す画面URLの認可設定を行います。