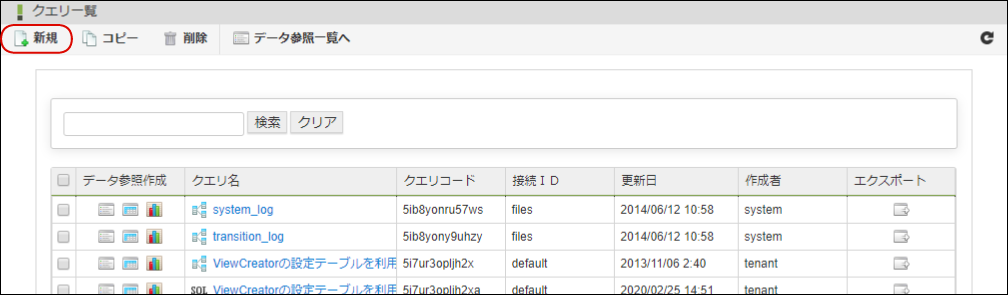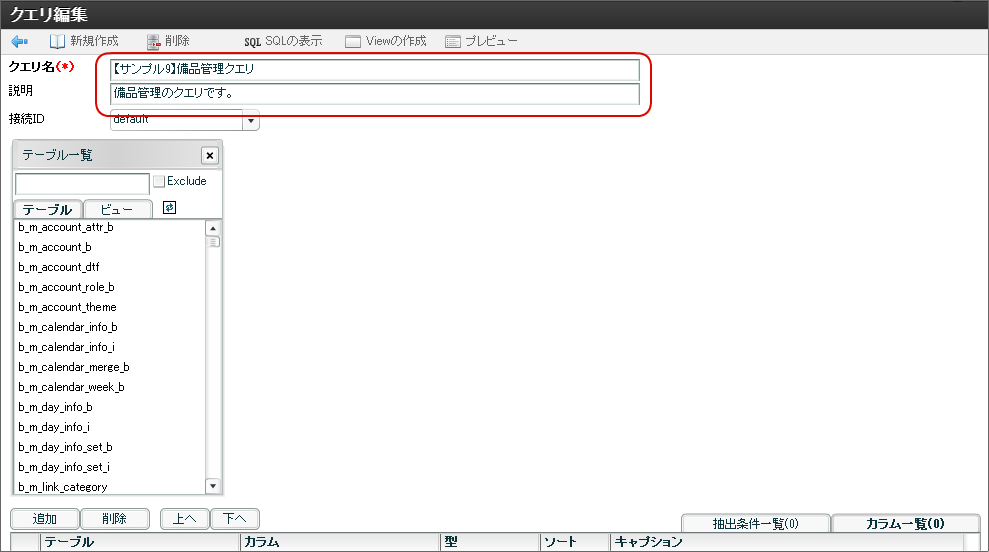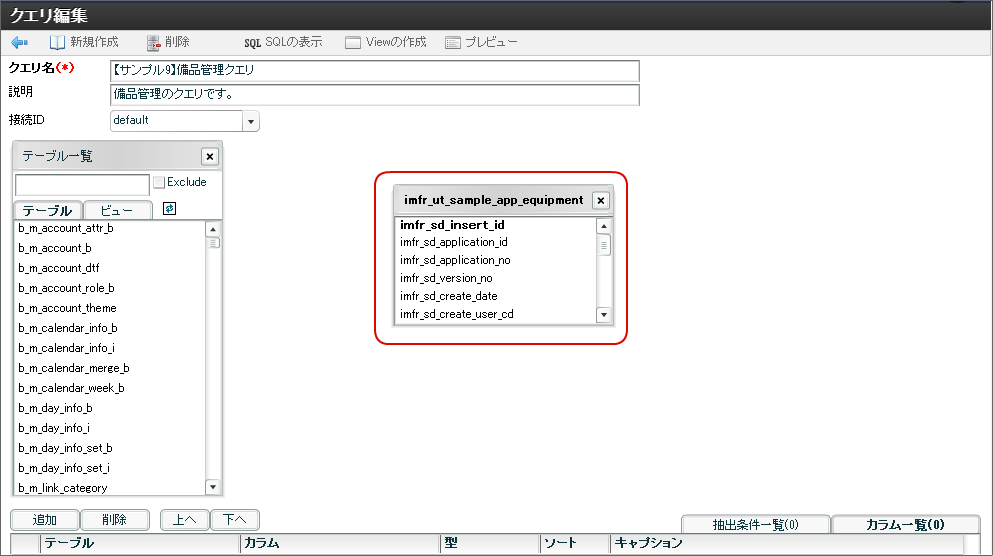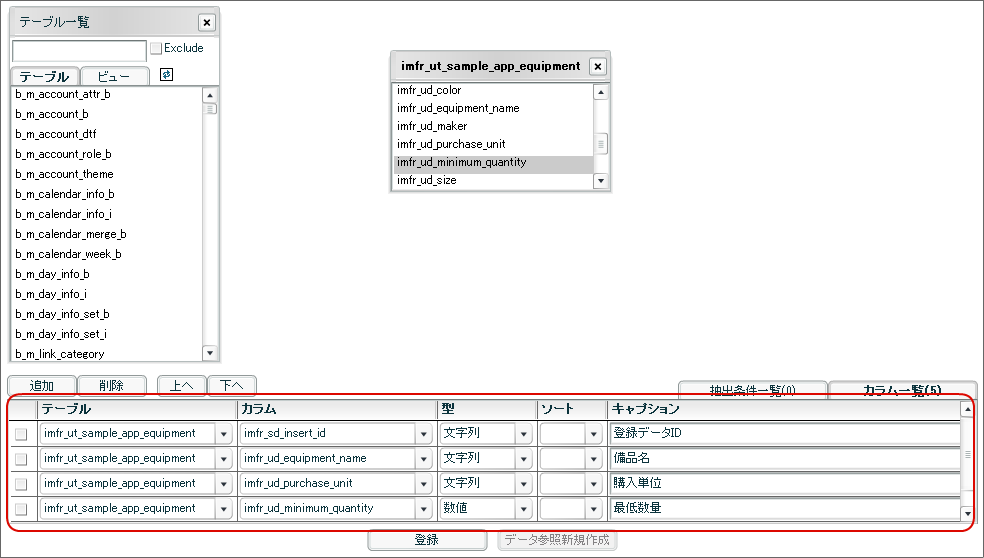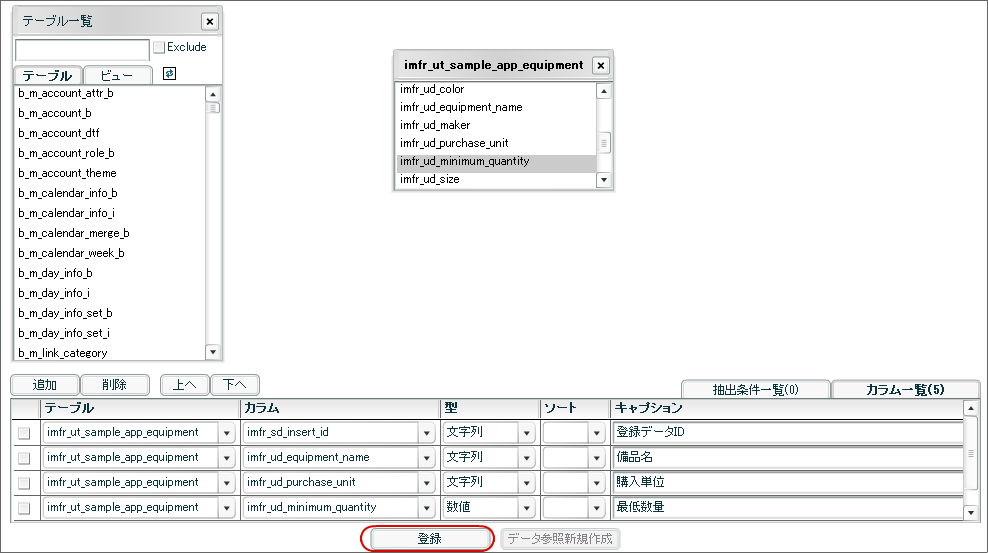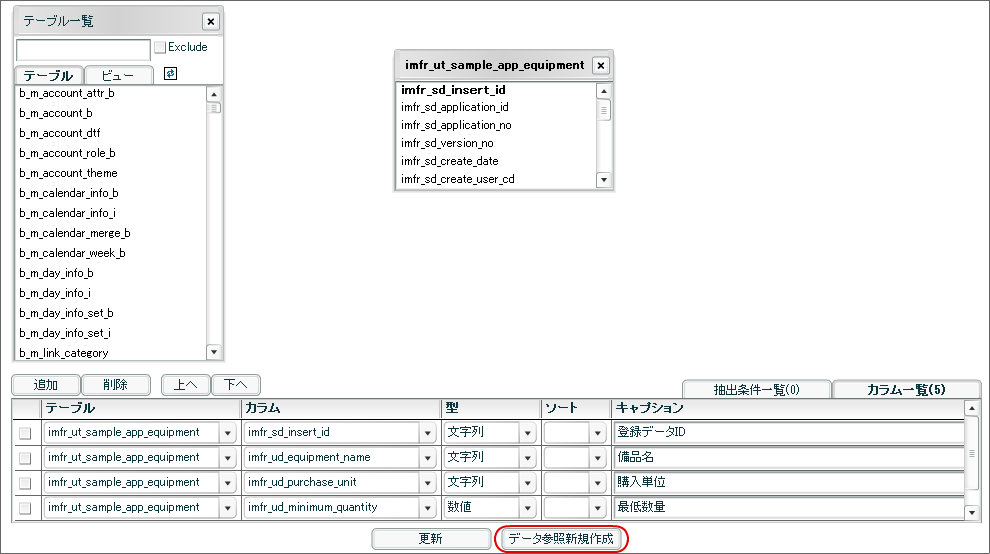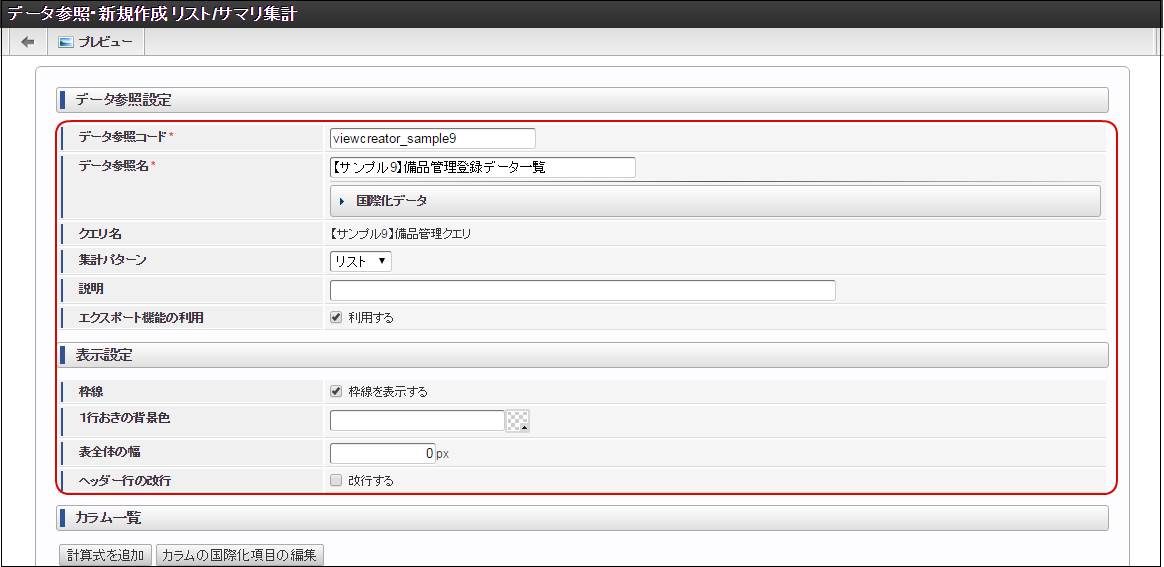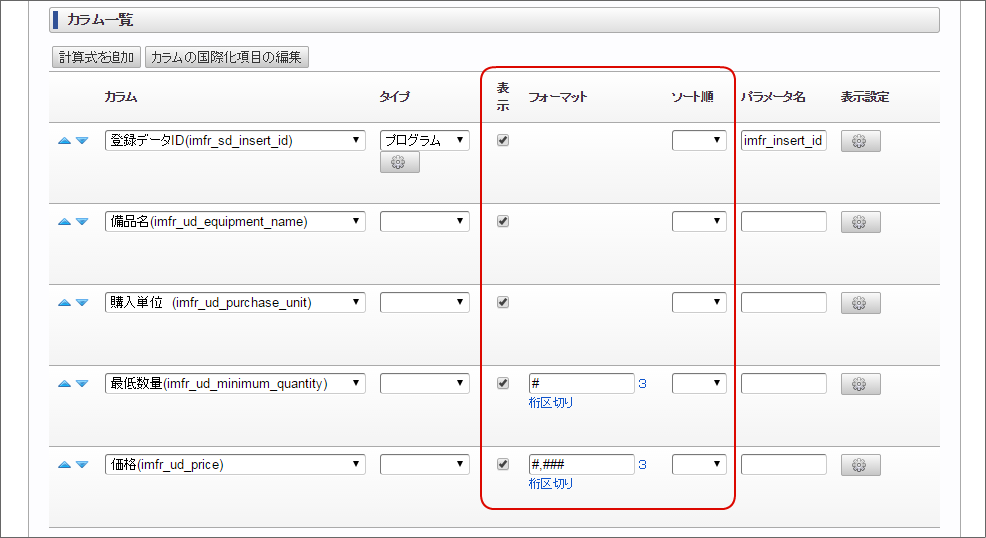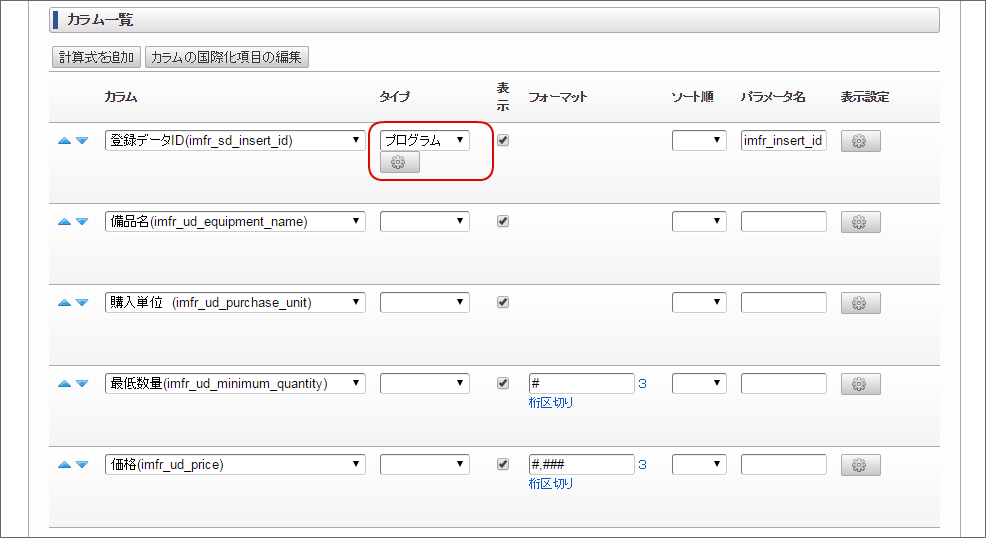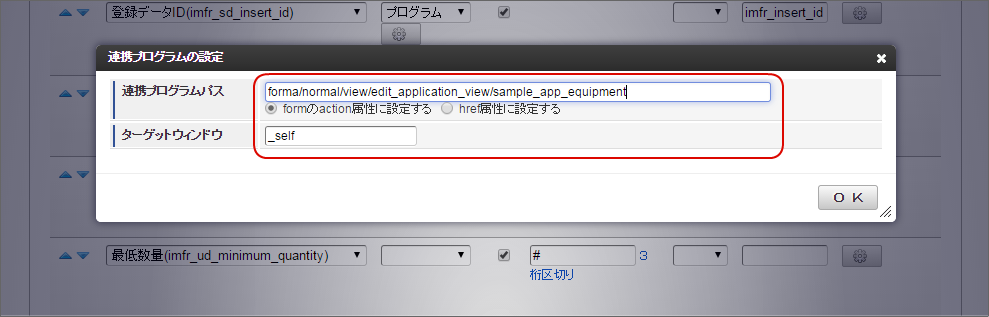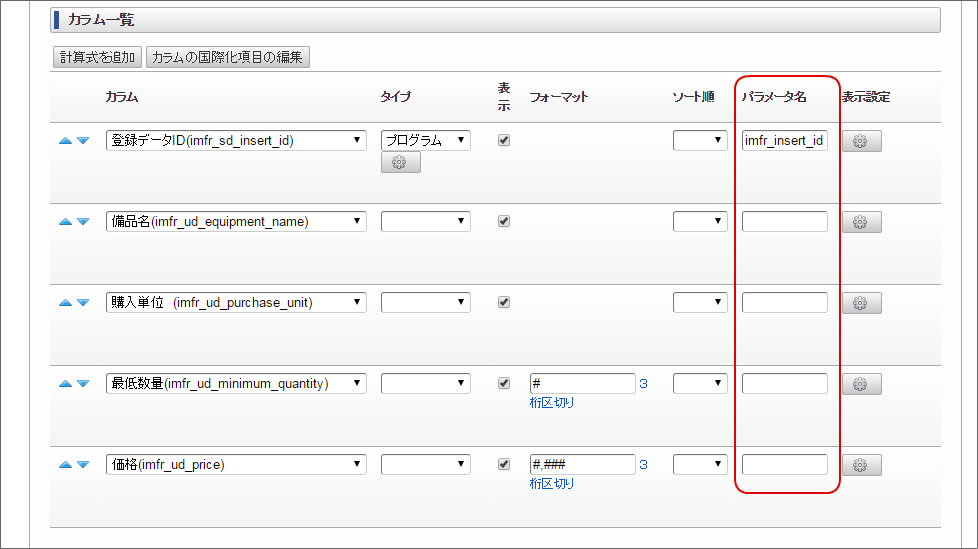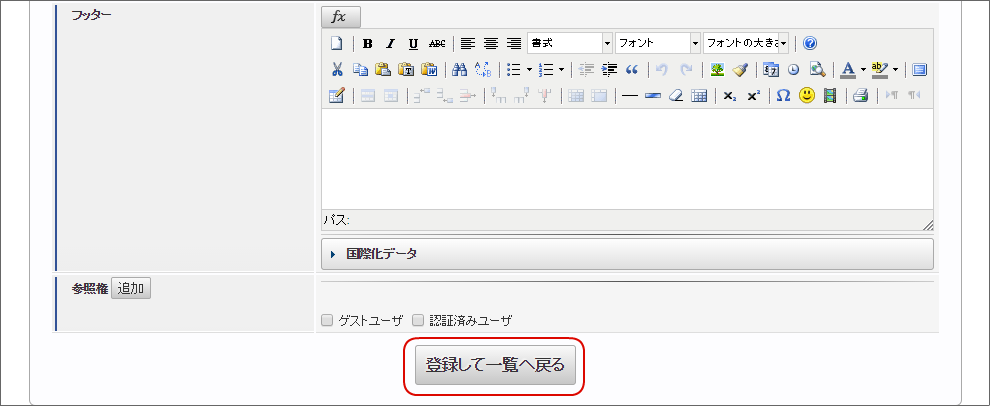5.1. サンプル9 Formaアプリの登録データの一覧を作成する¶
IM-FormaDesigner アプリの登録データの一覧を作成します。
5.1.1. このサンプルについて¶
このサンプルでは、特定の Formaアプリの登録データの一覧を ViewCreator で作成します。作成した一覧の項目に、Formaアプリの「更新」・「参照」画面へのリンクを設定すると、リンクから案件の「更新」・「参照」画面を表示できます。本項では、Formaアプリのサンプルとして登録されている「【サンプル】備品管理(v8)」を例として、一覧を作成します。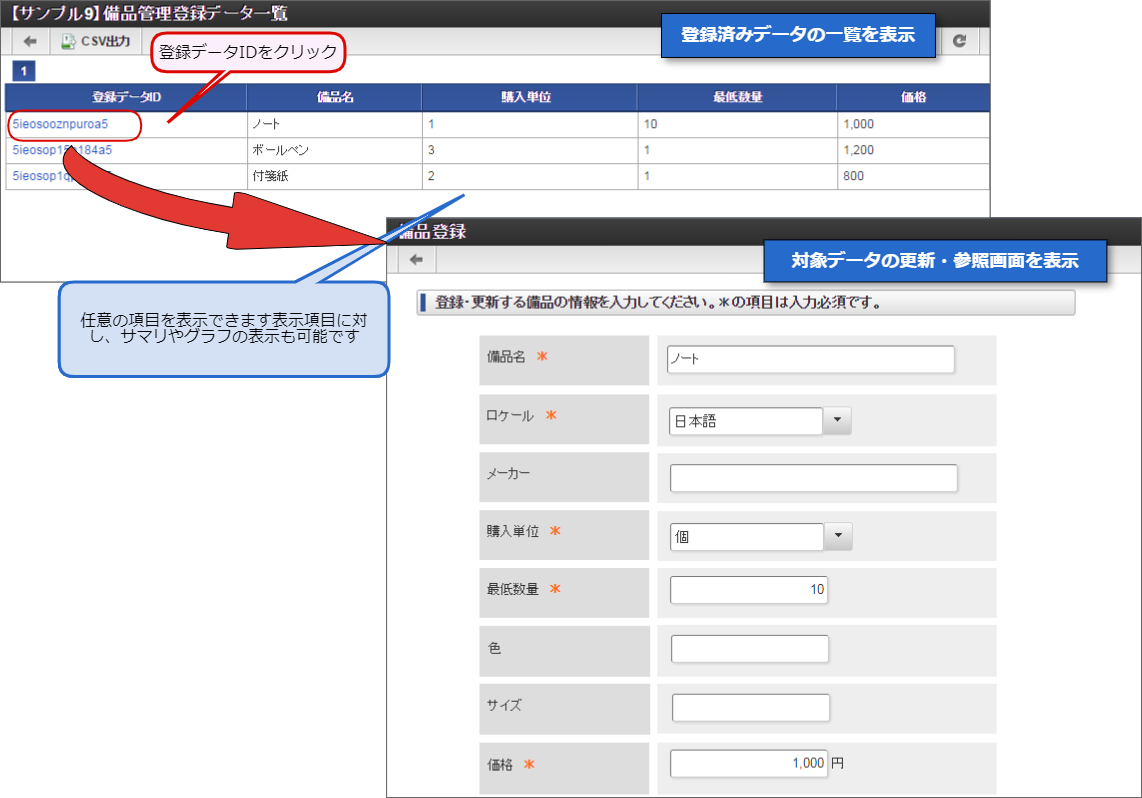
5.1.2. このサンプルでできること¶
- ViewCreator から Formaアプリの「更新」・「参照」画面を表示するリンクを張ることができます。
- Formaアプリの登録データに対し、任意項目を表示し、サマリやグラフの表示ができます。
5.1.3. クエリを作成する¶
アプリケーションをViewCreatorから参照するために、ViewCreatorのクエリを作成します。
5.1.4. リスト集計画面を作成する¶
作成したクエリから「リスト集計」を作成します。リストに表示する項目から IM-FormaDesigner の「更新」・「参照」画面を表示できるように、リンクを設定します。
クエリが登録された後に、「登録」(更新)の右の「データ参照新規作成」をクリックします。
データ参照名などの情報を入力します。
」をクリックし、連携プログラムパスにリンクする IM-FormaDesigner の「更新」・「参照」画面のパスを入力し、「OK」をクリックします。
設定する画面 連携プログラムパス 更新画面 forma/normal/view/edit_application_view/%アプリケーションID% 参照画面 forma/normal/view/refer_application_view/%アプリケーションID%
カラム 設定値 データ登録ID(imfr_sd_insert_id) imfr_insert_id コラム
パラメータ名は大文字・小文字を区別しています。
「登録して一覧へ戻る」をクリックして、「リスト集計」画面(データ参照)を保存します。
以上で、「リスト集計」画面の作成が完了しました。
注意
- IM-FormaDesigner で作成された「標準アプリケーションの参照」画面を呼び出した際に、そのユーザに対象の IM-FormaDesigner のアプリケーションの参照権限がない場合、「参照」画面は表示されません。
- ViewCreator の「データ参照」画面から IM-FormaDesigner の「参照」画面へ遷移した後、 IM-FormaDesigner の戻るリンクや戻るボタンによってViewCreator の「データ参照」画面に戻ることはできません。
コラム
作成した画面の参照権限の設定方法は、「 ViewCreator 管理者操作ガイド - 参照権の設定 」を参照してください。