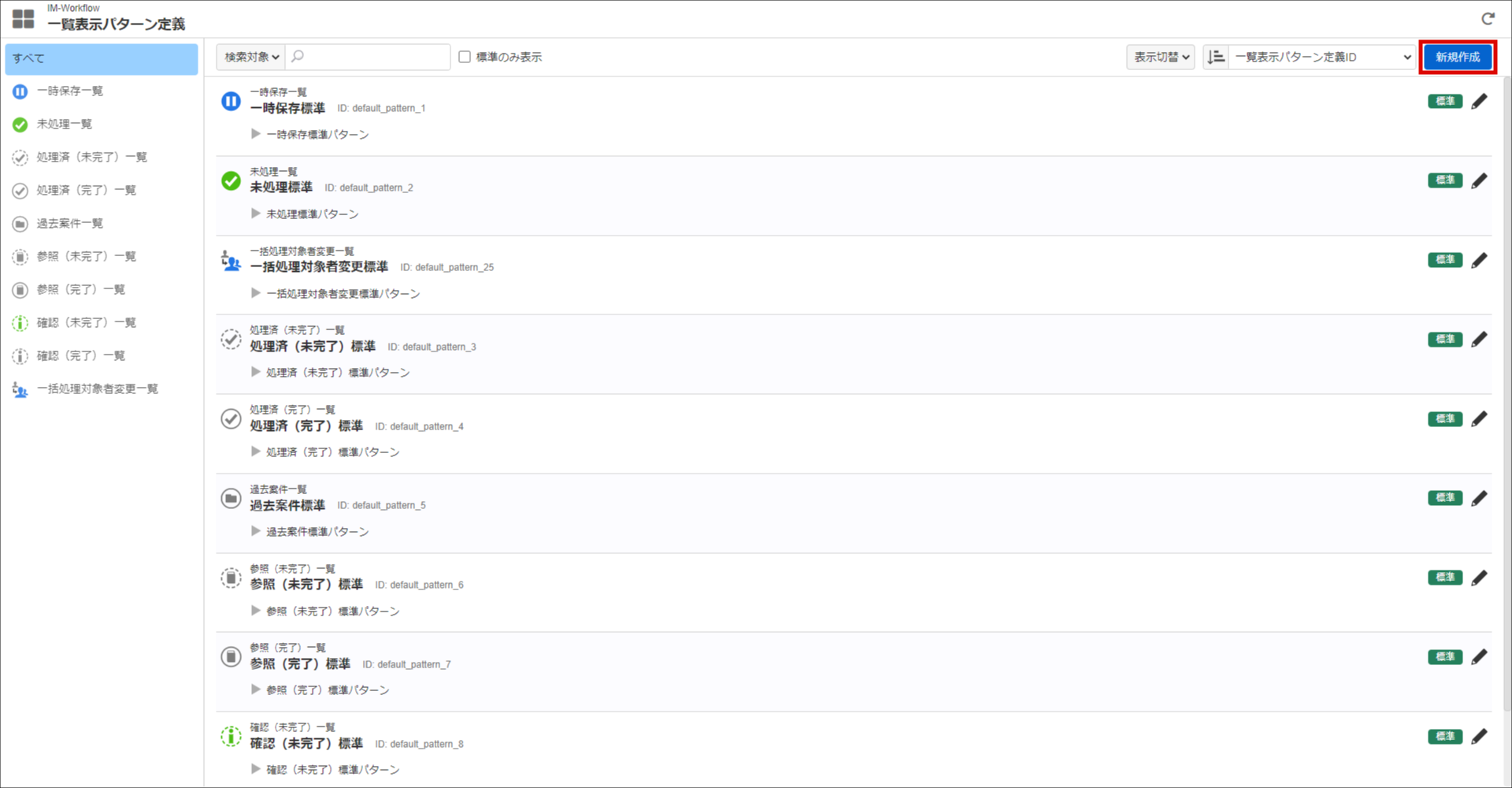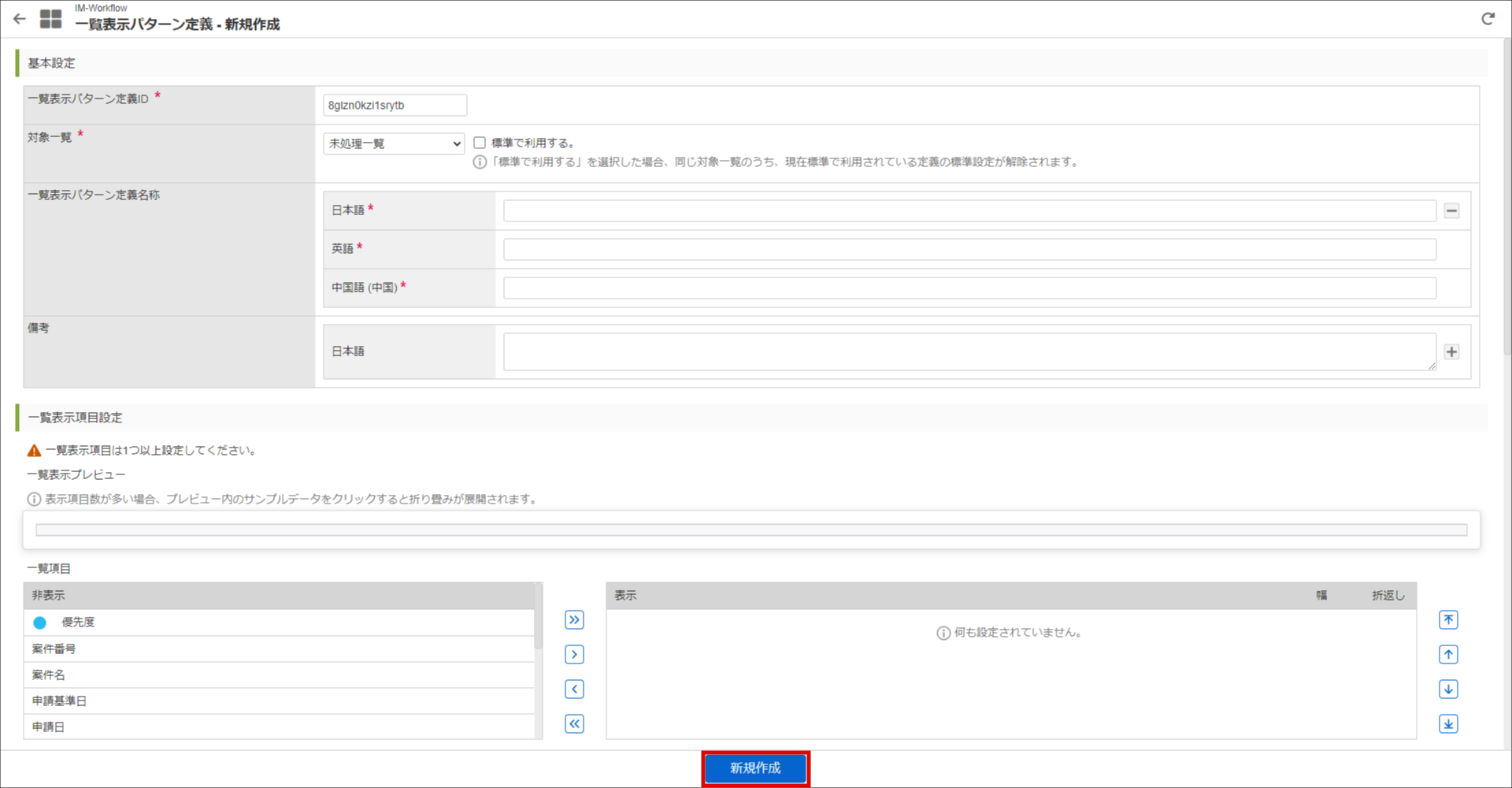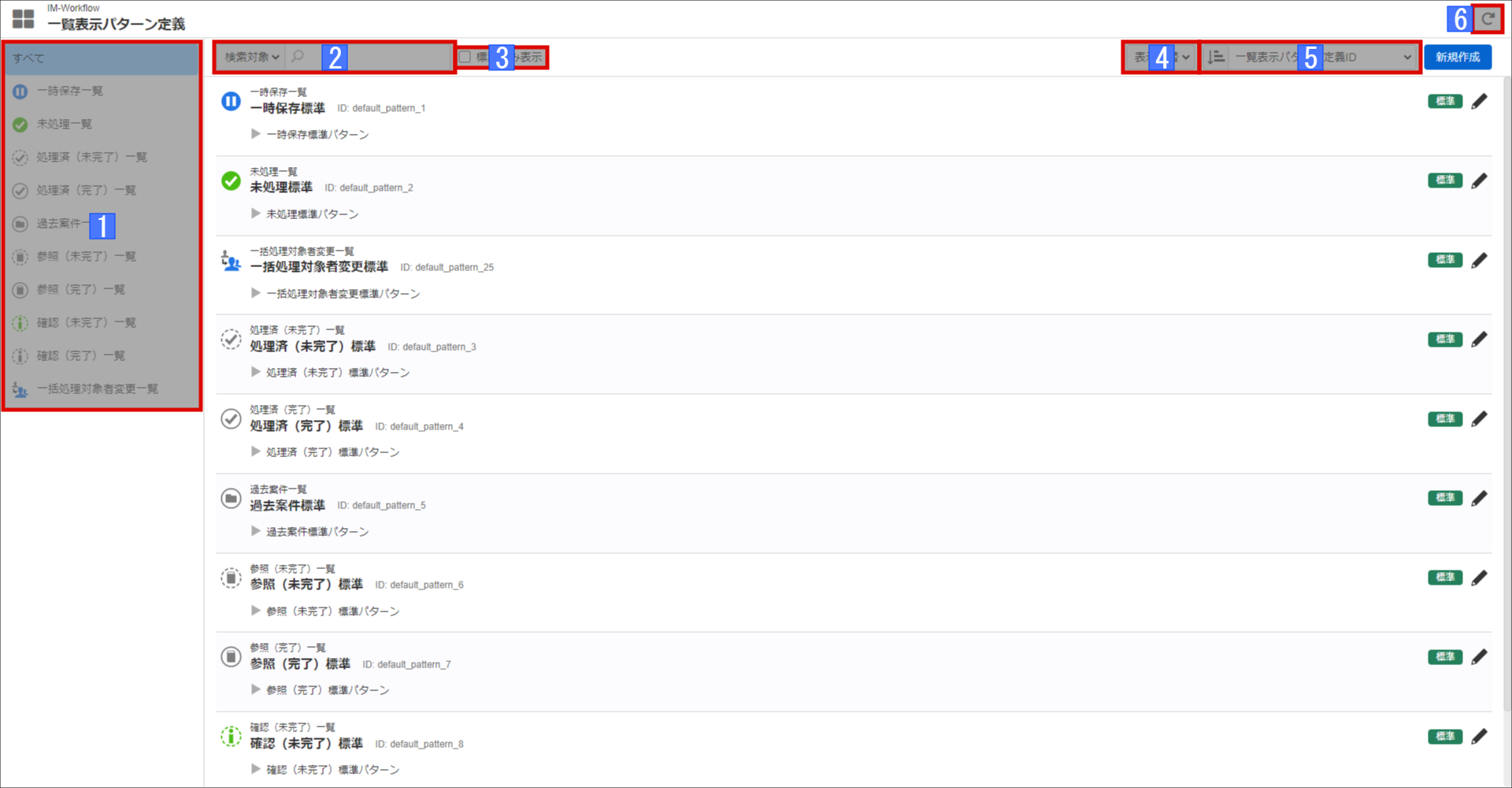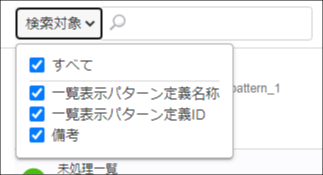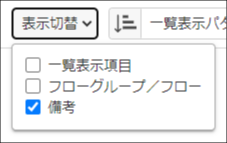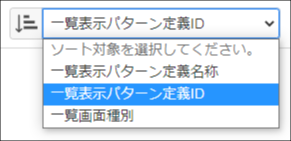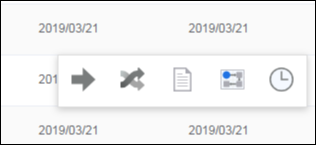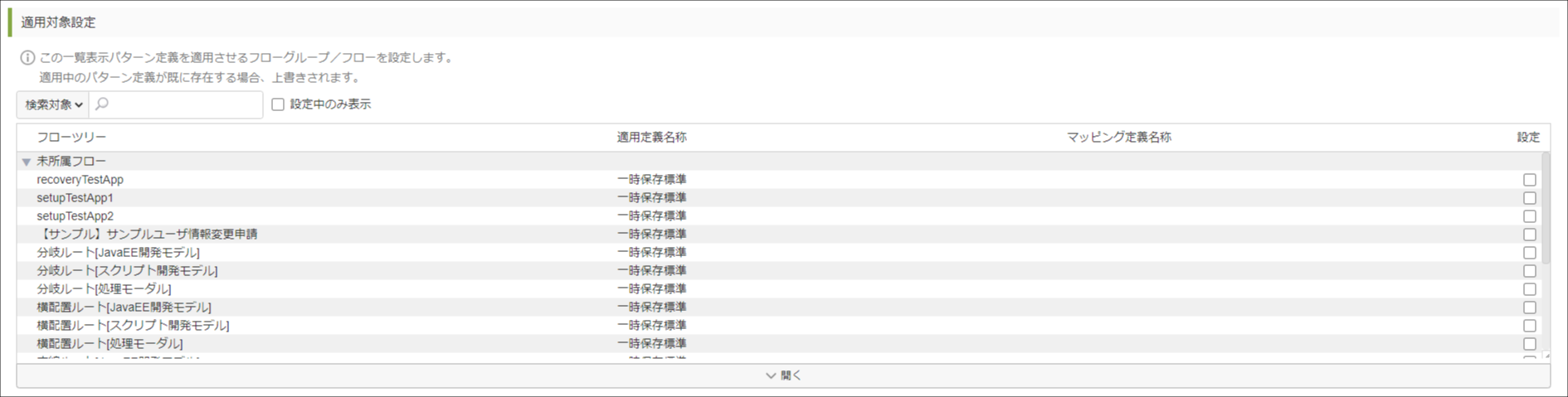4.1. 一覧表示パターン定義を登録・設定する¶
一覧表示パターン定義では、「 2019 Spring(Violette) 」より追加された「 案件一覧 」の表示にあたり、任意の表示パターンを定義できます。
また、「一括処理対象者変更」機能用の一覧を表示する際にも使用されます。
「一括処理対象者変更」については、「 一括処理対象者変更を利用する 」を参照してください。
コラム
以前の「一覧表示パターン定義」
- 「 2019 Summer(Waltz) 」以前に利用可能だった各種一覧画面で一覧表示パターン定義を利用する場合は、「一覧表示パターン定義」の旧画面を利用する必要があります。
- 「 2022 Winter(Freesia) 」以降は、「一覧表示パターン定義」新画面のリリースに伴い、新規テナント環境セットアップ時に「 2022 Spring(Eustoma) 」以前の「一覧表示パターン定義」の画面をメニューへ登録していません。
- 以前の「一覧表示パターン定義」を利用する場合、「 一覧表示パターン定義メニューを登録する 」を実施し、「 一覧表示パターン定義を登録・設定する 」を参照してください。
4.1.1. 一覧表示パターン定義を登録する¶
- 「サイトマップ」→「ワークフロー」→「ワークフロー管理者」→「マスタ定義」→「一覧表示パターン定義」を押下すると、「一覧表示パターン定義一覧」画面が表示されます。
- 一覧表示パターン定義情報を入力します。
- 基本設定
- 一覧表示パターン定義ID(必須)一覧表示パターン定義の一意なIDを入力します。既存の一覧表示パターン定義の「一覧表示パターン定義編集」画面では編集できません。
- 対象一覧(必須)一覧表示パターン定義を適用する対象の一覧を、プルダウンから選択します。
選択可能な対象一覧 一時保存一覧「 案件一覧 」で、一時保存状態の案件を表示する際に使用されます。未処理一覧「 案件一覧 」で、未処理状態の一覧を表示する際に使用されます。処理済(未完了)一覧「 案件一覧 」で、処理済(未完了)状態の一覧を表示する際に使用されます。処理済(完了)一覧「 案件一覧 」で、処理済(完了)状態の一覧を表示する際に使用されます。過去案件一覧「 案件一覧 」で、過去案件の一覧を表示する際に使用されます。参照(未完了)一覧「 案件一覧 」で、参照(未完了)状態の一覧を表示する際に使用されます。参照(完了)一覧「 案件一覧 」で、参照(完了)状態の一覧を表示する際に使用されます。確認(未完了)一覧「 案件一覧 」で、確認(未完了)状態の一覧を表示する際に使用されます。確認(完了)一覧「 案件一覧 」で、確認(完了)状態の一覧を表示する際に使用されます。一括処理対象者変更一覧「一括処理対象者変更」機能用の一覧を表示する際に使用されます。「一括処理対象者変更」の詳細は「 一括処理対象者変更を利用する 」を参照してください。コラム
申請一覧の一覧表示パターン定義- 申請一覧では一覧表示パターン定義を利用できません。
- 標準設定一覧表示パターン定義を、対象の一覧において標準利用とする場合は、チェックボックスをオンにします。標準利用の一覧表示パターン定義は、対象の一覧において、適用対象設定でフローグループ/フロー単位の指定がない場合に適用される一覧表示パターン定義です。初期状態では、チェックボックスがオフ(標準利用としない設定)です。
コラム
対象の一覧において標準利用とする一覧表示パターン定義- 標準利用とする一覧表示パターン定義は、各対象の一覧おいて、常に1つだけ設定されていなければなりません。したがって、標準利用とする一覧表示パターン定義を削除、または、標準で利用しないように更新できません。
- 一覧表示パターン定義名称(必須)一覧表示パターン定義の名称を入力します。システムで設定されている全ロケールに対して入力が必要です。
- 備考一覧表示パターン定義に対する備考を入力できます。システムで設定されている全ロケールに対して入力できます。
- 一覧表示項目設定
- 一覧表示プレビュー「 案件一覧 」における「テーブル表示モード」が、「はみ出した一覧項目を非表示にし、折り畳みで確認する」に設定されている場合のプレビューを確認できます。表示する項目が横幅に入りきらない場合に、プレビュー内のサンプルデータを押下すると、折り畳みが展開されます。一括処理対象者変更一覧については「テーブル表示モード」の設定がないため、実際の表示と異なります。
- 一覧項目(必須)一覧に表示する項目を、「非表示」の中から選択します。案件プロパティで定義した項目も選択できます。対象の一覧では、「表示」の中の順番で、左から順に画面へ表示されます。表示のされ方は、一覧表示プレビューを確認してください。「表示」の項目を選択し、右側に表示されている「表示順操作」ボタンを押下すると、表示順を変更できます。
「表示順操作」ボタン アイコン機能最上位へ移動します。上位へ移動します。下位へ移動します。最下位へ移動します。- 幅一覧項目の表示幅をピクセル単位で入力します。未入力の場合は自動で決定されます。一覧画面の表示設定によって、実際の幅の反映のされ方は異なります。
- 折返し対象の一覧で表示する際に折り返し表示させる場合は、チェックボックスをオンにします。数値項目や日付項目の場合は、初期状態では、チェックボックスがオフ(折り返し禁止)です。「優先度」「完了状態」「確認状況」等のアイコン項目では変更できません。「幅」を入力し、かつ、「折返し」のチェックボックスをオフにした場合の動作はブラウザによって異なります。
注意
案件プロパティの項目- 一覧画面での案件プロパティの表示個数によっては、一覧情報の取得に時間がかかる場合があります。
- 案件プロパティは、製品として用意されている一覧表示項目に対して、追加で2~3個程度の表示を想定しています。
- 一覧項目の表示項目として、多量な案件プロパティを表示する場合、性能検証を実施してください。
-
注意
処理アイコンの機能利用- 「申請」「処理」等の項目を表示しない場合は、「 案件一覧 」で当該操作が行えません。
- 初期ソート条件初期ソート条件に設定する項目を、「非ソート項目」の中から選択します。「ワークフローパラメータ」の list-display-pattern-sort-column-num に設定されたソート項目数より多く項目を追加できません。「ワークフローパラメータ」については、「 IM-Workflow 仕様書 」を参照してください。
-
- 対象項目初期表示時の絞込み条件に使用する項目を選択します。一覧項目の「表示」の項目のうち、絞込みに指定できる項目がプルダウンで表示されます。
- 遡及日数初期表示時の絞込み条件に使用する遡及日数(操作ユーザのタイムゾーンから計算して、過去に遡る日数)を入力します。
- 将来日数初期表示時の絞込み条件に使用する将来日数(操作ユーザのタイムゾーンから計算して、未来に向かう日数)を入力します。
- 適用対象設定フローグループ/フロー単位で一覧表示パターン定義を使用する場合に、該当の「設定」チェックボックスをオンにします。詳細は「 フローグループ/フロー単位の一覧表示パターン定義を設定する 」を参照してください。
- 以上で一覧表示パターン定義を登録できました。
コラム
一覧表示パターン定義の編集・削除
- 一覧表示パターン定義の削除を行う場合も同様に操作し、「一覧表示パターン定義編集」画面で「削除」ボタンを押下すると、一覧表示パターン定義が削除されます。
- ただし、該当の一覧表示パターン定義が標準で利用されている場合は、標準利用の解除、および、削除をできません。
コラム
一覧表示パターン定義のコピー
- 作成した一覧表示パターン定義をコピーして、一覧表示パターン定義の新規登録ができます。
- 「一覧表示パターン定義編集」画面下部の「コピー」ボタンを押下すると、「一覧表示パターン定義新規作成」画面が表示されます。画面上にはコピー元の情報が、あらかじめ入力、および、選択されています。
- コピー元の情報を任意に編集して「新規作成」ボタンを押下すると、新しく一覧表示パターン定義が登録されます。
コラム
一覧表示パターン定義の検索・表示
-
「一覧表示パターン定義一覧」画面における検索・表示ツール 1対象一覧表示対象としたい一覧表示パターン定義の対象一覧を選択できます。2文字列検索3標準のみ表示チェックボックスをオンにすることで、標準で利用されている一覧表示パターン定義のみを検索対象とします。4表示切替5ソート切替6更新押下すると、「一覧表示パターン定義一覧」画面の各種情報を更新できます。
4.1.2. 処理アイコンエリアを利用する¶
- 「 案件一覧 」では、処理アイコンエリアを表示できます。
- 処理アイコンエリアは、対象案件にカーソルを合わせると表示できます。(iPadの場合は、タップすると表示できます。)
注意
処理アイコンエリアの表示における注意点
- 一覧表示パターン定義の一覧項目の設定の仕方によっては、一覧項目が処理アイコンエリアと重なる場合があります。その場合、該当項目をマウスで選択してコピーするような操作ができなくなるため、必要に応じて一覧項目の順番や幅を調整してください。
- 一覧表示パターン定義で全ての一覧項目の幅を固定していた場合、ウィンドウサイズに対し、テーブルサイズが小さくなる場合があります。その場合、処理アイコンエリアがテーブル外に表示され、押下できなくなるため、テーブルサイズがウィンドウサイズより小さくならないように調整してください。
コラム
追加された処理アイコン
- 「 2020 Winter(Azalea) 」で以下の処理アイコンが追加されました。
- 処理モーダル/確認モーダル
- 「 案件一覧 」上でモーダルを表示し、処理できます。
注意
モーダル機能の制限- 「 IM-BIS for Accel Platform 」/「 IM-FormaDesigner for Accel Platform 」で入力必須項目が存在する承認画面を作成している場合、処理に失敗するため利用できません。
- 承認(直接処理)/否認(直接処理)/取止め(直接処理)/確認(直接処理)
- アイコンを押下すると該当の処理を直接実行できます。
- 処理は本人権限で実行します。そのため、対象案件の代理権限のみ持つ場合、権限エラーとなり処理はできません。
注意
承認(直接処理)の制限- 承認(直接処理)は、以下の場合に処理に失敗するため、利用できません。必要に応じて、「処理」や「処理モーダル」の利用を検討してください。
- 承認実行対象のノードで設定が必要な情報(動的処理対象者の設定、分岐先ノードの設定 等)が存在する場合
- 「 IM-BIS for Accel Platform 」/「 IM-FormaDesigner for Accel Platform 」で入力必須項目が存在する承認画面を作成している場合
- コピー新規
- 当該案件のデータを複製して新たに申請できます。
- コンテンツ画面の作成方法によって実現方法が異なります。
- スクラッチ開発の場合「 IM-Workflow プログラミングガイド 」 - 「 IM-Workflow 画面 」 を参照してください。
- 「 IM-BIS for Accel Platform 」/「 IM-FormaDesigner for Accel Platform 」の場合開発者や管理者が実装、設定を行う必要はありません。
- 「 IM-BloomMaker for Accel Platform 」の場合前処理で実装してください。
注意
ポートレットの処理アイコンエリア
- 以下のポートレットには処理アイコンエリアが表示されません。
- 未処理タスク一覧ポートレット
- 未確認案件一覧(未完了案件)ポートレット
- 未確認案件一覧(完了案件)ポートレット
- 新着処理ポートレット
その他の処理アイコンエリアの説明は「 案件一覧 」の「「処理アイコン」エリアの説明」を参照してください。
4.1.3. 初期表示時の絞込み条件を利用する¶
一覧画面の読み込み時に、該当の日付項目で日付の範囲絞込みを行います。
- 初期表示時の絞込み条件には下記の日付情報が設定できます。
- 申請基準日
- 申請日
- 到達日
- 最終処理日
- 案件終了日
- 各画面での設定可否は下記の通りです。
設定可否(設定可:○、設定不可:×) 画面名申請基準日申請日到達日最終処理日案件終了日一時保存一覧○××××未処理一覧○○○××処理済(未完了)一覧○○×○×処理済(完了)一覧○○××○過去案件一覧×××××参照(未完了)一覧○○×××参照(完了)一覧○○××○確認(未完了)一覧○○○××確認(完了)一覧○○○×○一括処理対象者変更一覧○○○××
4.1.4. フローグループ/フロー単位の一覧表示パターン定義を設定する¶
「 案件一覧 」では、フローグループ/フロー単位に任意の一覧表示パターン定義を設定できます。
- 適用定義名称フローグループ/フローが所属しているフローグループや、その上位階層のフローグループの設定を含めて、結果的に適用される一覧表示パターン定義です。
- マッピング定義名称フローグループ/フローに設定されている一覧表示パターン定義です。
コラム
適用される一覧表示パターン定義の決まり方
- フローグループ/フローに一覧表示パターン定義が設定されていない場合、フローグループ定義における上位階層の親フローグループ定義へ設定された一覧表示パターン定義を適用します。
- 上位階層の親フローグループ定義全てに一覧表示パターン定義が設定されていない場合、標準設定の一覧表示パターン定義が適用されます。