4.6. Okta¶
Okta を IdP として SAML 認証を行うための設定例を説明します。
4.6.1. 前提条件¶
注意
このドキュメントでは、Okta に Developer アカウントでログインした場合の操作方法を記載しています。操作方法は、ログインするアカウントの契約によって、異なる場合があります。
4.6.2. シングルサインオンの設定方法¶
シングルサインオンを設定します。
4.6.2.1. Okta にアプリケーションを追加¶
Okta の管理画面から intra-mart Accel Platform をアプリケーションとして登録します。
左側のメニューから「Applications」 → 「Applications」 → 「Browse App Catalog」をクリックします。
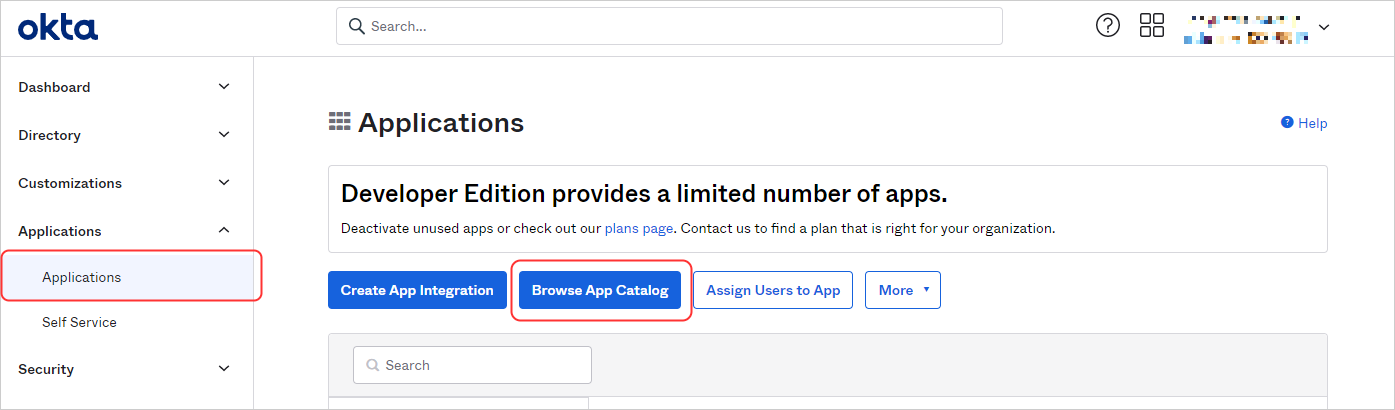
検索テキストボックスに「intra-mart」と入力し、「intra-mart Accel Platform」を選択します。
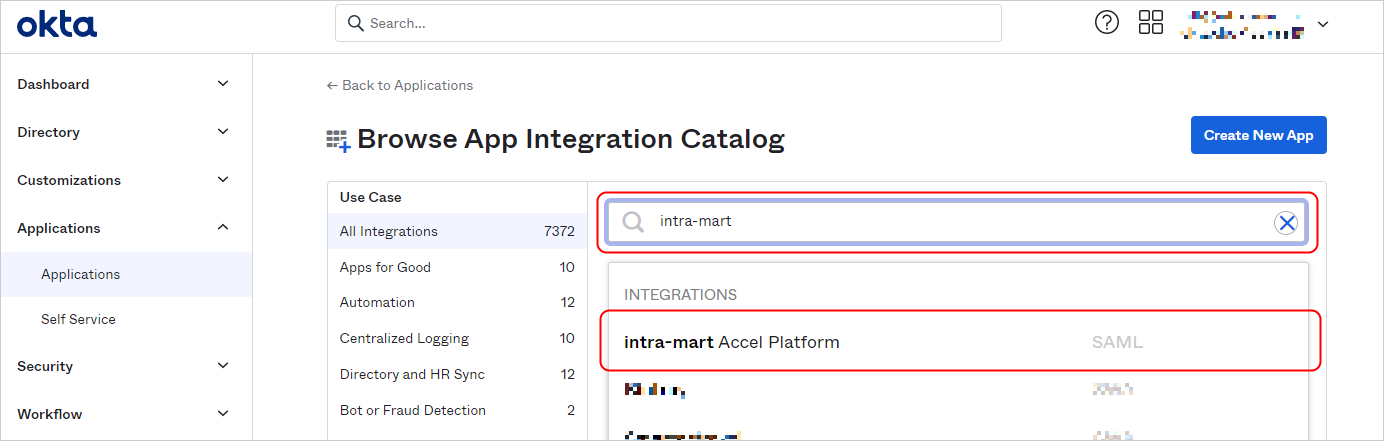
「Add」をクリックします。
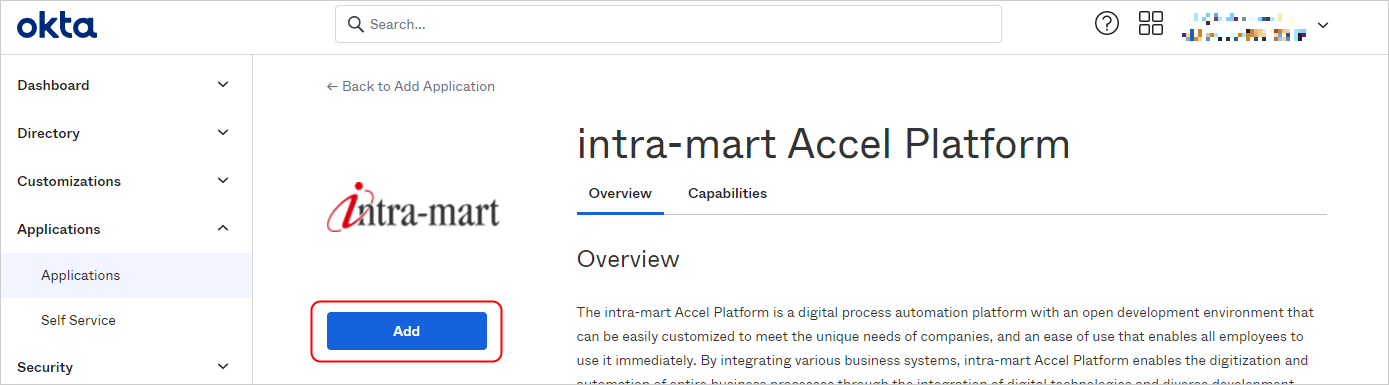
「Application label」に任意のアプリケーションの名前を入力し、「Base URL」に intra-mart Accel Platform のベース URL を入力し、「Done」をクリックします。
アプリケーションの設定例 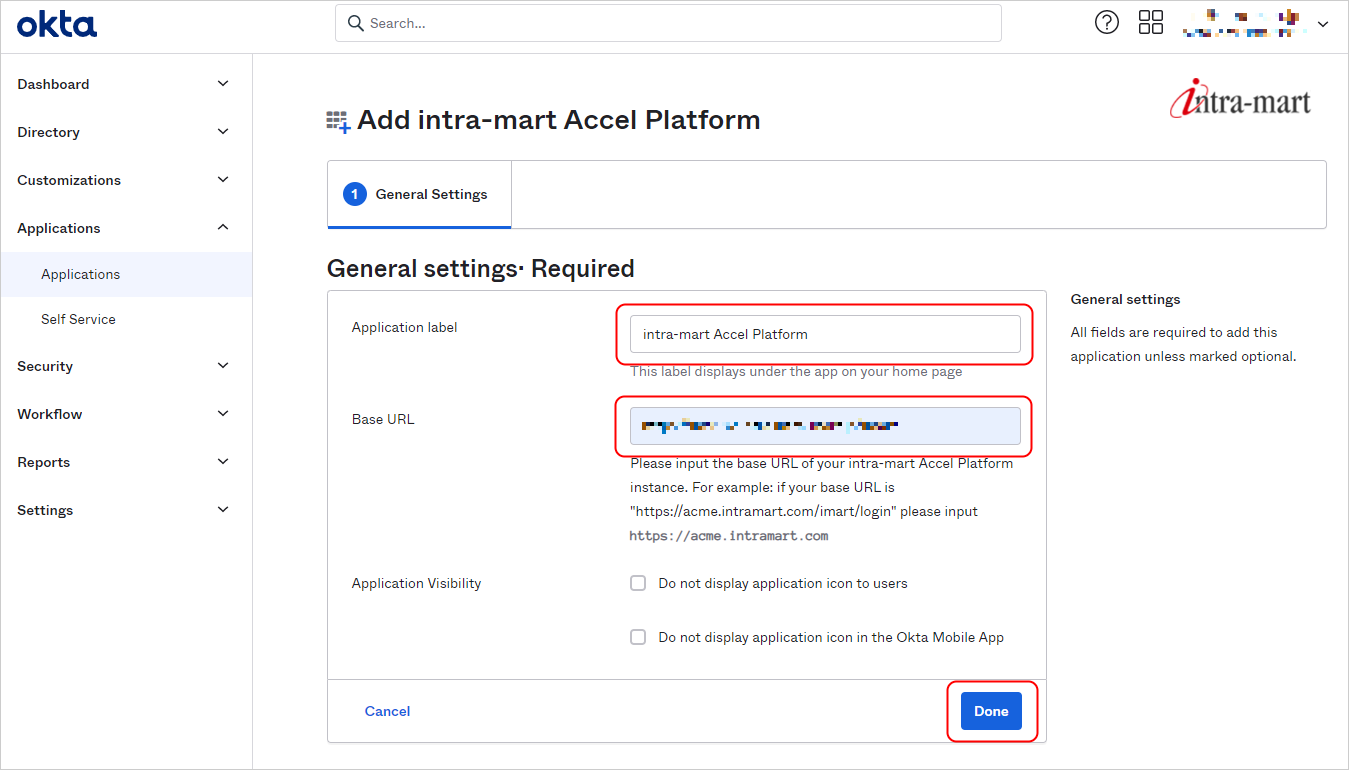
4.6.2.2. アプリケーションを利用するユーザまたはグループを割り当て¶
アプリケーションを利用するユーザまたはグループを割り当てます。
「Assignments」タブで「Assign」をクリックし、「Assign to People」または「Assign to Group」から追加したアプリケーションを利用するユーザまたはグループを割り当てます。
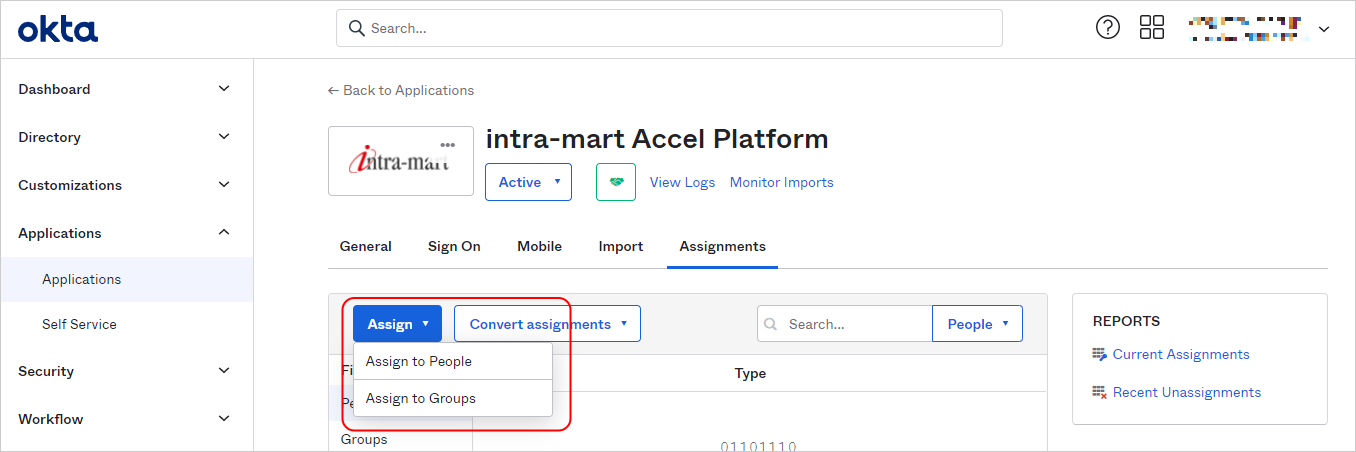
4.6.2.3. IdP メタデータを取得¶
IdP メタデータを取得します。
「Sign On」タブをクリックし、「View Setup Instructions」をクリックします。
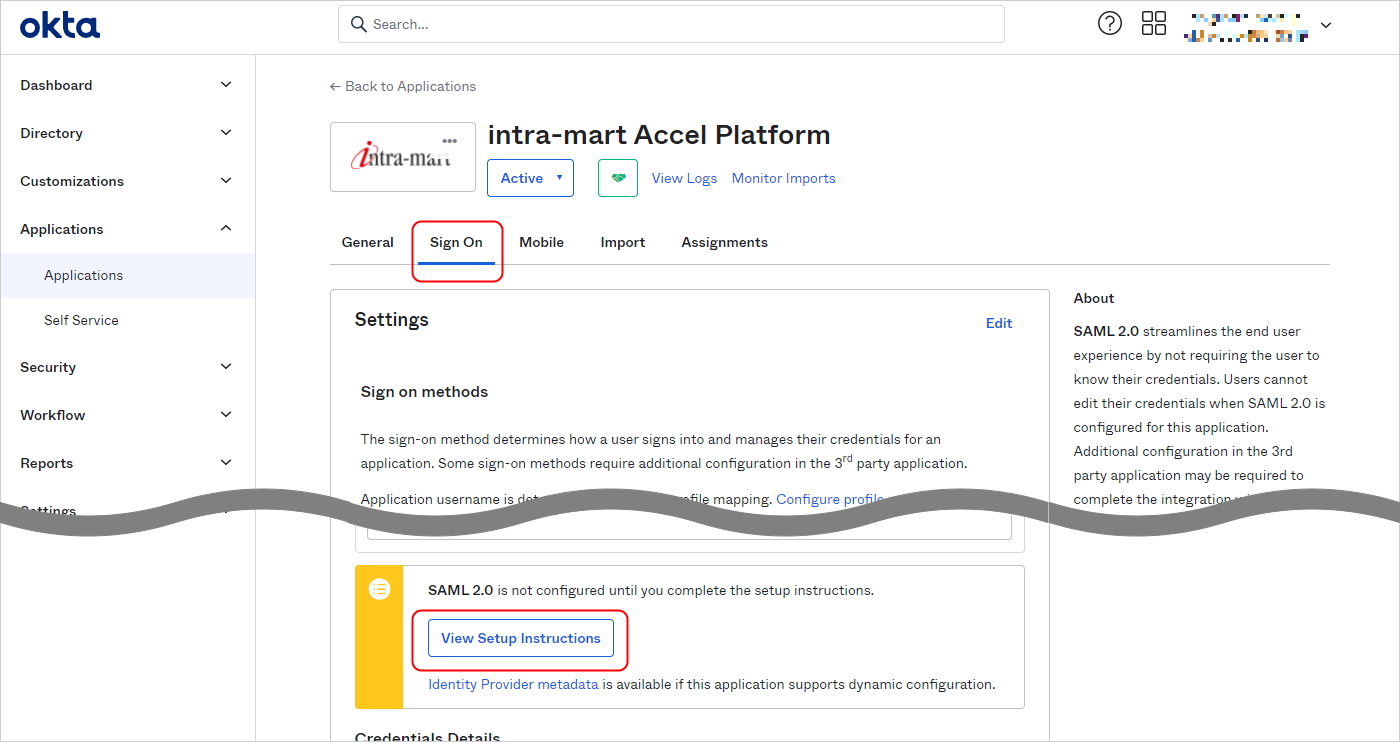
表示された「IdP Metadata」をコピーします。
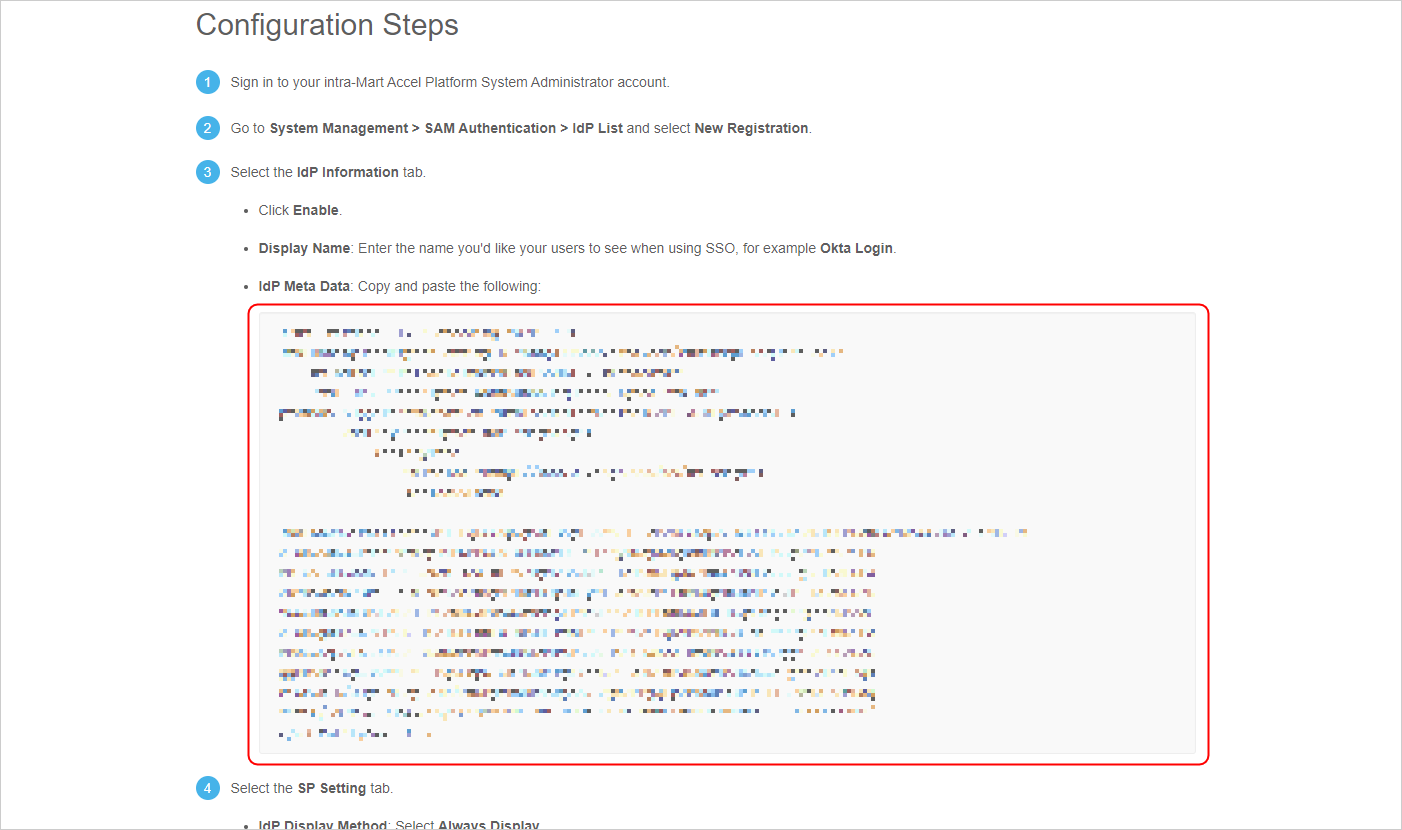
4.6.2.4. intra-mart Accel Platform に Okta で追加したアプリケーションを登録¶
intra-mart Accel Platform に登録します。
intra-mart Accel Platform にてシステム管理者でログインし、「システム管理」 → 「SAML認証設定」 → 「IdP一覧」をクリックします。
「新規作成」ボタンをクリックし、新規登録画面に遷移します。
「IdPメタデータ」に「IdP メタデータを取得」でコピーしたメタデータを貼り付け、その他必要な項目を入力し「新規登録」ボタンをクリックします。
IdP 新規登録時の設定例(IdP設定タブ)
IdP 新規登録時の設定例(SP設定タブ) 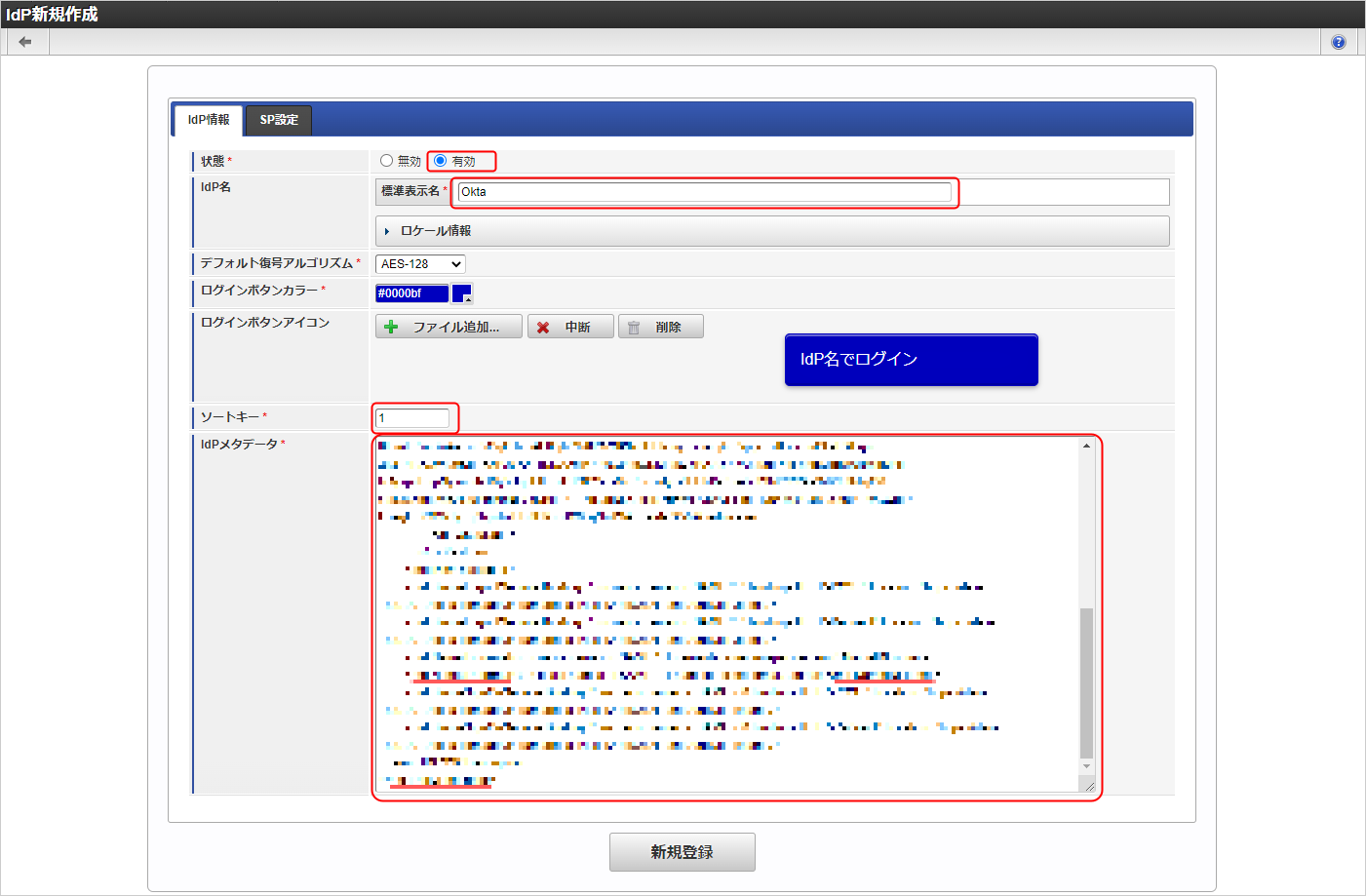
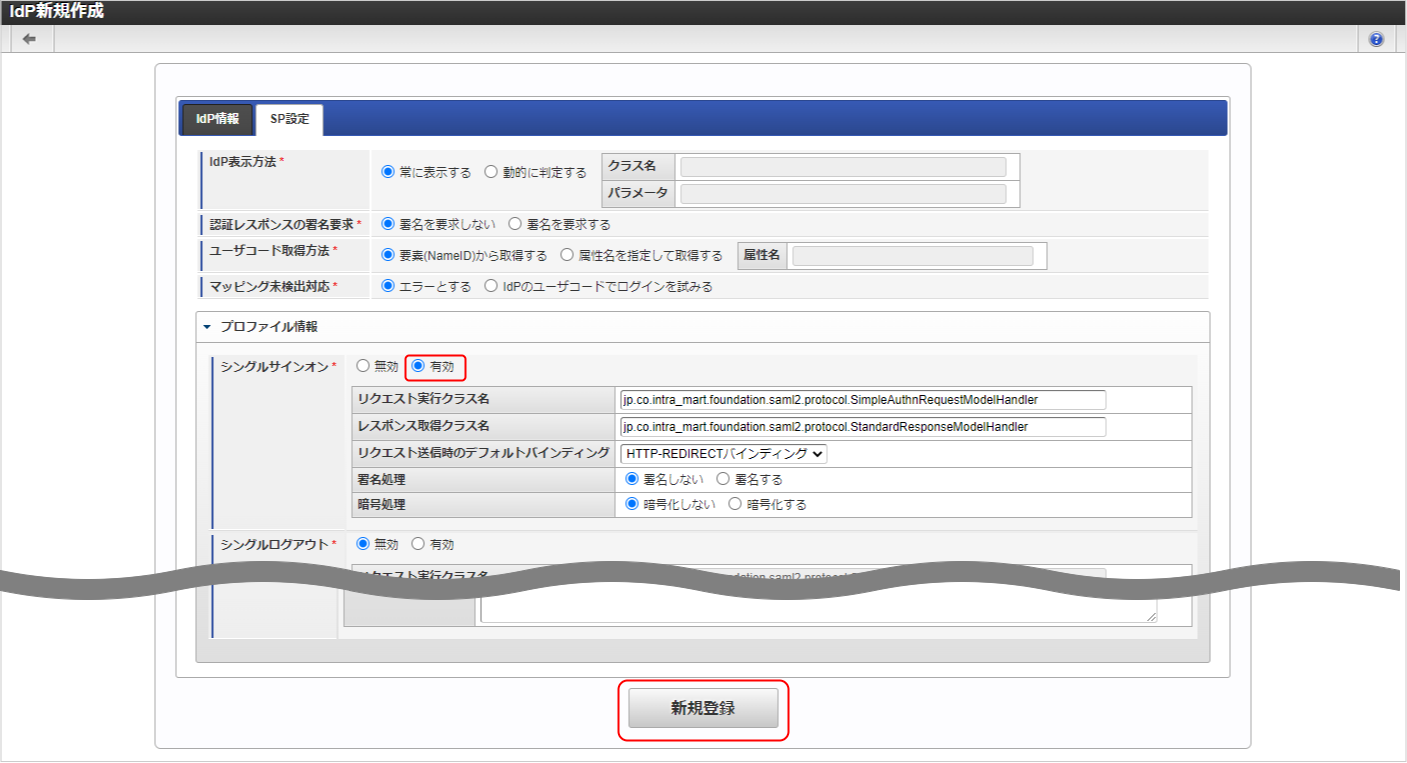
4.6.2.5. intra-mart Accel Platform ユーザと Okta ユーザをマッピング¶
intra-mart Accel Platform ユーザと Okta ユーザをマッピングします。
intra-mart Accel Platform にてテナント管理者でログインし、「サイトマップ」→「SAML認証」→「SAMLユーザマッピング(管理)」をクリックします。
「新規作成」ボタンをクリックし、以下のように設定し登録します。
新規登録時の設定例 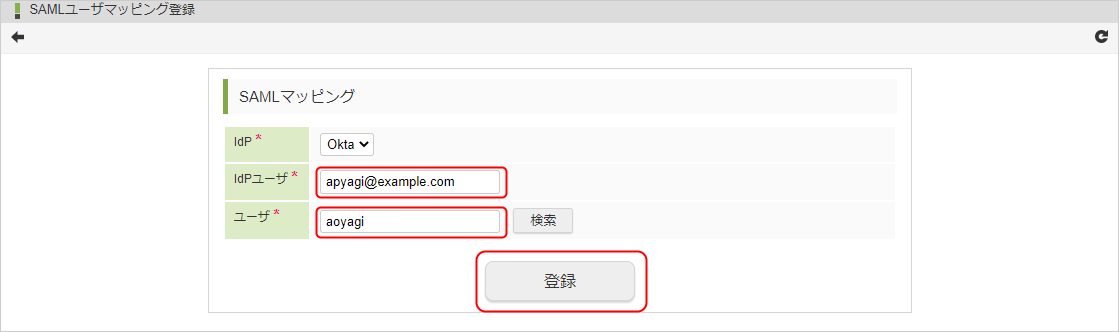
4.6.3. intra-mart Accel Platform にログイン¶
Okta のユーザで intra-mart Accel Platform にログインします。「シングルサインオンの設定方法」に記載された設定が完了すると、intra-mart Accel Platform の「一般ユーザログイン」画面に SAML 認証を行うボタンが表示されます。
ログイン画面を表示して、SAML 認証を行うボタンをクリックし、Okta の認証画面に遷移します。
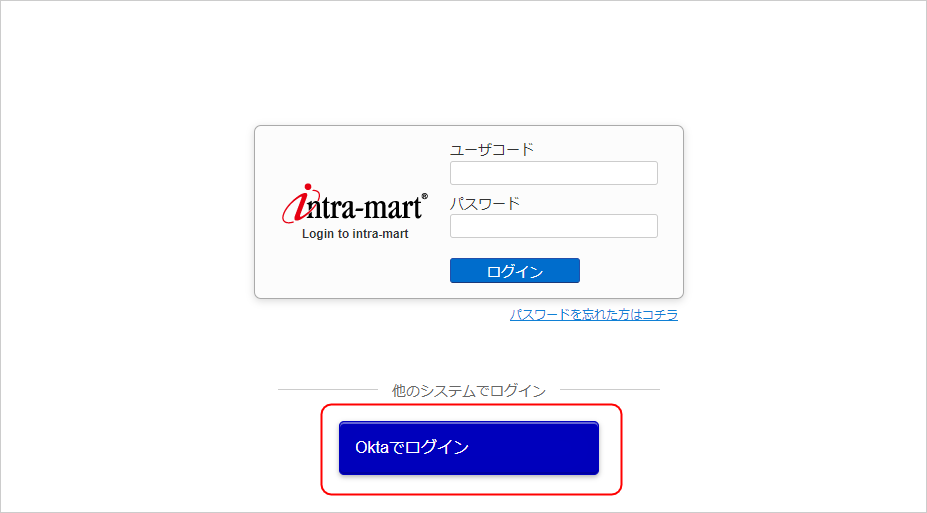
アプリケーションに割り当てを行ったユーザの認証情報を入力し、認証を行います。
認証に成功すると intra-mart Accel Platform にログインできます。
4.6.4. シングルログアウトの設定方法¶
シングルログアウトを設定します。
4.6.4.1. Okta のアプリケーションでシングルログアウトの設定¶
アプリケーションのシングルログアウトを有効にします。
「Okta にアプリケーションを追加」で追加したアプリケーションの詳細画面で「Sign On」タブをクリックし、「Settings」の「Edit」をクリックします。
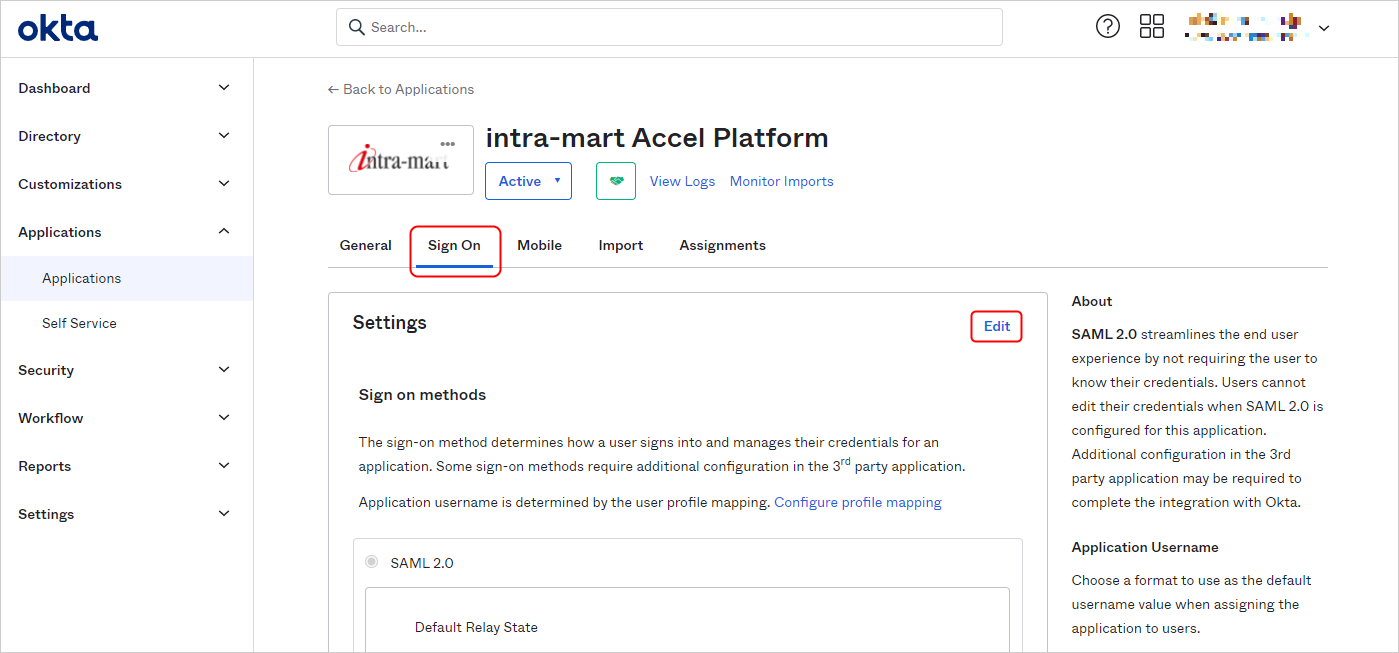
必用な項目を入力し、「Save」をクリックします。
シングルログアウトの設定例 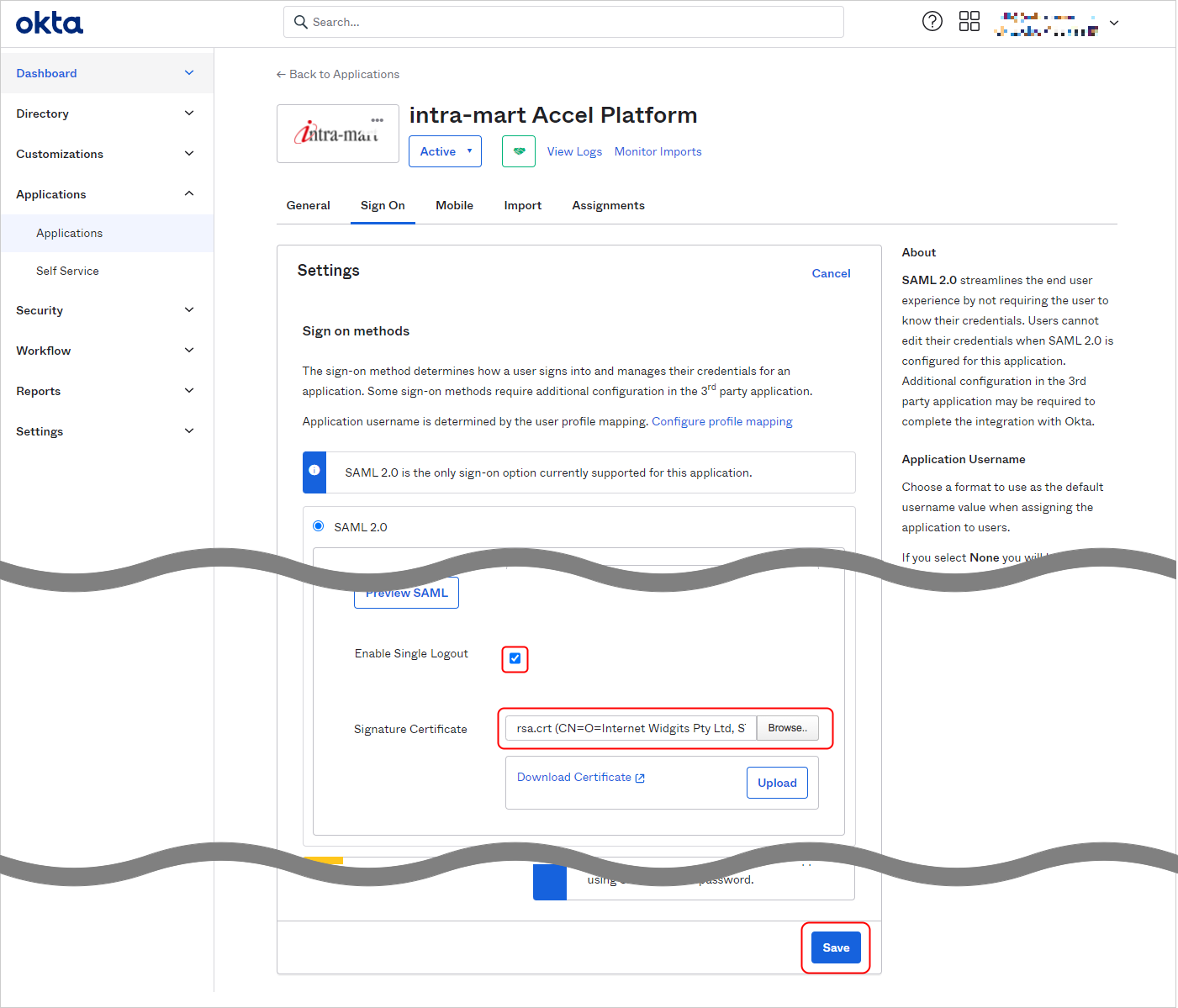
4.6.4.2. intra-mart Accel Platform でシングルログアウトの設定¶
IdP の設定でシングルログアウトを有効にします。
「IdP メタデータを取得」に記載された手順で、メタデータを再取得します。
intra-mart Accel Platform にてシステム管理者でログインし、「システム管理」 → 「SAML認証設定」 → 「IdP一覧」をクリックし、「intra-mart Accel Platform に Okta で追加したアプリケーションを登録」で登録した IdP の編集画面に遷移します。
「IdPメタデータ」に取得したメタデータを貼り付け、その他必要な項目を入力し「更新」ボタンをクリックします。
シングルログアウトの設定例(IdP設定タブ)
シングルログアウトの設定例(SP設定タブ) 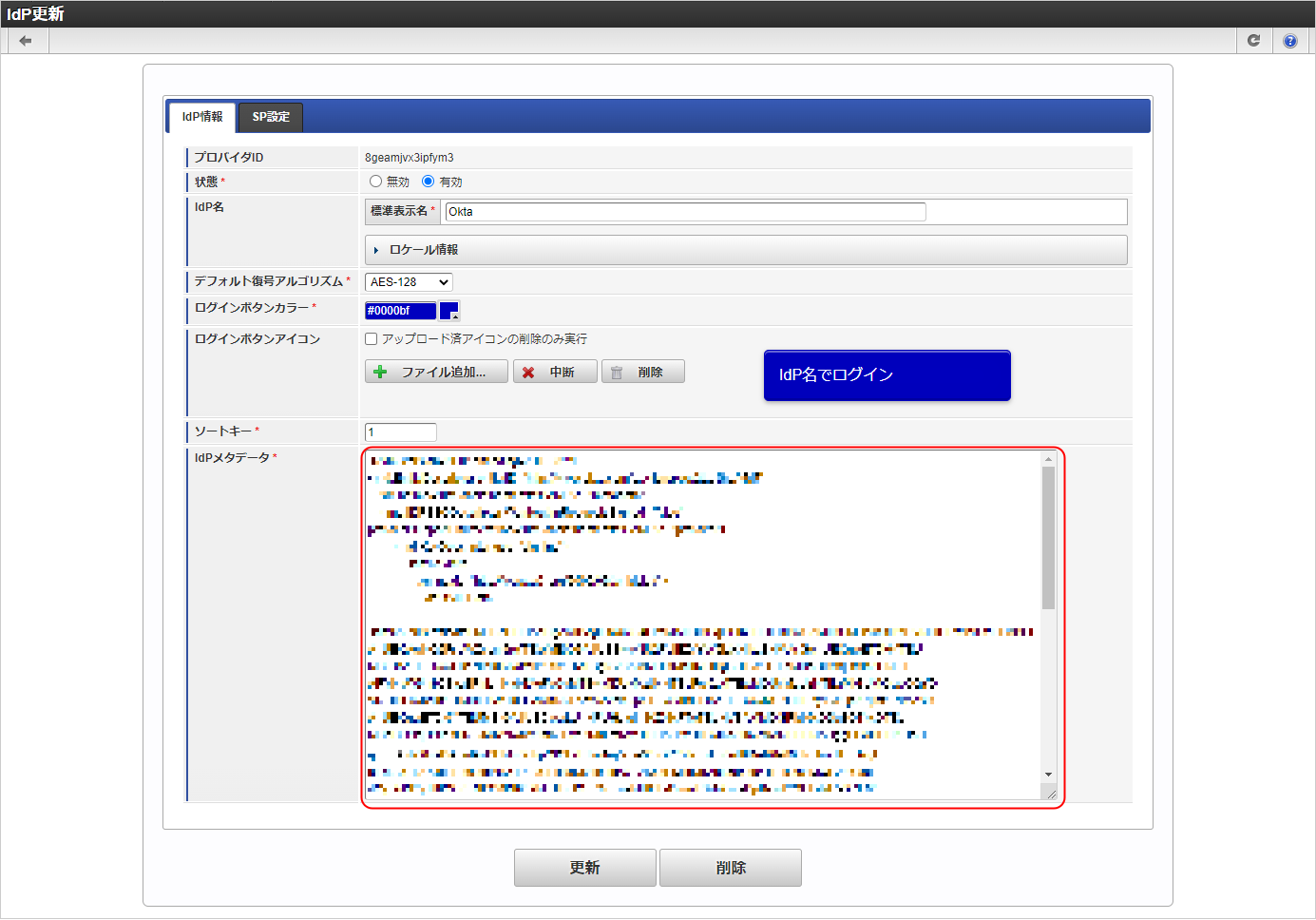
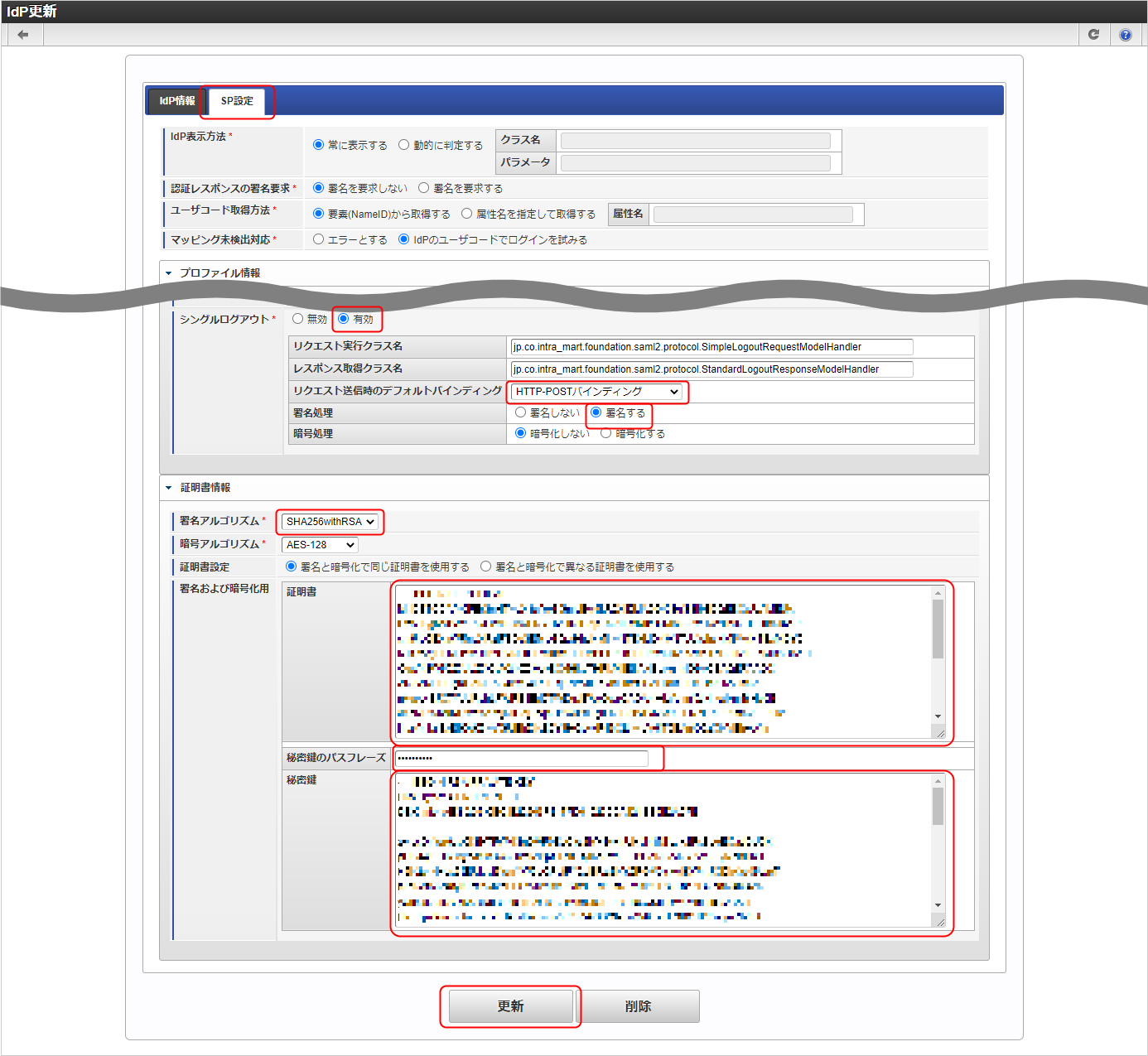
4.6.5. Okta からもログアウト¶
intra-mart Accel Platform からのログアウトする際に、認証元である Okta からもログアウト(シングルログアウト)します。
「intra-mart Accel Platform にログイン」に記載された手順でログインします。
ユーティリティメニューから「ログアウト(認証元からもログアウト)」をクリックします。
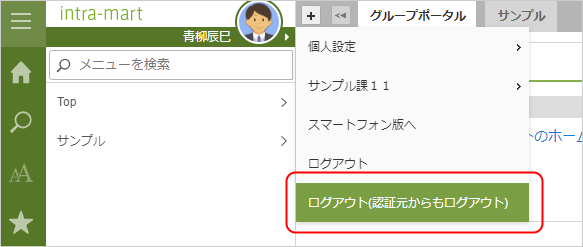
ログアウトに成功すると、intra-mart Accel Platform と Okta からログアウトします。