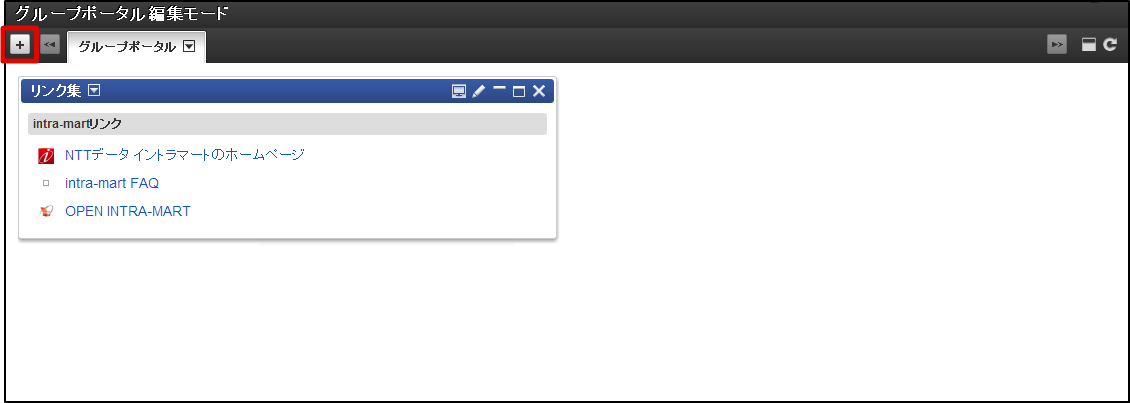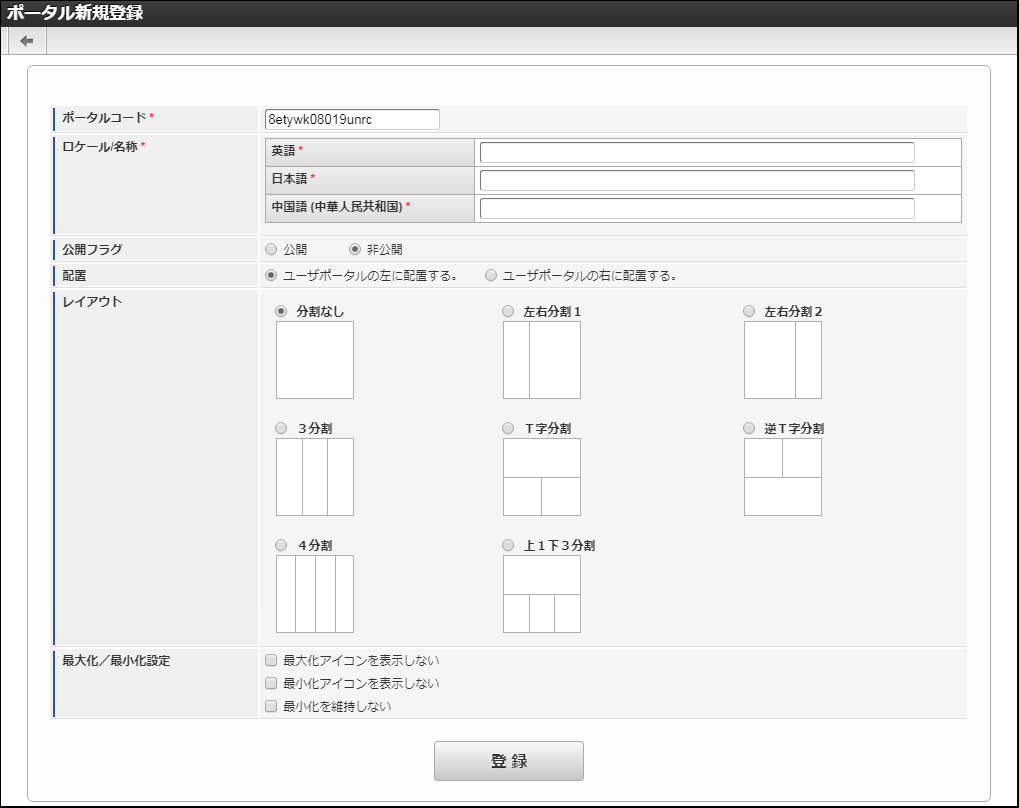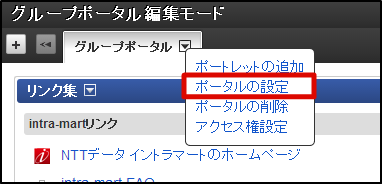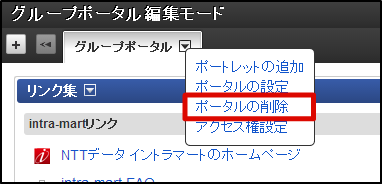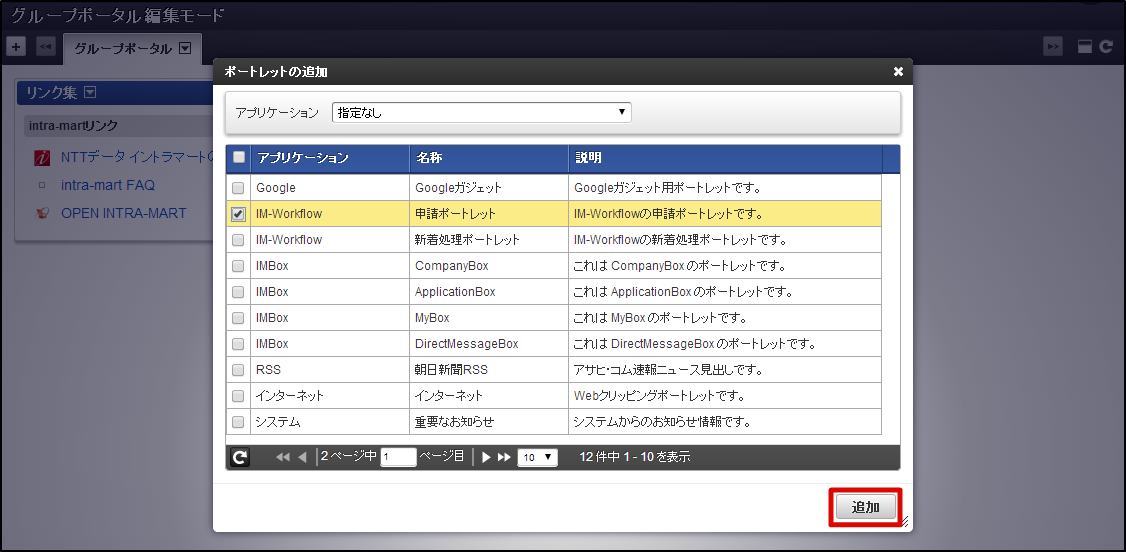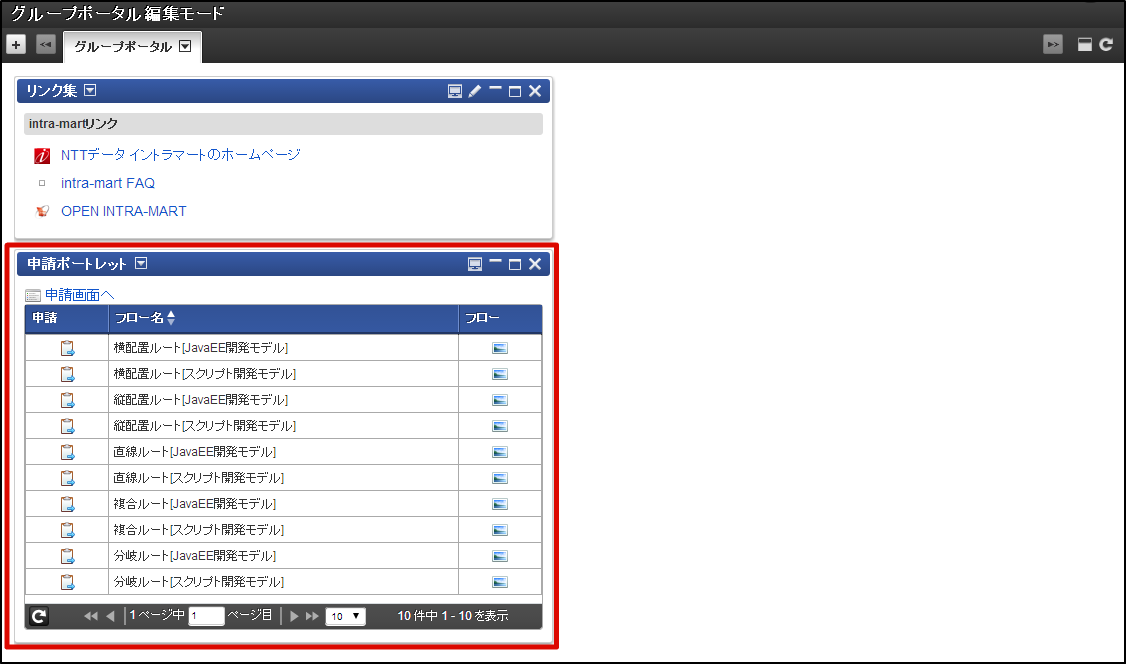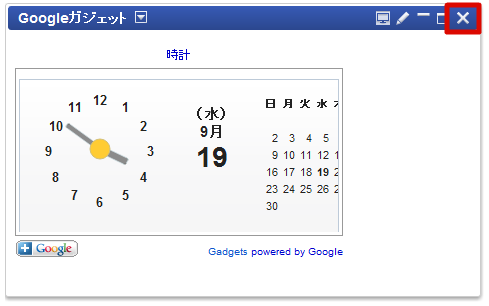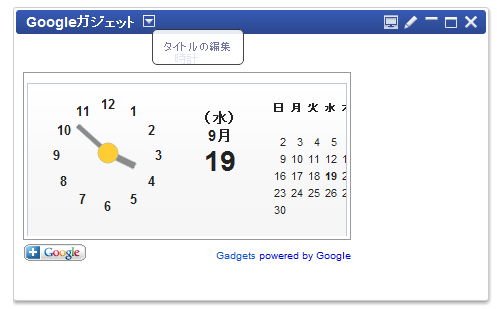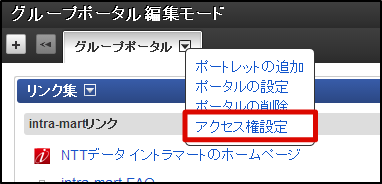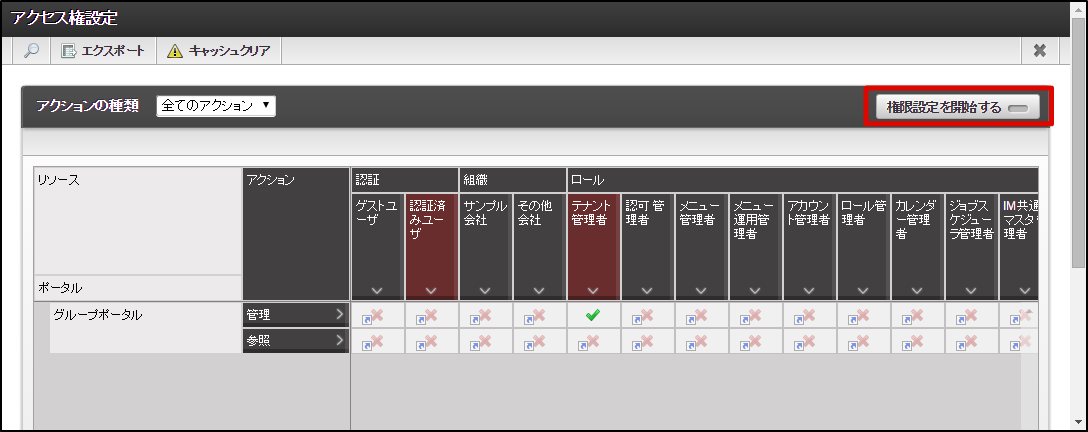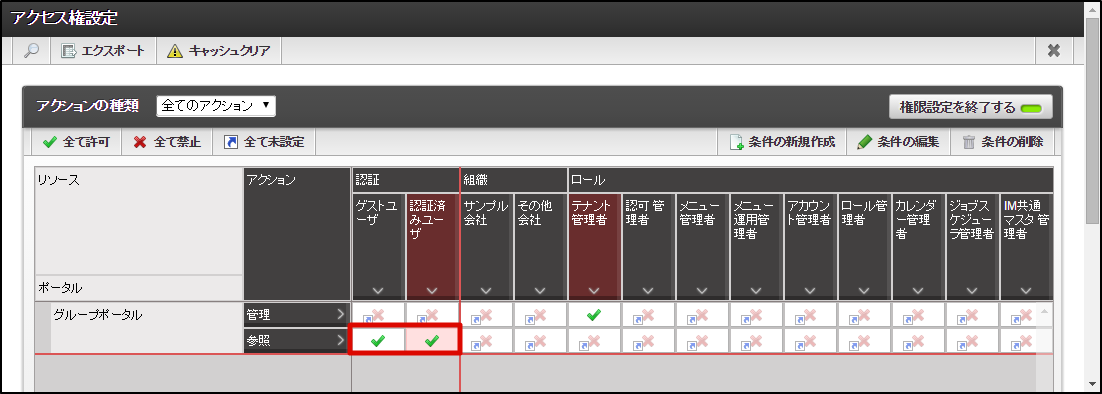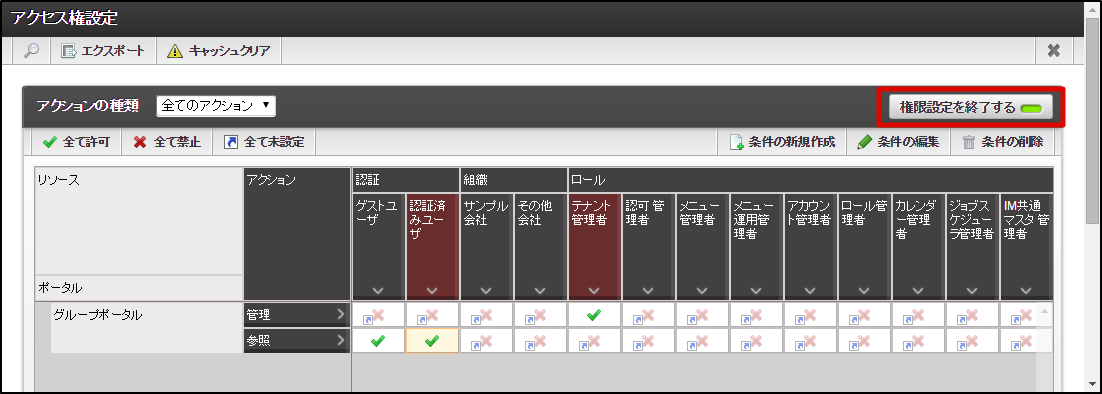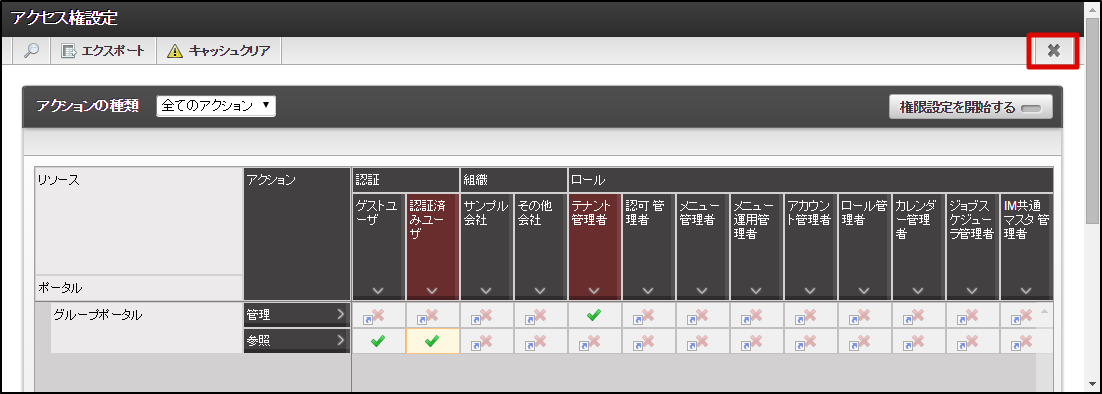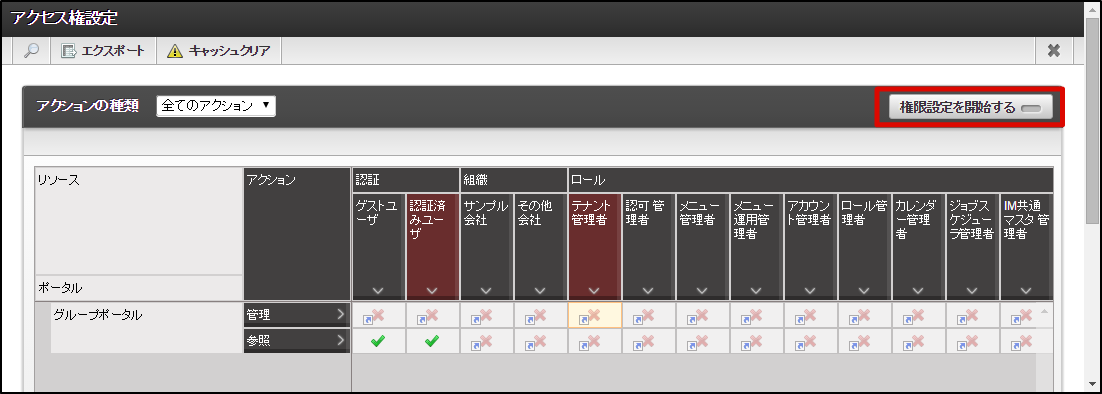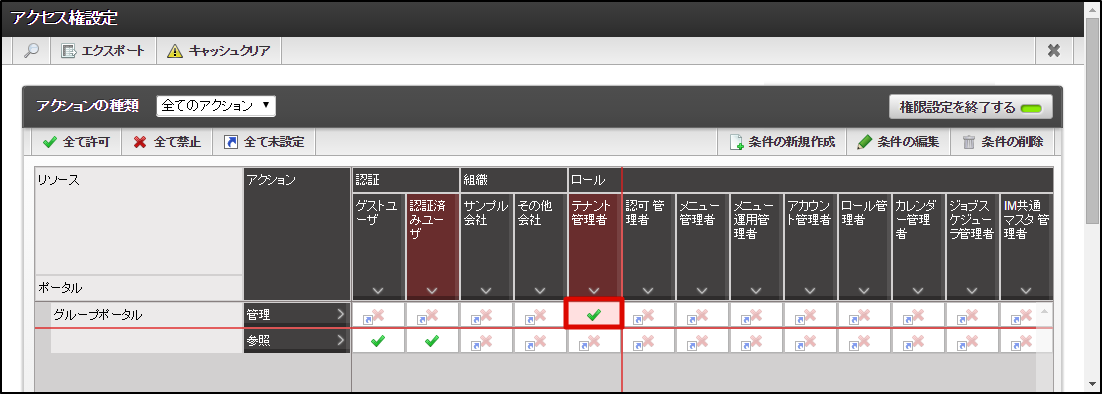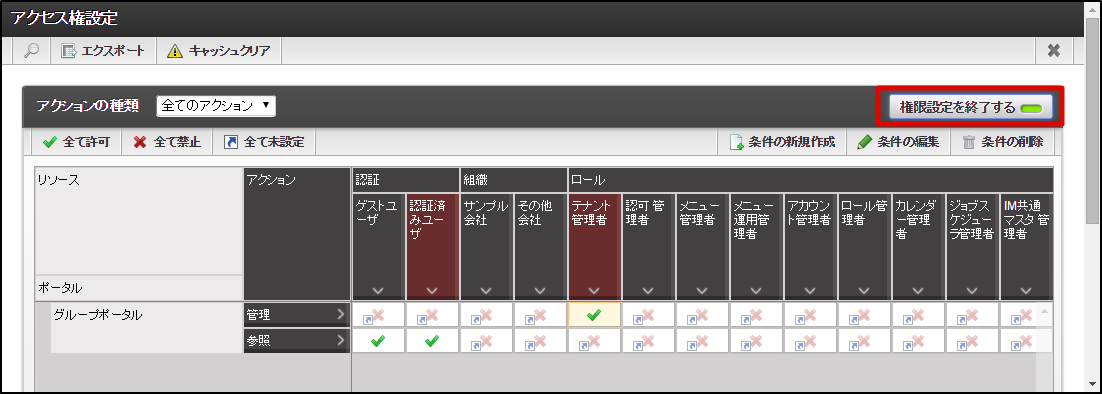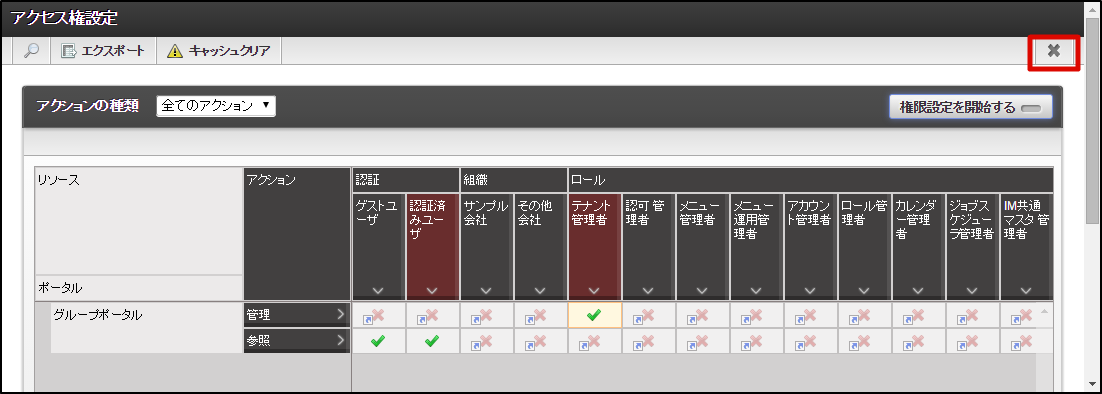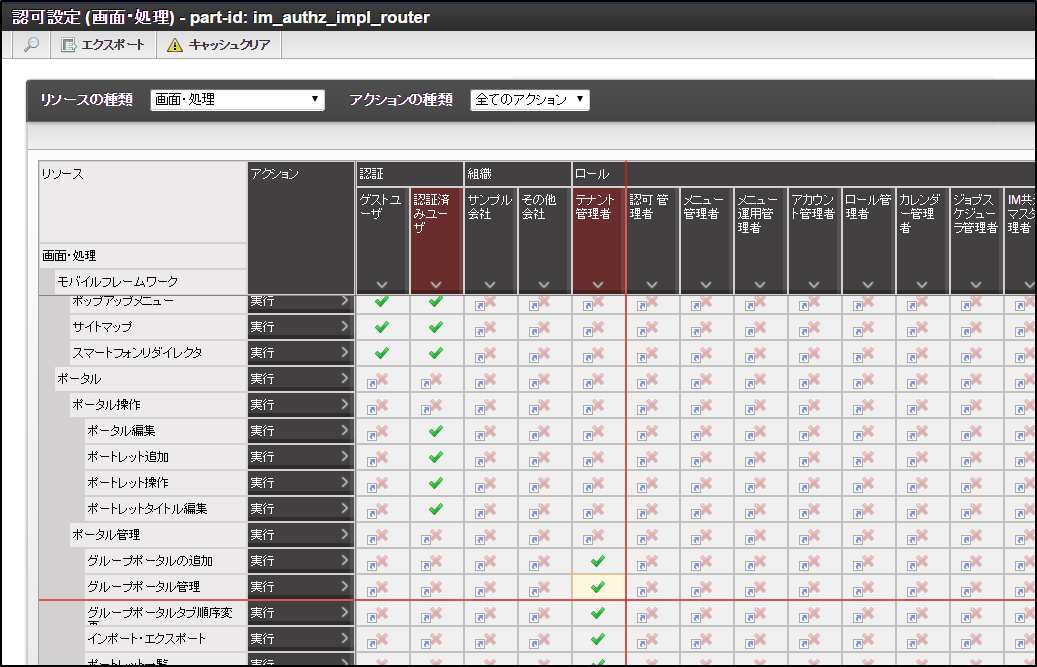5.3. グループポータルを管理する¶
5.3.1. グループポータルを設定する¶
「サイトマップ」→「ポータル」→「グループポータル管理」をクリックします。
「タブの追加」をクリックします。
「ポータル新規登録」画面が表示されます。
- ポータルコード(必須)
- ロケール/名称(必須)
- 公開フラグ
「公開」を選択すると、テナントのユーザにポータルが公開されます。
- 配置
「公開フラグ」の項目で「公開」を選択した場合の、ポータルのタブの位置を設定します。
- ユーザポータルの左に配置する。
一般ユーザが作成したポータルよりも左側に表示されます。
- ユーザポータルの右に配置する。
一般ユーザが作成したポータルよりも右側に表示されます。
- レイアウト
ポートレットを配置する際のレイアウトを設定します。
最大化/最小化設定
ポートレットの最大化と最小化に関して設定します。
コラム
この設定は、 2018 Summer(Tiffany) 以降で設定可能です。
- 最大化アイコンを表示しない
この設定を ON にした場合、このポータルに配置したポートレットに最大化アイコンが表示されません。
- 最小化アイコンを表示しない
この設定を ON にした場合、このポータルに配置したポートレットに最小化アイコンが表示されません。
- 最小化を維持しない
「ポータル新規登録」画面で「登録」をクリックします。
グループポータルを設定できました。
5.3.2. ポートレットを設定する¶
対象のグループポータルの▽をクリックします。(コンテキストメニュー表示)
「ポートレットの追加」をクリックします。
「ポートレットの追加」画面で追加するポートレットにチェックを入れます。
「追加」をクリックします。
ポートレットを設定できました。
コラム
5.3.4. グループポータルに管理用アクセス権を設定する¶
対象のグループポータルの▽をクリックします。(コンテキストメニュー表示)
「アクセス権の設定」をクリックします。
「権限設定を開始する」をクリックします。
アクション「管理」に対して任意のアクセス権を設定をします。
「権限設定を終了する」をクリックします。
「×」をクリックします。
グループポータルに管理用アクセス権を設定できました。
コラム
グループポータルを作成したユーザはグループポータル管理用アクセス権を設定しなくても編集が可能です。