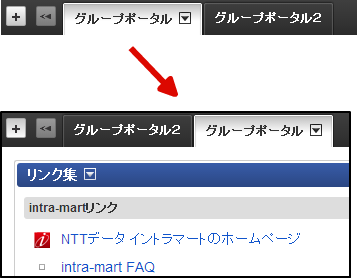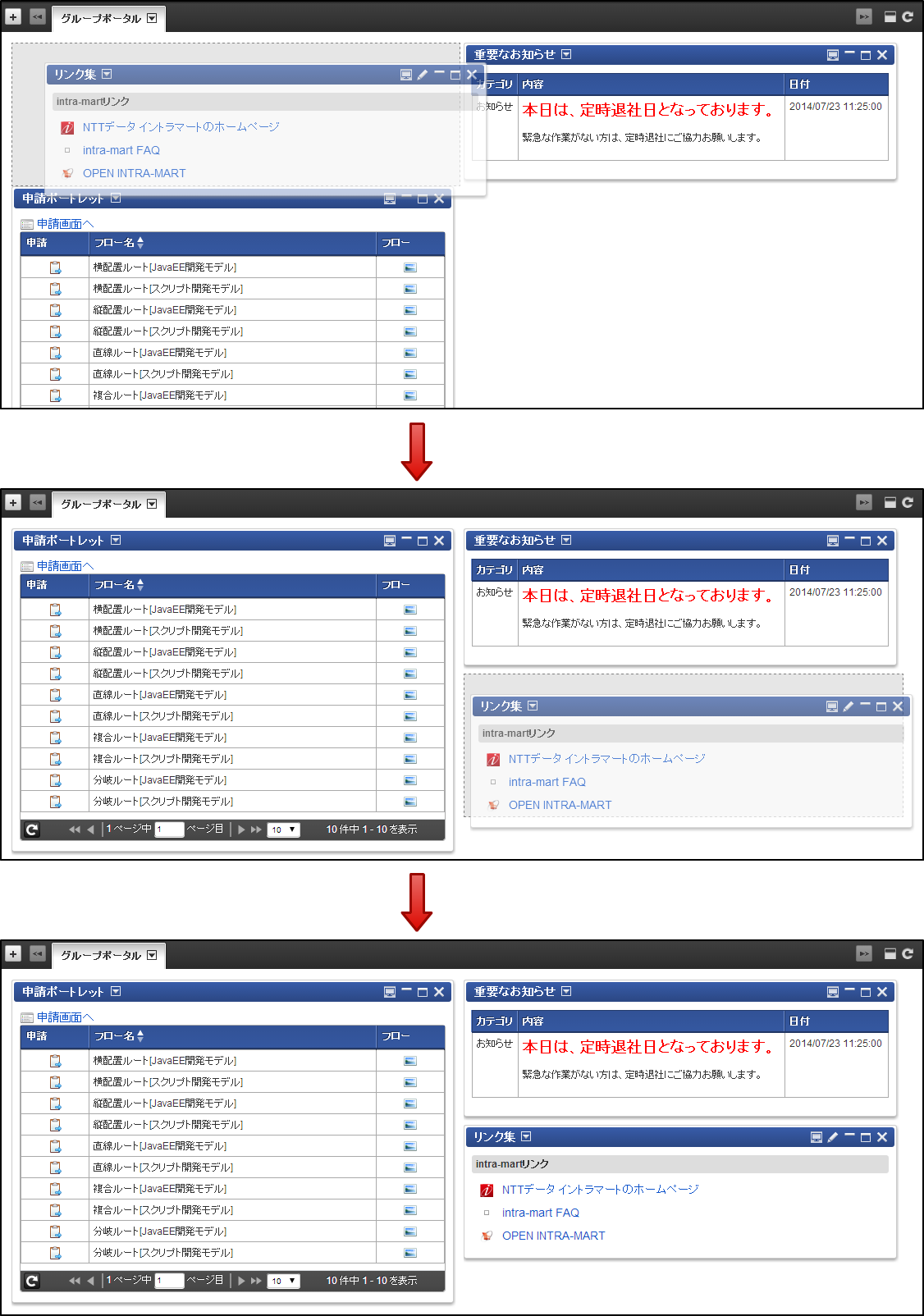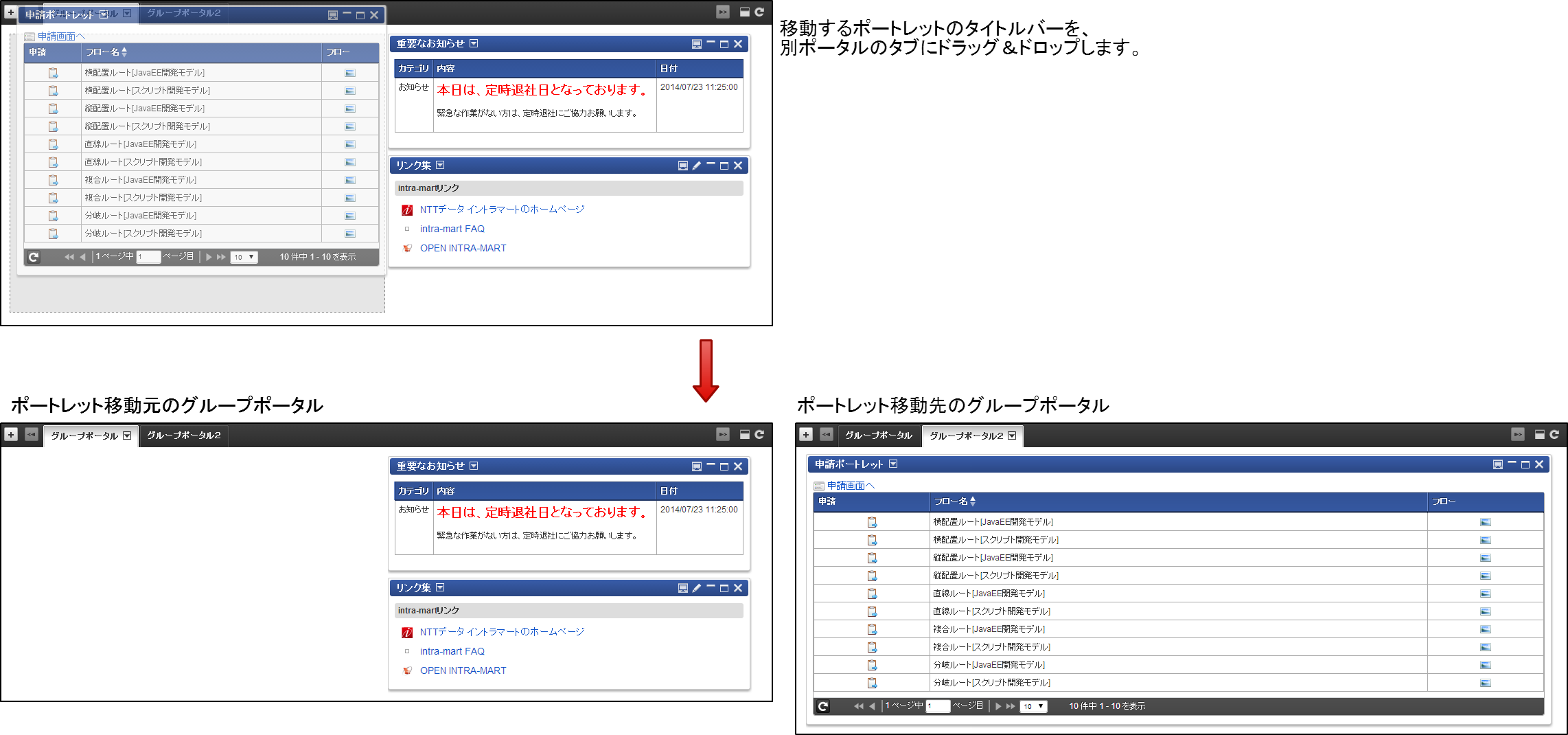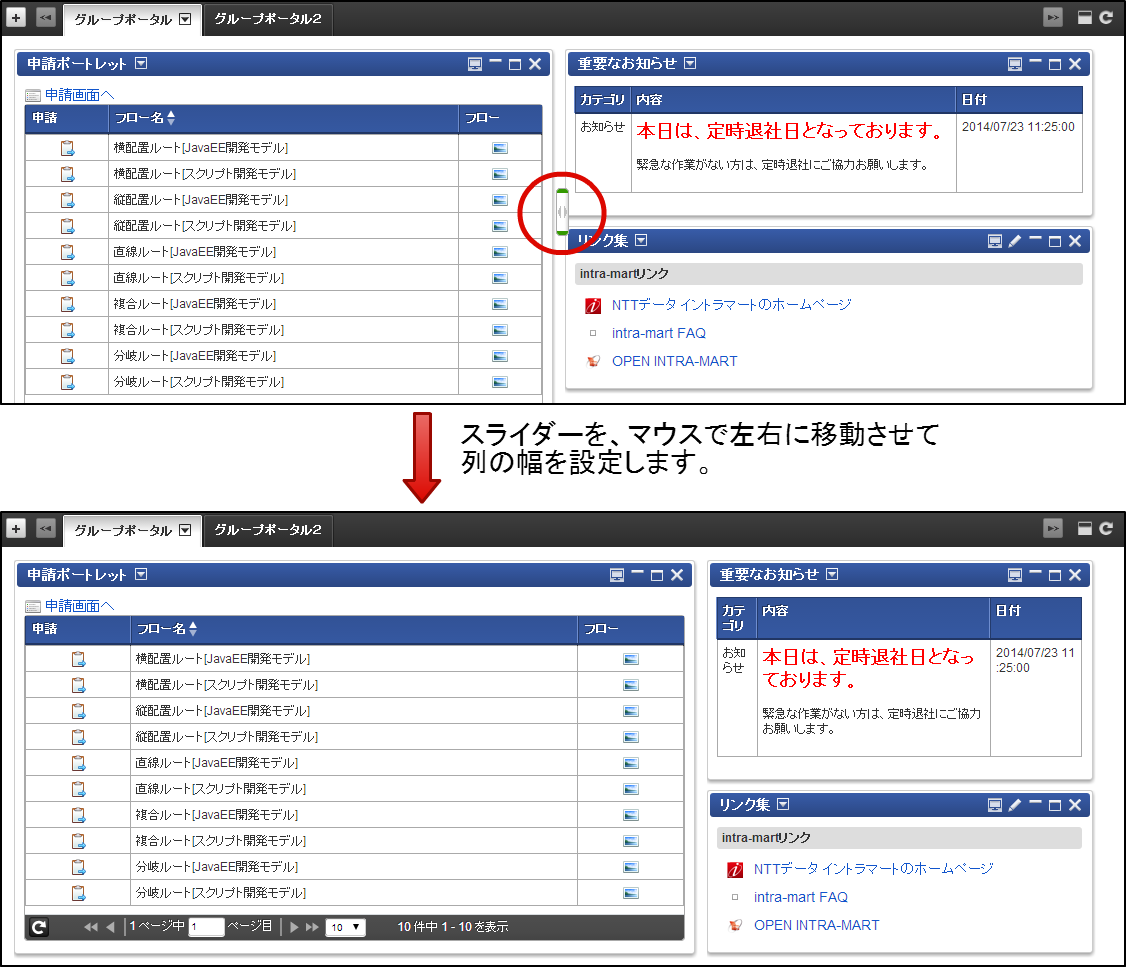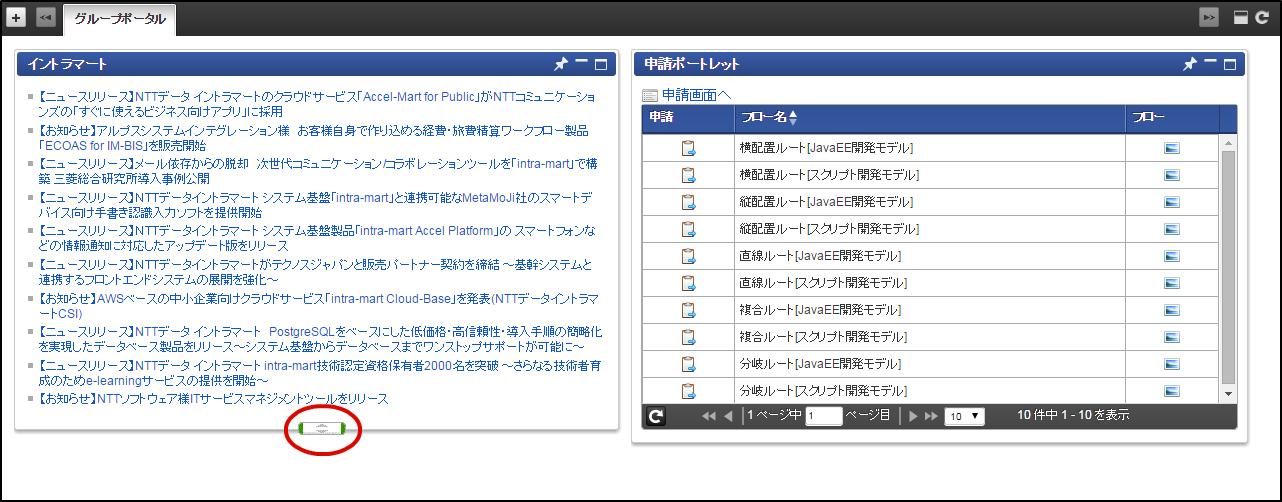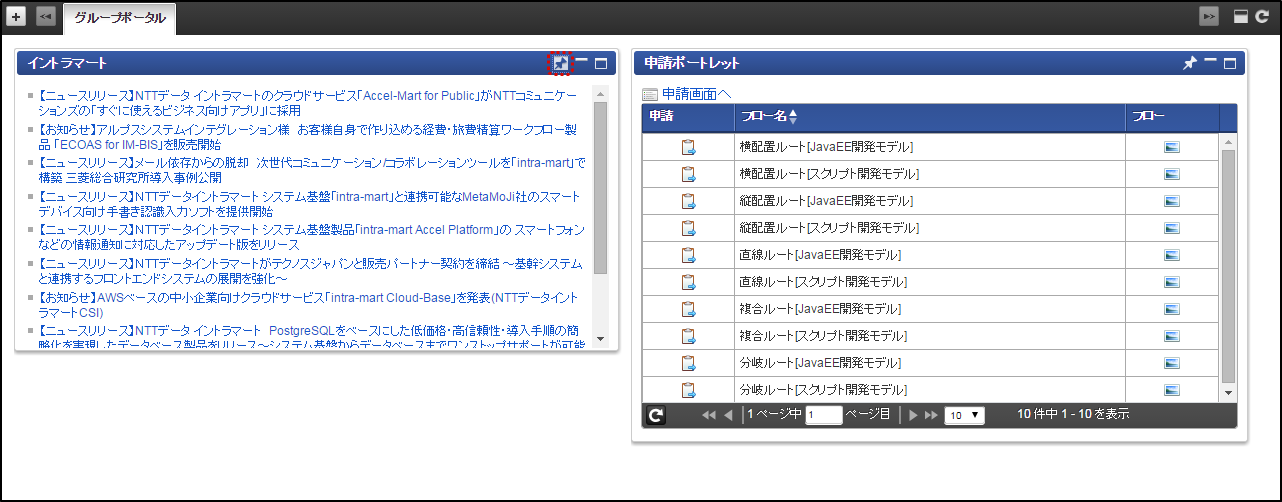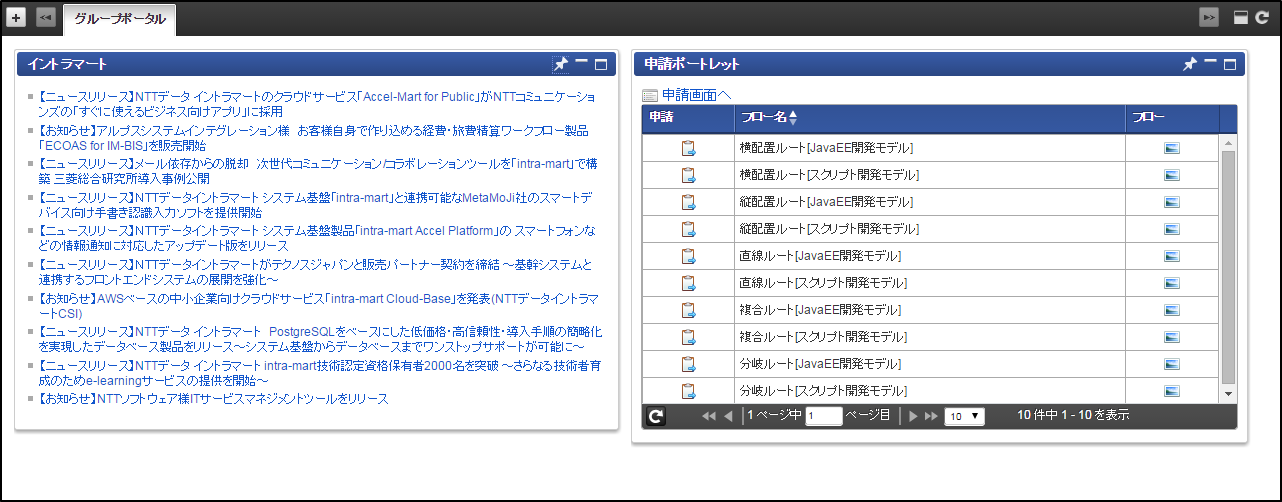5.4. グループポータルのレイアウトを設定する¶
5.4.3. ポートレットの列幅を変更する¶
ポータル画面で表示されるスライダーをドラッグすることにより、列の幅を自由に変更できます。ただし、ポータルのレイアウトで「分割なし」を選択した場合は変更されません。変更した表示位置は保存されますので、再表示をおこなっても変更した列幅で表示されます。ただし、レイアウトの設定を変更した場合は、設定したレイアウトの初期の列幅で表示されます。コラム
- スライダーがマウスカーソルの動きに反応しづらい場合
5.4.4. ポートレットの高さ変更¶
ポータル画面で表示されるスライダーをドラッグすることにより、ポートレットの高さ変更できます。変更した表示位置は保存されますので、再表示をおこなっても変更した高さで表示されます。2015 Spring 以降で提供されます。注意
グループポータル管理画面で変更されたポートレットの高さは、ユーザに表示されたポートレットには反映されません。ユーザに表示されたポートレットは、初期状態の高さで表示されます。コラム
インターネットポートレットのような外部のコンテンツを表示するポートレットが登録されている場合、スライダーがマウスカーソルの動きに反応しない場合があります。その場合は、ゆっくりドラッグ操作をしてください。