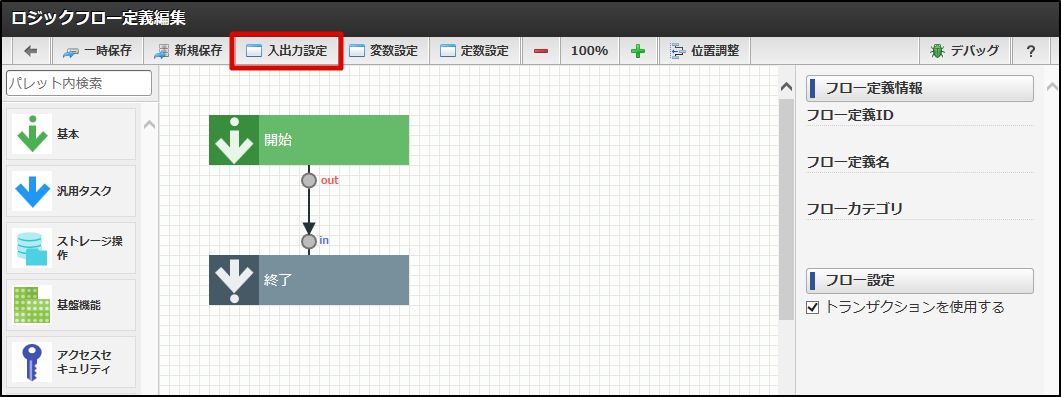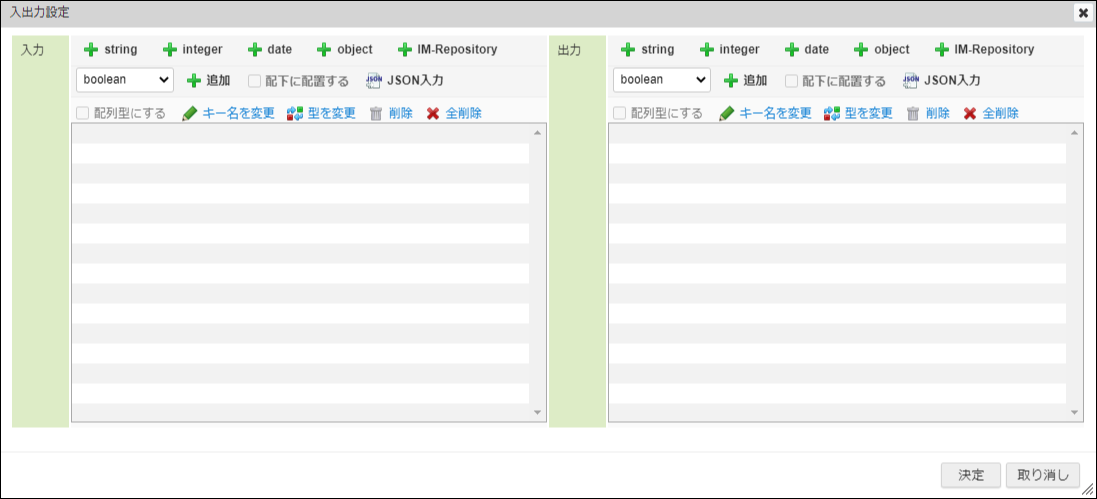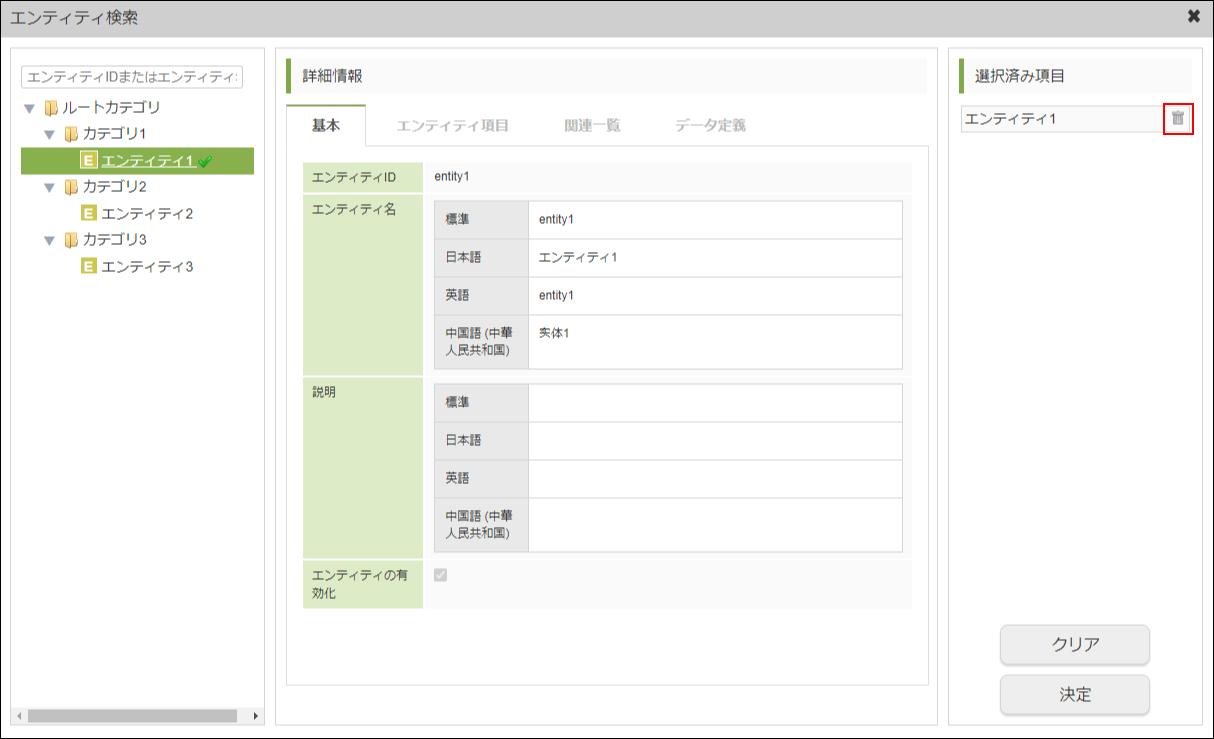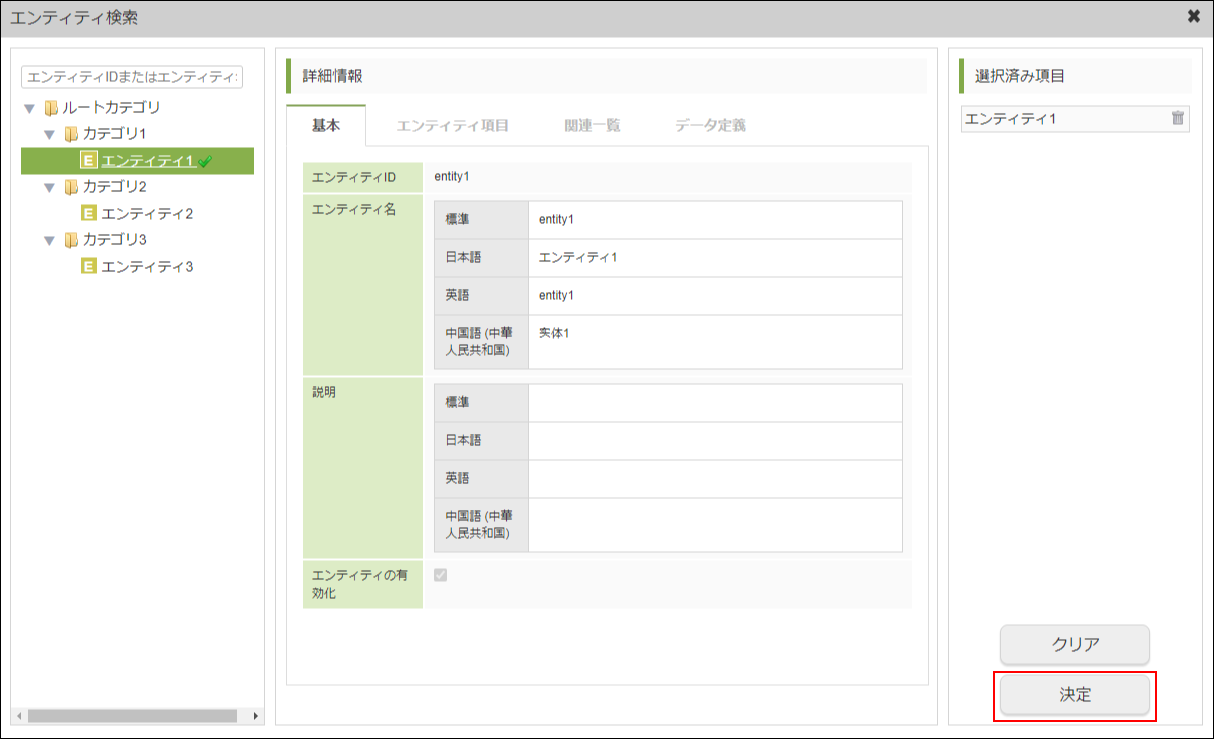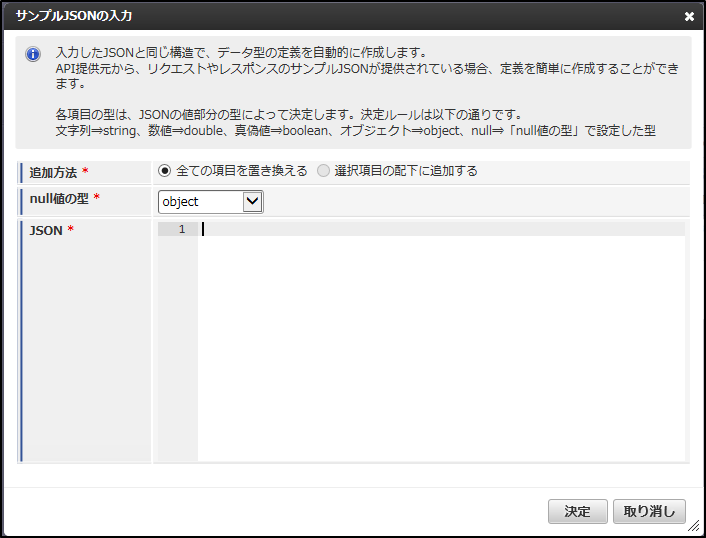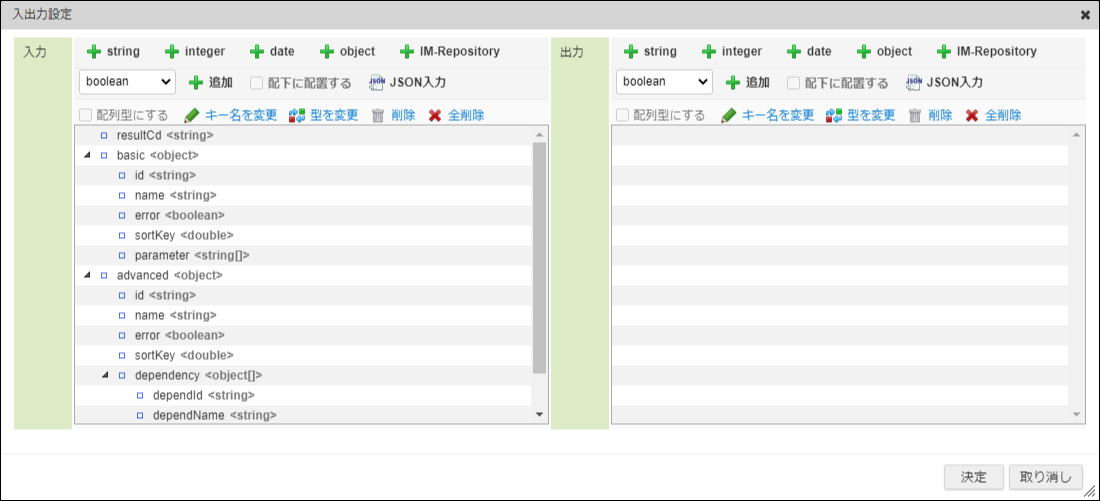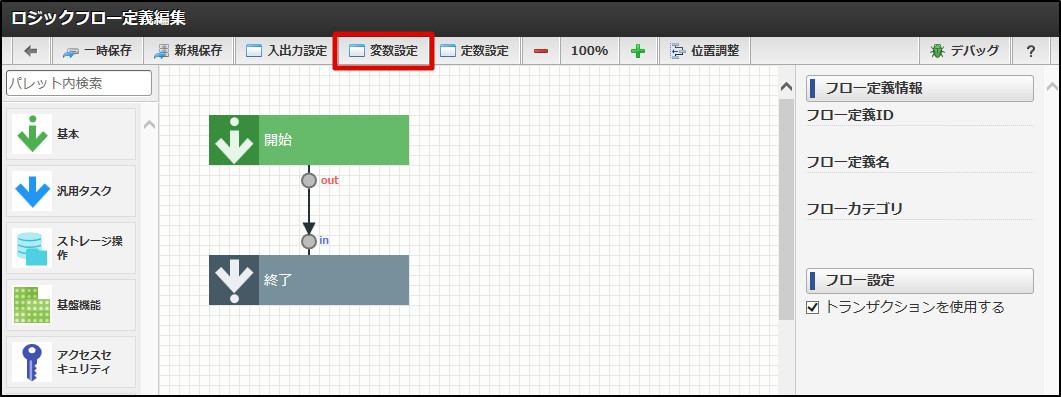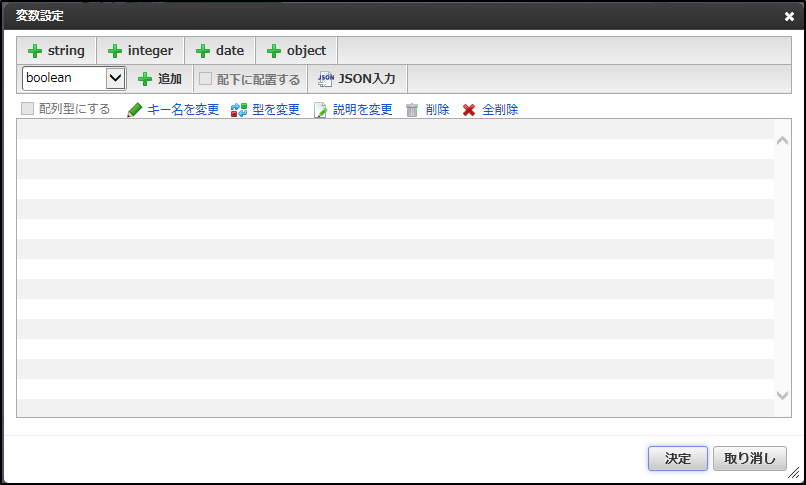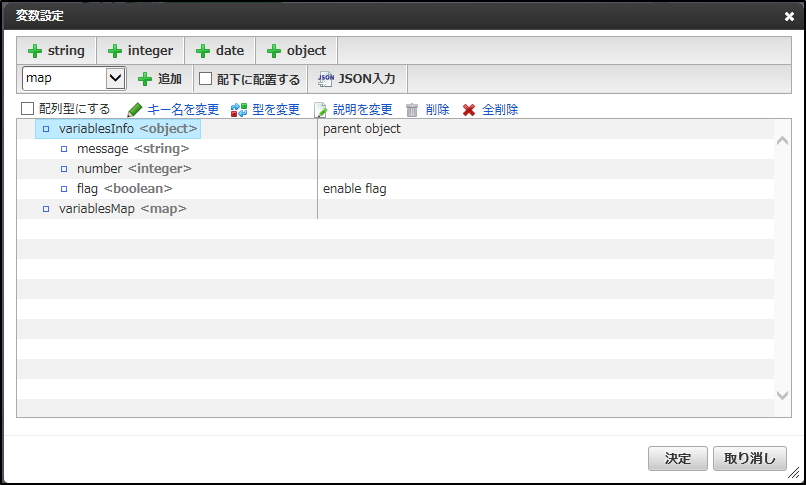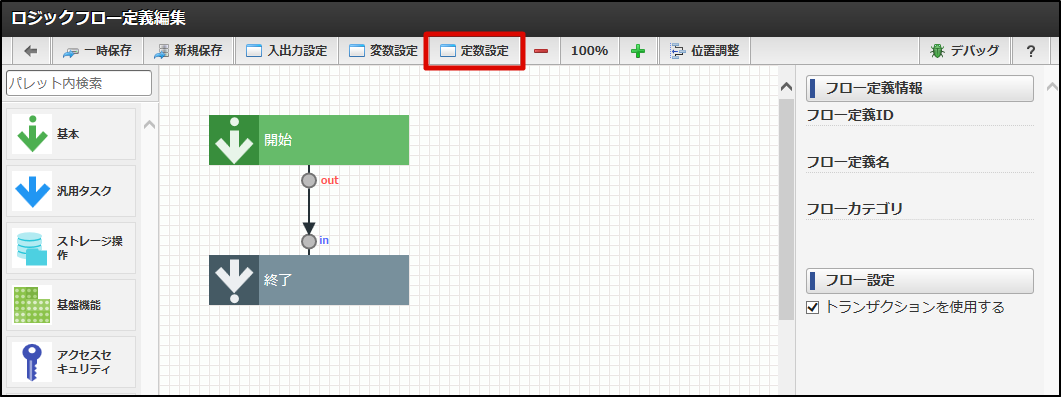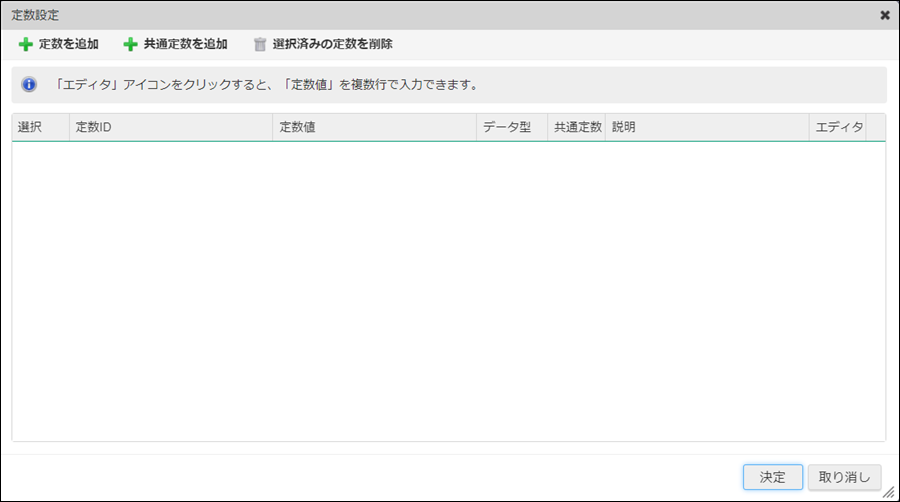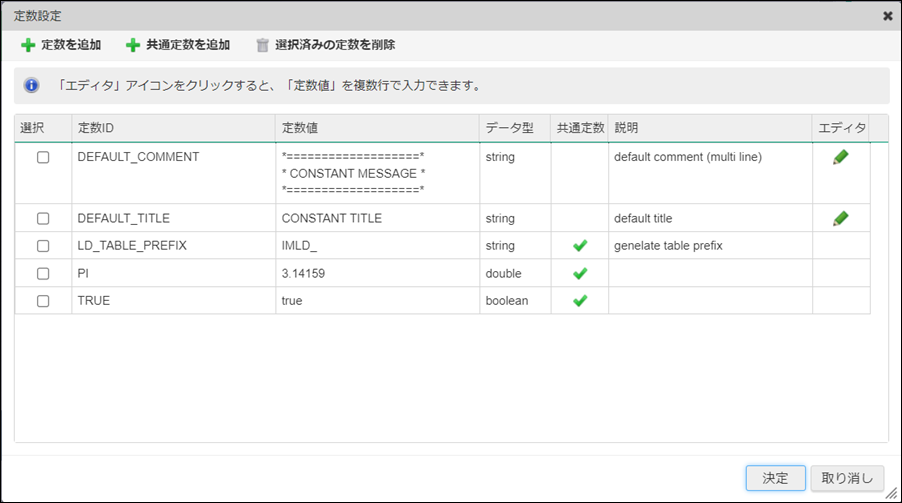4.3.2. 入出力/変数/定数を設定する¶
4.3.2.1. 入出力を設定する¶
画面上部のツールバー内、「入出力設定」をクリックします。
入出力設定ダイアログが表示されます。
<画面項目>
項目 説明 +string / +integer / +date / +object 各データ型(文字列/整数値(32bit)/日時/汎用オブジェクト)に従ったパラメータを入力/出力として定義します。 +IM-Repository IM-Repositoryのエンティティを選択し、それに従ったパラメータを入力/出力として定義するためのダイアログを表示します。詳細は「エンティティ検索ダイアログ詳細」を参照してください。+追加 IM-LogicDesignerが対応しているデータ型を選択し、それに従ったパラメータを入力/出力として定義します。 配下に配置する(チェックボックス) チェックボックスにチェックを入れている間、選択したパラメータの子要素としてパラメータが追加されます。この設定は、選択したパラメータが汎用オブジェクト型の場合のみ有効です。JSON入力 入力/出力パラメータのデータ型の定義をJSONから自動的に作成するためのダイアログを表示します。詳細は「JSON入力ダイアログ詳細」を参照してください。配列型にする(チェックボックス) チェックボックスにチェックを入れることで、選択しているパラメータを配列型に変更します。キー名を変更 選択しているパラメータの名称を変更します。型を変更 選択しているパラメータのデータ型を変更するためのダイアログを表示します。削除 選択しているパラメータを削除します。汎用オブジェクト型パラメータを削除する場合、その子要素として定義されているパラメータも全て削除されます。全削除 パラメータを全て削除します。作成するフローに必要な入力/出力を設定します。
「決定」をクリックします。
4.3.2.1.1. エンティティ検索ダイアログ詳細¶
「入出力設定」の「+IM-Repository」をクリックするとIM-Repositoryの「エンティティ検索」ダイアログが表示されます。
入出力設定に設定するエンティティを全て選択します。
検索画面右下部の「決定」ボタンをクリックします。
確認ダイアログの「決定」をクリックします。
コラム
4.3.2.1.2. JSON入力ダイアログ詳細¶
<画面項目>
項目 説明 追加方法(ラジオボタン)
null値の型 JSON
{
"resultCd" : "56afc9a9-2988-4d13-ace5-1af3e21782f8",
"basic" : {
"id" : "BS-000001",
"name" : "Basic Result Pattern",
"error" : false,
"sortKey" : 101,
"parameter" : ["BS-1", "BS-2", "BS-3"]
},
"advanced" : {
"id" : "ADV-10000101",
"name" : "Advanced Result Pattern",
"error" : false,
"sortKey" : 1001,
"dependency" : [
{
"dependId" : "DP-100",
"dependName" : "DP-ADV-300",
"dependVersion" : "1.0.0",
"enable" : true
},
{
"dependId" : "DP-200",
"dependName" : "DP-ADV-500",
"dependVersion" : "2.1.0",
"enable" : false
}
]
}
}
4.3.2.2. 変数を設定する¶
画面上部のツールバー内、「変数設定」をクリックします
「変数設定」ダイアログが表示されます。
<画面項目>
項目 説明 +string / +integer / +date / +object 各データ型(文字列/整数値(32bit)/日時/汎用オブジェクト)に従った変数として定義します。 +IM-Repository IM-Repositoryのエンティティをインポートして、それに従ったパラメータを入力/出力として定義します。+追加 IM-LogicDesignerが対応しているデータ型を選択し、それに従った変数として定義します。 配下に配置する(チェックボックス) チェックボックスにチェックを入れている間、選択した変数の子要素としてパラメータが追加されます。この設定は、選択した変数が汎用オブジェクト型の場合のみ有効です。JSON入力 変数のデータ型の定義をJSONから自動的に作成するためのダイアログを表示します。詳細は「JSON入力ダイアログ詳細」を参照してください。配列型にする(チェックボックス) チェックボックスにチェックを入れることで、選択している変数を配列型に変更します。キー名を変更 選択している変数の名称を変更します。型を変更 選択している変数のデータ型を変更するためのダイアログを表示します。説明を変更 選択している変数の説明を定義します。削除 選択している変数を削除します。汎用オブジェクト型変数を削除する場合、その子要素として定義されている変数も全て削除されます。全削除 変数を全て削除します。作成するフローに必要な変数を設定します。
「決定」をクリックします。
4.3.2.3. 定数を設定する¶
画面上部のツールバー内、「定数設定」をクリックします
「定数設定」ダイアログが表示されます。
<画面項目>
項目 説明 定数を追加 定数を設定するフィールド(行)を追加します。共通定数を追加 [1] 共通定数定義を選択する画面が表示されます。一覧からフロー定義で参照する共通定数を追加します。選択済みの定数を削除 「選択(チェックボックス)」項目にチェックが付いている定数を削除します。選択(チェックボックス) チェックボックスにチェックをつけることで、該当の定数を選択状態にします。定数ID(クリック) 定数を表す一意の文字列を定義します。この項目は、定数フィールドの空白部分をクリックすることで、編集可能(テキストボックス)に変わります。※共通定数の定数IDは編集できません。定数値(クリック) 定数の値を定義します。定数の値はすべて文字列として扱われます。この項目は、定数フィールドの空白部分をクリックすることで、編集可能(テキストボックス)に変わります。※共通定数の定数値は編集できません。データ型 [1] 定数または共通定数のデータ型を表示します。※定数のデータ型はすべて文字列です。共通定数 [1] 共通定数の場合にチェックアイコンを表示します。説明(クリック) 定数の説明を定義します。この項目は、定数・共通定数フィールドの空白部分をクリックすることで、編集可能(テキストボックス)に変わります。エディタ 複数行の定数値を定義するためのエディタ(ダイアログ)を表示します。※共通定数の定数値は編集できないため編集アイコンは表示されません。補足説明
[1] (1, 2, 3) Accel Studio が入っていない環境では定数管理機能が利用できないため、この項目は表示されません。作成するフローに必要な定数を設定します。
「決定」をクリックします。