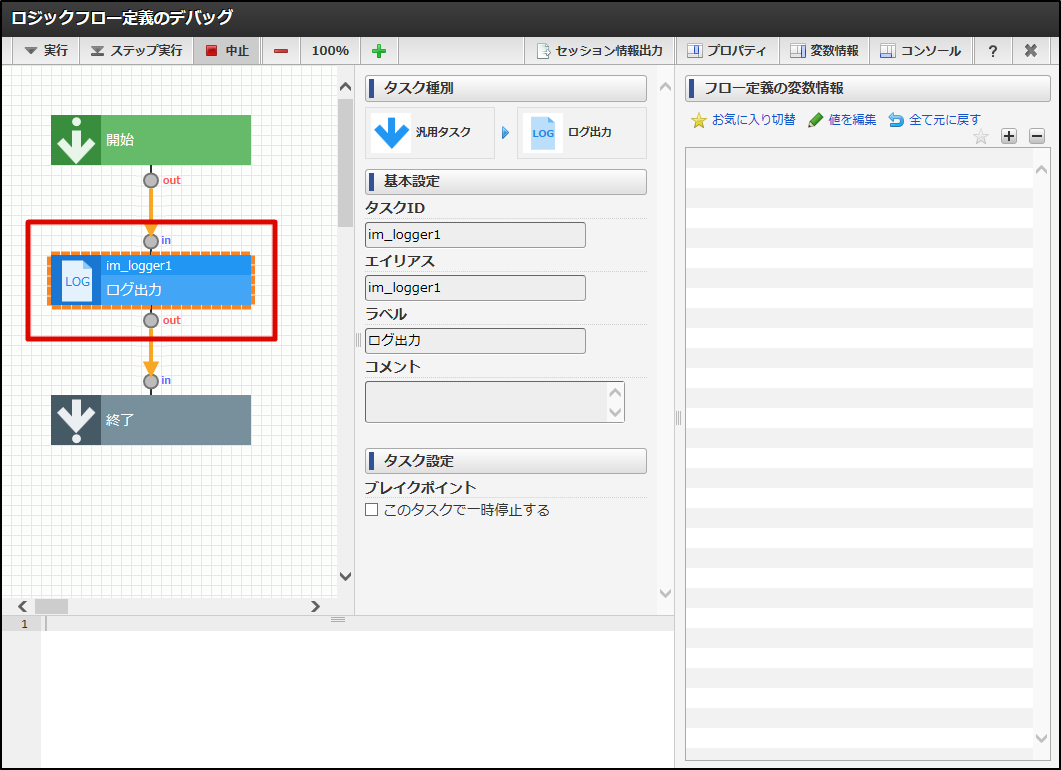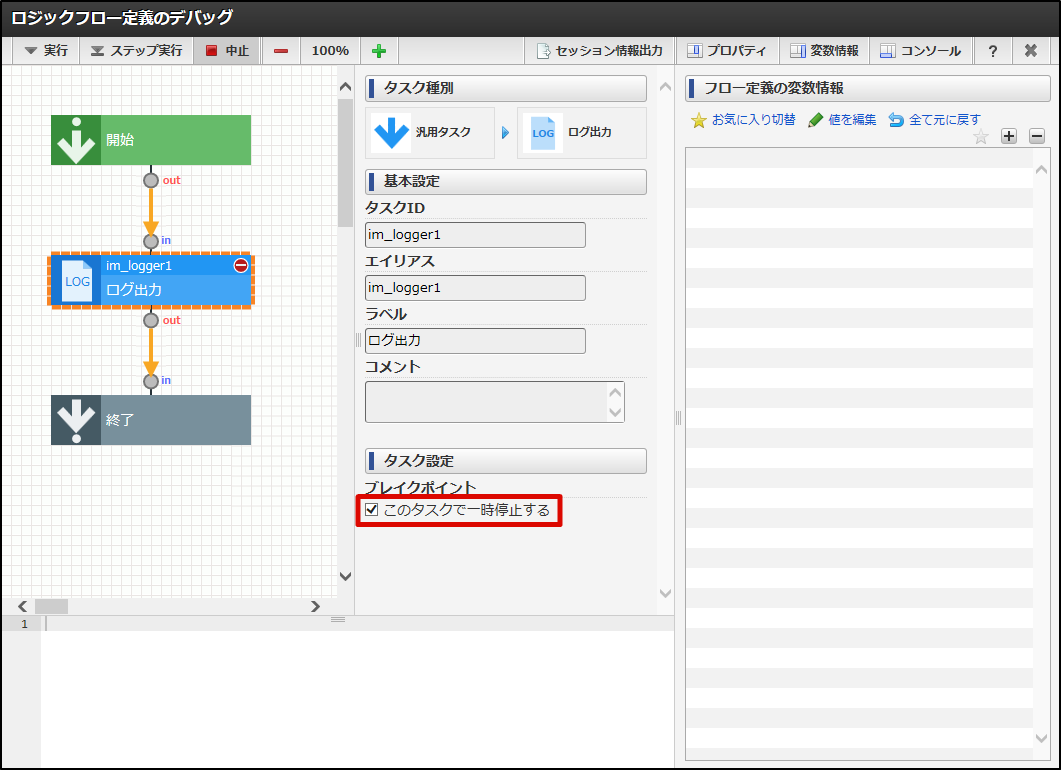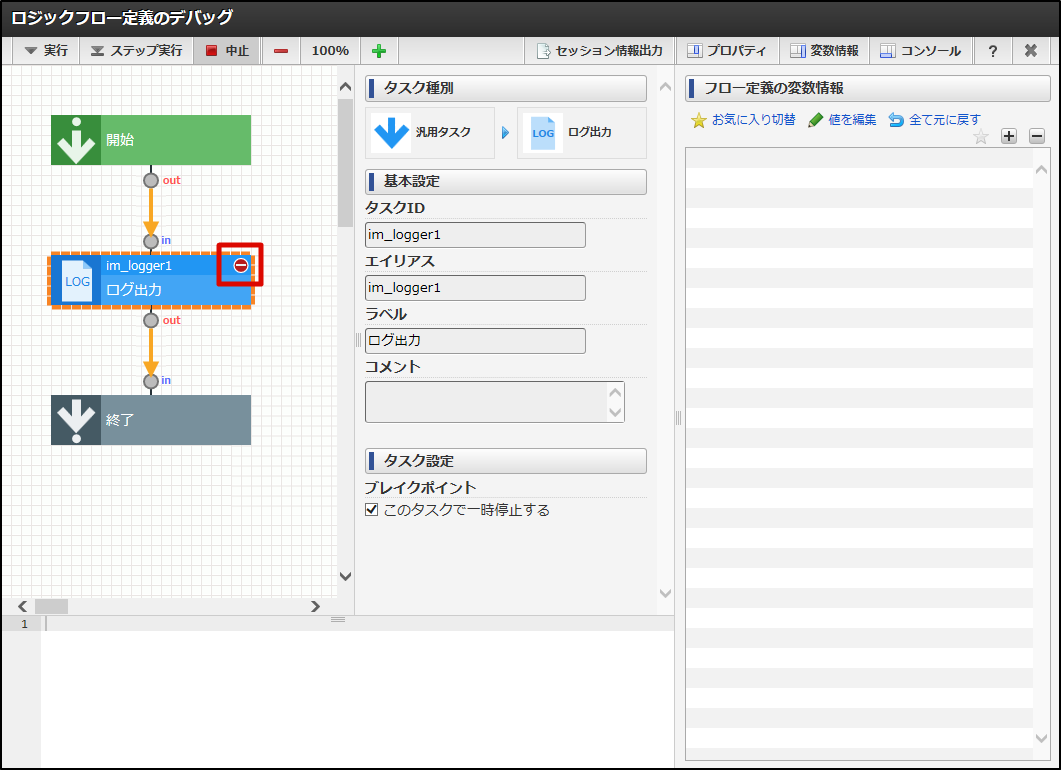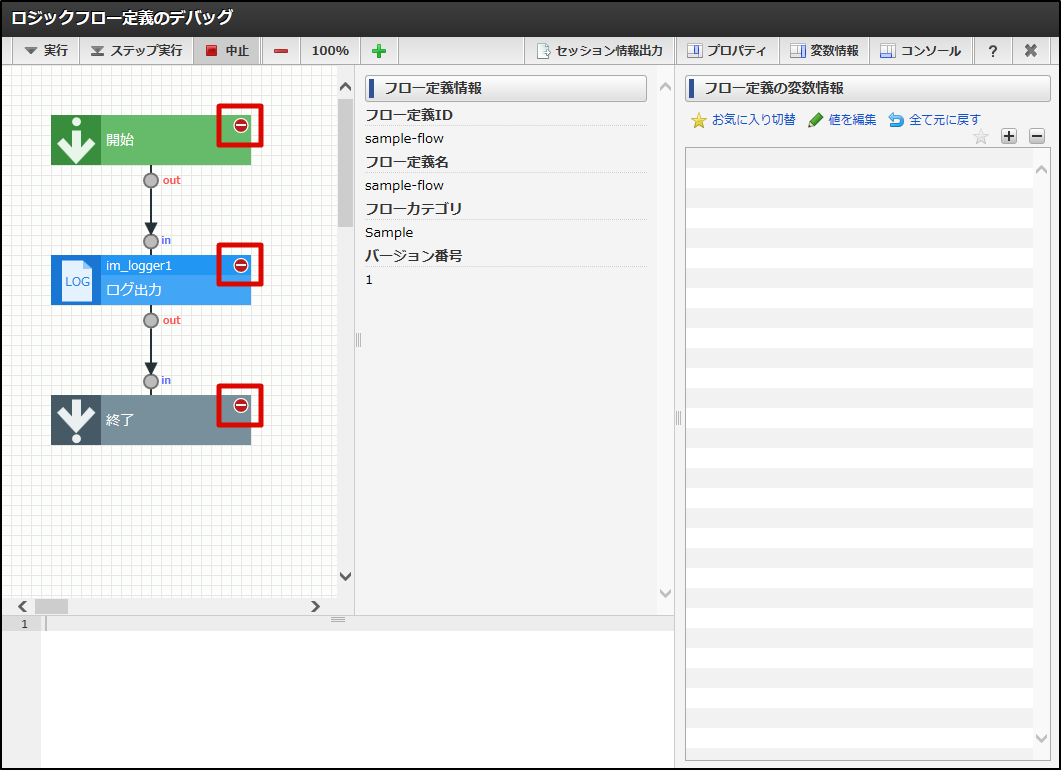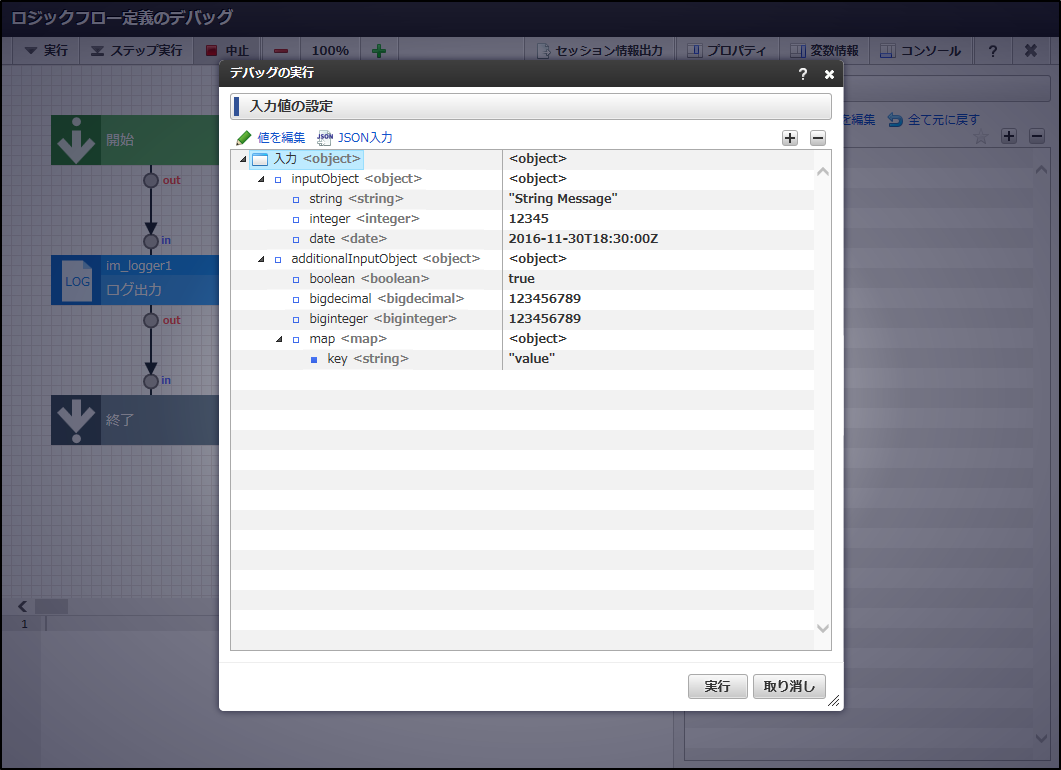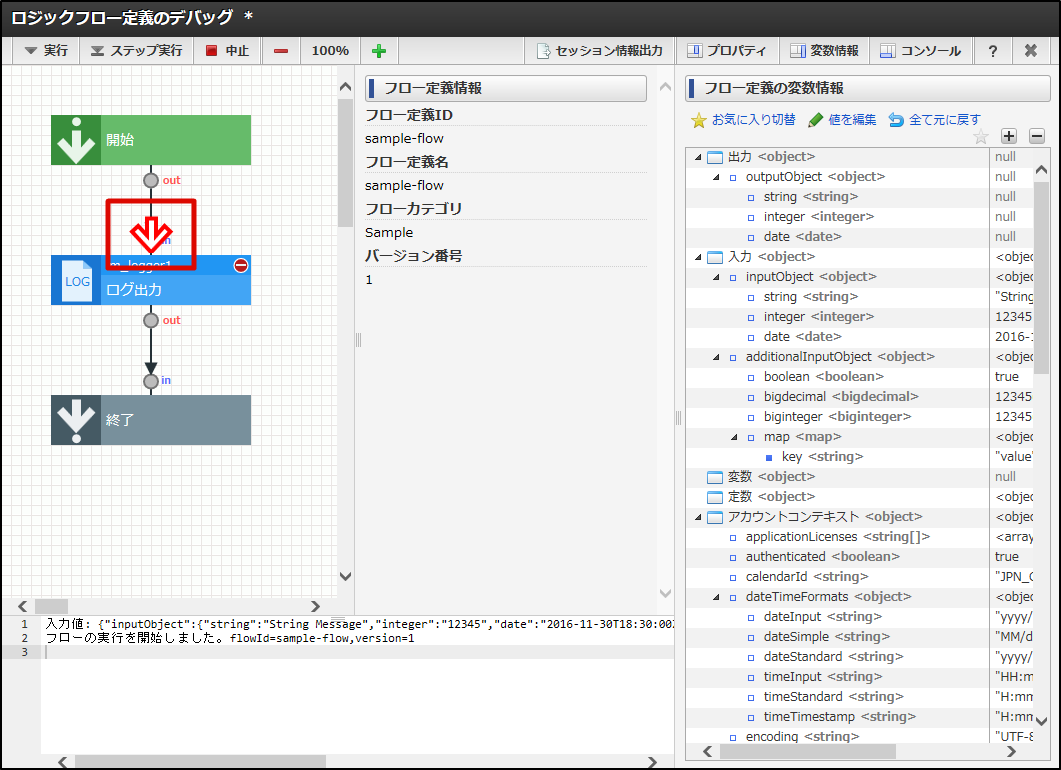4.4.2. ブレイクポイントを利用してデバッグを行う¶
ここではブレイクポイントを利用してロジックフローのデバッグを行う方法を説明します。
4.4.2.1. ブレイクポイントを設定する方法¶
ブレイクポイントの設定は、通常のデバッグ実行と同様にデバッグ画面から行います。
「ロジックフローをデバッグする」 - 「デバッグ画面を表示する」の手順をもとに「ロジックフロー定義のデバッグ」画面を表示します。
ブレイクポイントを設定したいエレメントを選択します。
プロパティペインのタスク設定から、ブレイクポイント(チェックボックス)のチェックボックスにチェックを入れます。
選択したエレメントにブレイクポイントが設定されたことを表す停止アイコン(
 )が表示されたことを確認してください。
)が表示されたことを確認してください。
以上で、ブレイクポイントの設定が完了しました。
なお、ブレイクポイントは複数設定することが可能です。
4.4.2.2. 実行とブレイクポイントの確認¶
デバッグ実行を行い、ブレイクポイントが機能していることを確認します
ブレイクポイントが設定されている場合でも、通常の手順でデバッグを行います。
「ロジックフローをデバッグする」 - 「デバッグの実行を行う」の手順をもとにデバッグ実行直前まで手順を進めます。
デバッグを実行します。
設定したブレイクポイントで処理がサスペンドすることが確認できます。
サスペンドした処理を再開するには「ロジックフローをデバッグする」 - 「デバッグのステップ実行を行う」の手順同様、再度「実行」、または、「ステップ実行」をクリックします。