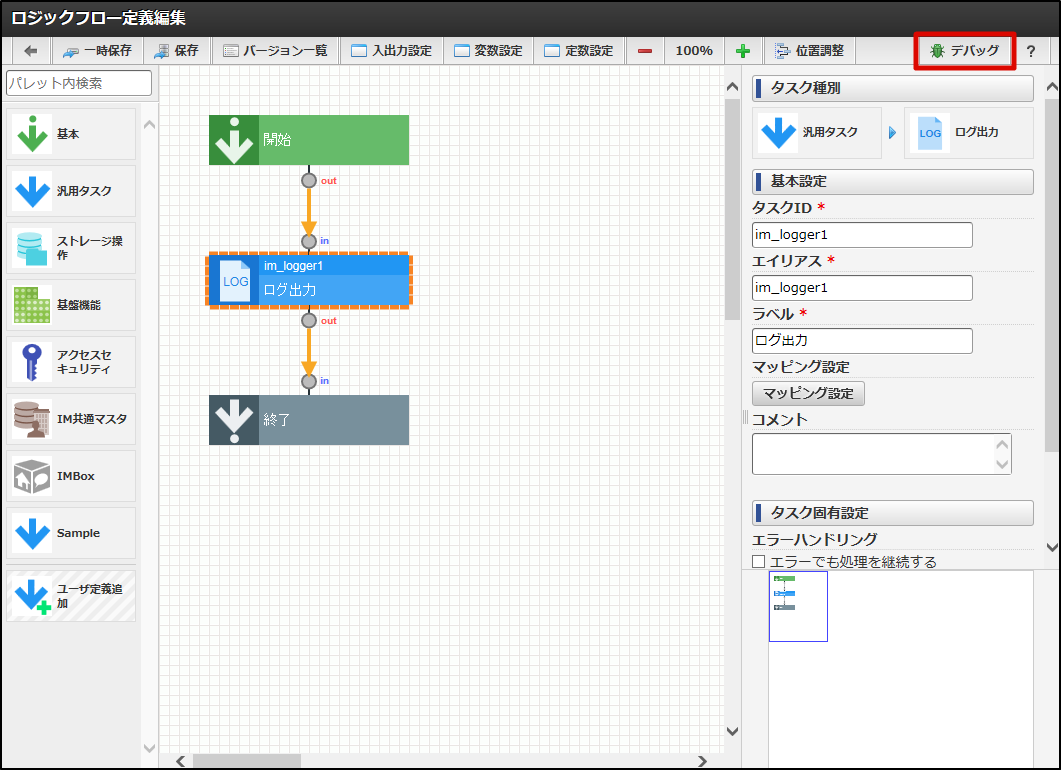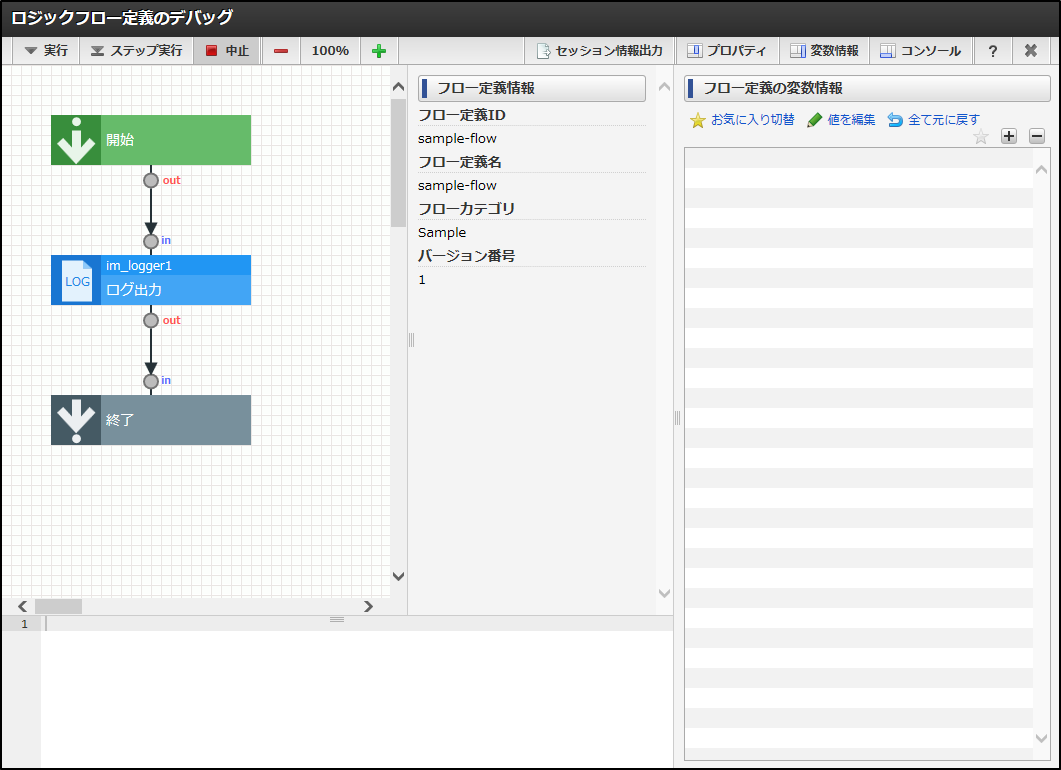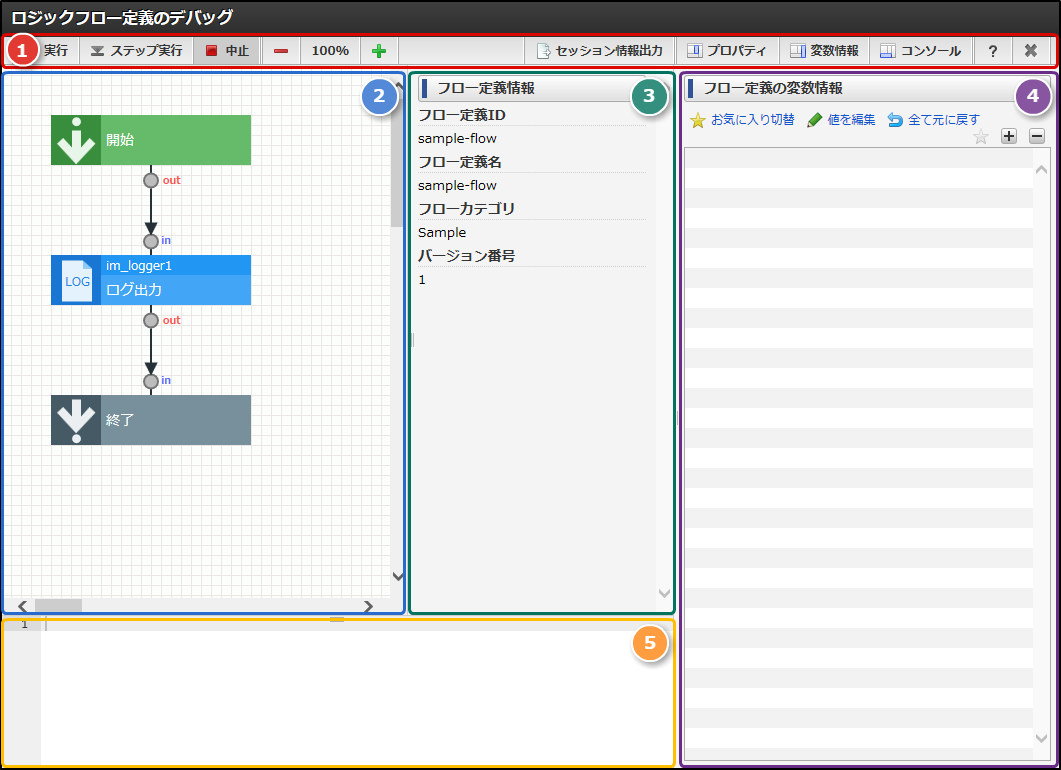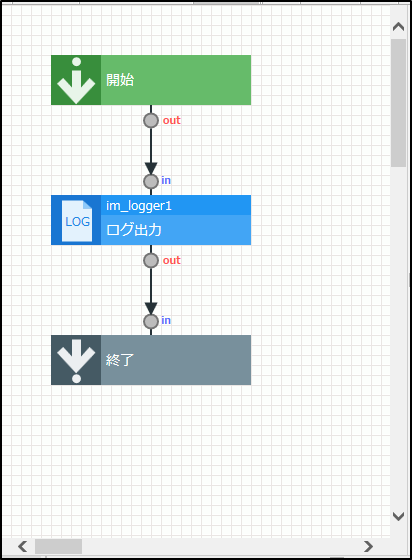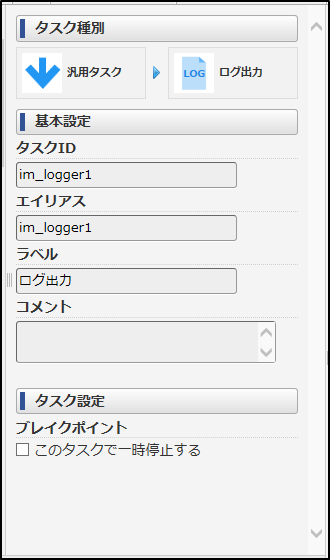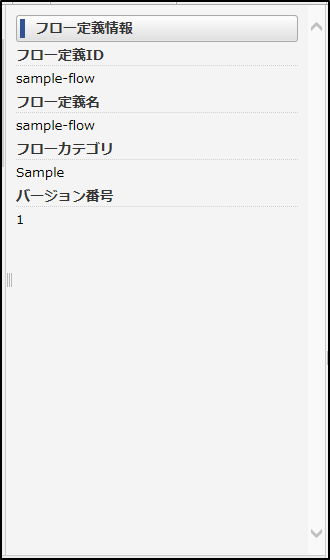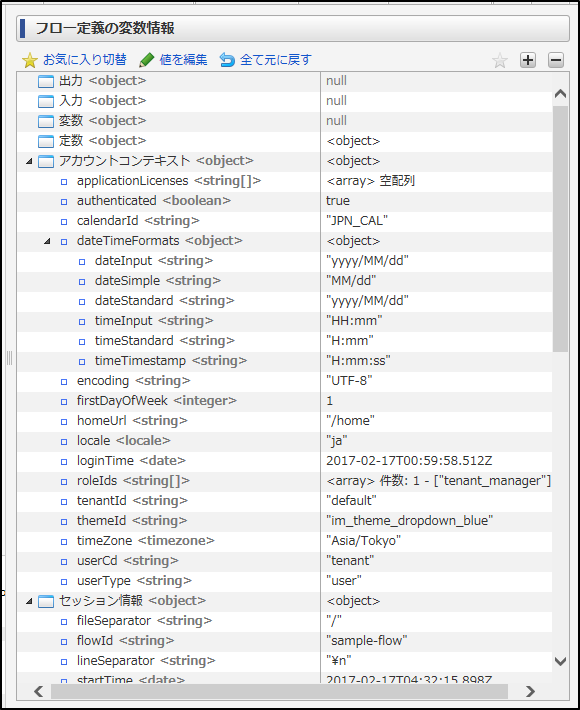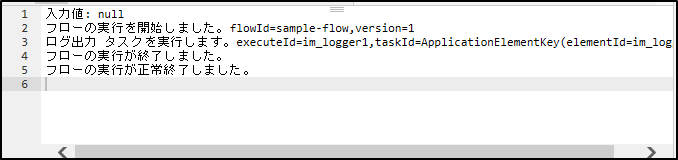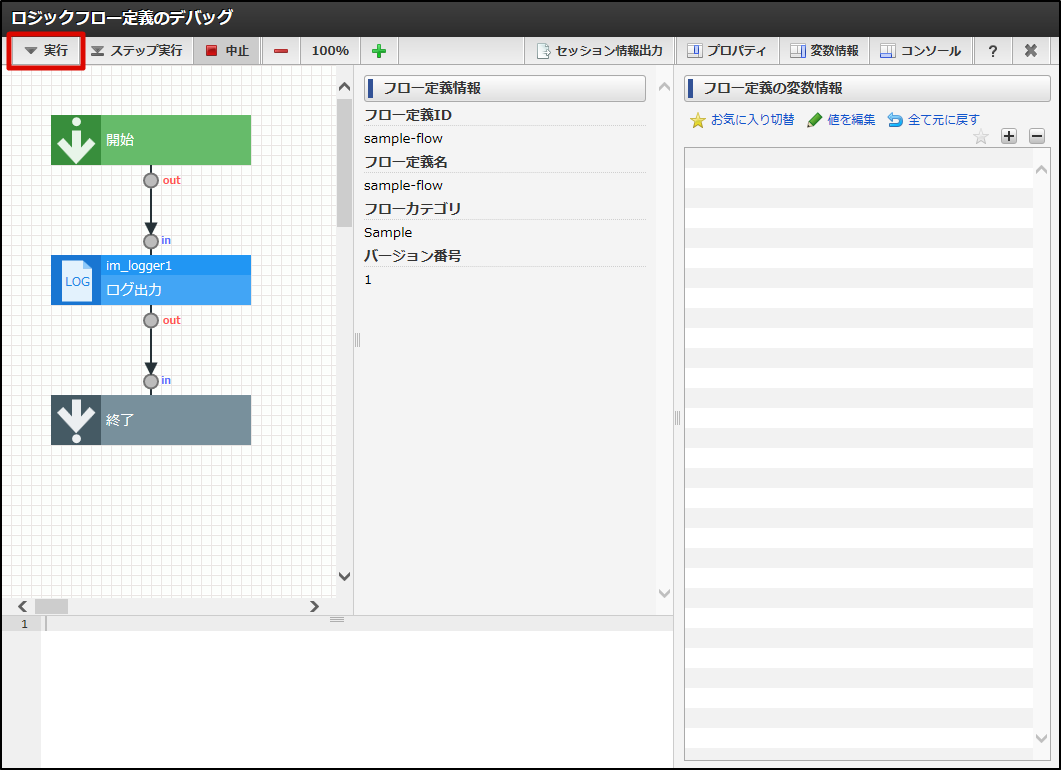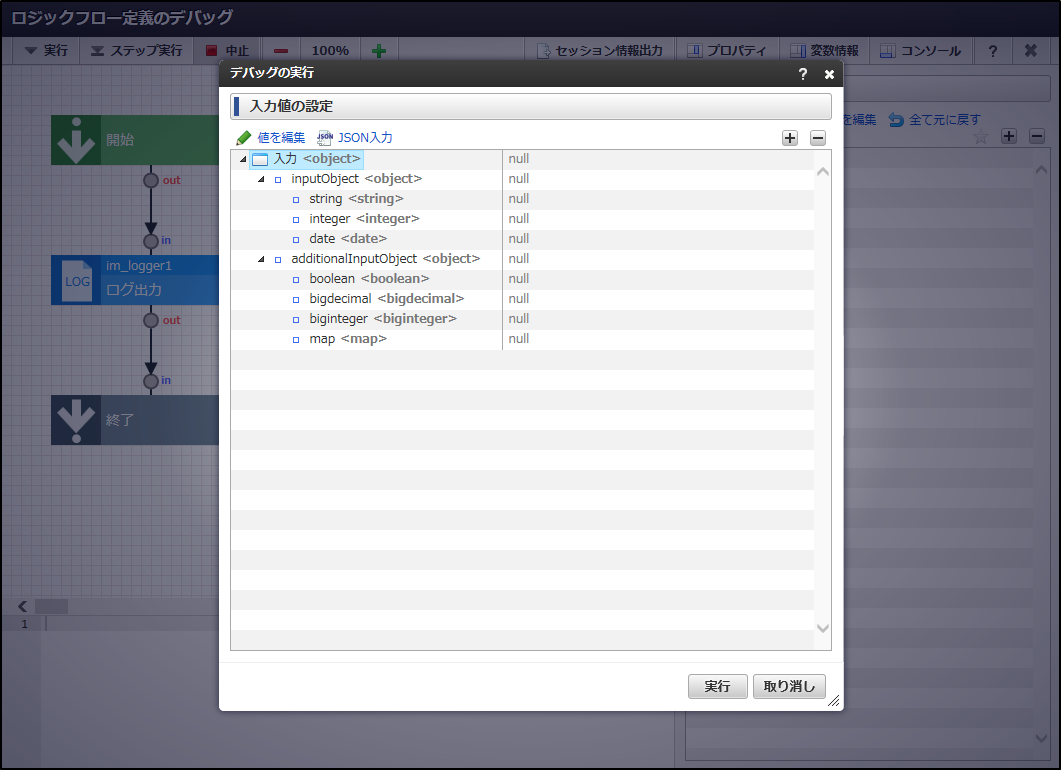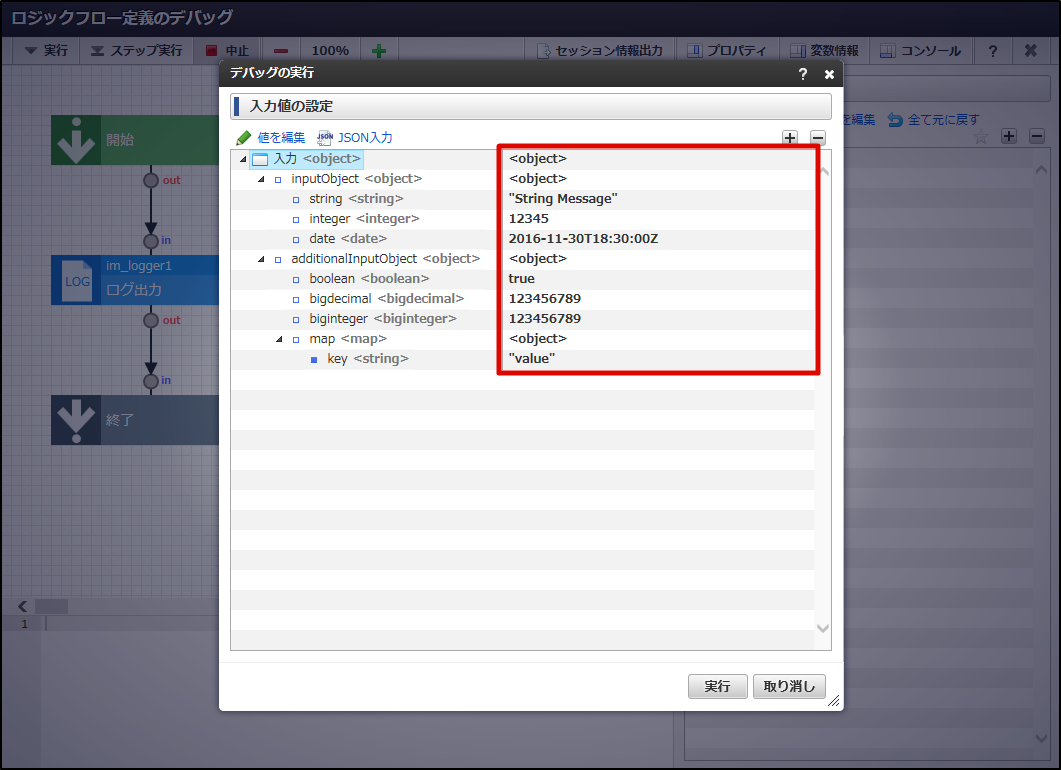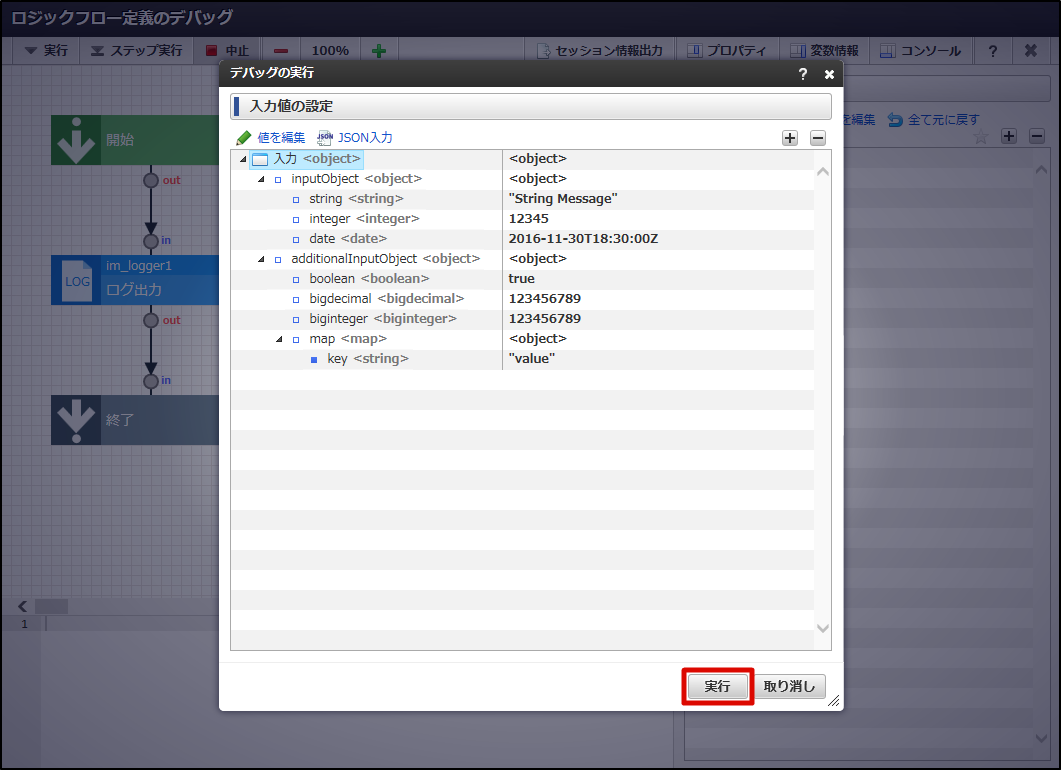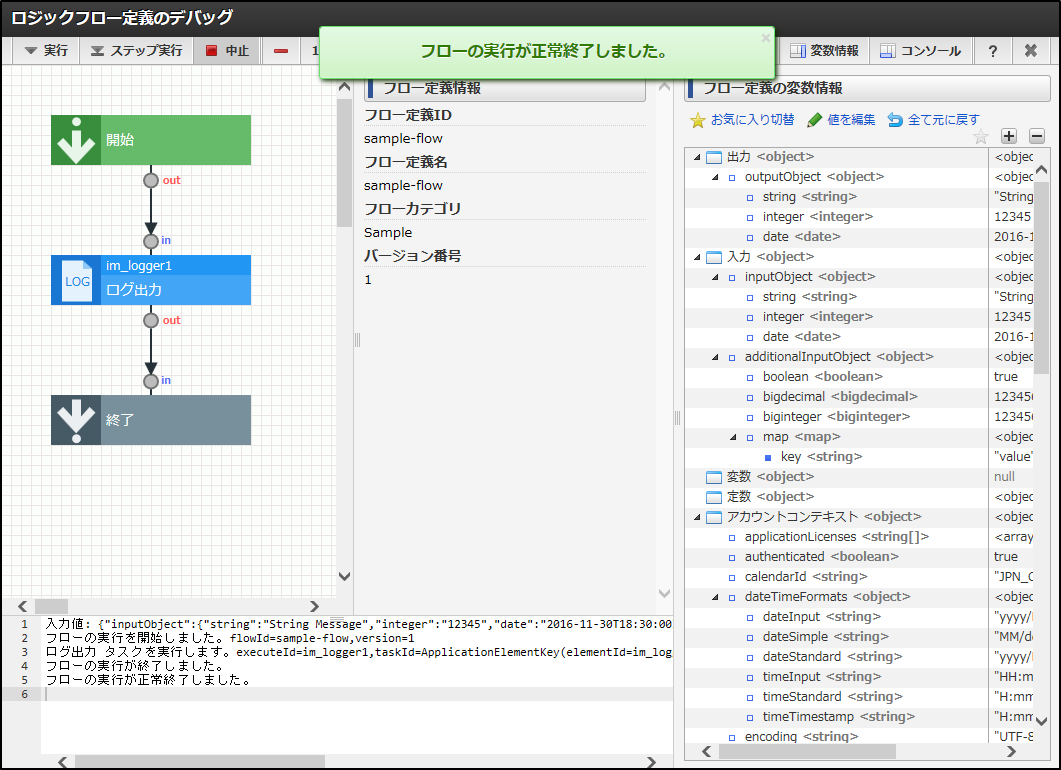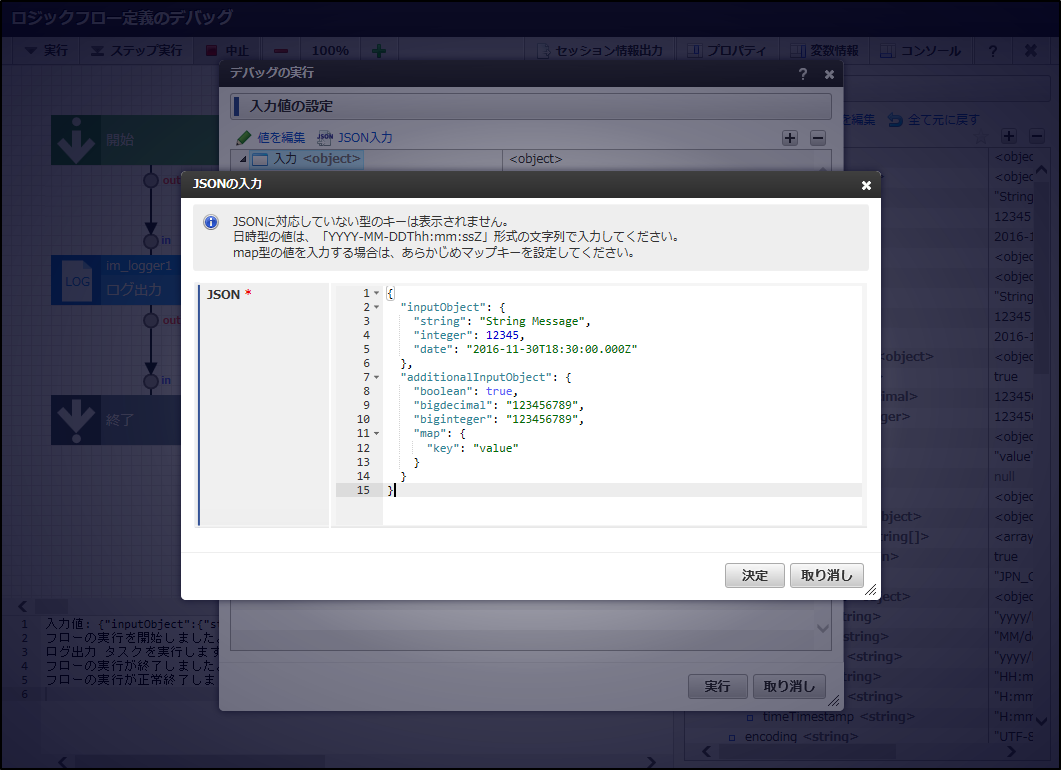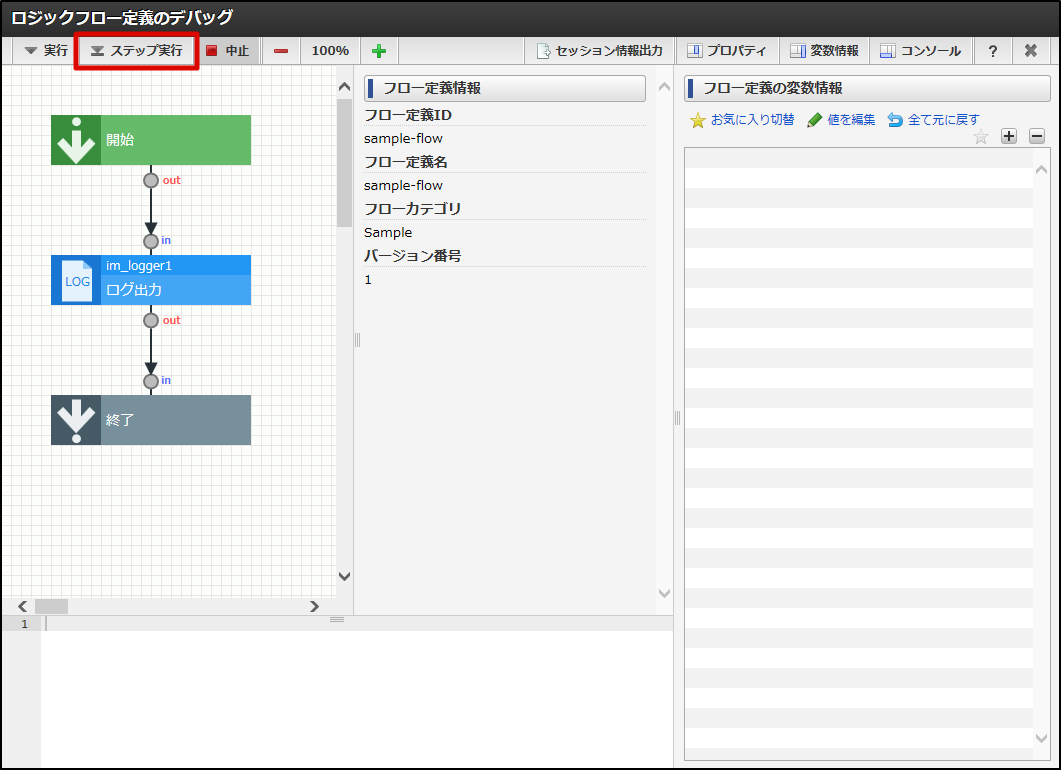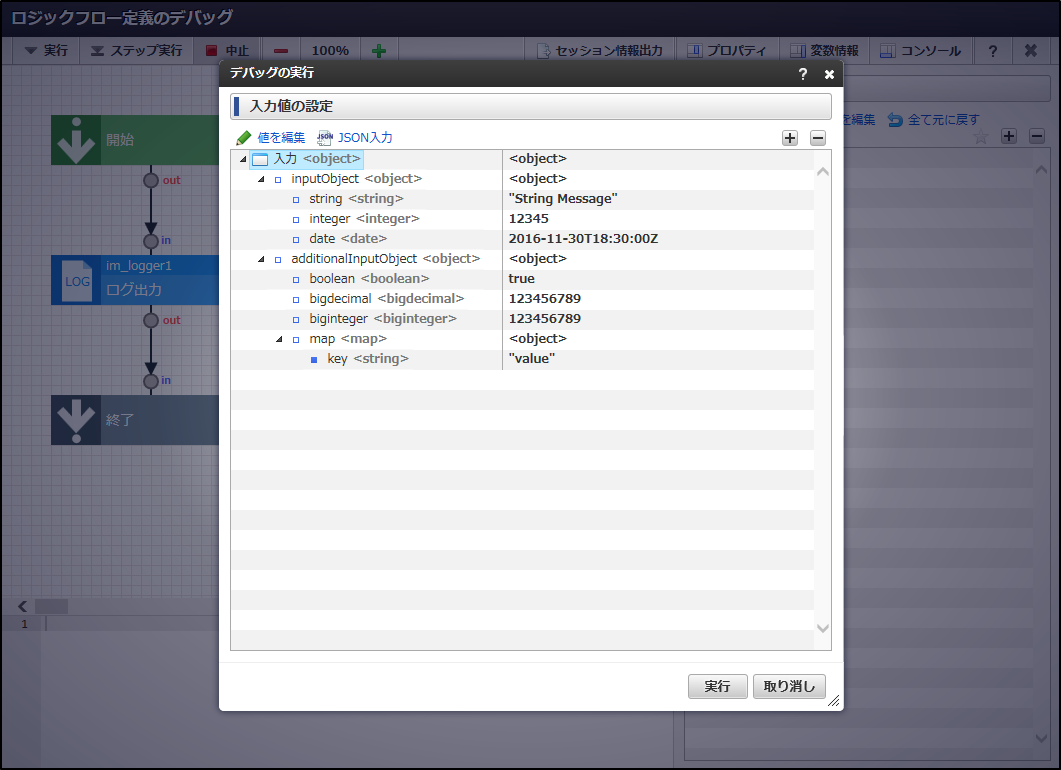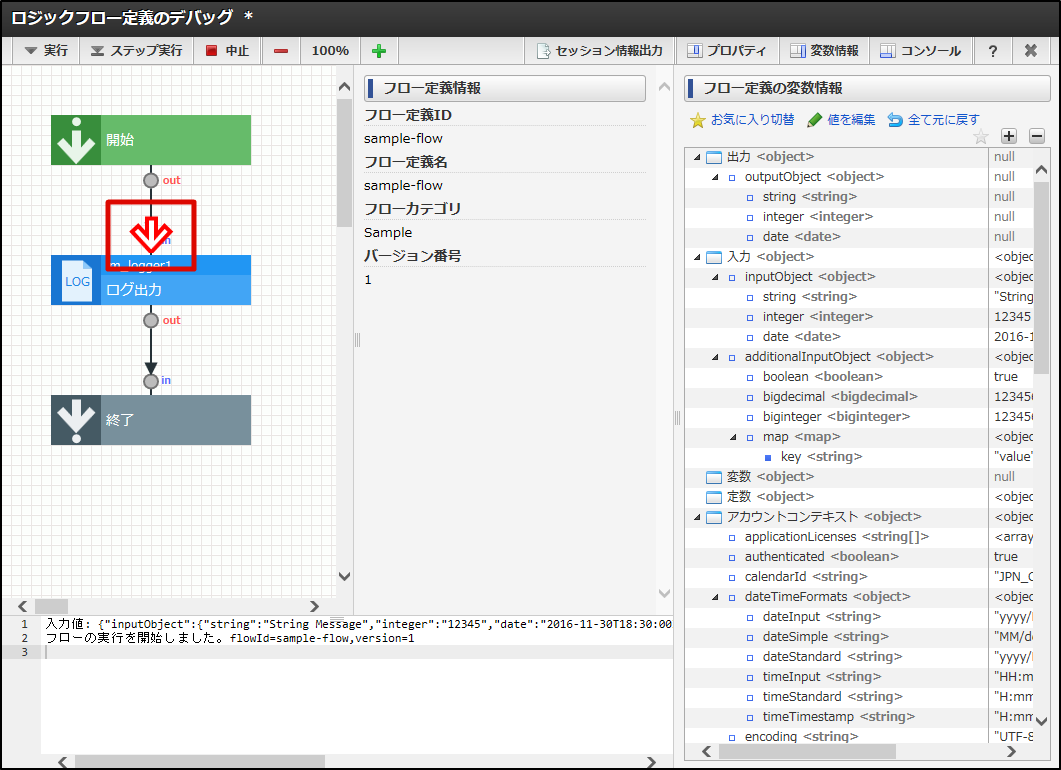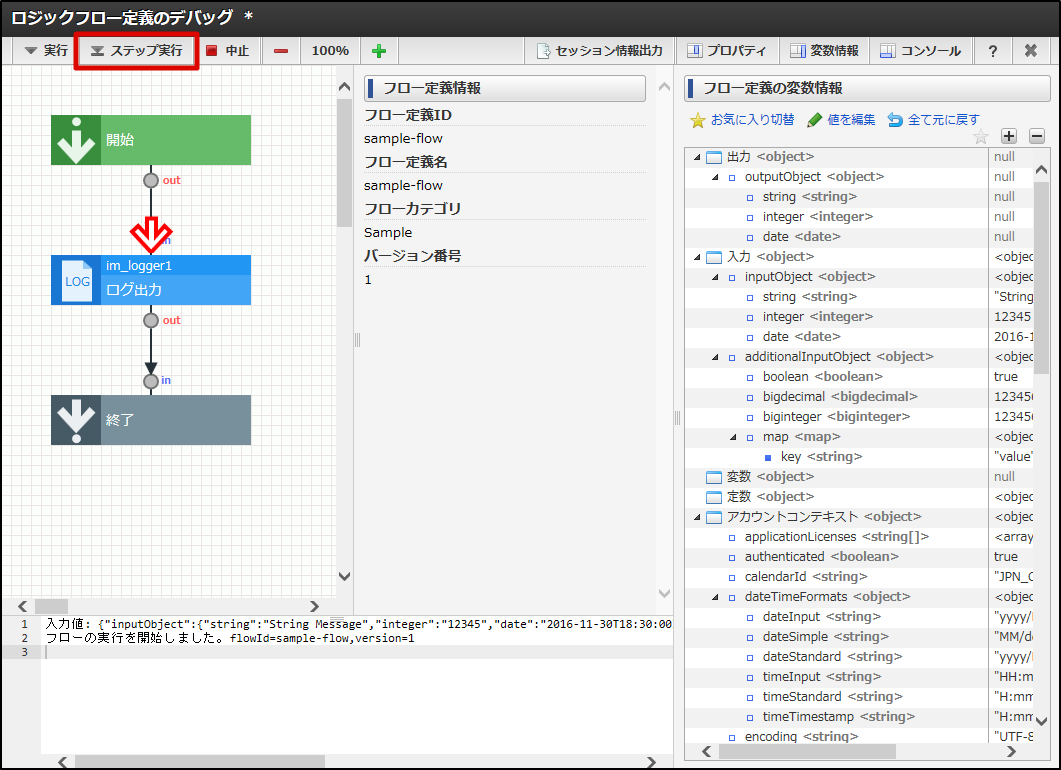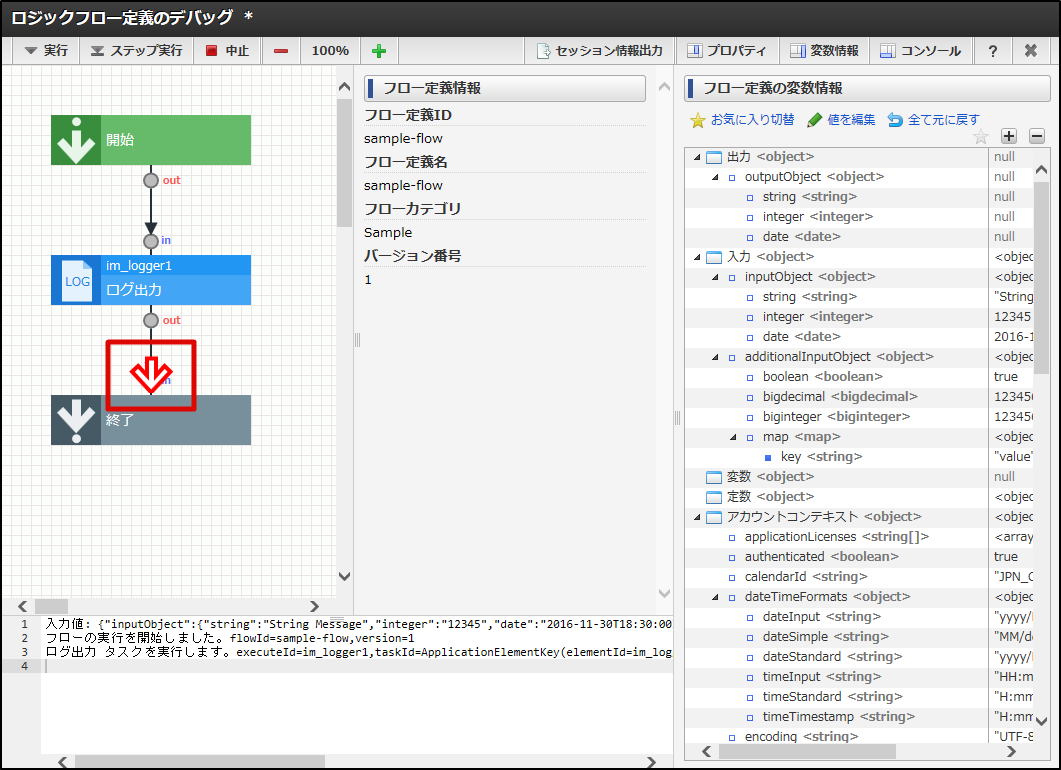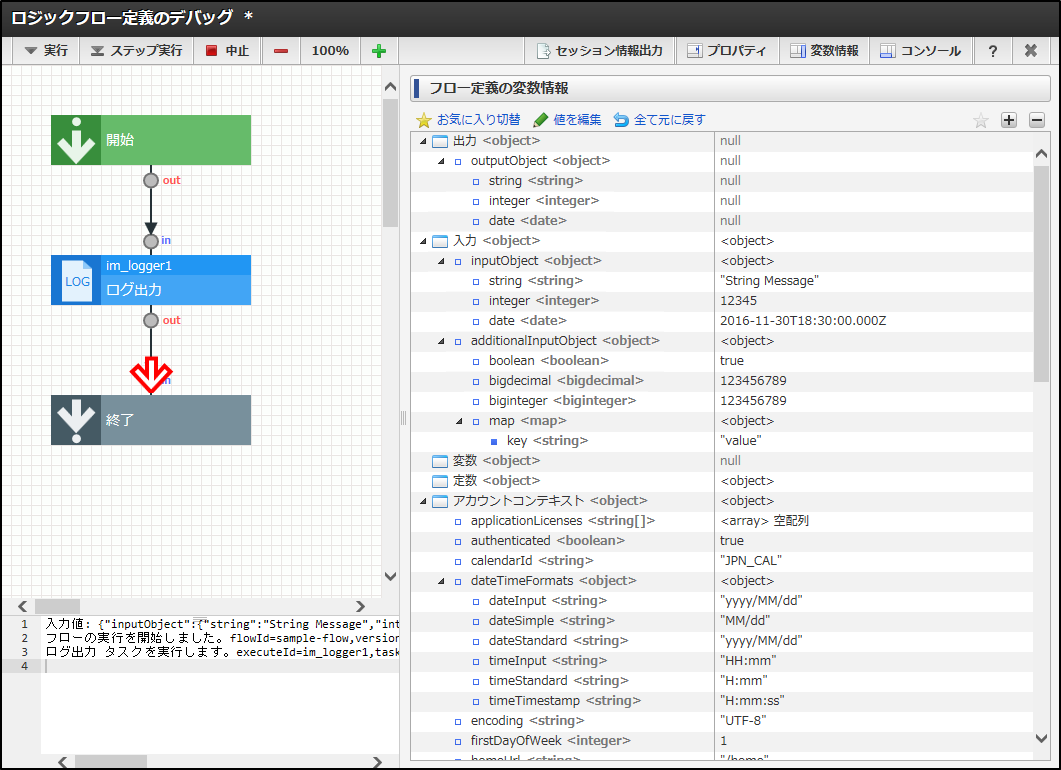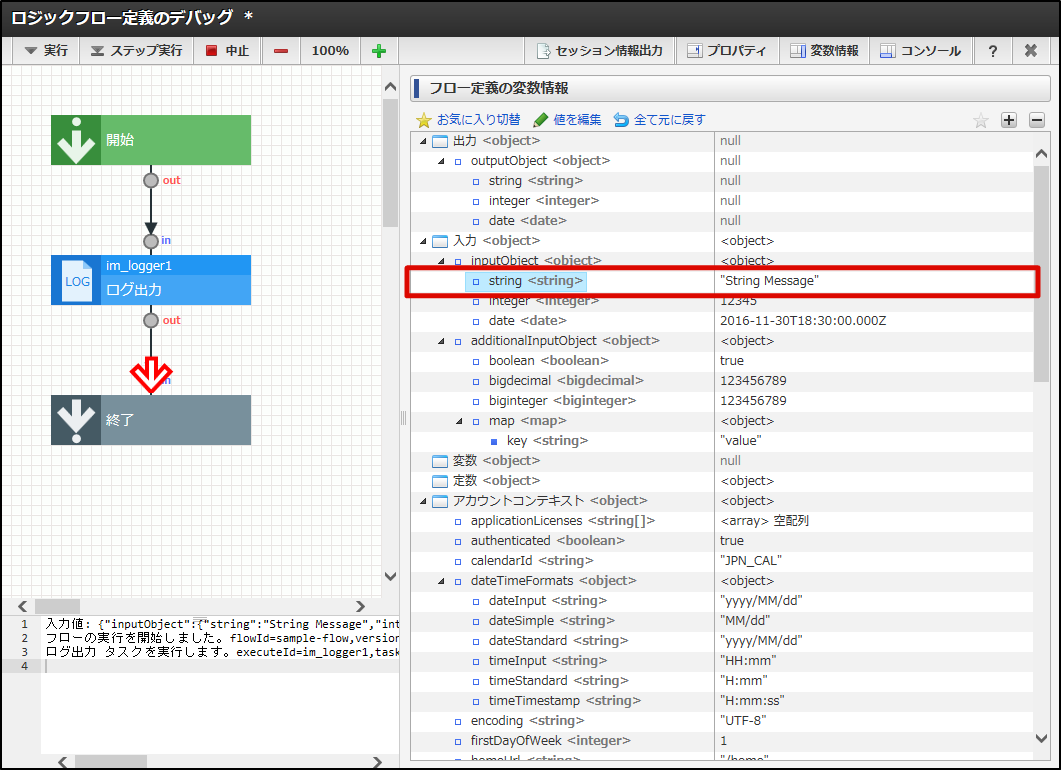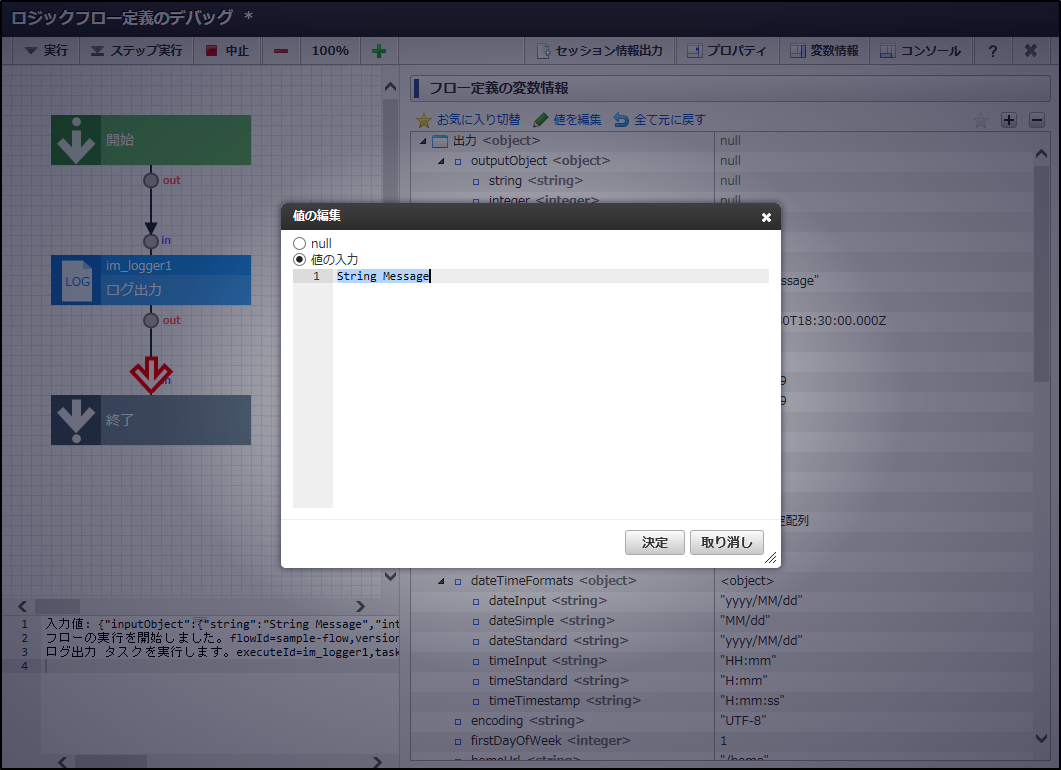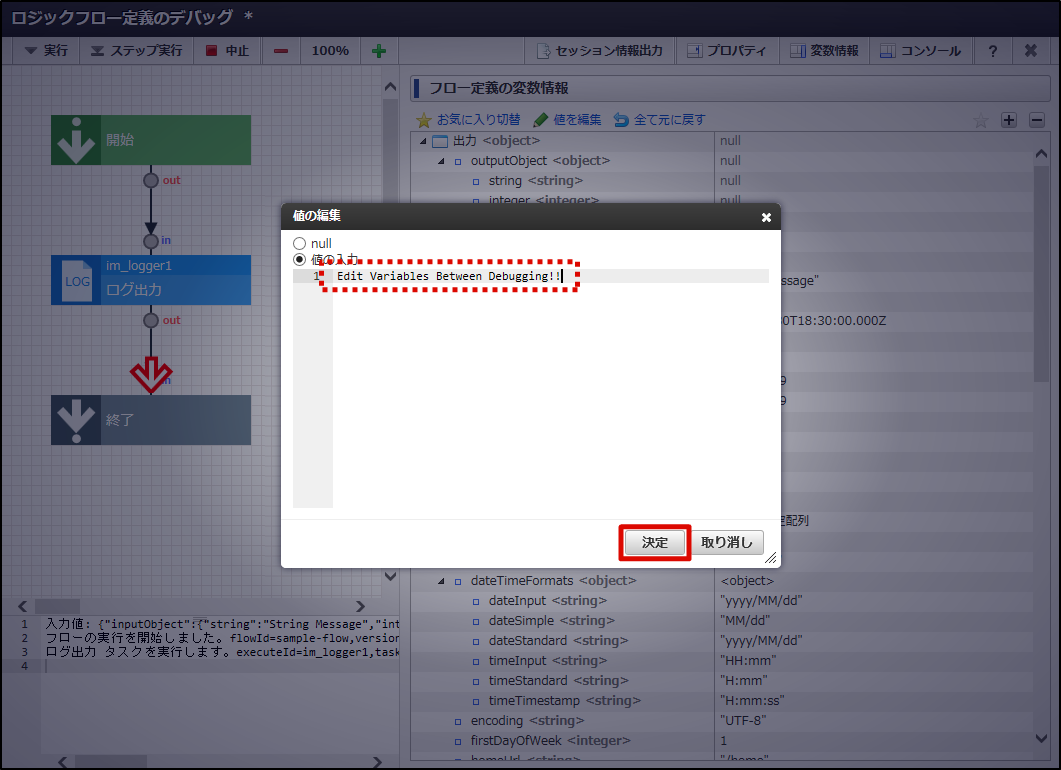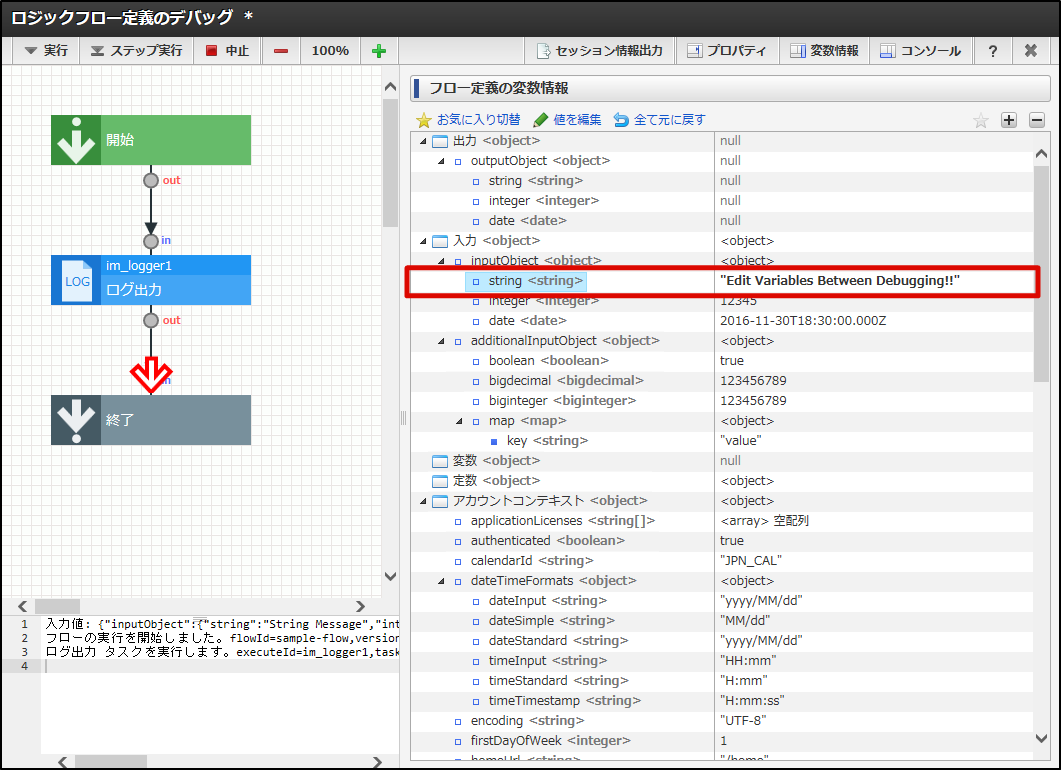4.4.1. ロジックフローをデバッグする¶
4.4.1.1. デバッグ画面を表示する¶
画面上部のツールバー内、「デバッグ」をクリックします。
「ロジックフロー定義のデバッグ」画面がポップアップで表示されます。
4.4.1.2. デバッグ画面の詳細¶
<画面項目>
項目(番号) 説明 1 2 3 4
- デバッグ実行時に渡す入出力の値
- 各エレメントの入出力の返す値
- 定数値・変数といった事前に定義されている値
5
4.4.1.2.1. デバッグツールバー¶
<画面項目>
項目 説明 「実行」ボタン 「ステップ実行」ボタン 「中止」ボタン -/100%/+ 「セッション情報出力」ボタン 「プロパティ」ボタン 「変数情報」ボタン 「コンソール」ボタン
4.4.1.2.2. ロジックフロー確認ペイン¶
<画面項目>
項目 説明 フロー確認ペイン エレメント )が表示されます。
ブレイクポイントを利用したデバッグの実行の詳細は「ブレイクポイントを利用してデバッグを行う」を参照してください。
4.4.1.2.3. プロパティペイン¶
<画面項目>
項目 説明 タスク種別 基本設定 タスク設定 - ブレイクポイント(チェックボックス) )が表示されます。
ブレイクポイントを利用したデバッグの実行の詳細は「ブレイクポイントを利用してデバッグを行う」を参照してください。
4.4.1.2.4. 変数情報ペイン¶
<画面項目>
項目 説明 変数名(カラム) 変数値(カラム) お気に入り切替 )ボタン」項目によって表示をフィルタリングできます。
これにより、デバッグ実行時に特に注視したい変数などを効率よく確認できます。値を編集 全て元に戻す お気に入りのみ表示切り替え( )ボタン
+/-
4.4.1.2.5. コンソールペイン¶
4.4.1.3. デバッグの実行を行う¶
「デバッグ画面を表示する」の手順をもとに「ロジックフロー定義のデバッグ」画面を表示します。
「実行」ボタンをクリックします。
「デバッグの実行」ダイアログが表示されます。
<画面項目>
項目 説明 入力名(カラム) ロジックフローのデバッグを行う際に必要な入力名が一覧で表示されます。この内容は「入出力/変数/定数を設定する」 - 「入出力を設定する」で設定した入力値が反映されます。入力値(カラム) ロジックフローのデバッグを行う際に必要な入力値が一覧で表示されます。初期状態では全ての値がnullに設定されています。この値は、デバッグ実行が行われるごとにその際設定された内容が保持されます。値を編集 選択状態の入力値について、値の編集ダイアログを表示します。JSON入力 入力値の設定をJSONを利用して行う「JSONの入力」ダイアログが表示されます。詳細は「入力値のJSON入力設定」を参照してください。「実行」ボタン 設定された入力値をもとにデバッグを開始します。「取り消し」ボタン デバッグを中断します。デバッグを中断した場合、それまで設定していた入力値情報は保持されません。デバッグを行うための値を設定します。
「実行」ボタンをクリックします。
確認ダイアログの「決定」をクリックします。
- デバッグが開始されます。正常にデバッグが終了した場合、その旨のメッセージが表示され、変数情報ペイン、および、コンソールペインが更新されます。
4.4.1.3.1. 入力値のJSON入力設定¶
JSONによる入力が可能
- String
- Integer
- Boolean
- Byte
- Character
- Short
- Long
- Double
- Float
- Object
特殊な型としてJSONによる入力が可能
文字列として定義することで入力が可能
- BigDecimal
- BigInteger
ISO8601形式での入力のみ可能
- Date
- Calendar
- IM Datetime
- SQL Date
- SQL Timestamp
その他
- Map
- SQL Clob
- JSONによる入力は不可以下の値がJSON入力設定から定義された場合、IM-LogicDesignerは定義された値を無視します。
- Locale
- Timezone
- Binary
- Storage
コラム
BigInteger, BigDecimal のJSON上での取り扱いについて
4.4.1.4. デバッグのステップ実行を行う¶
「デバッグ画面を表示する」の手順をもとに「ロジックフロー定義のデバッグ」画面を表示します。
「ステップ実行」ボタンをクリックします。
「デバッグの実行」ダイアログが表示されます。
「デバッグの実行」ダイアログ、および、デバッグ実行までの流れは「デバッグの実行を行う」と同様です。
- デバッグのステップ実行が開始されます。正常に一番目のエレメント(「開始」制御要素)のデバッグが終了した場合、「開始」制御要素と次の処理対象のエレメントの間で処理がサスペンドします。そして、ロジックフロー確認ペインに、処理がサスペンドしたことを表す矢印が表示されます。
コラム
ステップ実行を行う場合、処理がサスペンドするごとに変数情報ペイン、および、コンソールペインが更新されます。
再度「ステップ実行」ボタンをクリックします。
二番目のエレメントの処理が行われ、処理終了後サスペンドします。
4.4.1.4.1. デバッグ中に変数操作を行う¶
ステップ実行などを利用し、デバッグの途中で処理をサスペンドします。
サスペンドした状態で、変数情報ペインを表示します。
変数操作を行いたい変数を選択します。
- 「値の編集」をクリックし、「値の編集」ダイアログを表示します。値の編集ダイアログでは現在定義されている値が表示されます。
任意の値の変更し、「決定」をクリックします。
- 変数操作が行われ、値が変更されました。変更が行われた入力値は太字(ボールド)で表現されます。