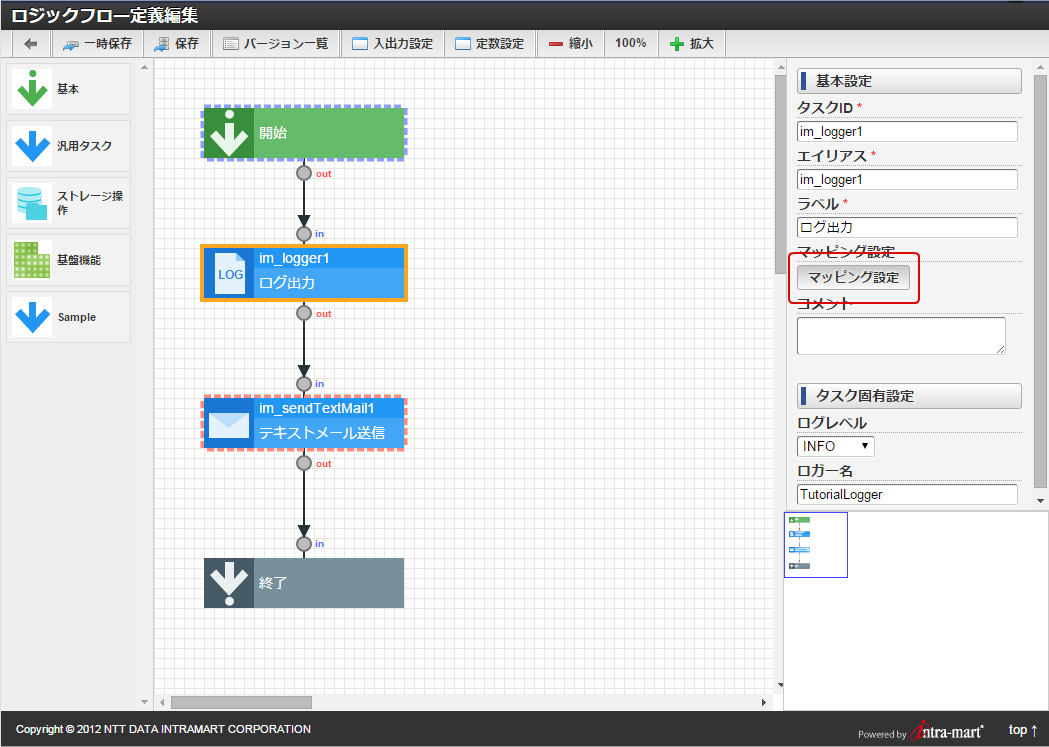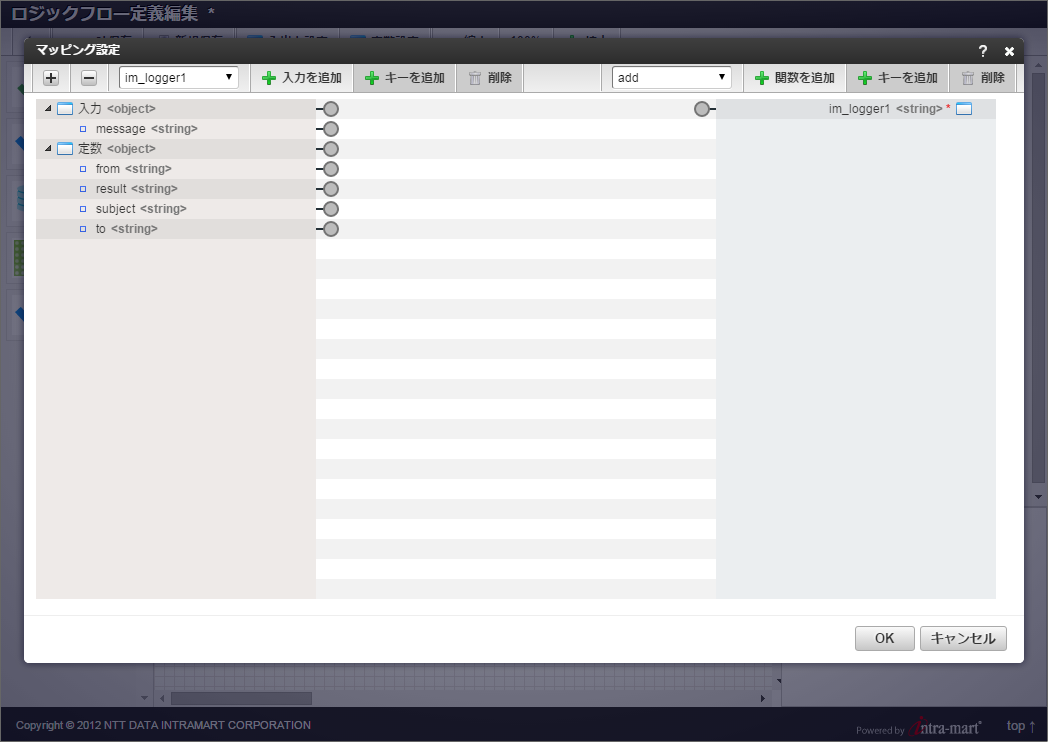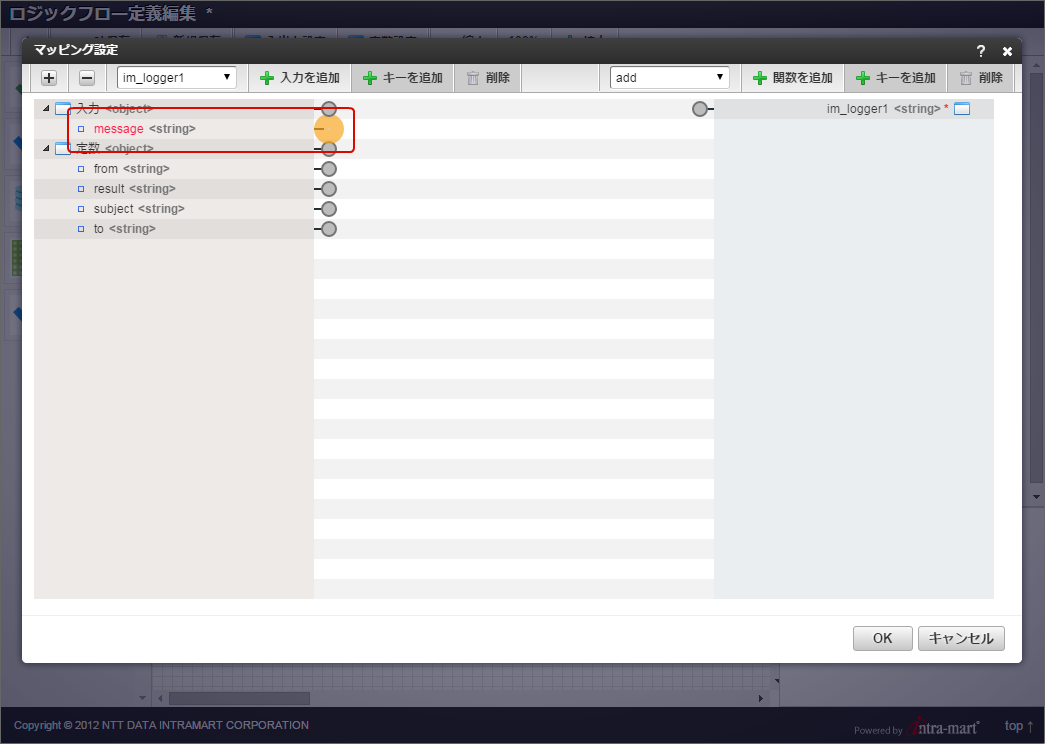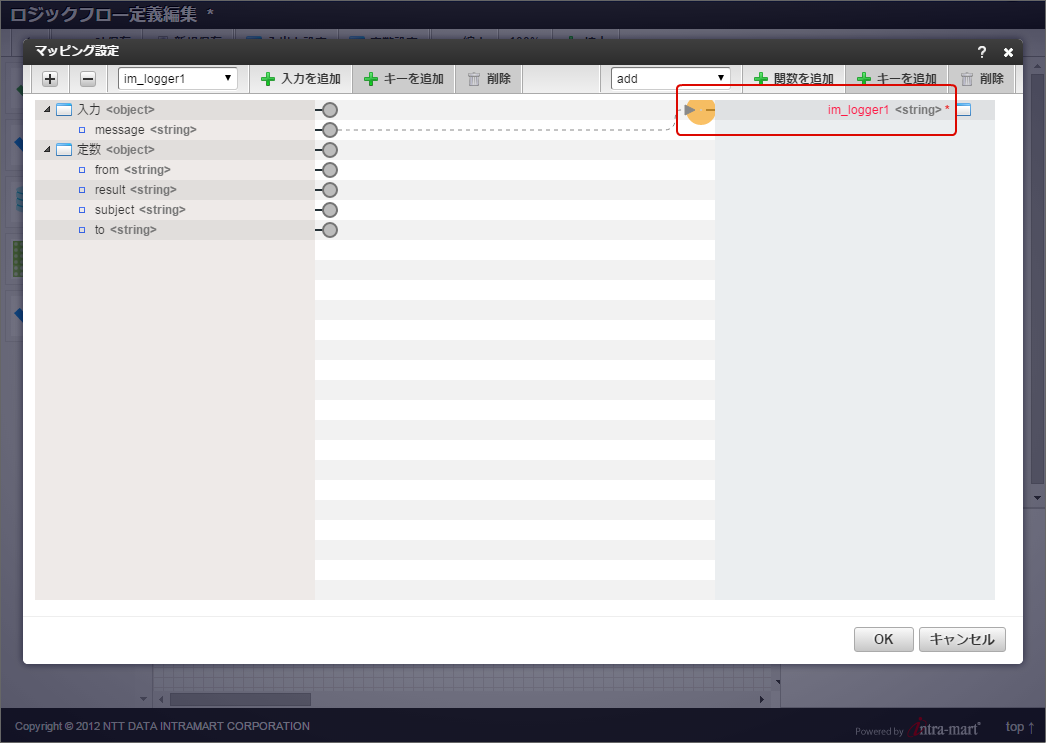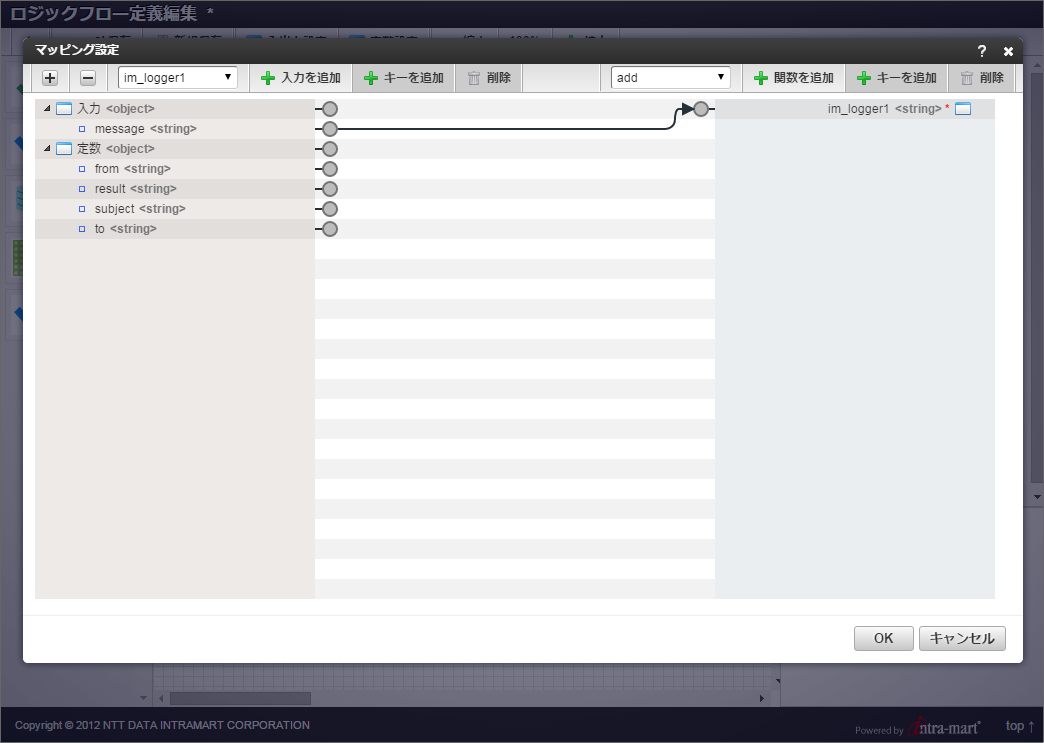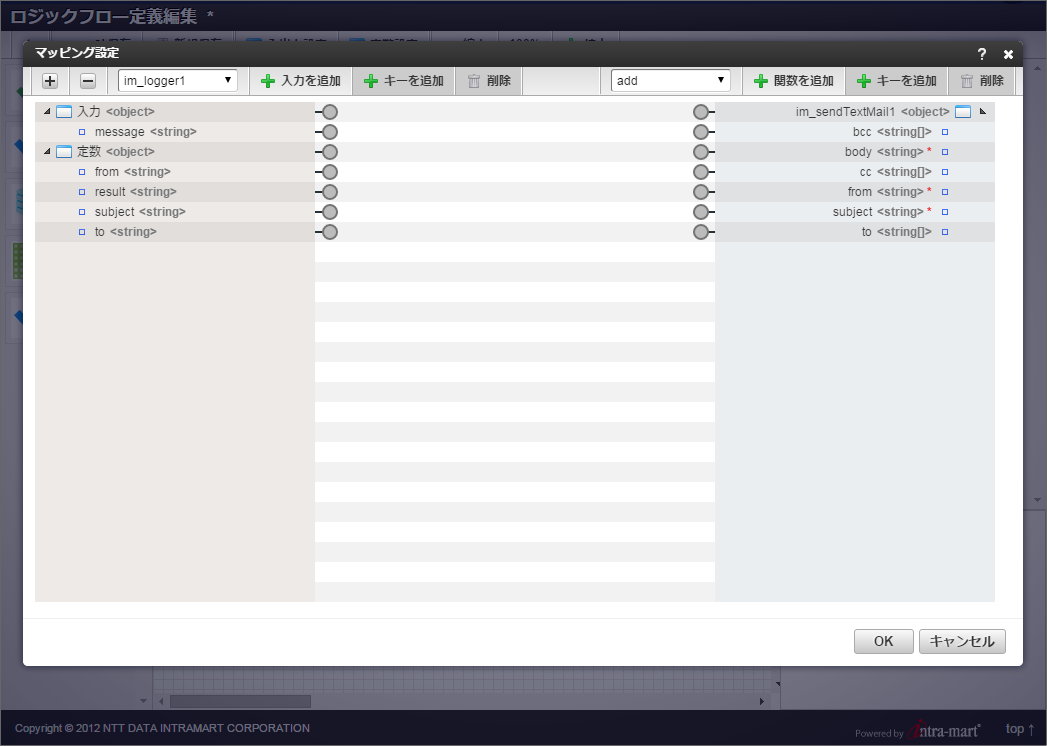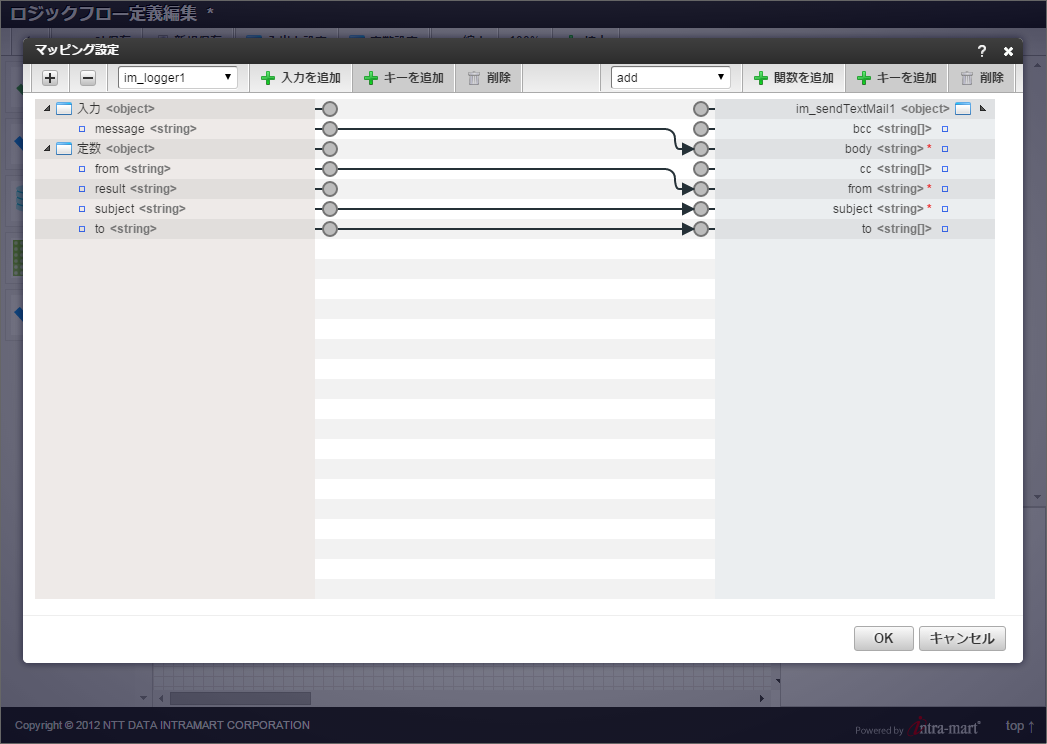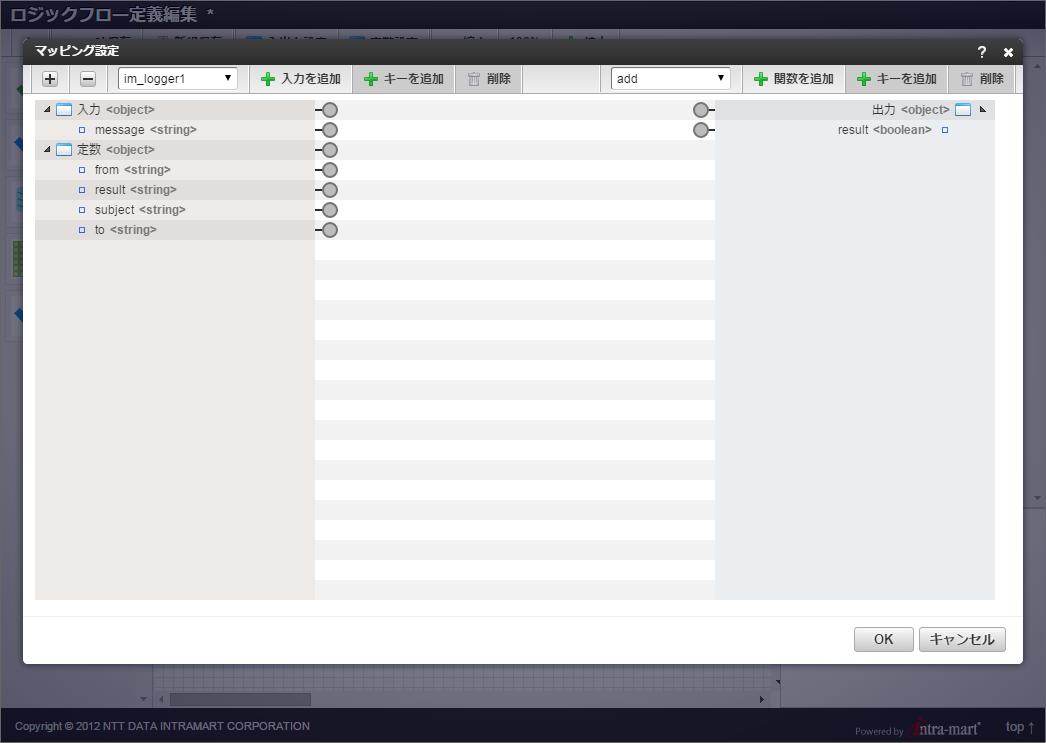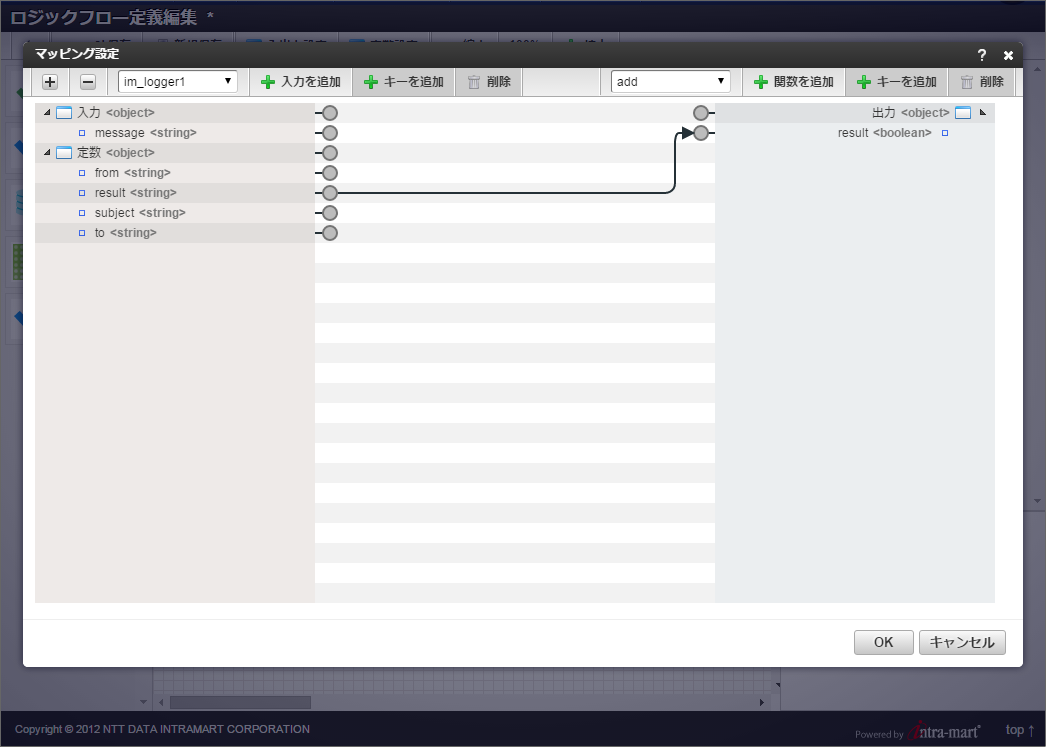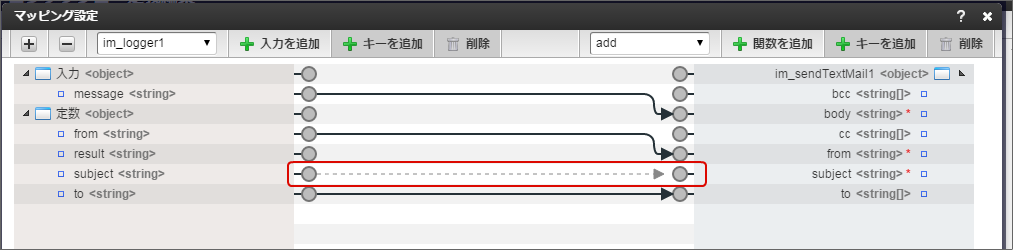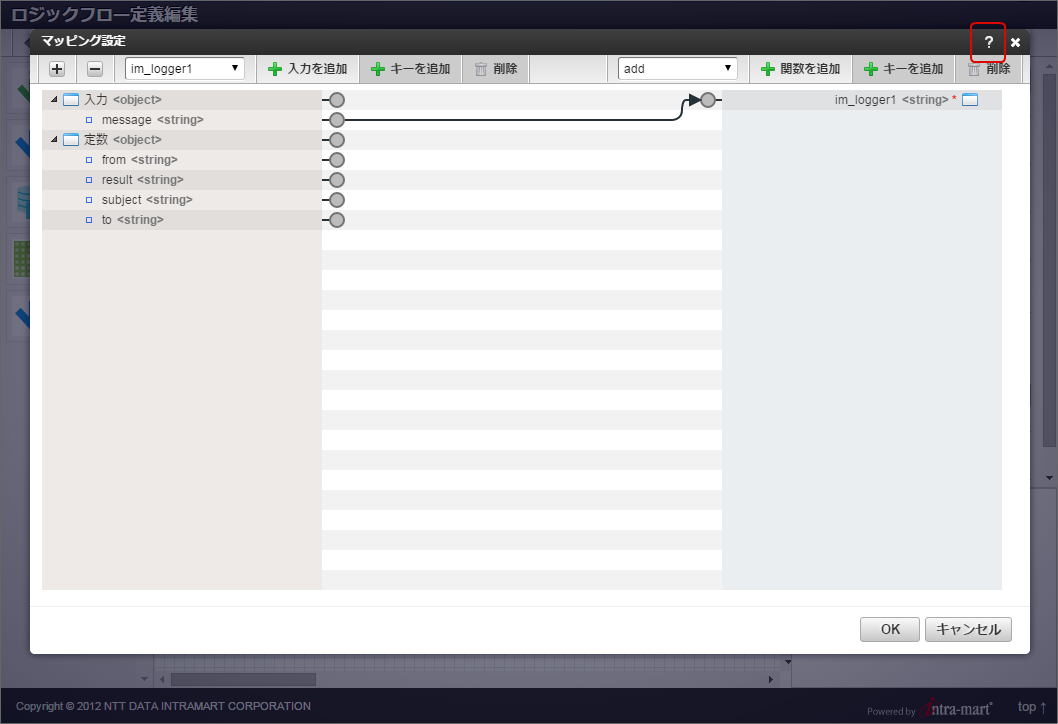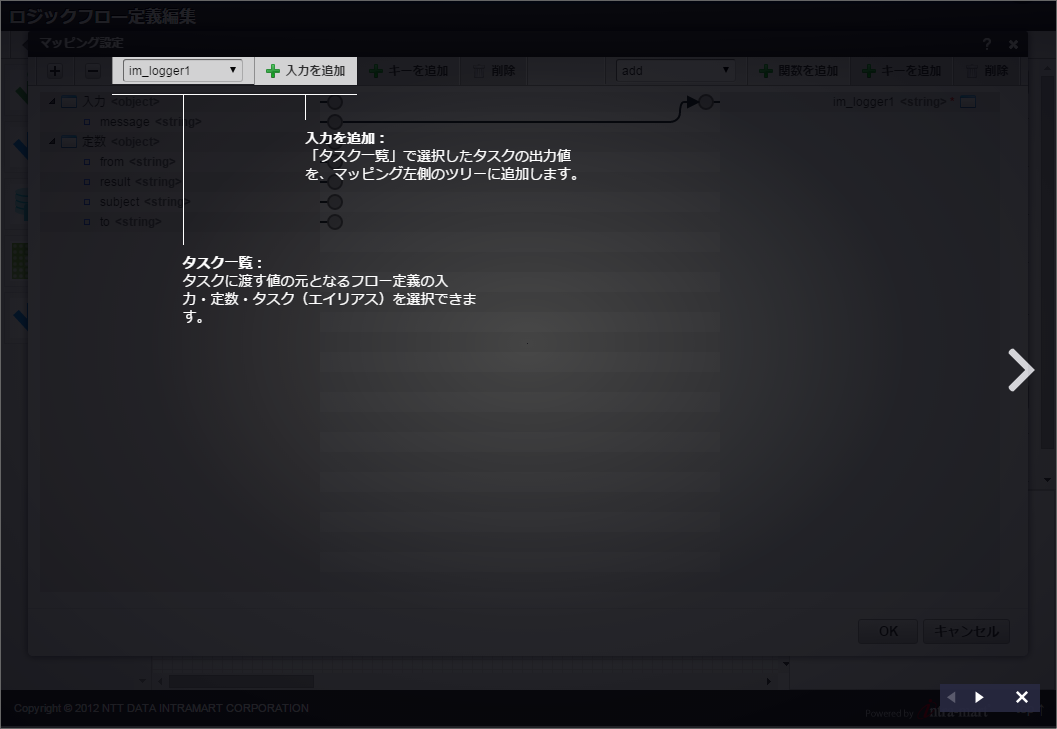4.10. マッピング設定を行う¶
4.10.1. マッピング設定とは¶
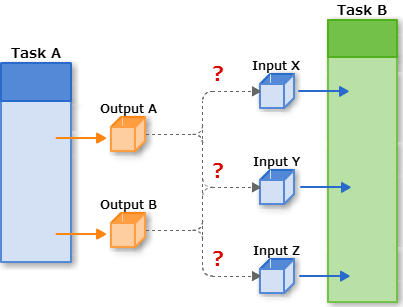
図:エレメントを並べただけでは、どのように値を受け渡していいか不明なため、処理が行えない。
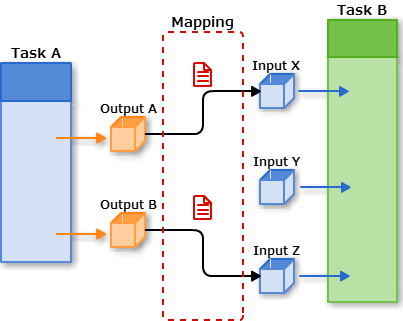
図:マッピング設定により、TaskAの出力値とTaskBの入力値がどのように紐づくか決定し、処理が行える。
コラム
タスクに定義された入出力値について
4.10.2. マッピング設定画面を開く¶
フロー編集画面上の「ログ出力」タスクをクリックし、プロパティ画面を表示します。
基本設定の「マッピング設定」をクリックします。
「ログ出力」タスクのマッピング設定画面が開きました。
コラム
マッピング設定のないエレメント
4.10.3. マッピング設定を行う¶
ログ出力
入力(始点) 出力(終点) 入力<object> - message<string> im_logger1<string> テキストメール送信
入力(始点) 出力(終点) 入力<object> - message<string> im_sendTextMail1<object> - body<string> 定数<object> - from<string> im_sendTextMail1<object> - from<string> 定数<object> - subject<string> im_sendTextMail1<object> - subject<string> 定数<object> - to<string> im_sendTextMail1<object> - to<string[]> 終了
入力(始点) 出力(終点) 定数<object> - result<string> 出力<object> - result<boolean>
「ログ出力」タスクのマッピング設定画面を開きます。
設定画面左部、「入力<object>」要素の下にある「message<string>」から出ている端子にカーソルをあわせます。
そのままドラッグし、設定画面右部、「im_logger1<string>」から出ている端子にドロップします。
これにより、フロー実行時に入力される情報と、ログ出力を行う本文を表す情報がマッピングされました。
設定画面右下のOKをクリックし、「ログ出力」タスクのマッピング設定を終了します。
同様の手順で、「テキストメール送信」タスクのマッピング設定画面を開きます。
設定情報を元に、「テキストメール送信」タスクのマッピングを行います。
設定画面右下のOKをクリックし、「テキストメール送信」タスクのマッピング設定を終了します。
同様の手順で、「終了」制御要素のマッピング設定画面を開きます。
設定情報を元に、「終了」制御要素のマッピングを行います。
設定画面右下のOKをクリックし、「終了」制御要素のマッピング設定を終了します。
コラム
型の異なる値のマッピング
コラム
有効な線の定義
4.10.3.1. 参考:マッピング設定画面のサイトツアー¶
マッピング設定画面を開き、画面右上の「?」をクリックします。
サイトツアーが開始します。