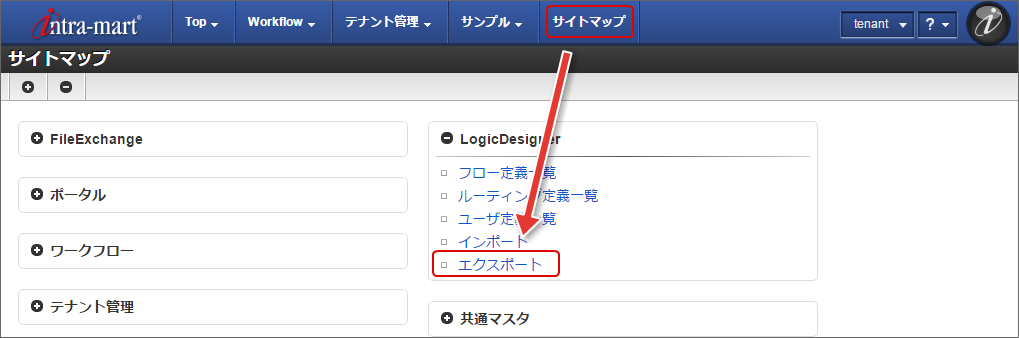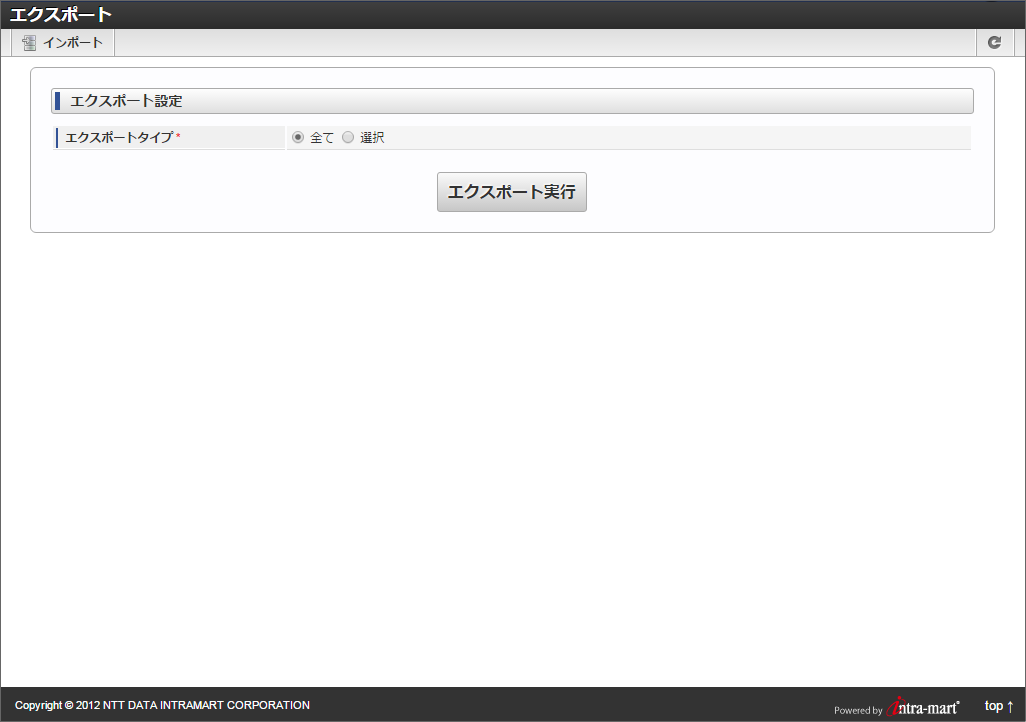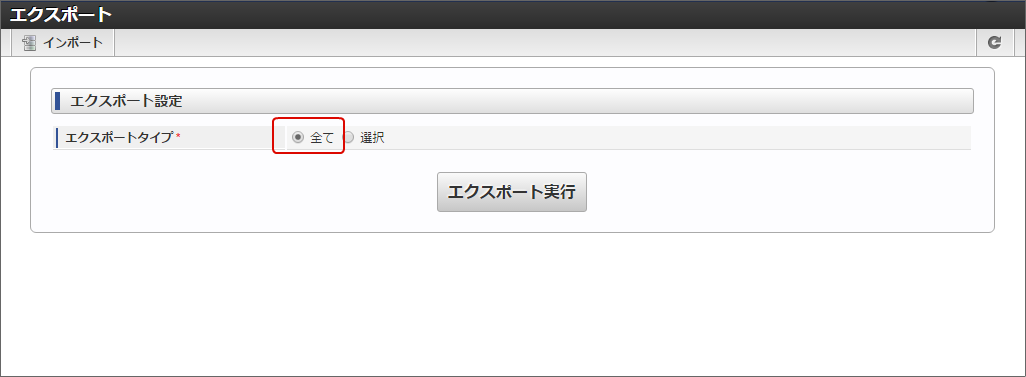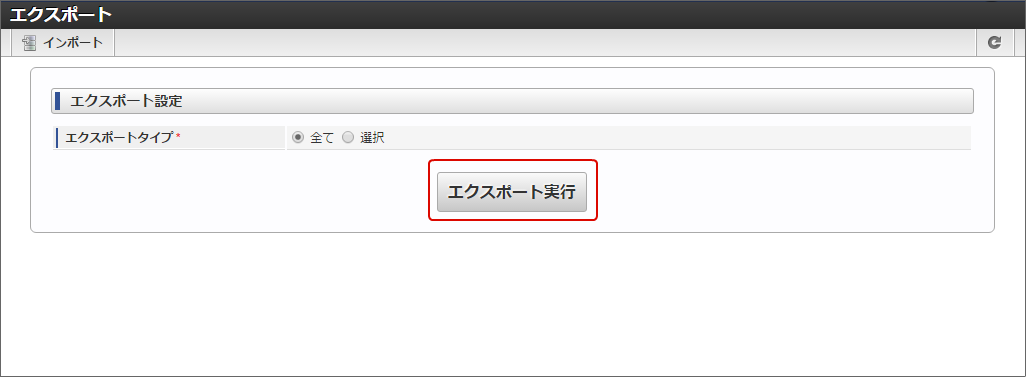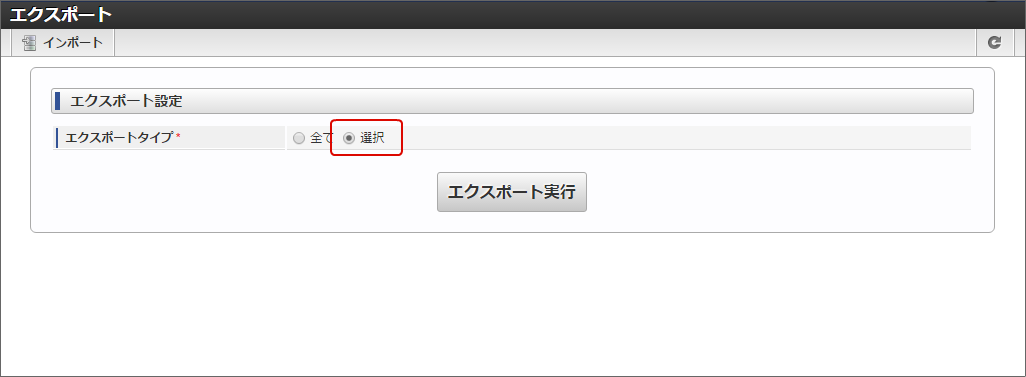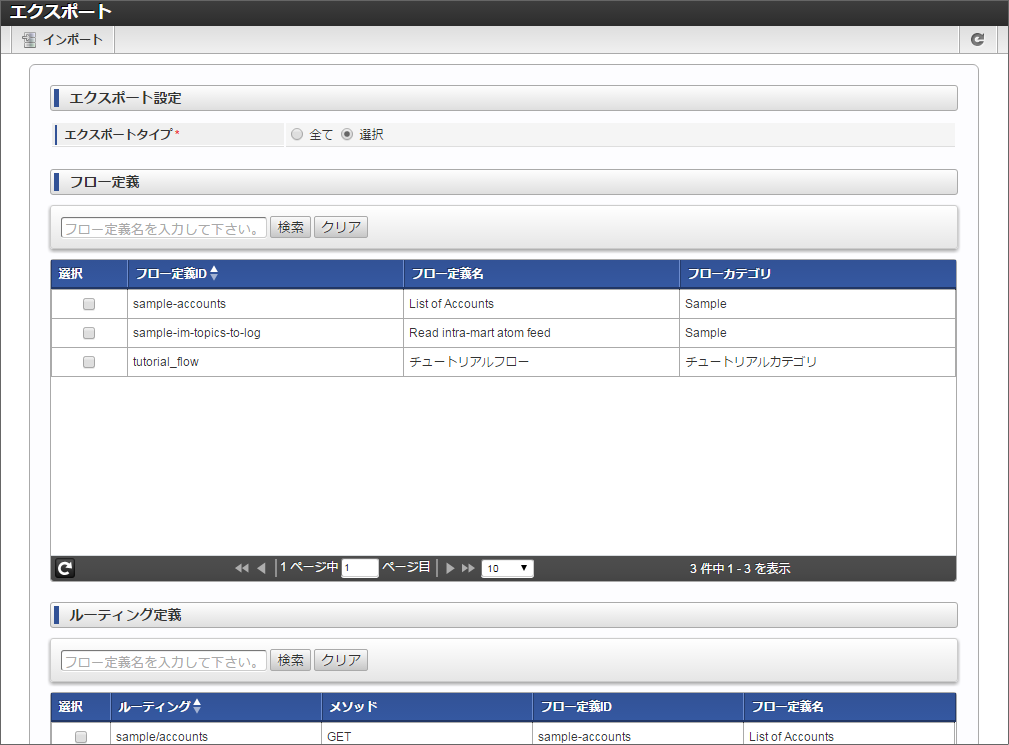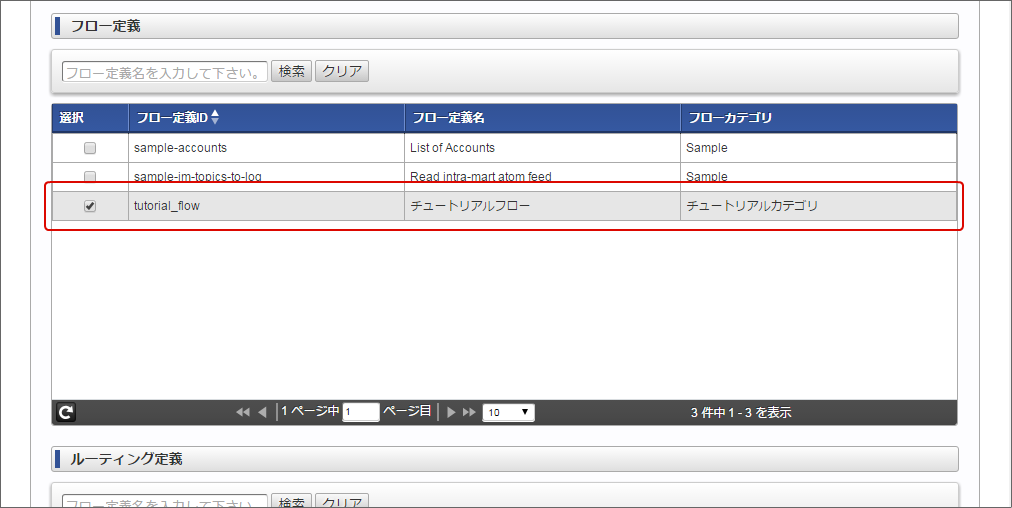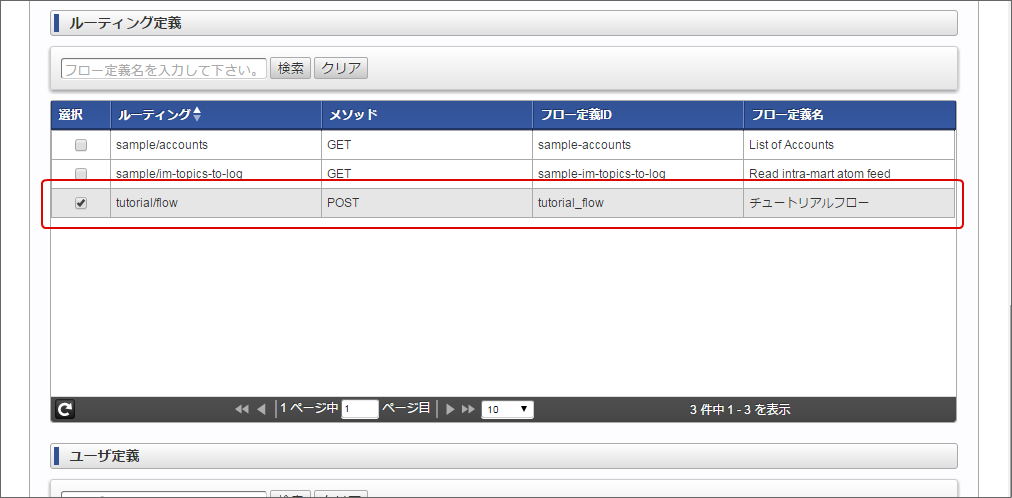4.16. データをエクスポートする¶
4.16.1. エクスポート画面を表示する¶
「サイトマップ」→「LogicDesigner」→「エクスポート」をクリックします。
エクスポート画面が表示されます。
4.16.2. エクスポートを実行する(全て)¶
「サイトマップ」→「LogicDesigner」→「エクスポート」から、エクスポート画面を表示します。
エクスポート設定のエクスポートタイプについて、「全て」を選択します。
「エクスポート実行」をクリックします。
ZIP形式に圧縮されたエクスポートデータが出力されます。
4.16.3. エクスポートを実行する(対象を選択する)¶
「サイトマップ」→「LogicDesigner」→「エクスポート」から、エクスポート画面を表示します。
エクスポート設定のエクスポートタイプについて、「選択」を選択します。
ロジックフロー、フロールーティング、ユーザ定義の選択領域が表示されます。
ロジックフローのエクスポート対象の選択において、フロー定義IDが「tutorial_flow」の行の「選択」チェックボックスにチェックをいれます。
フロールーティングのエクスポート対象の選択において、ルーティングが「tutorial/flow」の行の「選択」チェックボックスにチェックをいれます。
「エクスポート実行」をクリックします。
ZIP形式に圧縮されたエクスポートデータが出力されます。
- ロジックフローの作成方法
- フロールーティングの定義方法
- Swaggerを利用したロジックフローの実行方法
- 作成したデータのエクスポート方法