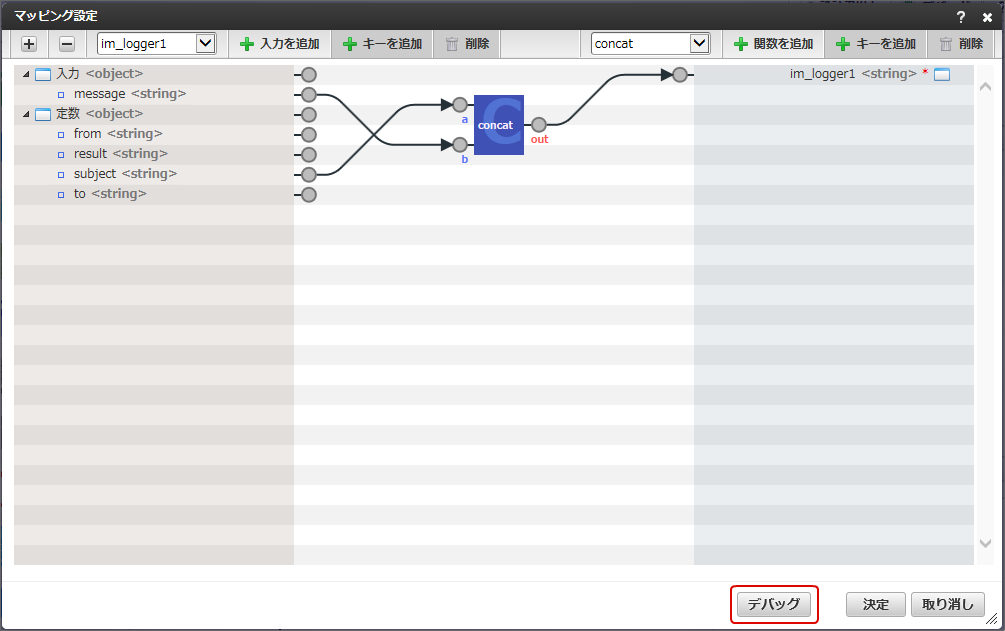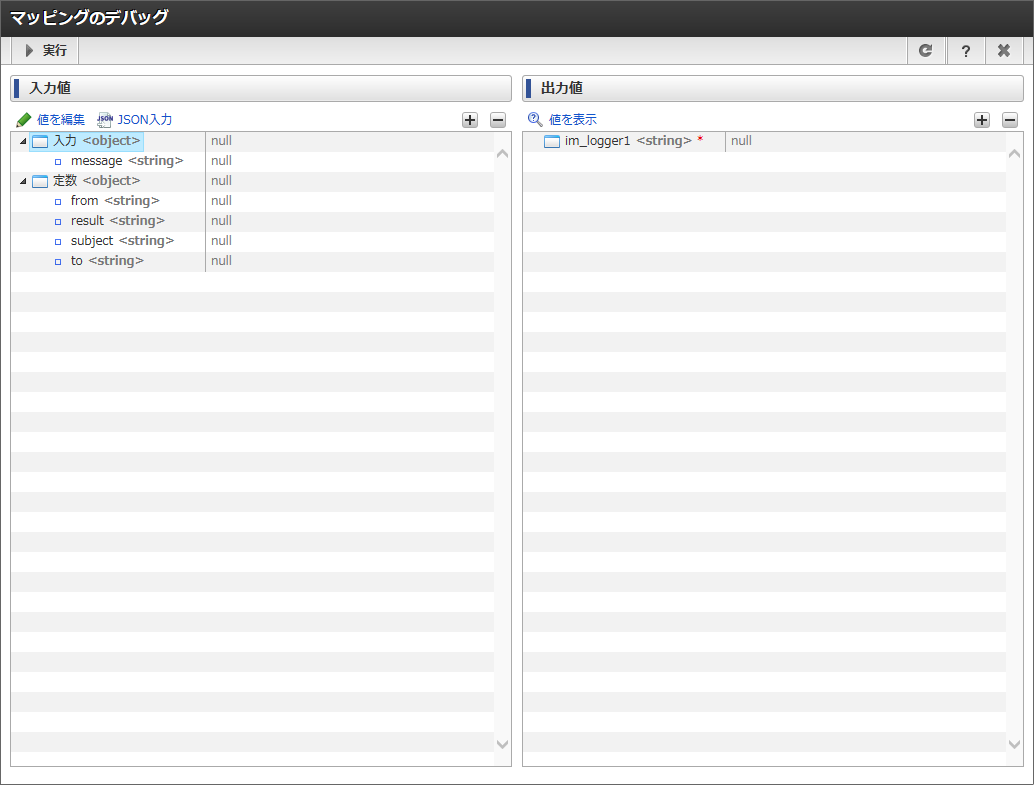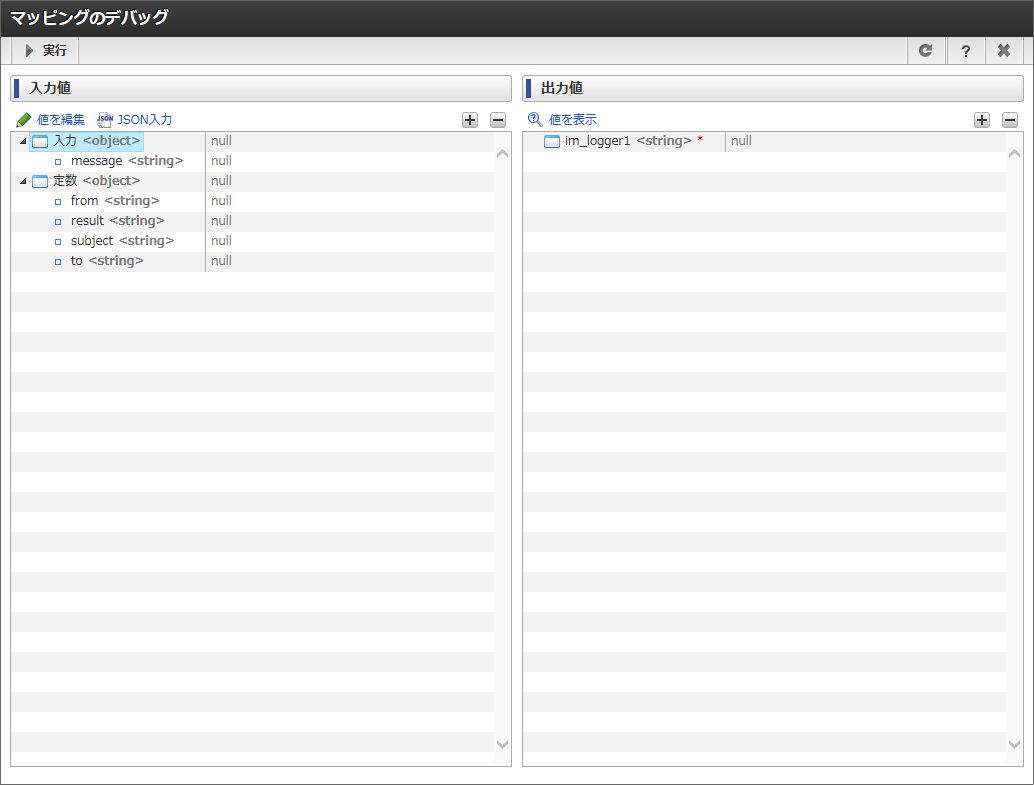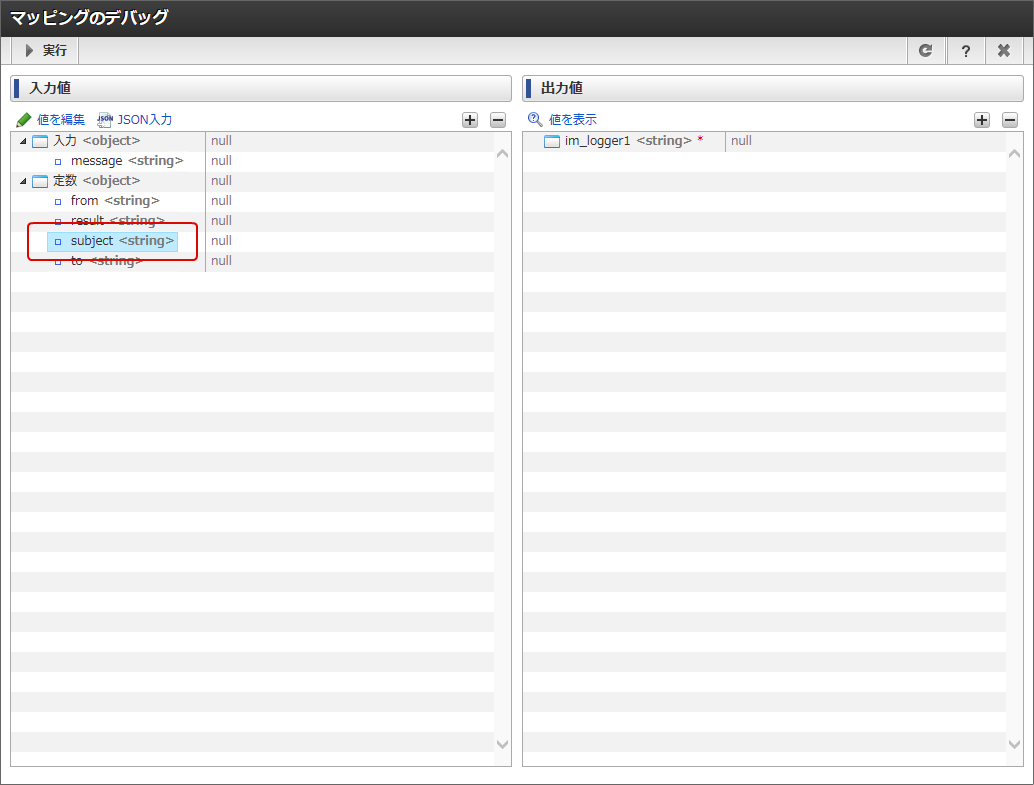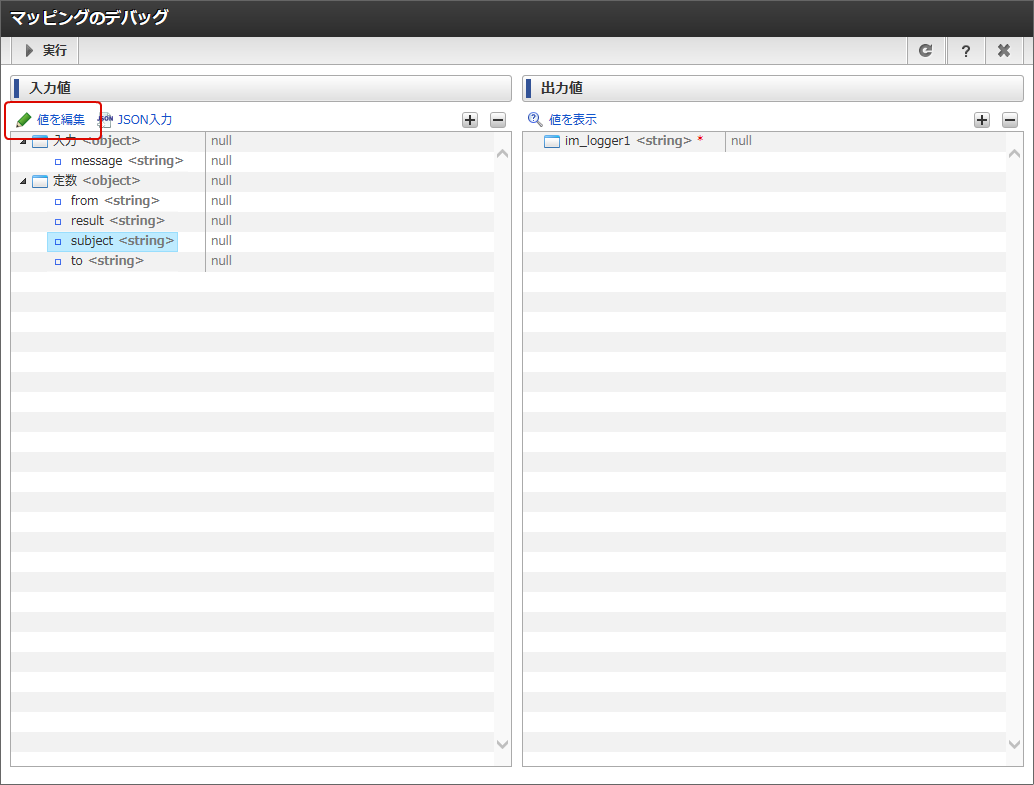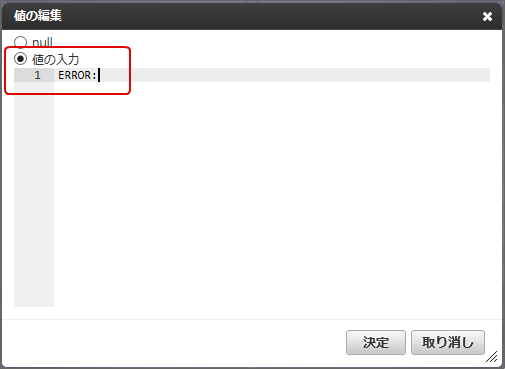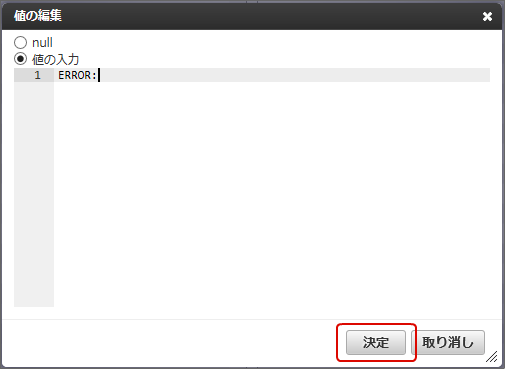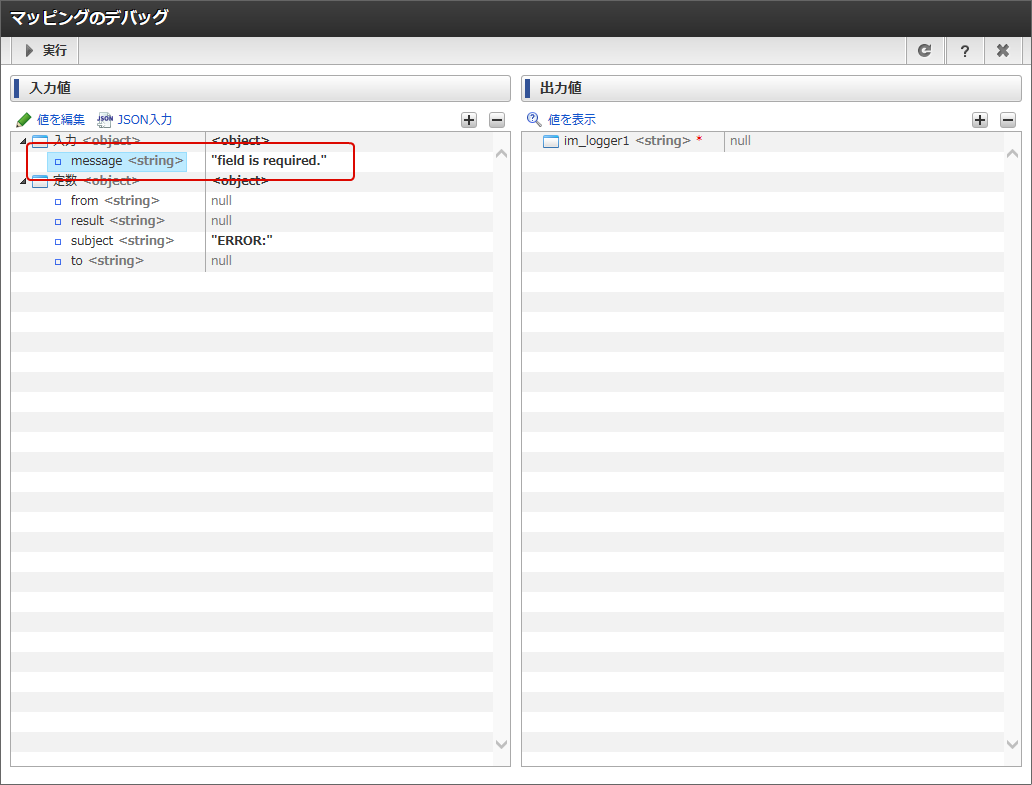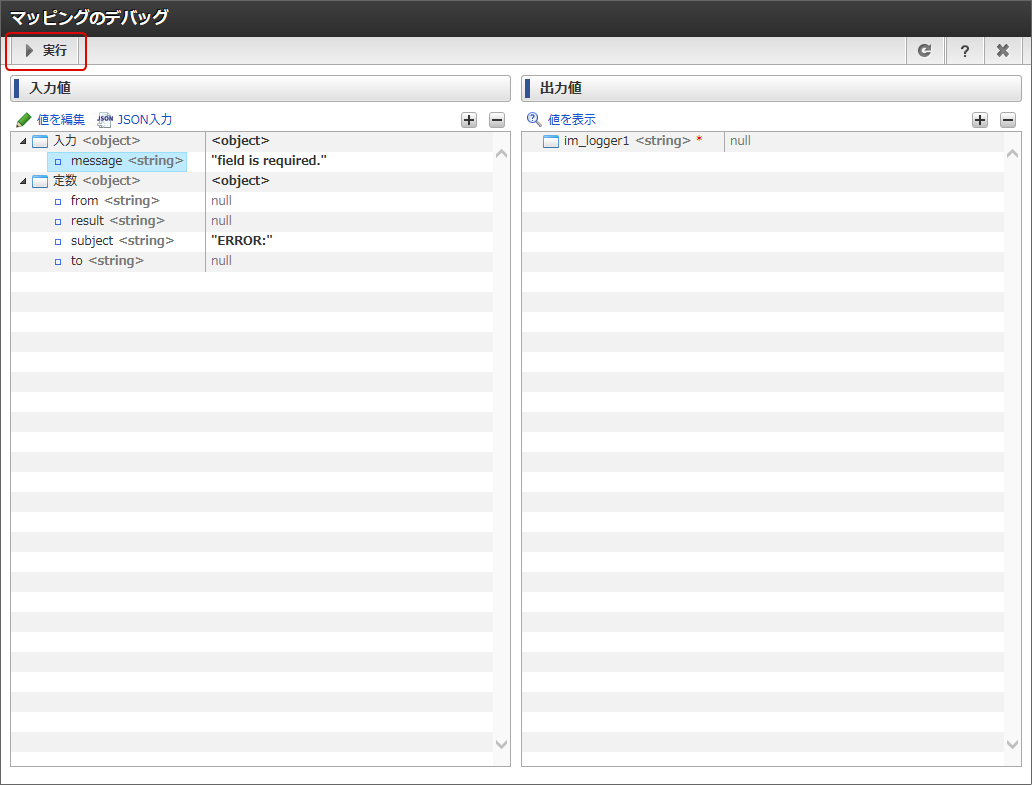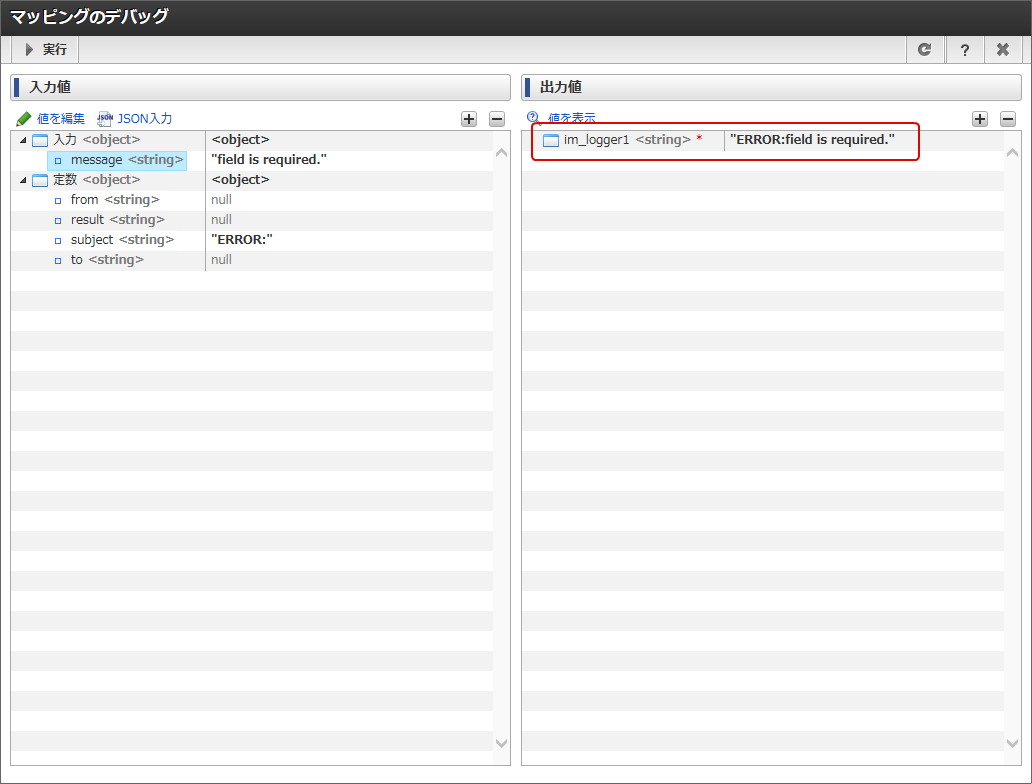5.3.3. マッピングのデバッグ¶
この章では、マッピングのデバッグ機能について説明します。
5.3.3.1. マッピングのデバッグ機能とは¶
マッピングのデバッグ機能とは、設定したマッピングを実際に実行して、入力値に対する出力値が期待通りの値になるか確認を行える機能です。
デバッグ機能を用いることで、以下のようなマッピング上の問題を解決することが可能です。
- 作成したマッピングで期待する値が出力されない(どの接続/関数で失敗しているのか特定したい)。
- 複雑なマッピング設定の場合、期待通りに接続されているのかわからない。
- 配列の有無や異なる型同士の接続において、最終的に期待する値に変換されるかどうかわからない。
また、こうした問題解決以外にも、作成したマッピングの簡単なテスト実行にも利用できます。
5.3.3.2. デバッグ画面を表示する¶
マッピングのデバッグ画面は、マッピング設定画面から開きます。
- マッピング設定画面下部の「デバッグ」をクリックします。
- マッピングのデバッグ画面が新規にポップアップして表示されます。
5.3.3.3. マッピングをデバッグ実行する¶
マッピングをデバッグ実行する方法を説明します。
デバッグ画面を開きます。
デバッグ実行を行う上で必要な「入力値の設定」項目が表示されます。
定数<object>配下のsubject<string>をクリックし、選択状態にします。
値一覧の左上の「値の編集」をクリックします。
- 値の編集を行う画面が表示されるので、入力欄に以下の値を設定します。(値の設定を行うことで、自動で画面上部の「値の入力」ラジオボタンがオンになることを確認してください)
値の編集画面下部の「決定」をクリックします。
- 同様に、入力<object>配下のmessage<string>をクリックし、選択状態にします。値を編集し、入力欄に以下の値を設定します。
ツールバーの「実行」をクリックします。
デバッグの開始を確認するダイアログが表示されるので、「決定」をクリックします。
マッピングの実行が完了した旨のメッセージが表示され、実行結果が「出力値」に反映されます。
以上で、マッピングのデバッグ実行が完了しました。
デバッグ実行した結果、出力値が期待する値になることを確認します。
- 出力値 - 「ERROR:field is required.」