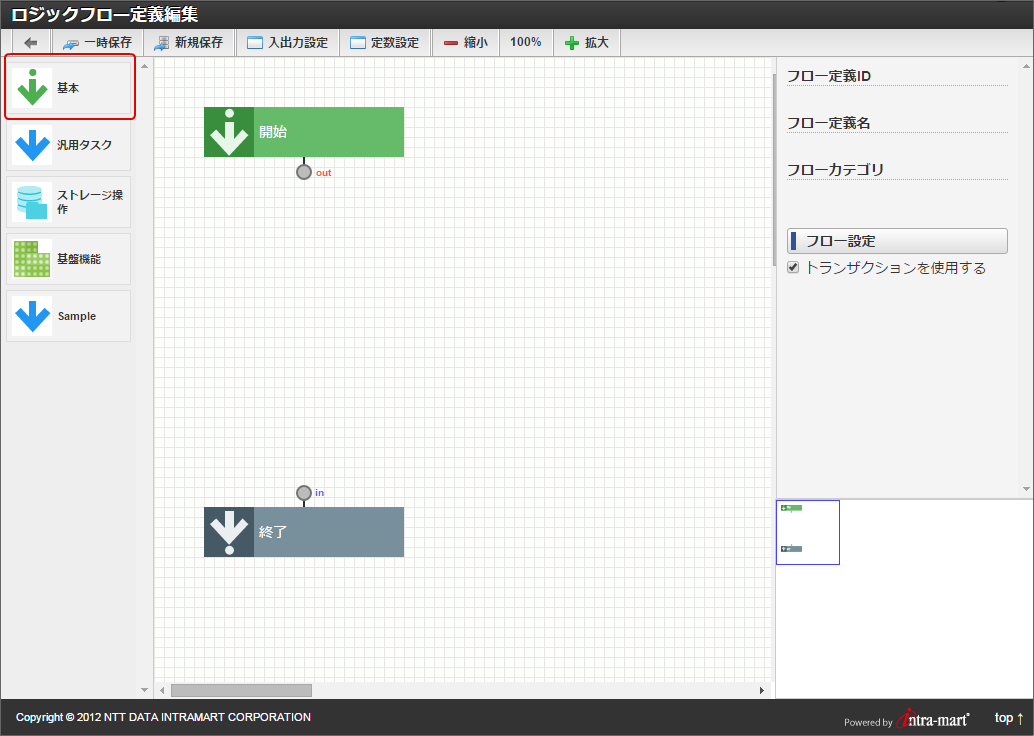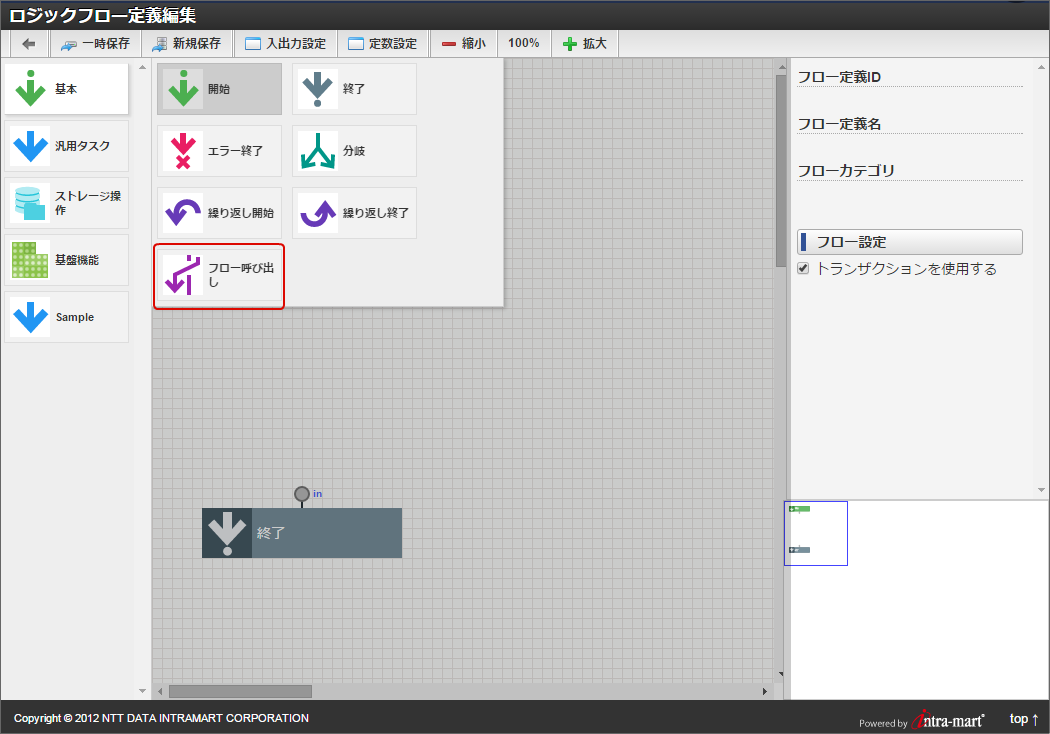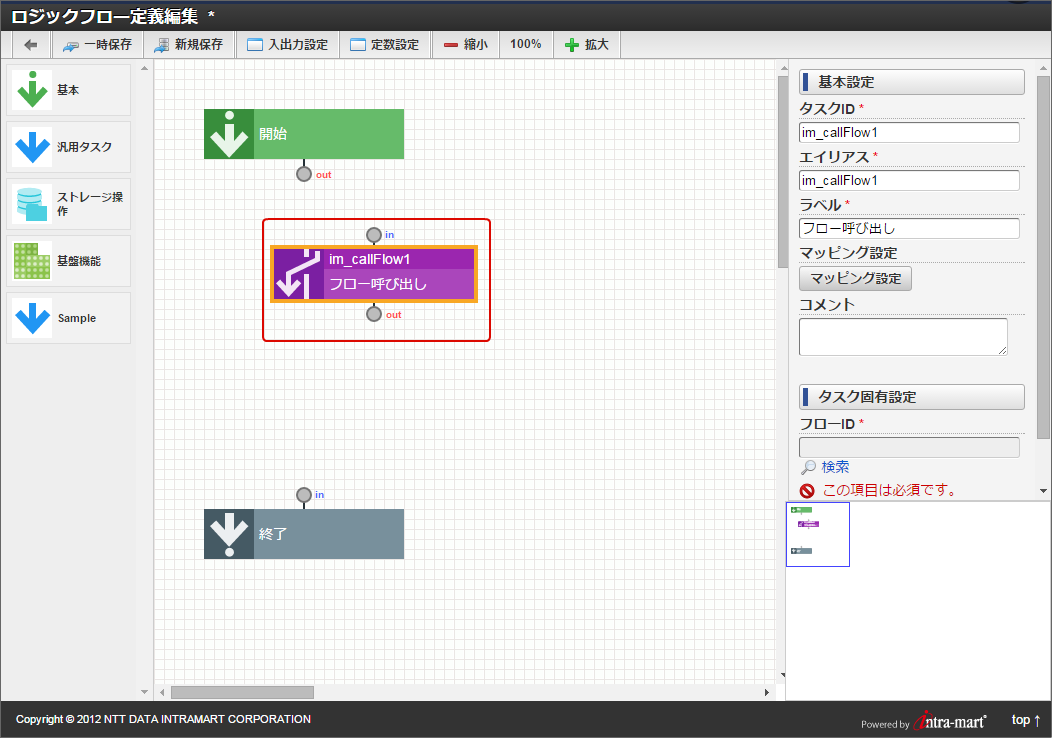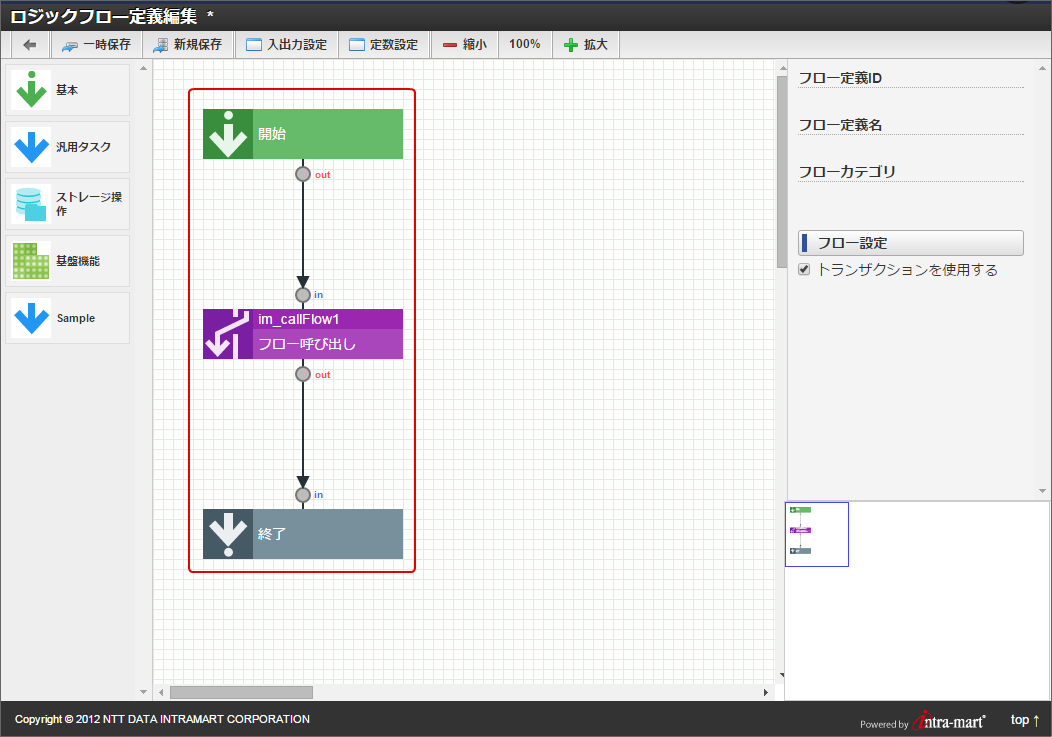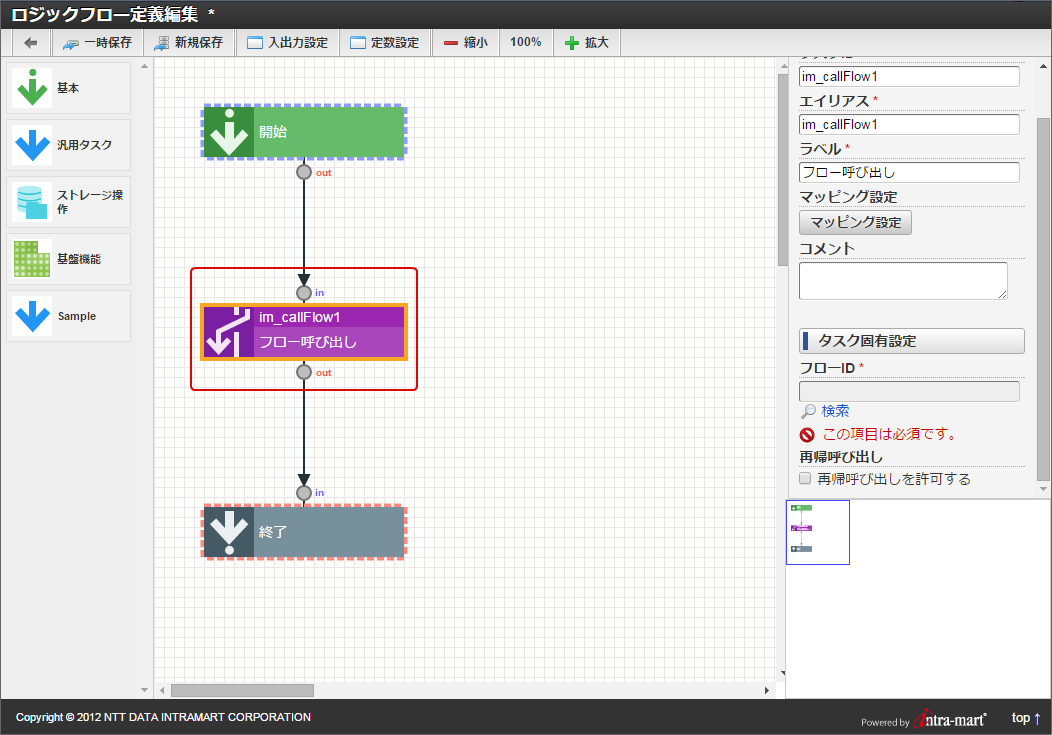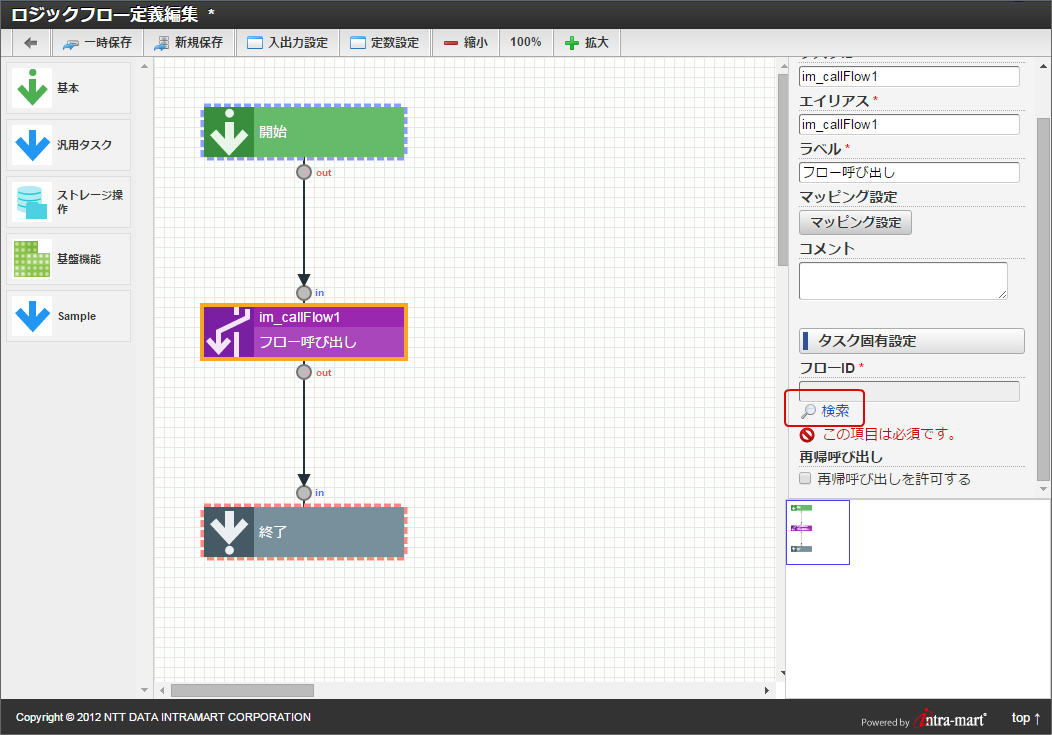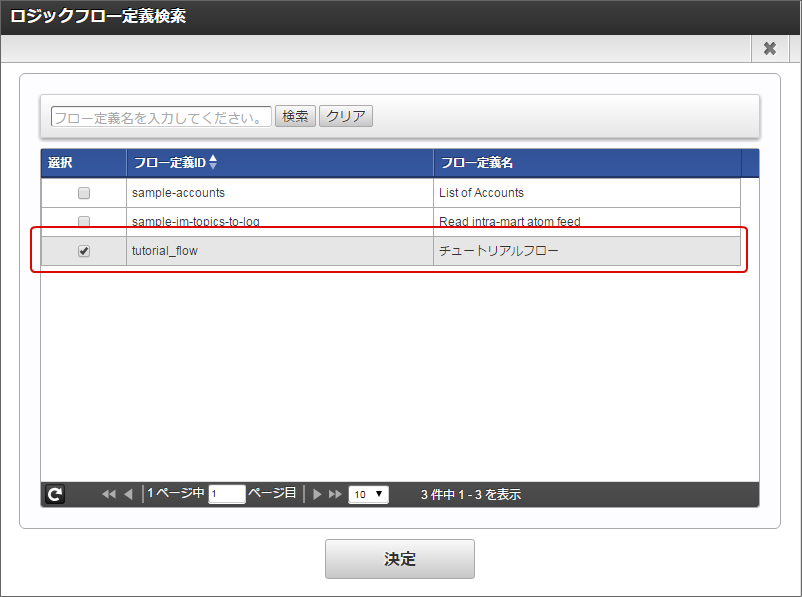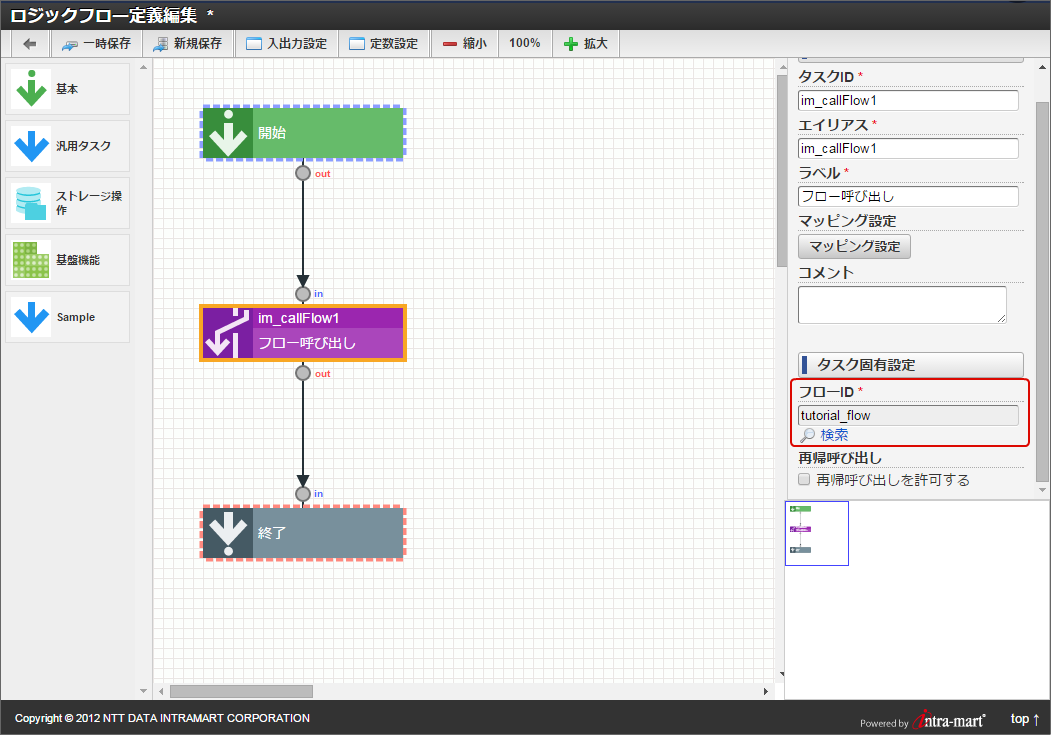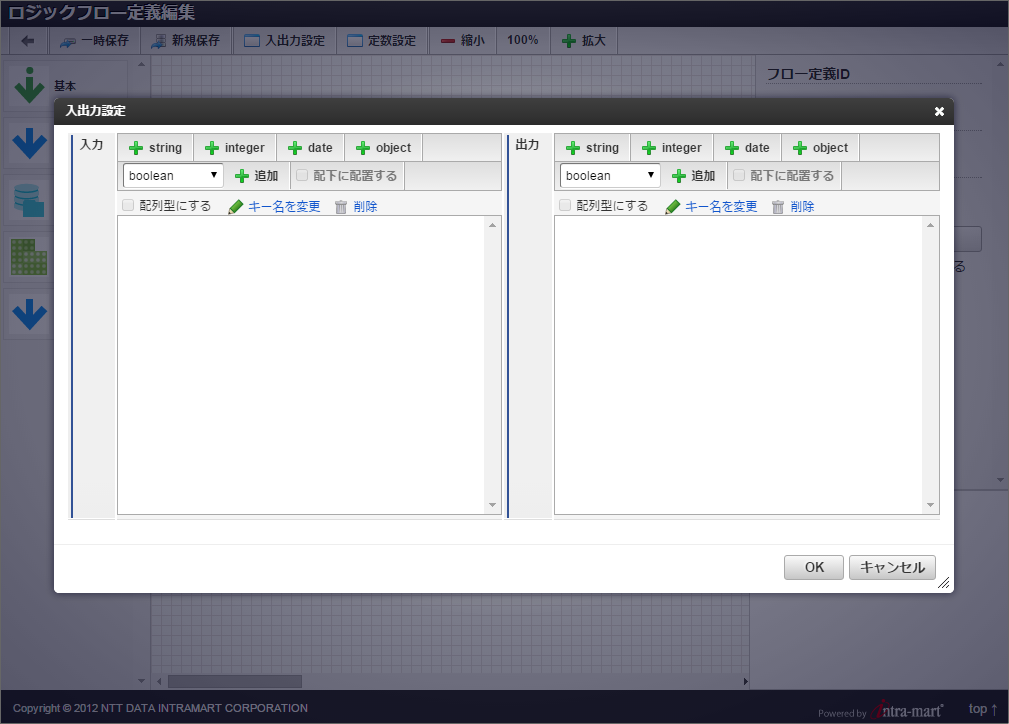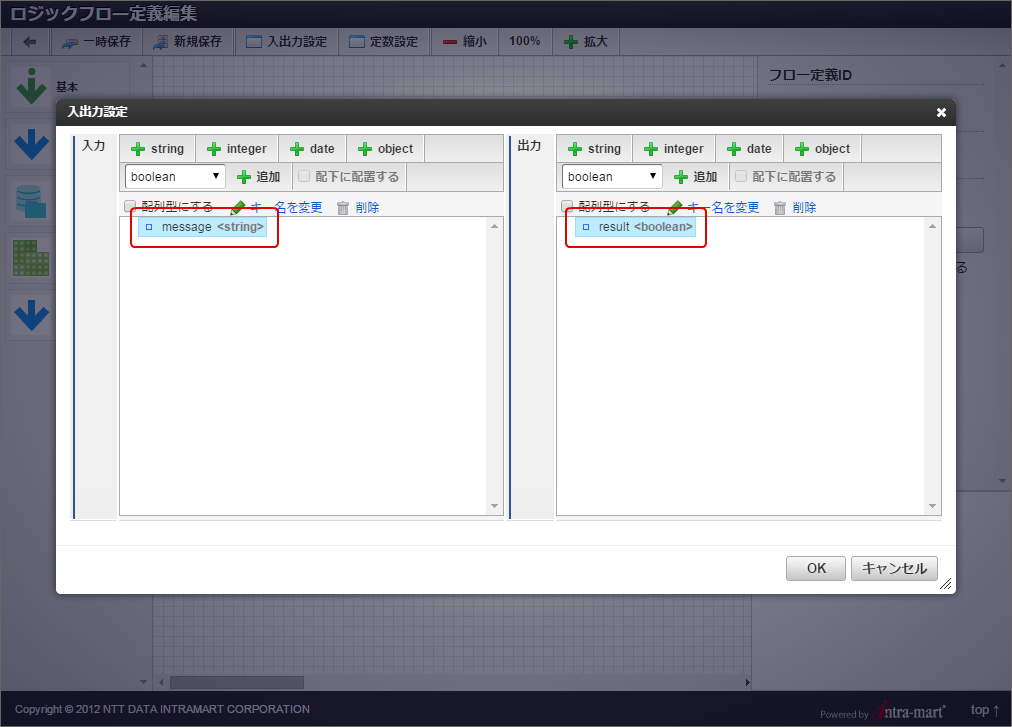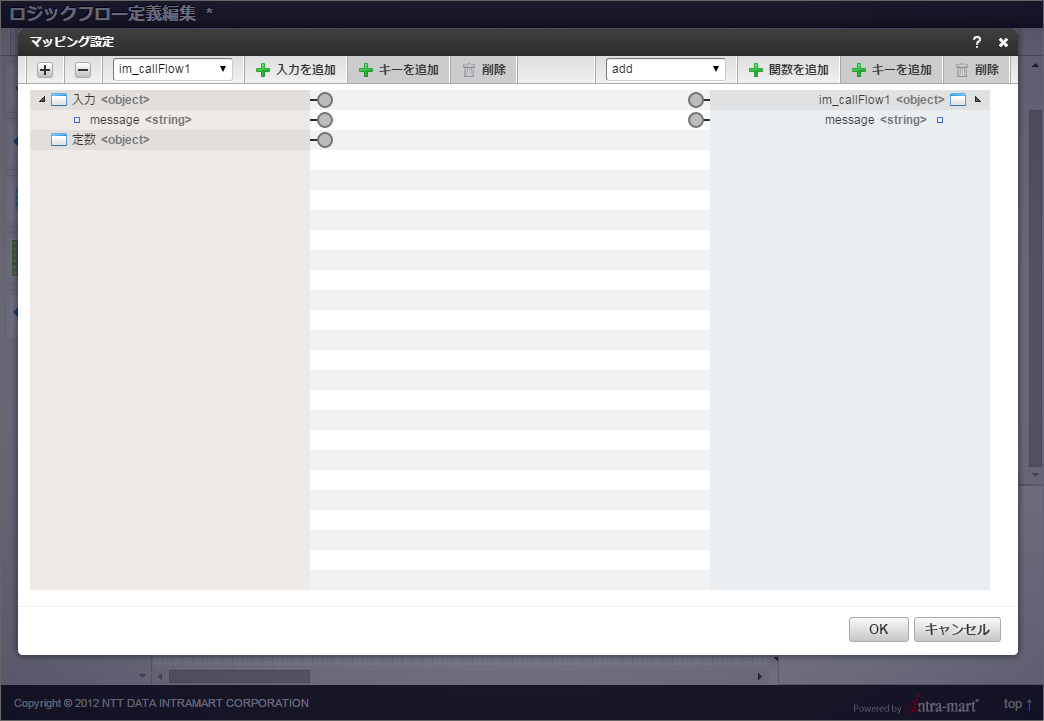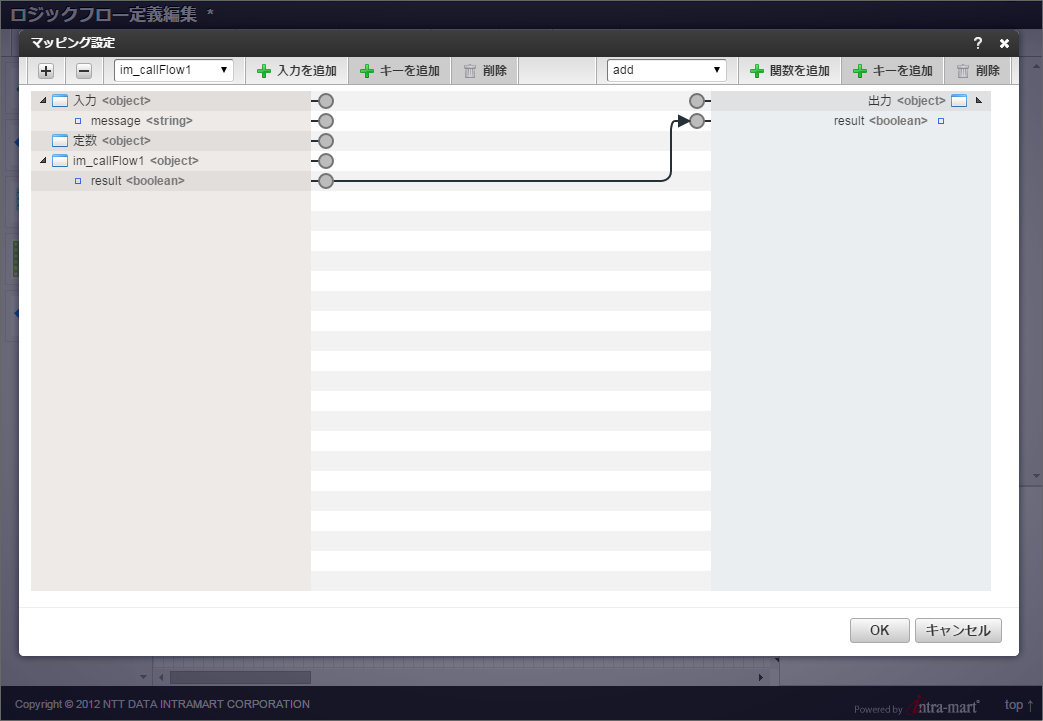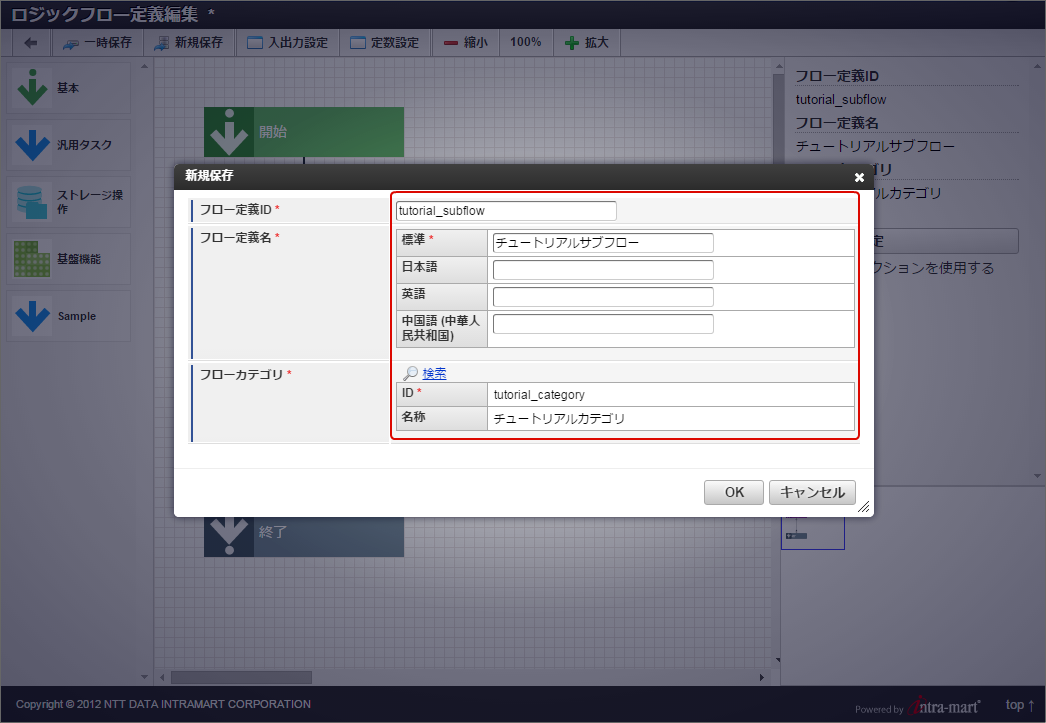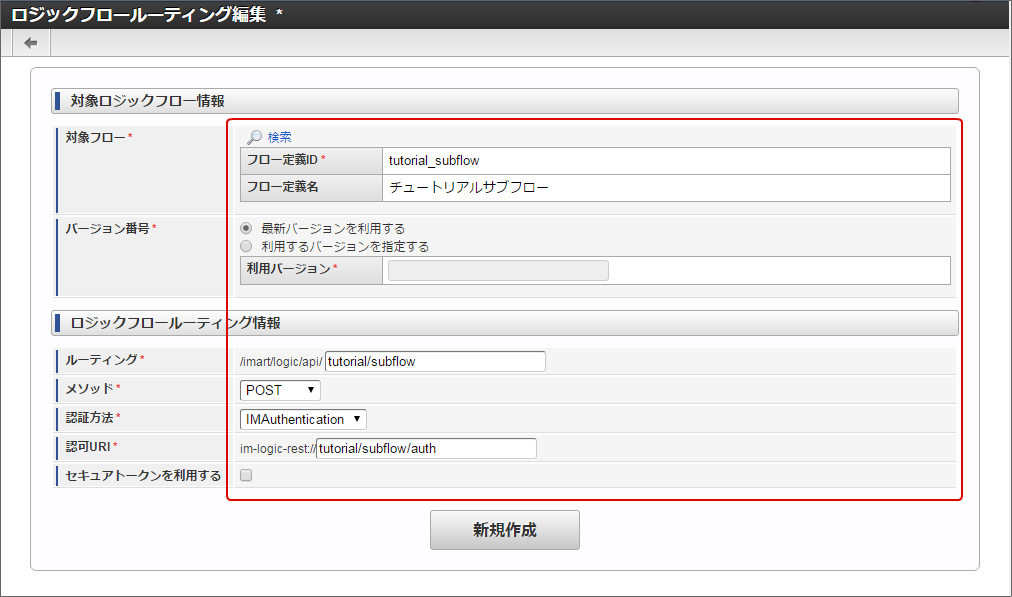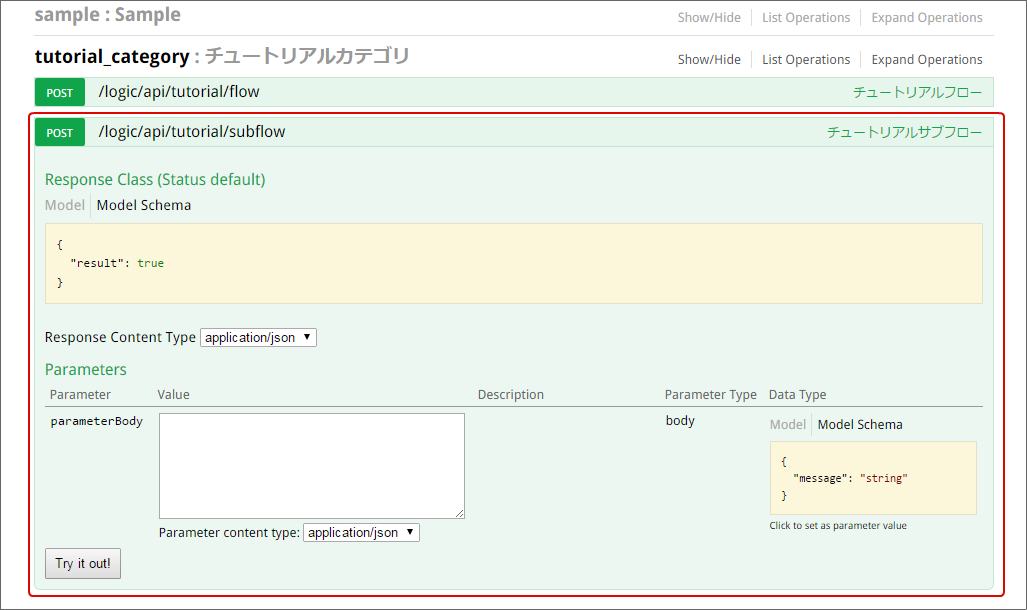5.2.4. サブフロー呼び出し¶
5.2.4.1. 「フロー呼び出し」制御要素¶
5.2.4.1.1. 本章で作成するフロー¶
- 「基礎編 - ファースト・ステップ」で作成したロジックフローを「呼び出し先」ロジックフローとします。
- 本章のチュートリアルでは、基礎編のチュートリアルで作成したロジックフローに対する編集は行いません。
「基礎編 - ファースト・ステップ」で作成したロジックフローとは別に新たにロジックフローを作成します。
新しく作成したロジックフローを「呼び出し元」ロジックフローとし、「呼び出し先」ロジックフローを呼び出す処理のみ定義します。
5.2.4.2. フロー呼び出しを利用したフローの作成¶
- 「サイトマップ」→「LogicDesigner」→「フロー定義一覧」から、ロジックフロー定義一覧を開きます。ロジックフロー定義一覧画面左上の「ロジックフロー新規作成」をクリックします。
ロジックフロー定義編集画面左部、パレット内の「基本」へカーソルを合わせます。
- 「基本」にカテゴライズされる制御要素一覧がスライドインします。スライドインした一覧から、「フロー呼び出し」をクリックします。
フロー呼び出しを行う制御要素がフロー編集画面上に追加されます。
フロー呼び出しを行う制御要素を、以下の具体的な線(シーケンス)の定義内容に従って接続します。
フロー編集画面上の「フロー呼び出し」タスクをクリックします。
タスク固有設定の「フローID」項目下にある「検索」をクリックし、呼び出しを行うフローの検索ポップアップを表示します。
ロジックフロー定義検索ポップアップから、フロー定義ID「tutorial_flow」の行の選択チェックボックスにチェックを入れ、「決定」をクリックします。
タスク固有設定の「フローID」項目に、「tutorial_flow」が表示されていることを確認してください。
ロジックフロー定義編集画面上部、ヘッダ内の「入出力設定」をクリックし、入出力設定画面を開きます。
「基礎編 - ファースト・ステップ」-「入出力設定を定義する」と同様の入力値・出力値を設定します。
フロー編集画面上の「フロー呼び出し」制御要素をクリックした上で、「マッピング設定」をクリックし、マッピング設定画面を開きます。
マッピング設定を以下のとおりに設定します。
設定画面右下のOKをクリックし、「フロー呼び出し」制御要素のマッピング設定を終了します。
同様の手順で、「終了」制御要素のマッピング設定画面を開き、以下のとおりに設定します。
入力(始点) 出力(終点) im_callFlow1<object> - result<boolean> 出力<object> - result<boolean> コラム
入力としてフロー呼び出しの出力(im_callFlow1<object>)を利用する方法
設定画面右下のOKをクリックし、「終了」制御要素のマッピング設定を終了します。
ロジックフローを以下のとおりに保存します。
5.2.4.3. サブフロー呼び出し結果の確認¶
- 「サイトマップ」→「LogicDesigner」→「ルーティング定義一覧」をクリックし、「ロジックフロールーティング定義一覧」画面を開きます。「ロジックフロールーティング定義一覧」画面左上の「新規作成」をクリックし、「ロジックフロールーティング編集」画面を表示します。
ロジックフロールーティング情報の各項目に以下の値を入力します。
「新規作成」をクリックし、フロールーティング定義を作成します。
- 作成したフロールーティング定義の認可を設定します。認可の設定内容として、「基礎編 - ファースト・ステップ」-「ルーティングの認可を設定する」と同様に、「認証済みユーザ」に対して「許可」を設定します。
作成したフロールーティング「tutorial/subflow」の行のSPECアイコンをクリックし、Swaggerの画面を表示します。
「基礎編 - ファースト・ステップ」-「Swagger(SPEC)から実行する」と同様の手順で、フローを実行します。
コラム
呼び出されるフロー(サブフロー)の制約
- 呼び出されるフローのバージョンは、常に最新のバージョンで呼び出しが行われます。
- 「フロー呼び出し」制御要素を含むフローを保存後、呼び出し先のフローの最新バージョンが変更され、入出力情報が変更されていた場合、呼び出し元の入出力設定もその影響を受けます。