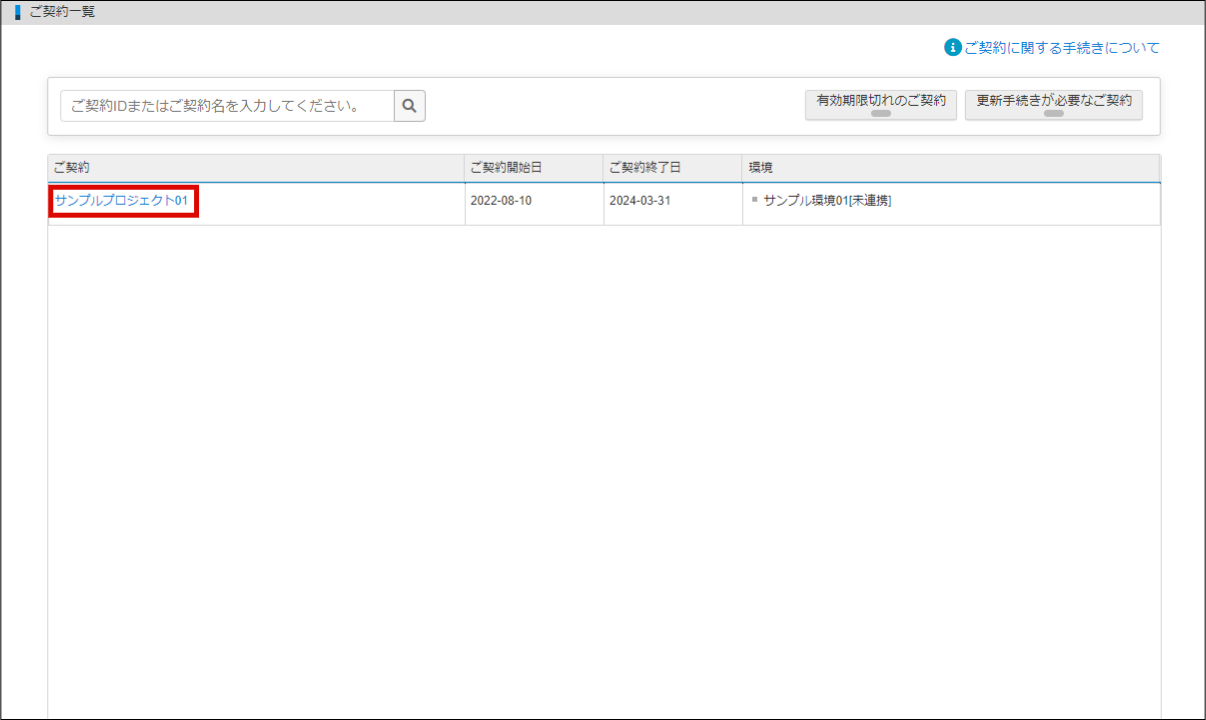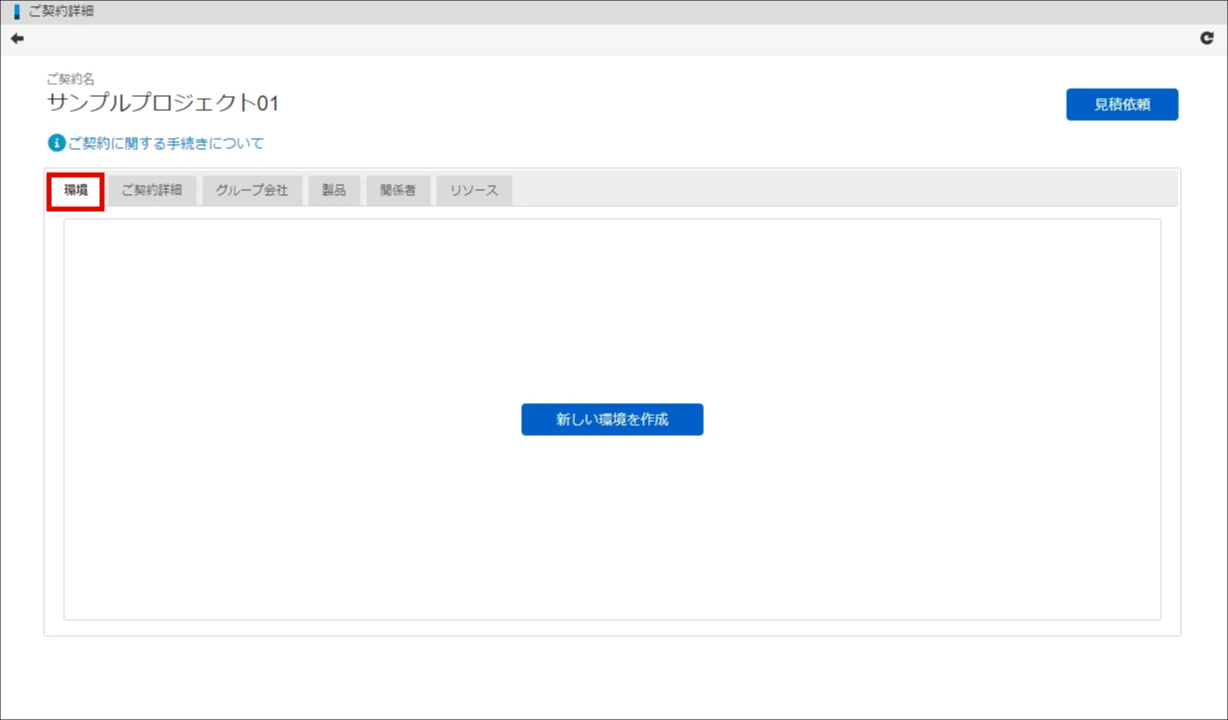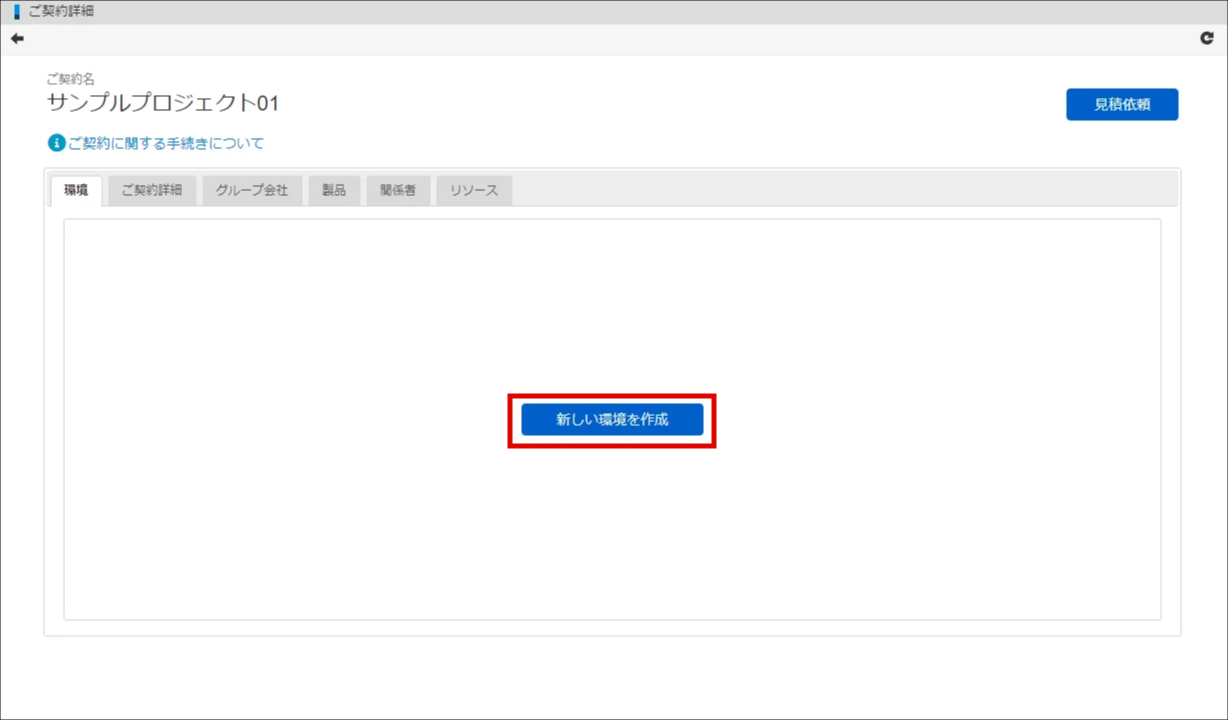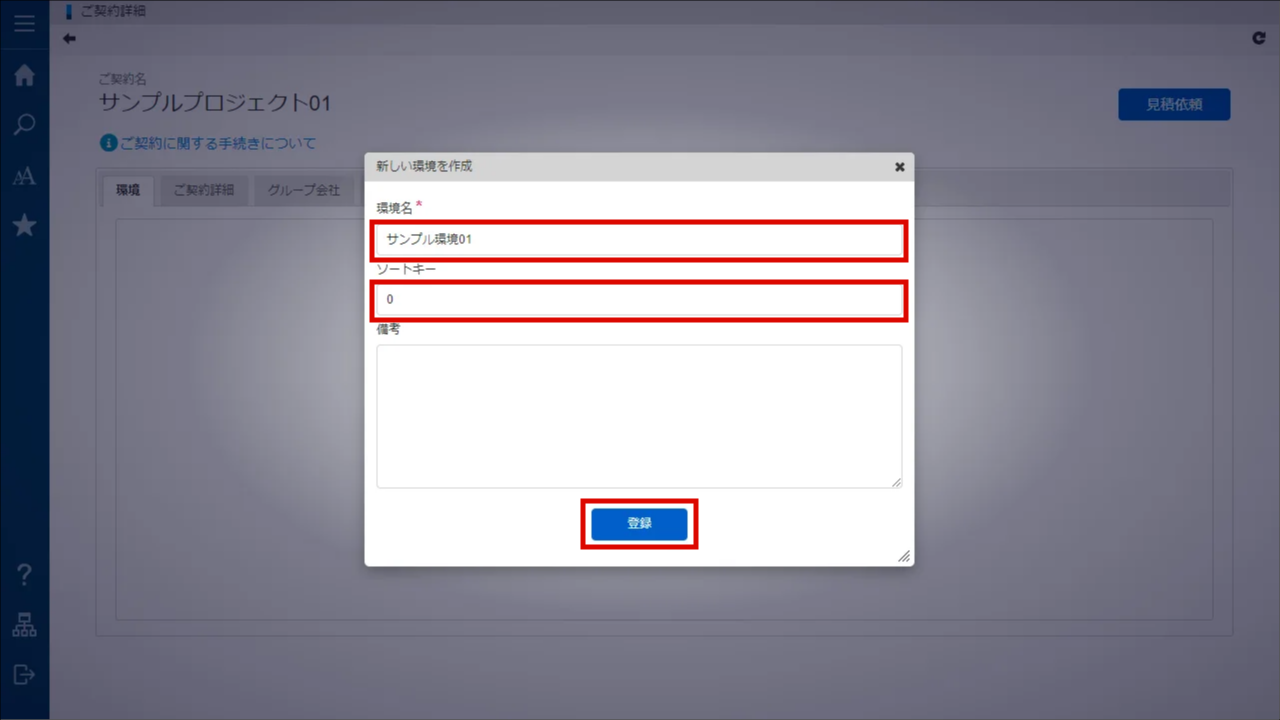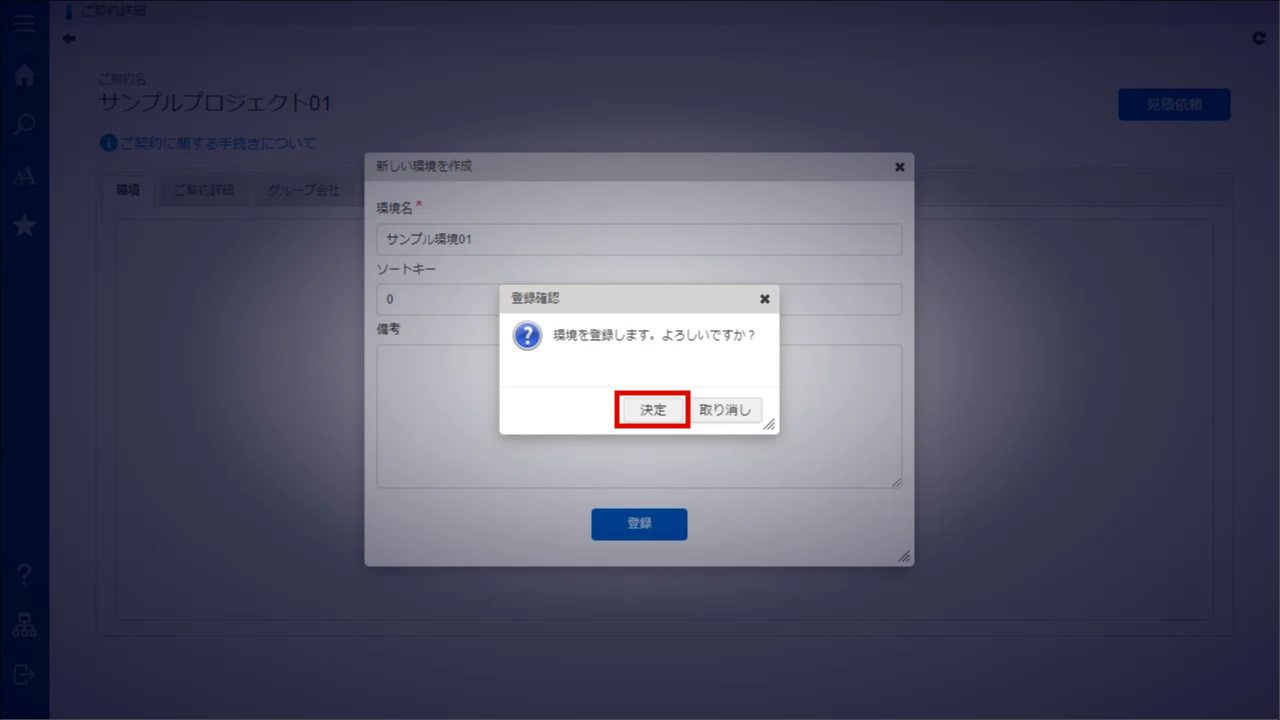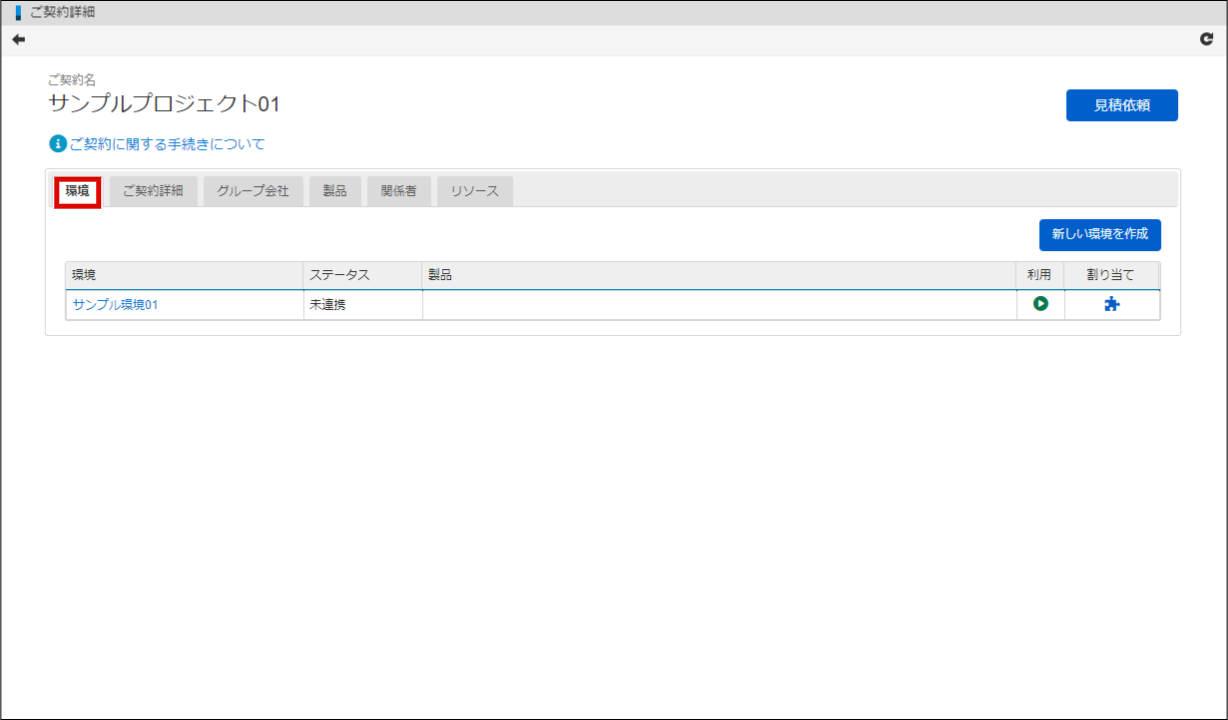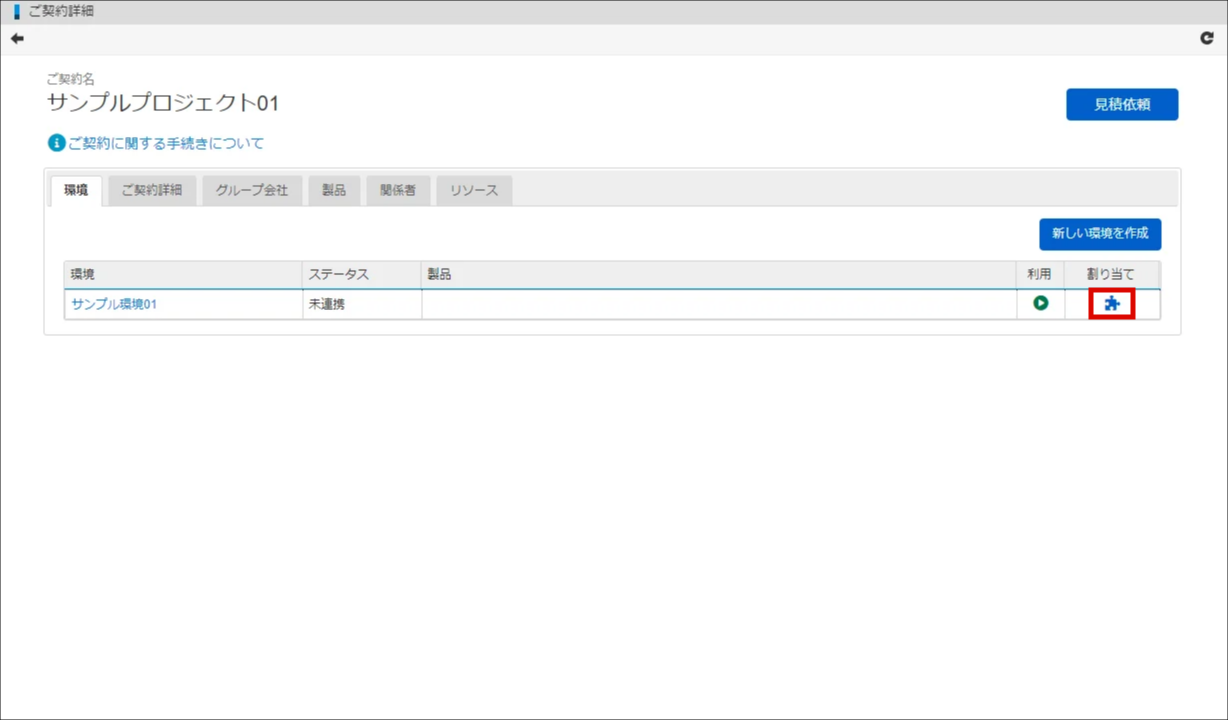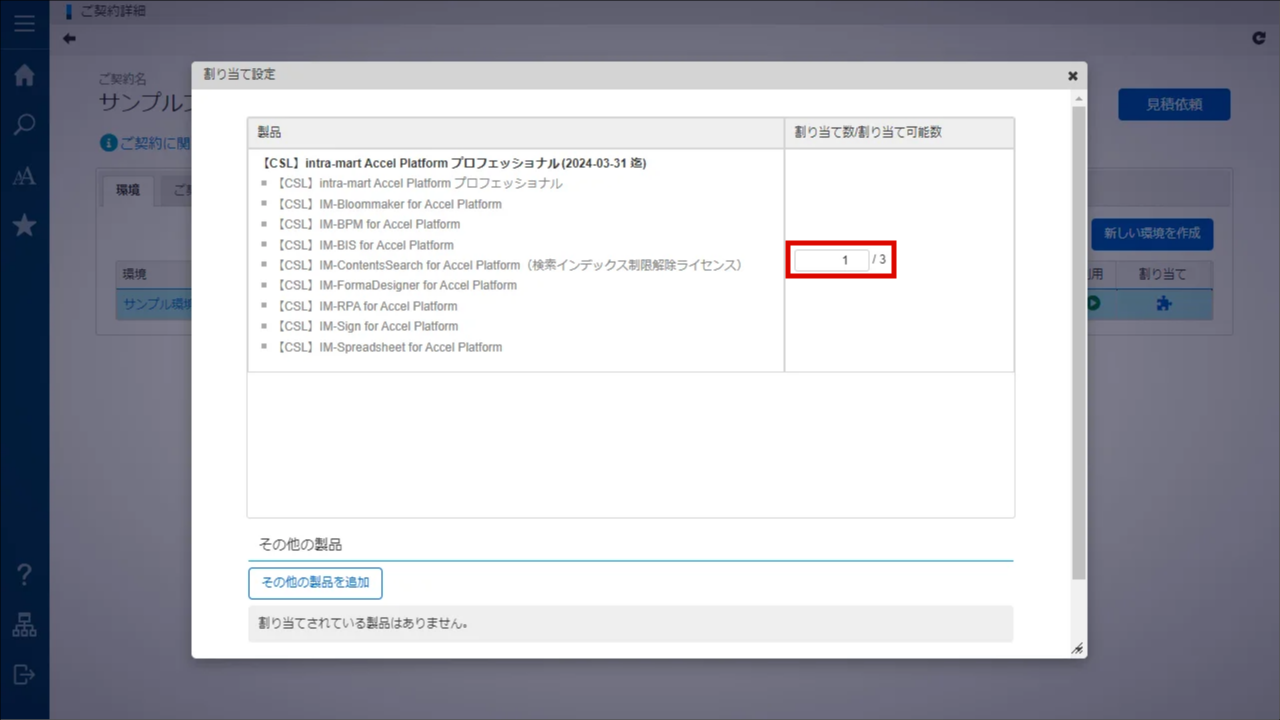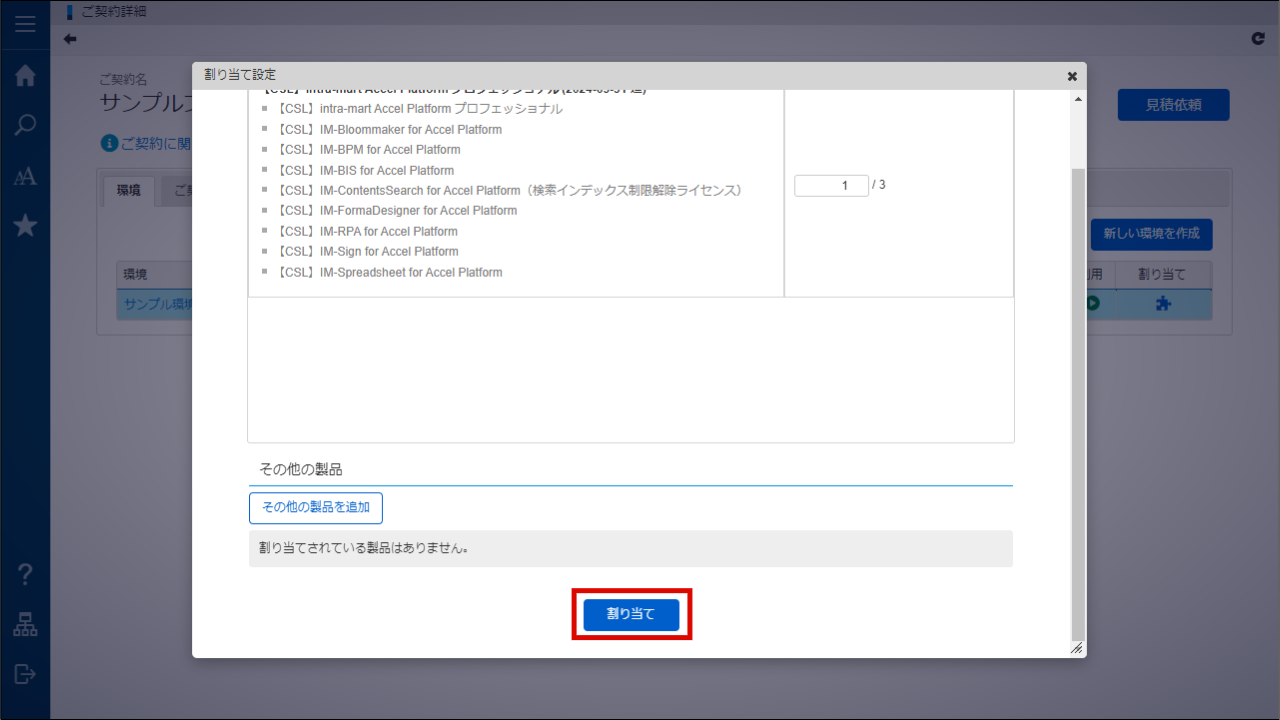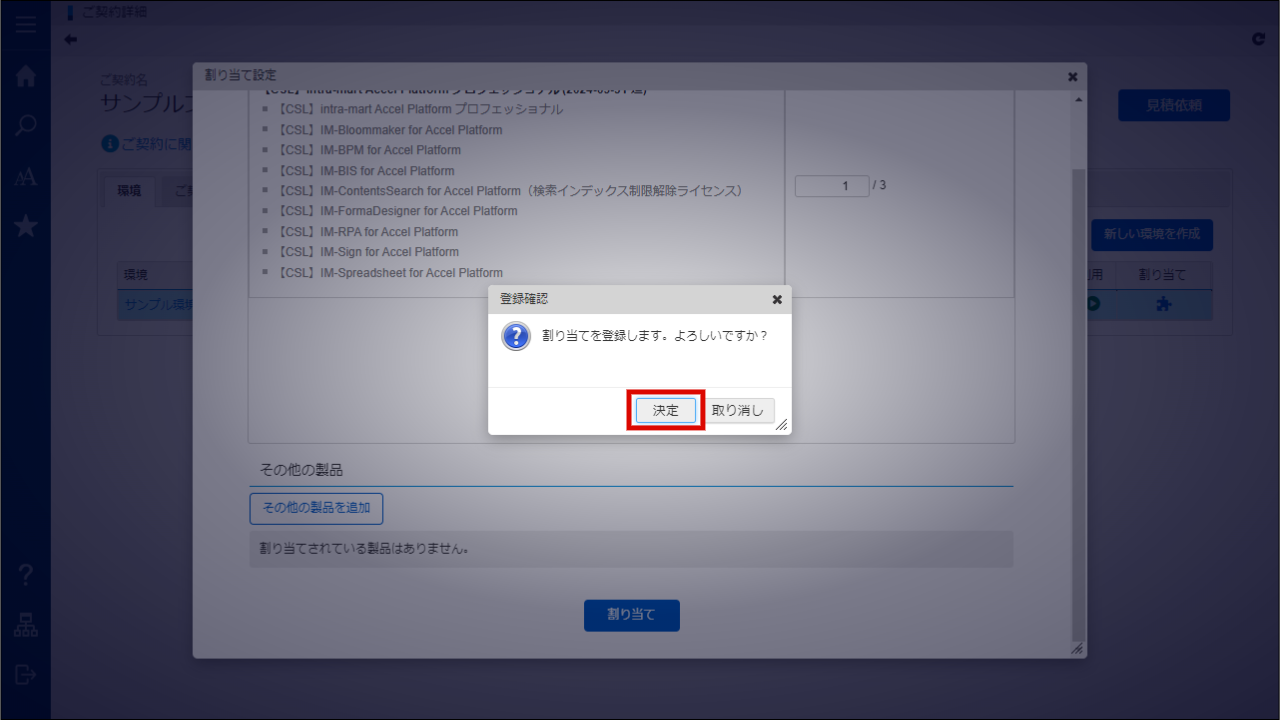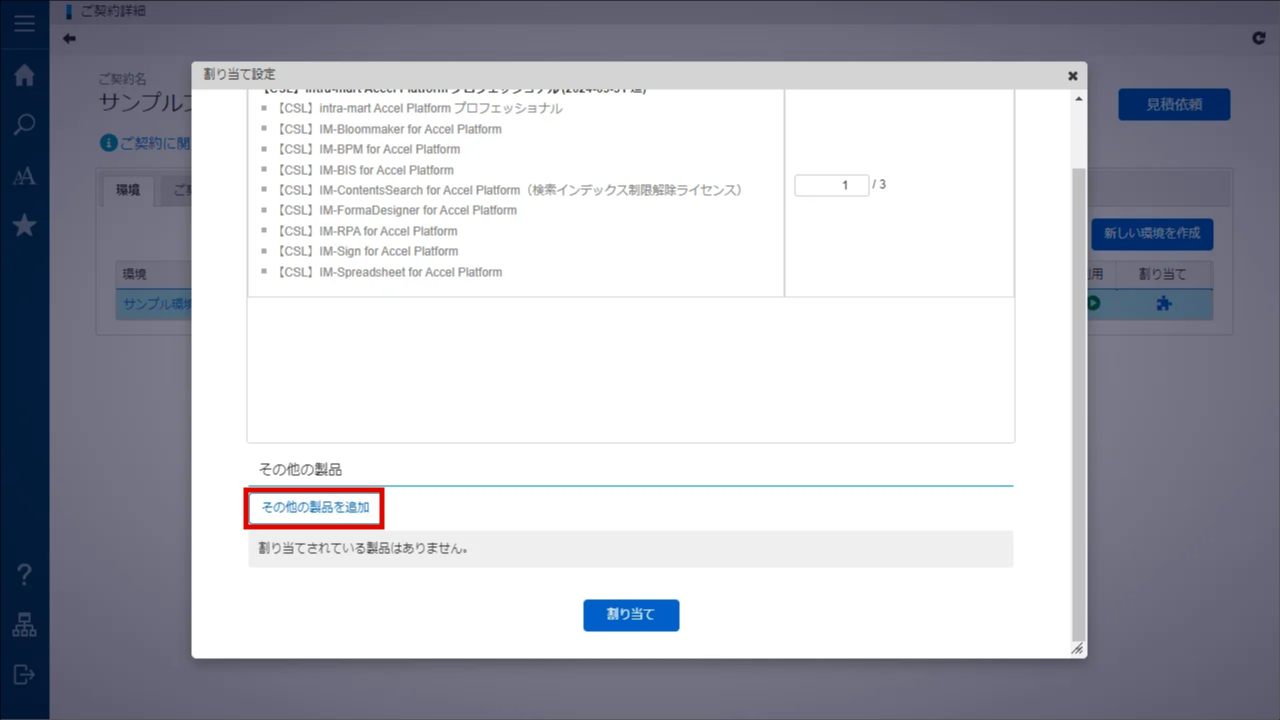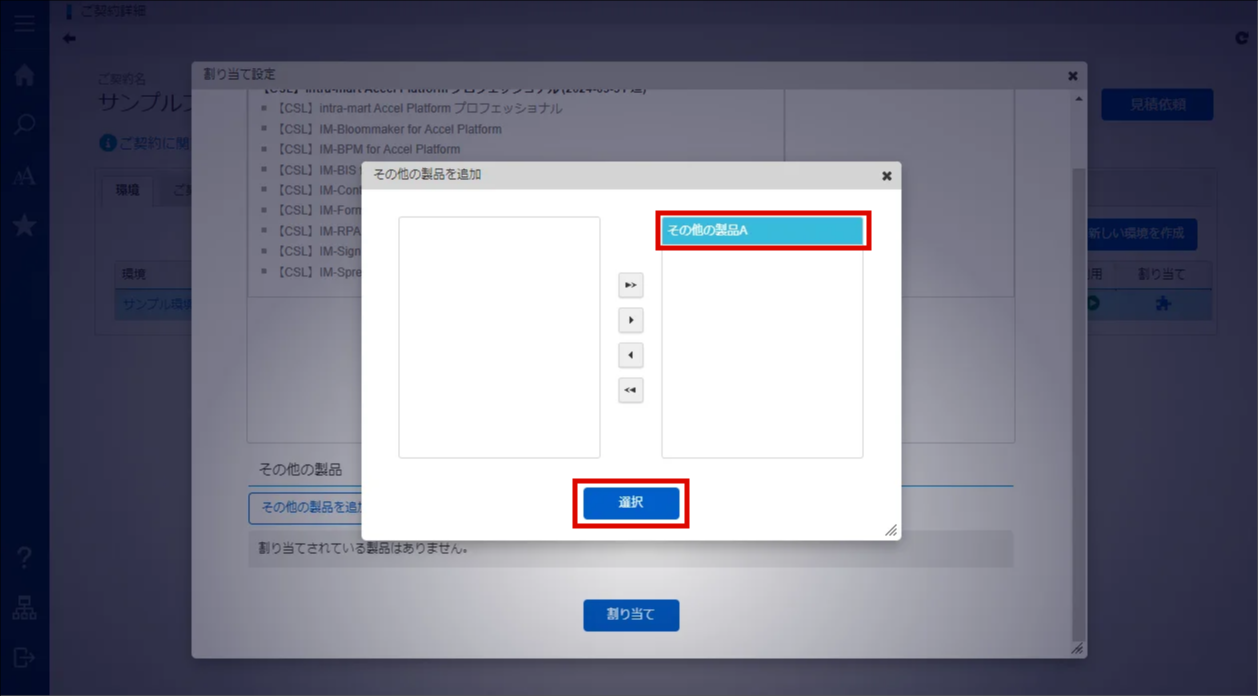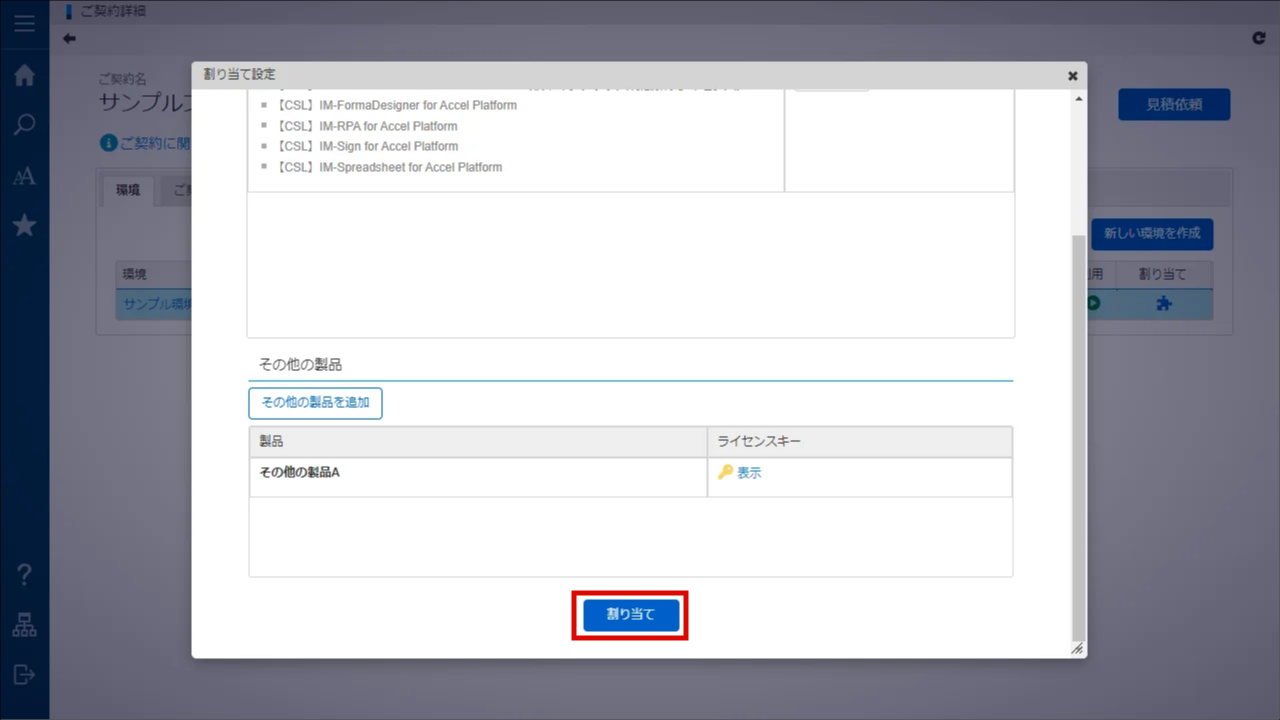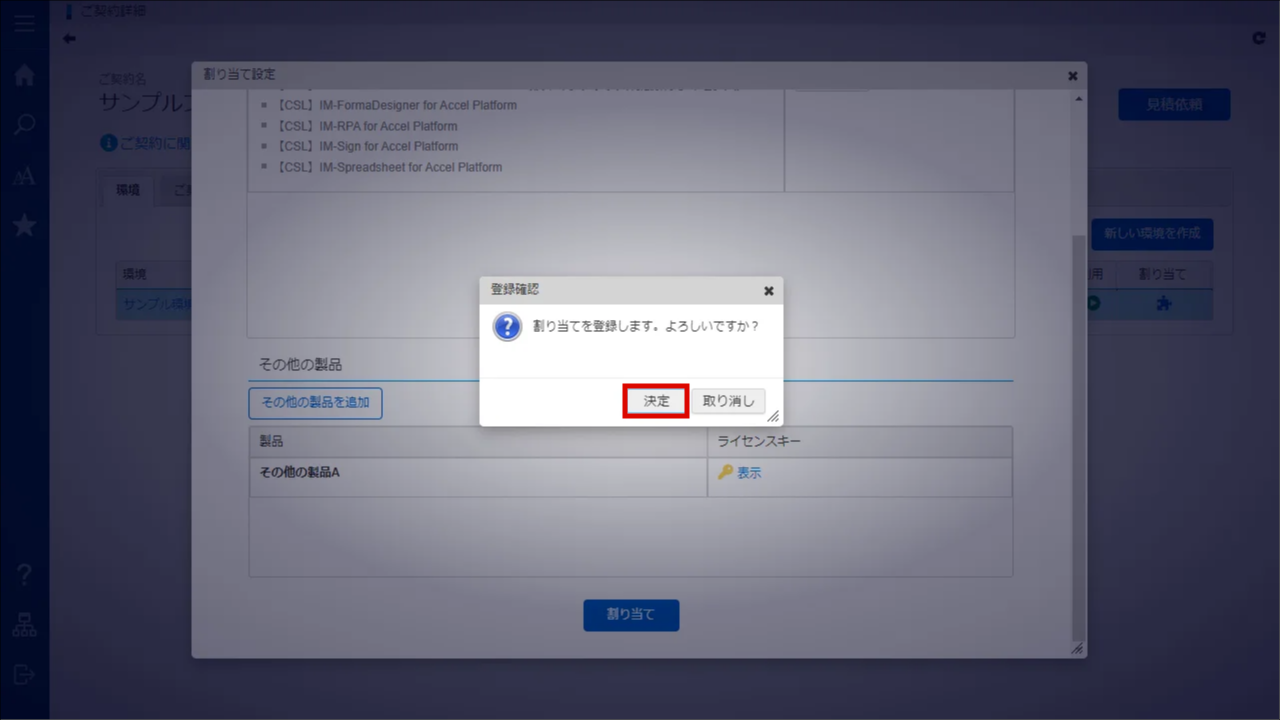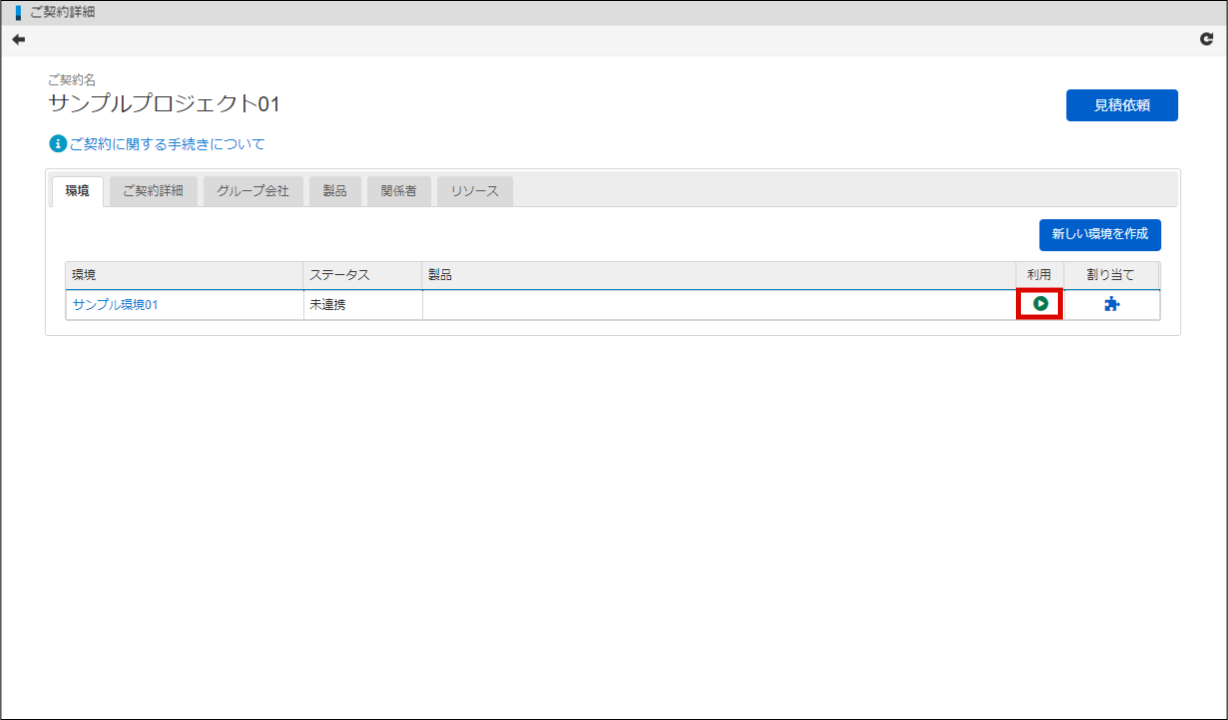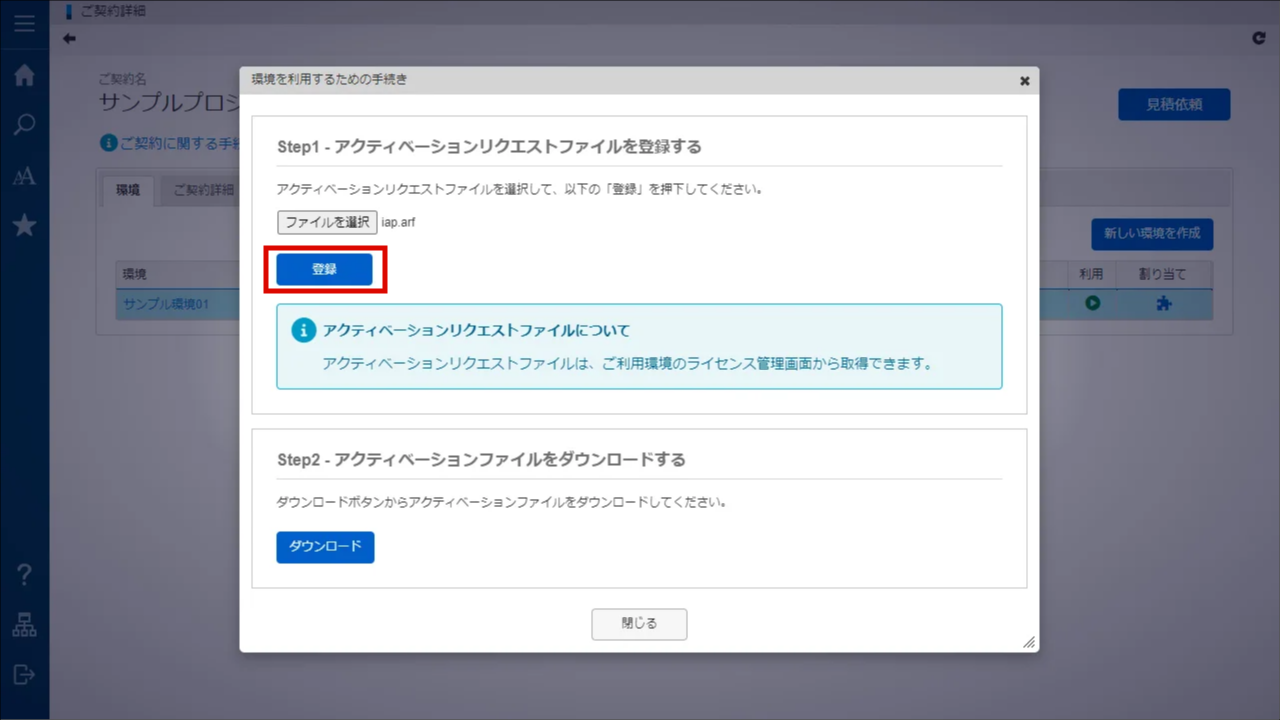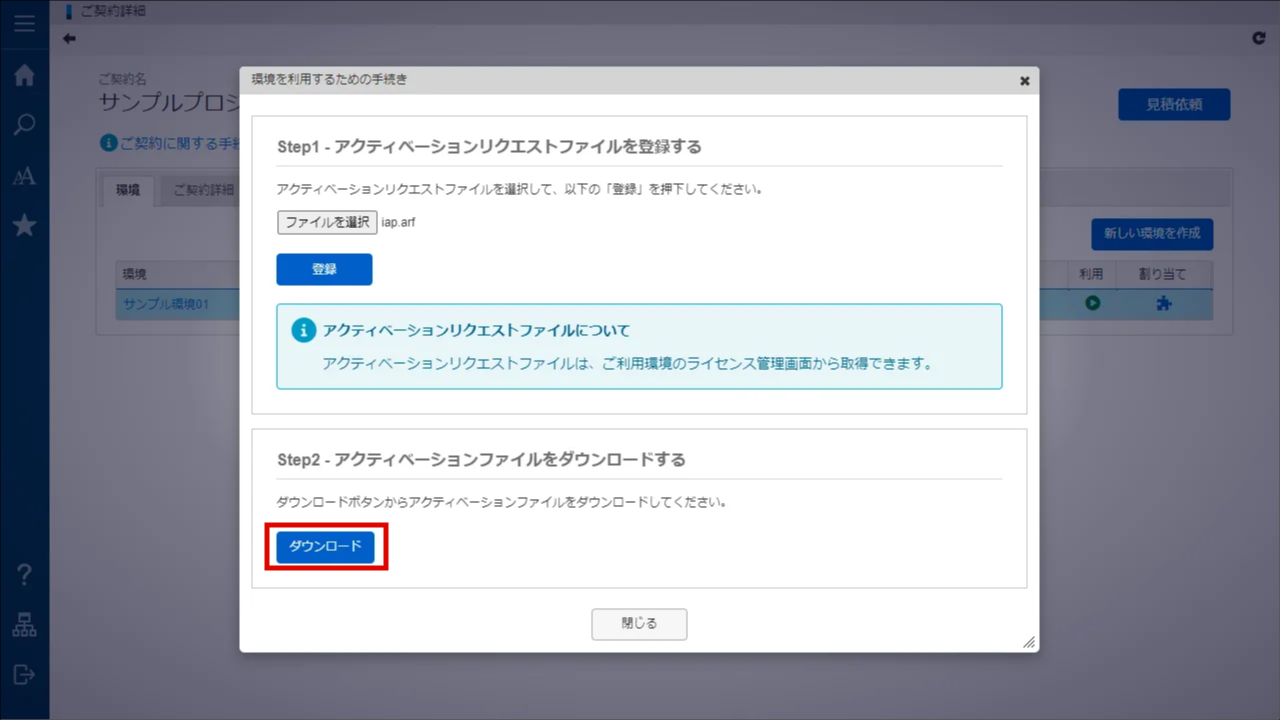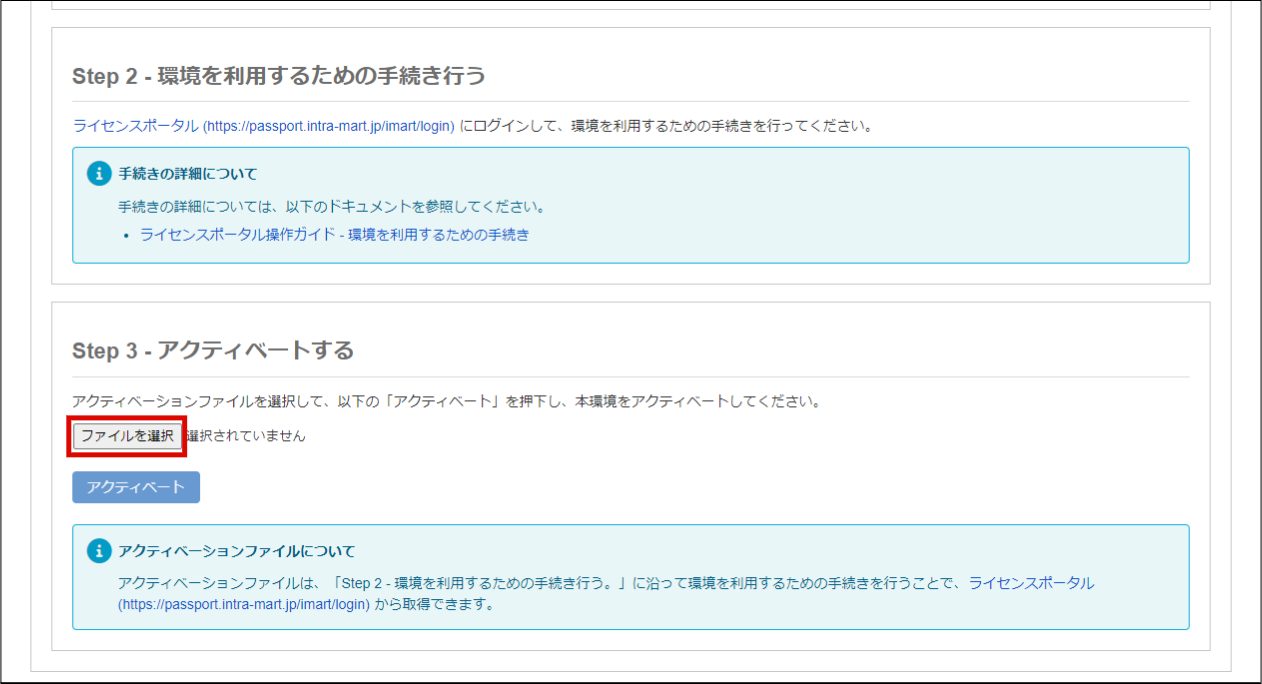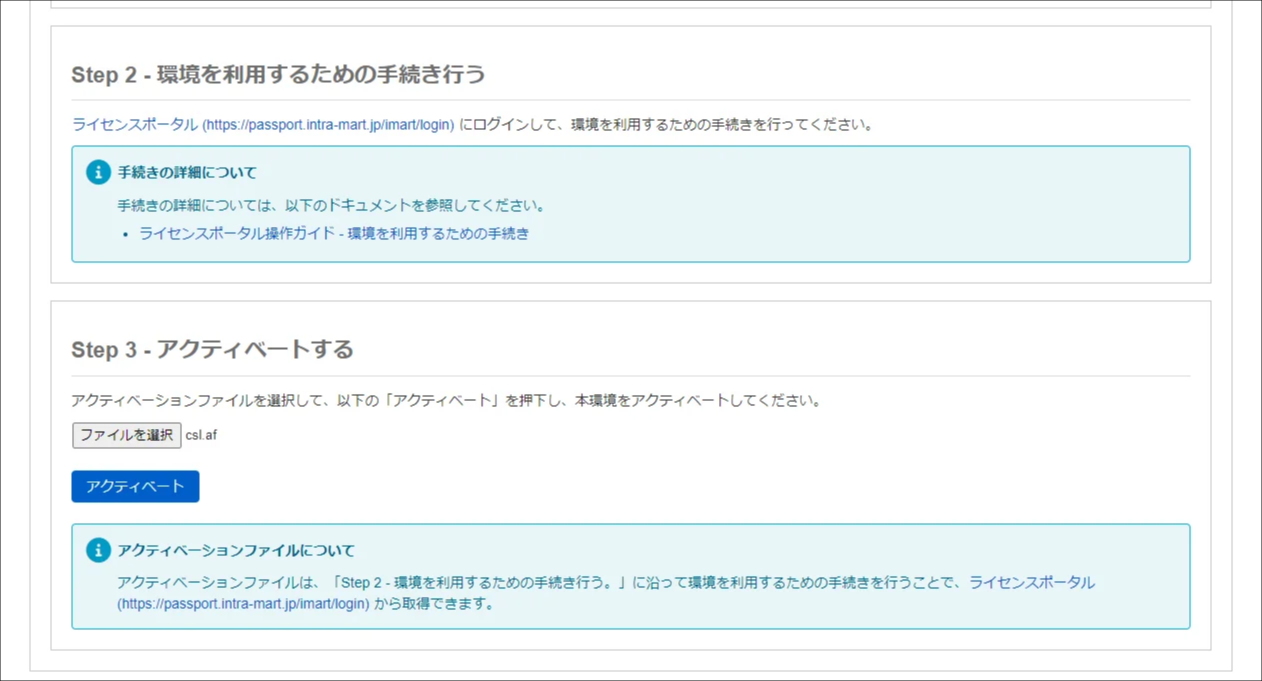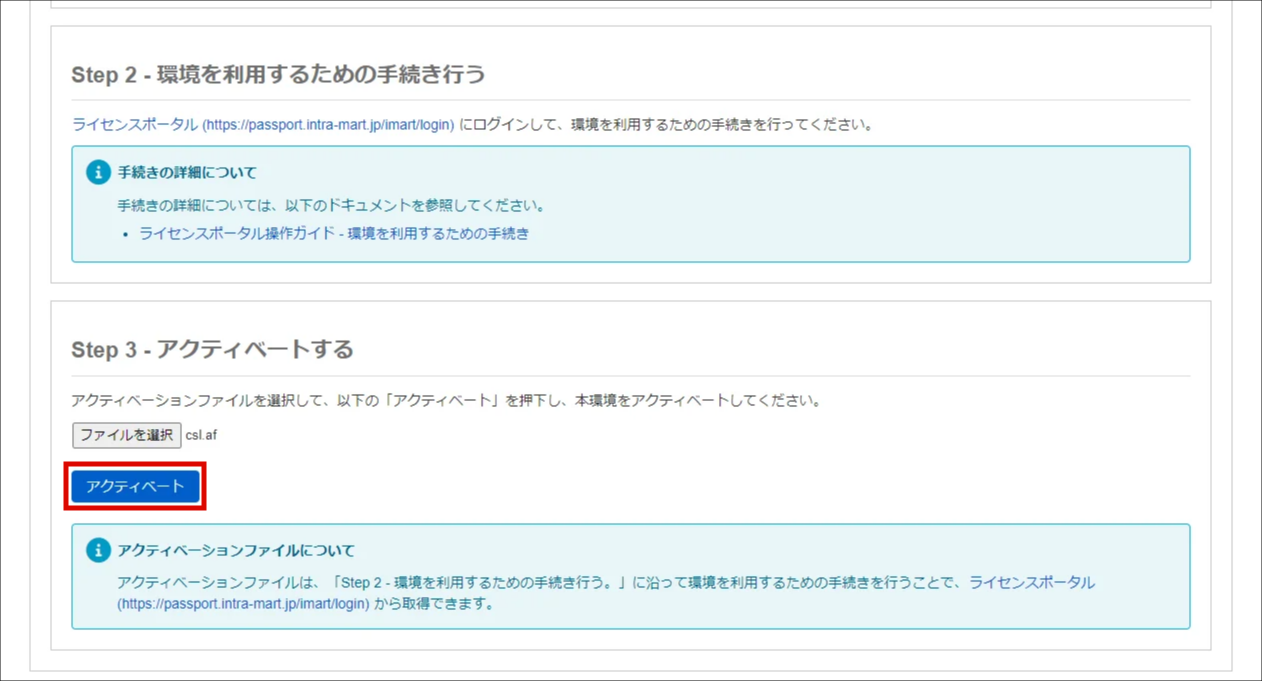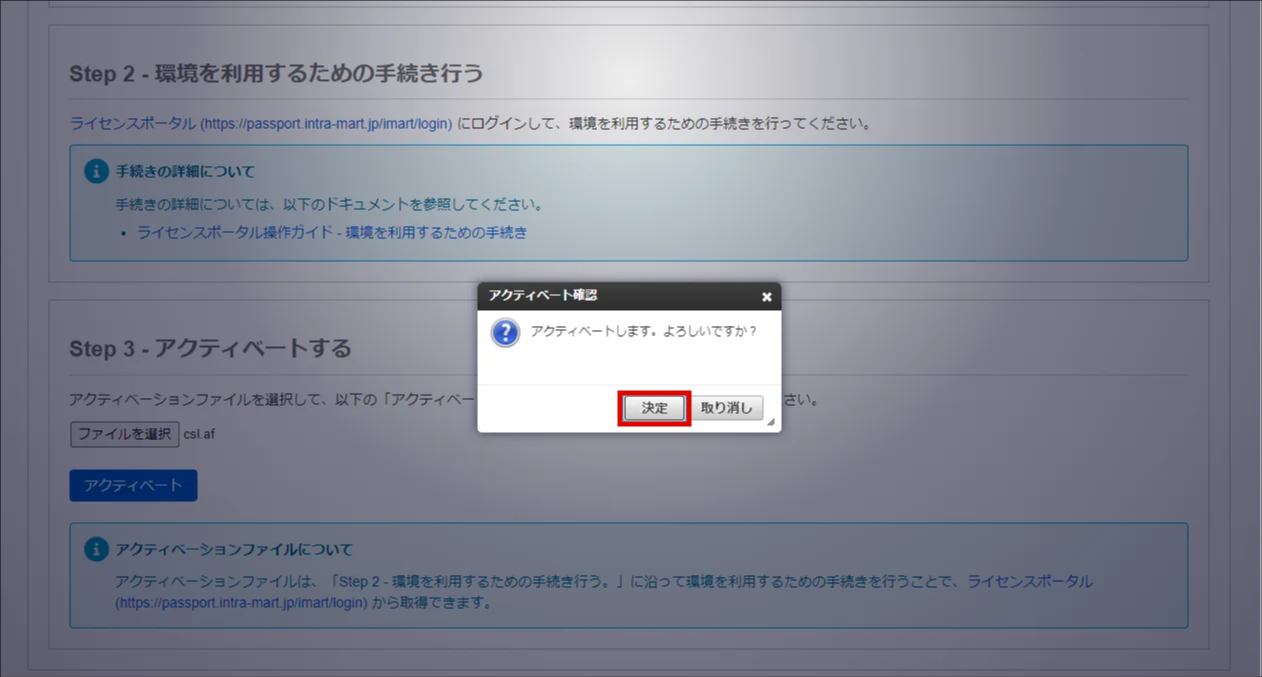4.2. 環境を利用するための手続き¶
ご契約中の製品のライセンスを、環境に適用して利用するためには、環境の作成や製品の割り当て、アクティベートといった手続きが必要です。環境を利用するための手続きについて、以下より動画でもご覧いただけます。
4.2.2. 環境に製品を割り当てる¶
ライセンスポータルで作成した環境に、ご契約中の製品や、その他の製品を割り当てることができます。環境の作成方法に関しては、「環境を作成する」を参照してください。
4.2.3. アクティベートする¶
以下の手順で、アクティベートし、環境にライセンスを適用します。ライセンスポータルで行う操作と、ライセンスを適用する側のシステムで行う操作があります。ライセンスポータル側での操作は [ライセンスポータル] と記載します。ライセンスを適用するシステム側での作業は、[ライセンスを適用するシステム] と記載します。
[ライセンスを適用するシステム] ライセンスを適用する側のシステムに、システム管理者でログインします。
[ライセンスを適用するシステム] 「システム環境構築」→「ライセンス管理」をクリックします。
[ライセンスを適用するシステム] Step 1 のメッセージに従って、「ダウンロード」をクリックし、アクティベーションリクエストファイルを取得します。
[ライセンスポータル] ライセンスポータルにログインします。
[ライセンスポータル] 「サイトマップ」→「ライセンスポータル」→「ご契約一覧」をクリックします。
[ライセンスポータル] ご契約一覧より、該当のご契約名をクリックします。
[ライセンスポータル] 「環境」タブをクリックします。
[ライセンスポータル] 環境の一覧が表示されます。製品を割り当てたい環境の「利用」アイコンをクリックします。
[ライセンスポータル] Step1 の内容に従い、ライセンスを適用する側のシステムから取得したアクティベーションリクエストファイルを選択し、「登録」をクリックします。
[ライセンスポータル] Step2 の内容に従い、アクティベーションファイルをダウンロードします。
[ライセンスを適用するシステム] Step 3 のメッセージに従って、「ファイルを選択」をクリックします。
[ライセンスを適用するシステム] ライセンスポータルから取得したアクティベーションファイルを選択します。
[ライセンスを適用するシステム] Step 3 のメッセージに従って、「アクティベート」をクリックします。
[ライセンスを適用するシステム] 「決定」をクリックします。
[ライセンスを適用するシステム] 環境にライセンスを適用できました。