3. 履歴・コメントモジュール¶
注意
履歴・コメントモジュールは、アプリケーションに組み込んで利用するモジュールであり、単体では機能しません。
コラム
履歴・コメントモジュールの組み込み方法については、「履歴・コメントモジュールプログラミングガイド」を参照してください。
コラム
権限によって、表示されない画面項目があります。
3.1. コメントの登録/更新/削除¶
コメントを扱う画面の機能について説明します。
3.1.1. コメントを登録する¶
テキストエリアにコメントを入力します。
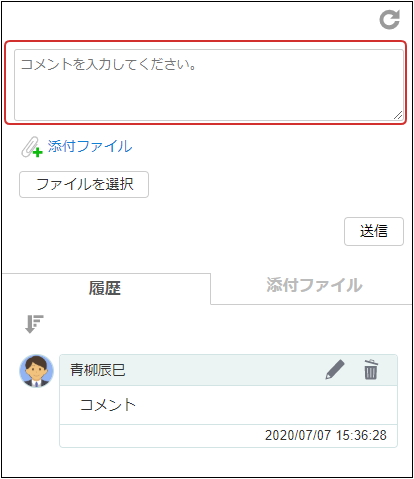 図:履歴・コメントモジュール
図:履歴・コメントモジュール<画面項目>
項目 説明 
表示中の情報を再読み込みします。 テキストエリア コメントを入力します。「コメント登録」権限がある場合に表示されます。「添付ファイル」リンク 「ファイルを選択」ボタンを表示します。テキストエリアを選択することで表示されます。「添付ファイル追加」権限がある場合に表示されます。「ファイルを選択」ボタン ファイル選択ダイアログを表示します。「添付ファイル追加」権限がある場合に表示されます。「送信」ボタン 履歴にコメントを登録します。テキストエリアを選択することで表示されます。「履歴」タブ 履歴情報を表示します。表示するタブが複数ある場合に表示されます。「添付ファイル」タブ 添付ファイル一覧を表示します。「添付ファイル表示」権限がある場合に表示されます。 /
/ 
履歴情報の昇順および降順を切り替えます。 「送信」ボタンをクリックします。
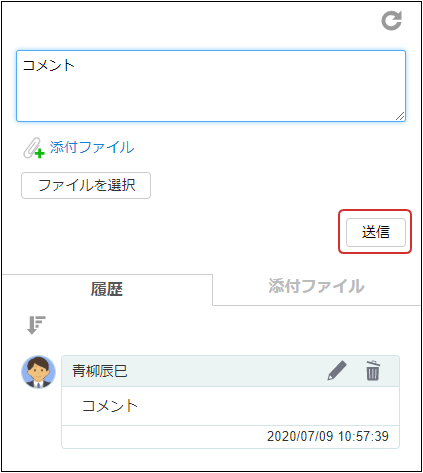 図:履歴・コメントモジュール
図:履歴・コメントモジュール
3.1.2. コメントを更新する¶
更新するコメントの「
 」をクリックします。
」をクリックします。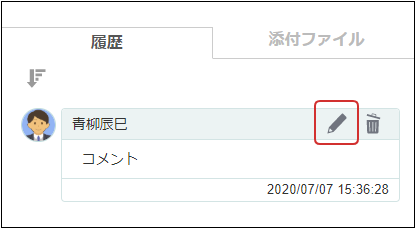 図:コメント(参照)
図:コメント(参照)<画面項目>
項目 説明  自分が登録したコメントを編集します。「コメント更新」権限がある場合に表示されます。
自分が登録したコメントを編集します。「コメント更新」権限がある場合に表示されます。コメントを編集します。
「保存」ボタンをクリックします。
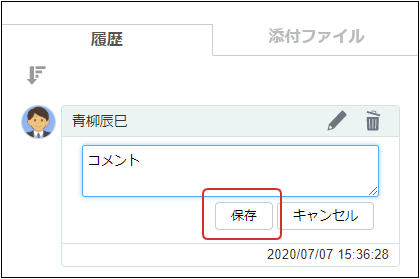 図:コメント(編集)
図:コメント(編集)<画面項目>
項目 説明 「保存」ボタン コメントの編集を完了します。 「キャンセル」ボタン コメントの編集を取りやめます。
3.1.3. コメントを削除する¶
削除するコメントの「
 」をクリックします。
」をクリックします。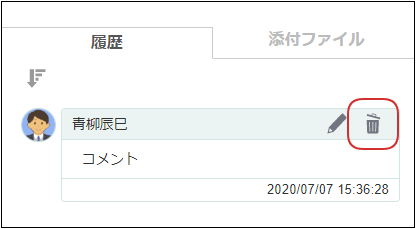 図:コメント(参照)
図:コメント(参照)<画面項目>
項目 説明  自分が登録したコメントを削除します。「コメント削除」権限がある場合に表示されます。
自分が登録したコメントを削除します。「コメント削除」権限がある場合に表示されます。
3.2. 添付ファイルの登録/ダウンロード/削除¶
3.2.1. 添付ファイルを登録する¶
「添付ファイル」リンクをクリックします。
「ファイルを選択」ボタンをクリックし、添付するファイルを選択します。
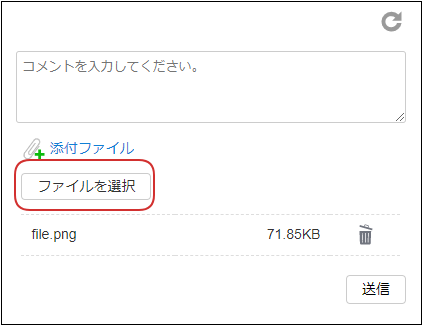 図:コメント(新規)
図:コメント(新規)<画面項目>
項目 説明 
ファイルの添付を取り消します。 テキストエリアにコメントを入力します。
「送信」ボタンをクリックします。
3.2.2. 添付ファイルをダウンロードする¶
「添付ファイル」タブをクリックします。
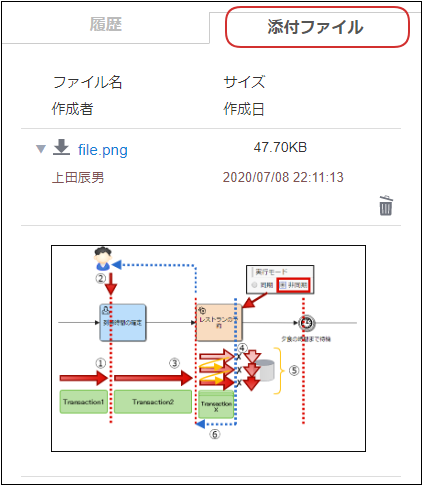 図:添付ファイル
図:添付ファイル<画面項目>
項目 説明  /
/  ファイルの表示/非表示を切り替えます。ファイル形式が画像の場合に表示されます。
ファイルの表示/非表示を切り替えます。ファイル形式が画像の場合に表示されます。
ファイルをダウンロードします。  ファイルを削除します。「添付ファイル削除」権限がある場合に表示されます。
ファイルを削除します。「添付ファイル削除」権限がある場合に表示されます。「
 」をクリックします。
」をクリックします。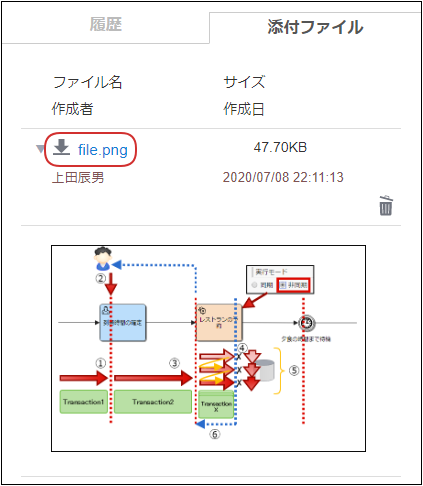 図:添付ファイル
図:添付ファイル
コラム
履歴一覧および添付ファイル一覧の画像をクリックすると、拡大して表示できます。
画像の拡大表示は 2020 Spring(Yorkshire) からの機能です。
3.2.3. 添付ファイルを削除する¶
「添付ファイル」タブをクリックします。
「
 」をクリックします。
」をクリックします。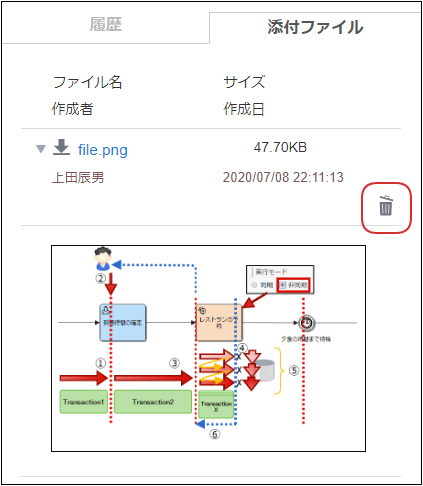 図:添付ファイル
図:添付ファイル<画面項目>
項目 説明  ファイルを削除します。「添付ファイル削除」権限がある場合に表示されます。
ファイルを削除します。「添付ファイル削除」権限がある場合に表示されます。