項目
5. サイトツアーの利用方法¶
5.1. 利用できる属性¶
以下の属性を指定することができます。
No 属性名 省略時の値 説明 1 data-intro 必須項目 2 data-escape true 3 data-position bottom 4 data-align center 5 data-verticalAlign top 6 data-width 200px 7 data-lineType middle
8 data-menu-position right 9 data-step 全表示
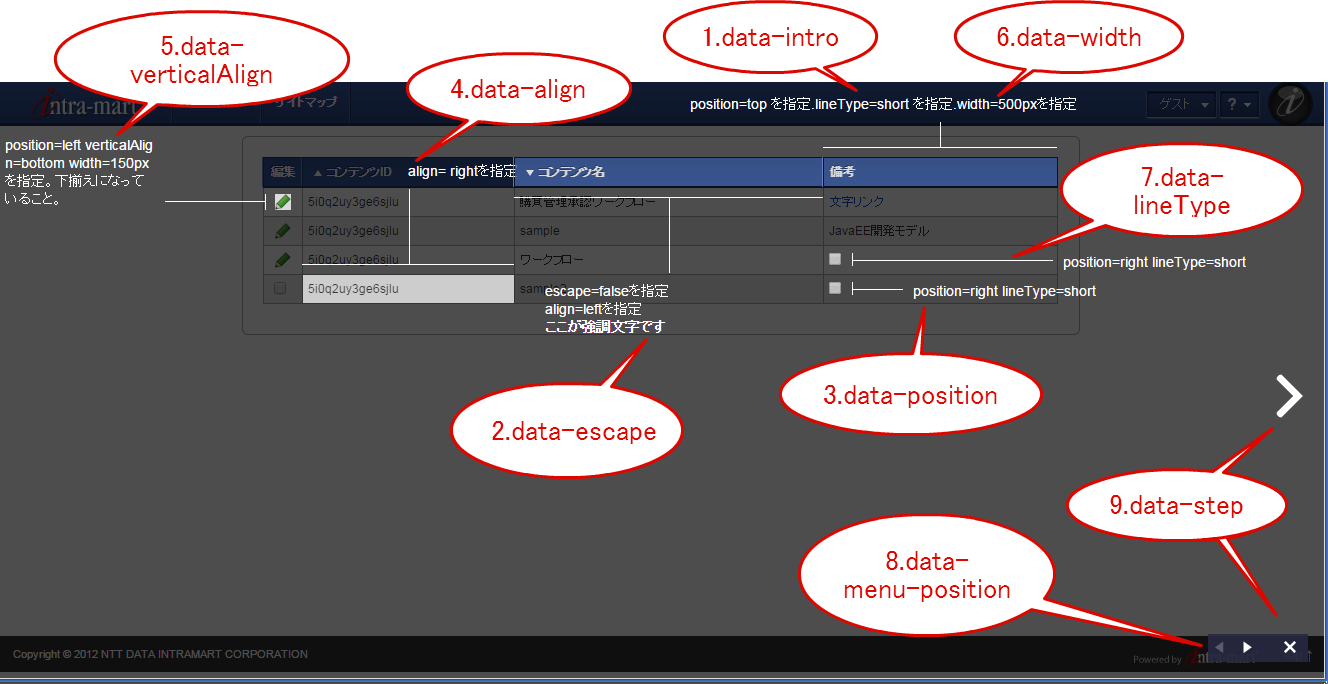
5.2. ヘルプドロップダウンからサイトツアーを利用する方法¶
intra-mart Accel Platform 上に新たに画面を作成し、そこにヘルプを埋め込む場合、テーマを適用している画面であれば、特定の属性を記述するだけでヘルプドロップダウンからサイトツアーを利用することができます。
5.2.1. サンプルプログラム(全表示)¶
上記の属性一覧から data-intro 属性のみの指定でヘルプを呼び出すことができます。
<div class="imui-operation-parts">
<button data-intro="help1">削除ボタン</button>
<button data-intro="help2">更新ボタン</button>
</div>
以下のようにヘルプが表示されます。
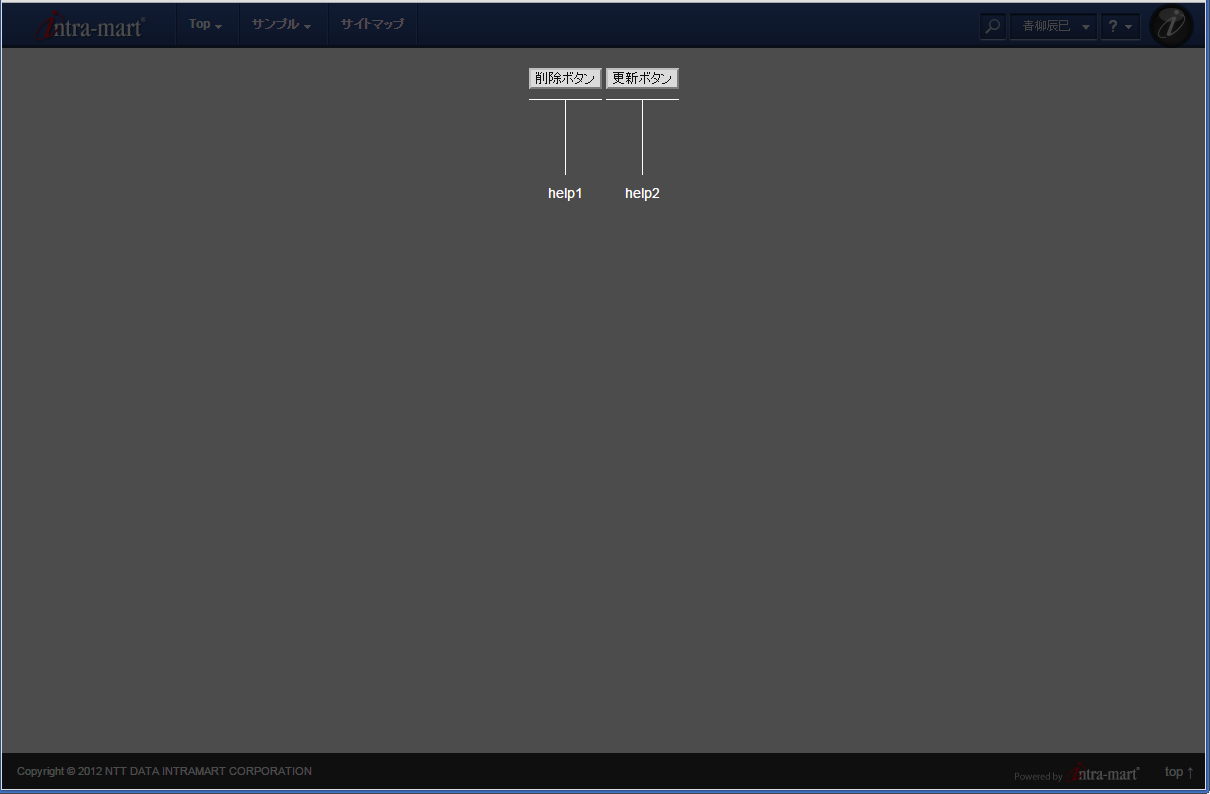
5.2.2. サンプルプログラム(ステップ機能)¶
上記の属性一覧から data-step 属性を追加で指定することでステップ機能付きのヘルプを呼び出すことができます。
<div class="imui-operation-parts">
<button data-intro="help1" data-step="1">削除ボタン</button>
<button data-intro="help2" data-step="2">更新ボタン</button>
</div>
以下のようにヘルプが表示されます。
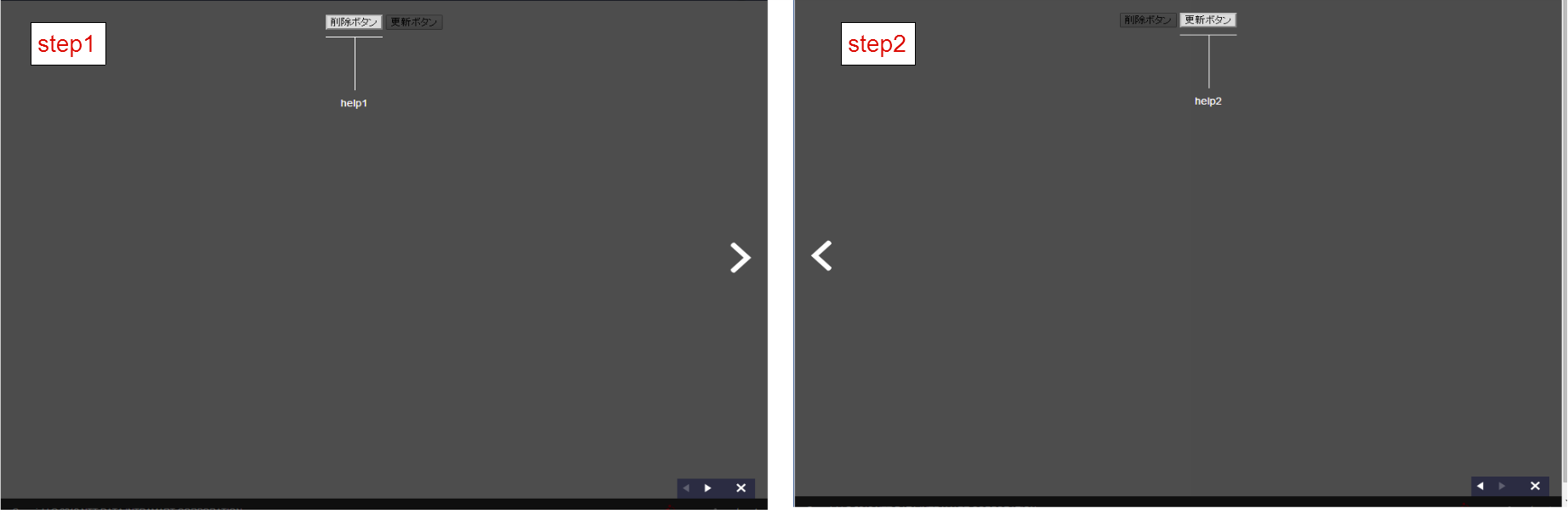
5.3. テーマを使わずにサイトツアーを呼び出す方法¶
ヘルプドロップダウンが表示されていない画面や、テーマが適用されていない画面などでは、独自に作成した要素からサイトツアーを呼び出すことも可能です。
コラム
サイトツアーの呼び出しは クライアントサイド JavaScript を実行します。クライアントサイド JavaScript の詳細は、 imuiSiteTour を参照してください。注意
ここでの「テーマが適用されていない画面」とはヘッダーが表示されていない画面を指しています。テーマが出力する head は必ず読み込んでください。PageBuilder で実装可能な画面レイアウトの種類 を参考に、 head タグが出力される PageBuilder を利用してください。
5.3.1. サンプルプログラム¶
セレクターに指定した要素内のヘルプのみ表示されます。
<!-- このボタンをクリックするとサイトツアーを呼び出します -->
<button id="start_help">start</button>
<div class="imui-operation-parts">
<button data-intro="help1">削除ボタン</button>
<button data-intro="help2">更新ボタン</button>
</div>
<a data-intro="ここのヘルプは表示されません">sample_a</a>
<script>
$(function(){
$('#start_help').on('click',function(){
// class="imui-operation-parts" 内の data-intro 属性を持つ要素のみヘルプ対象になります。
$('.imui-operation-parts').imuiSiteTour();
})
})
</script>
5.4. ダイアログ内でサイトツアーを利用する¶
imuiDialog に useHelp 属性を指定することで、サイトツアーを呼び出すアイコンが表示されます。
コラム
useHelp の詳細やダイアログの詳細については imuiDialog を参照してください。
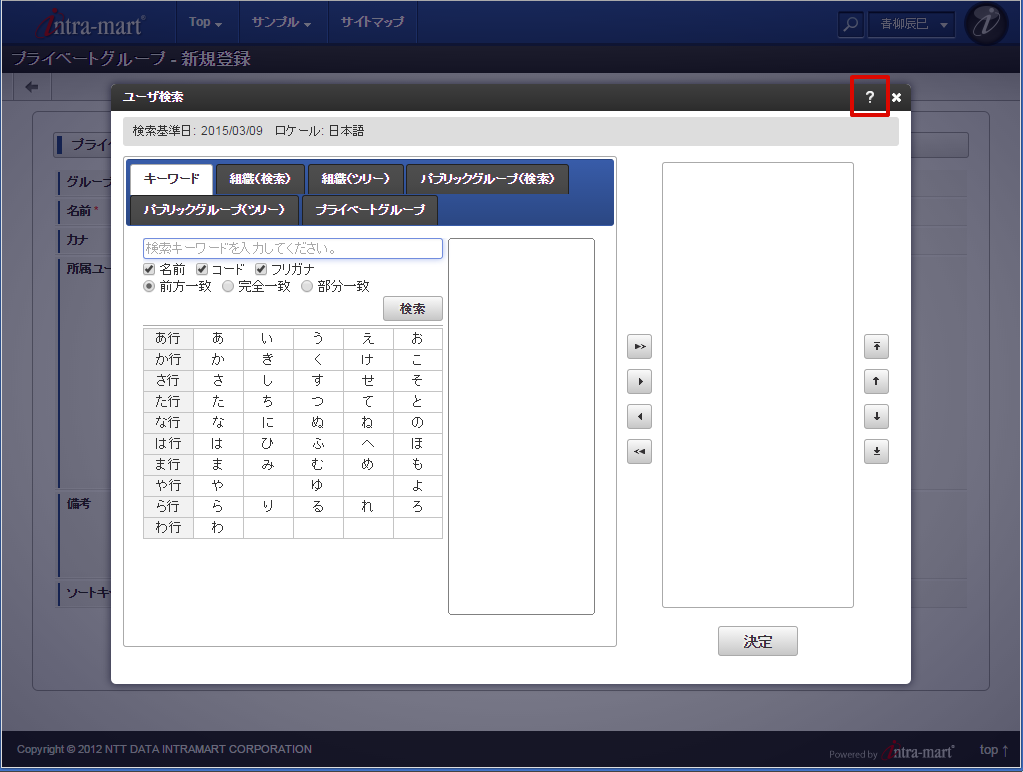
上記の画像の赤枠の「?」アイコンをクリックすることでサイトツアーの呼び出しが行えます。
5.4.1. サンプルプログラム¶
ヘルプドロップダウンの表示・非表示はメニューグループカテゴリの認可の状態で判断しています。
ダイアログに表示されるヘルプアイコンも、ヘルプドロップダウンの認可状態と同様に表示したい場合は、以下のような実装を行ってください。
コラム
ヘルプメニューのメニューグループカテゴリIDは「im_site_help_pc」です。
サイトツアーを実行するメニューグループIDは「start_help_pc」です。
上記を利用して、認可の状態を判断してください。
- sample.js
var $useHelp; function init(){ var manager = new MenuGroupManager(); // 必要なメニューグループIDは start_help_pc var menuId = "start_help_pc"; // ヘルプメニューのメニューグループカテゴリは im_site_help_pc var menuIds = manager.getAvailableMenuGroupIds("im_site_help_pc"); for (var index = 0; index < menuIds.data.length; index++) { if (menuIds.data[index] == menuId) { $useHelp = true; } } }
- sample.html
<imart type="imuiDialog" useHelp=$useHelp > <div class="imui-operation-parts"> <button data-intro="help1">削除ボタン</button> <button data-intro="help2">更新ボタン</button> </div> </imart>