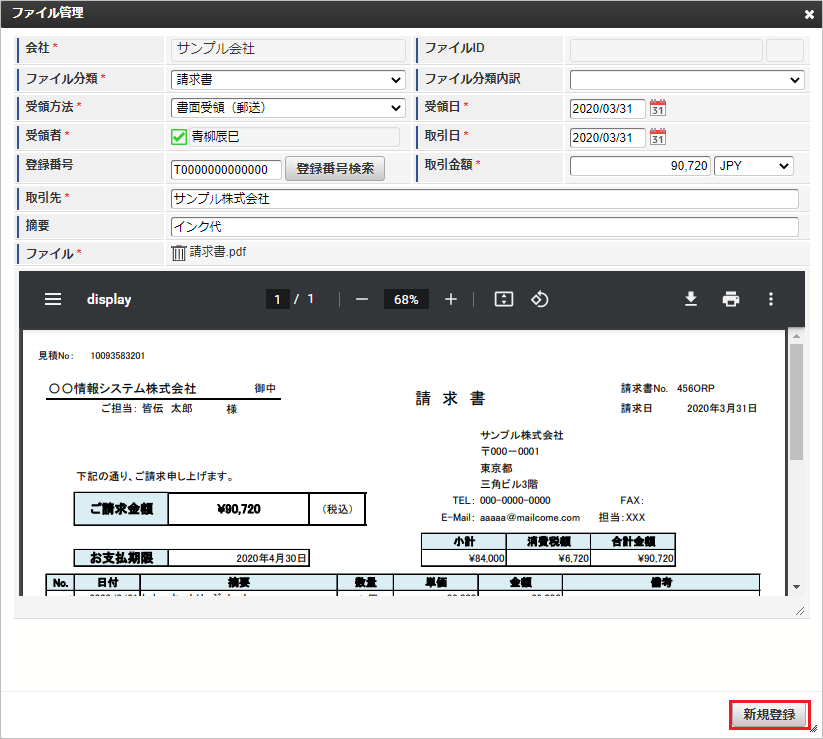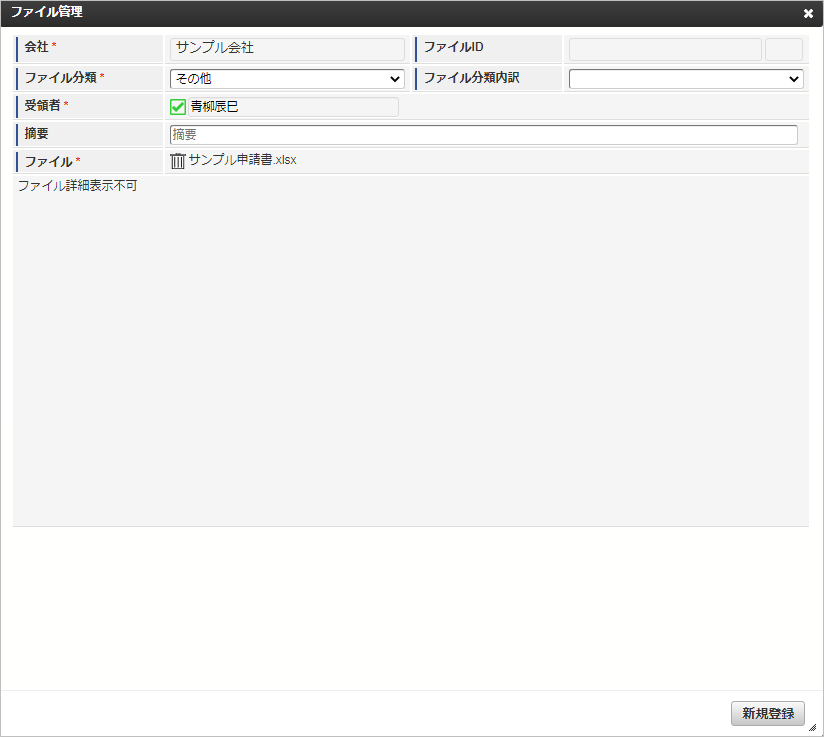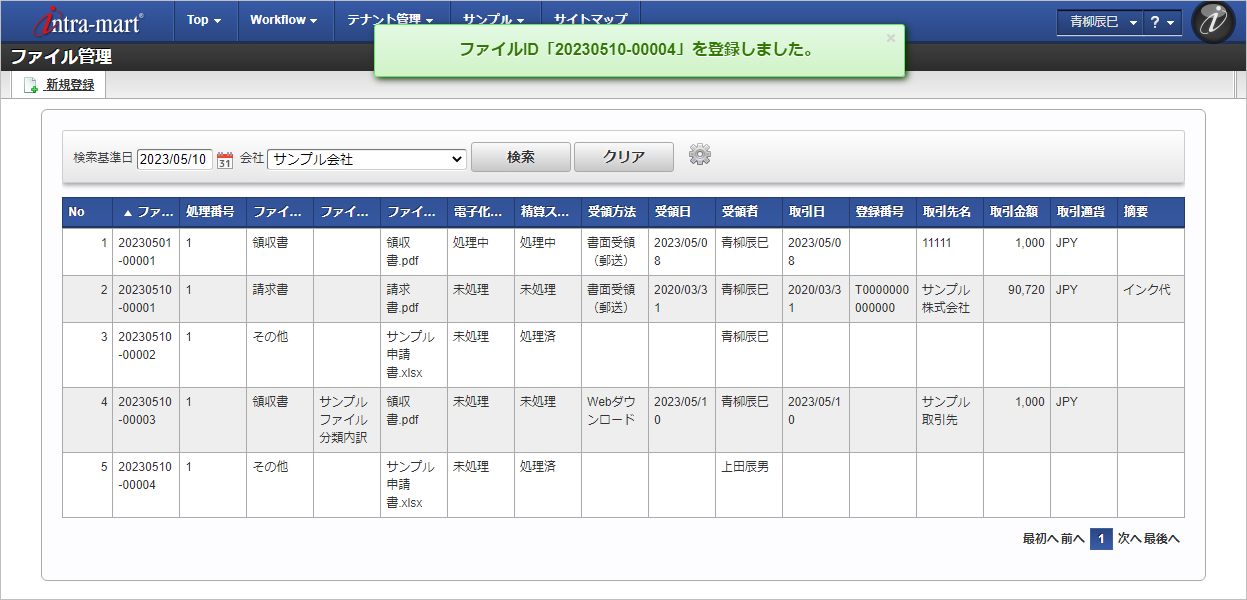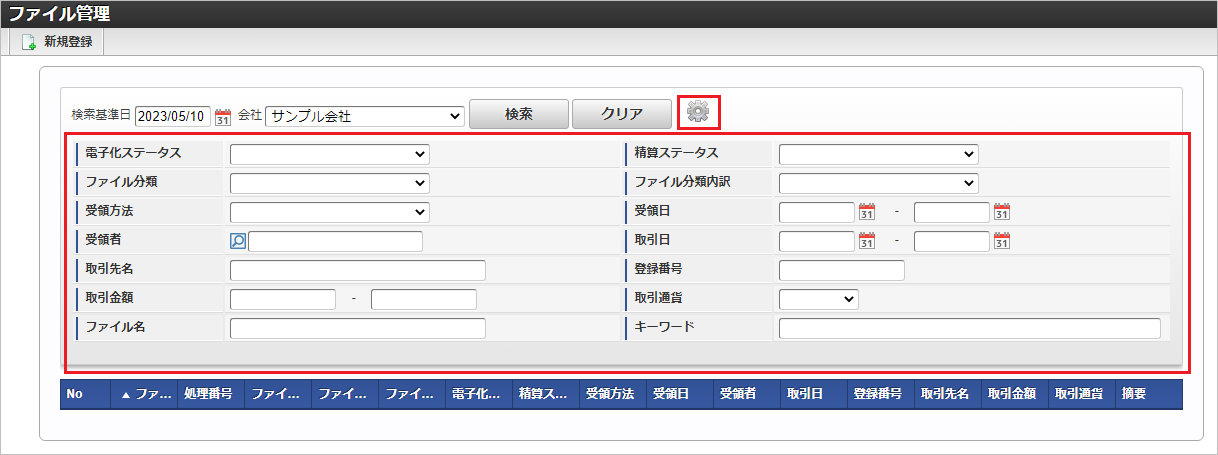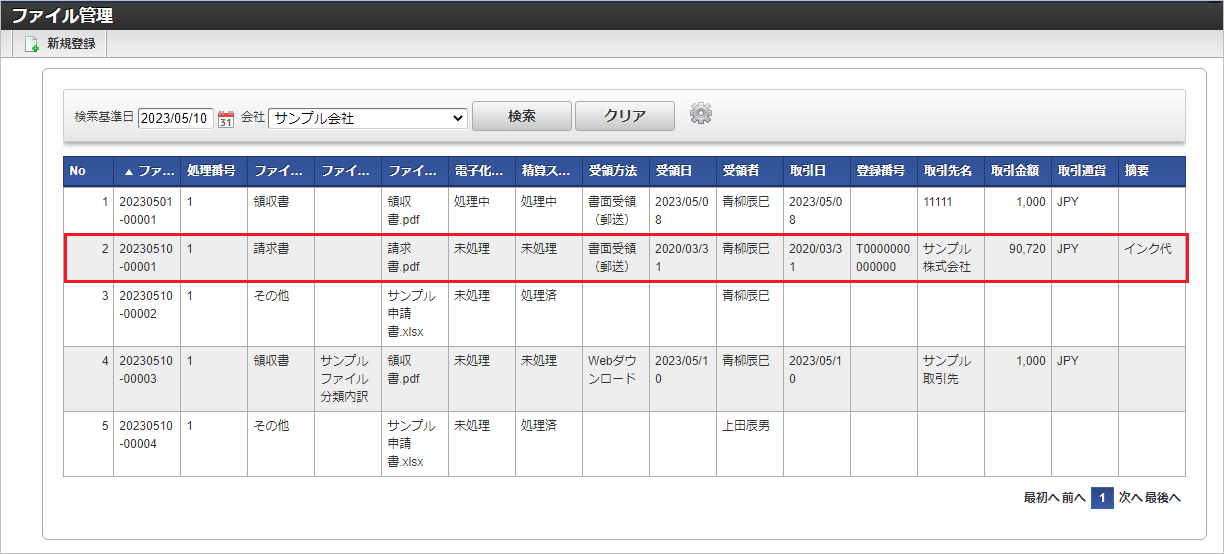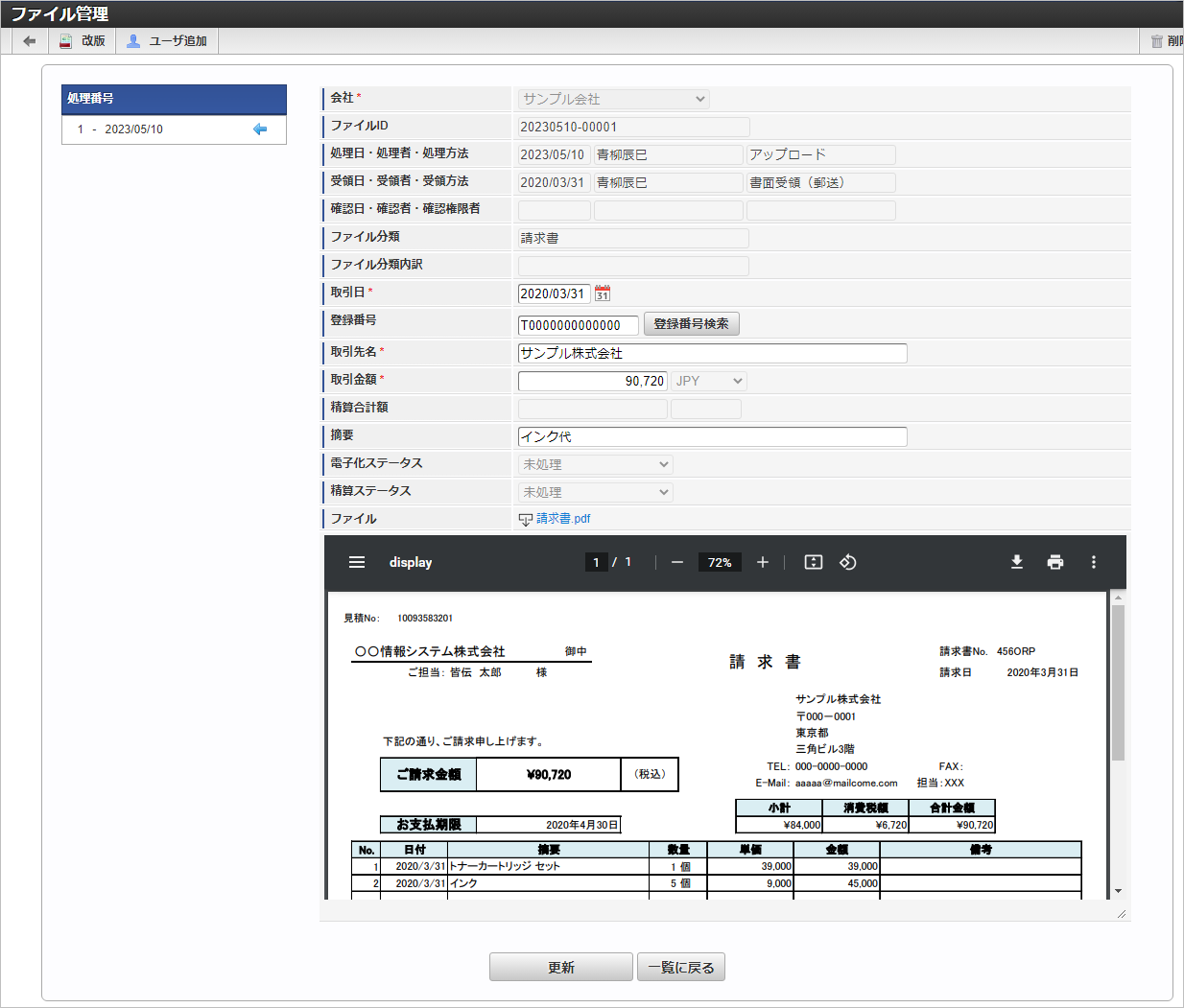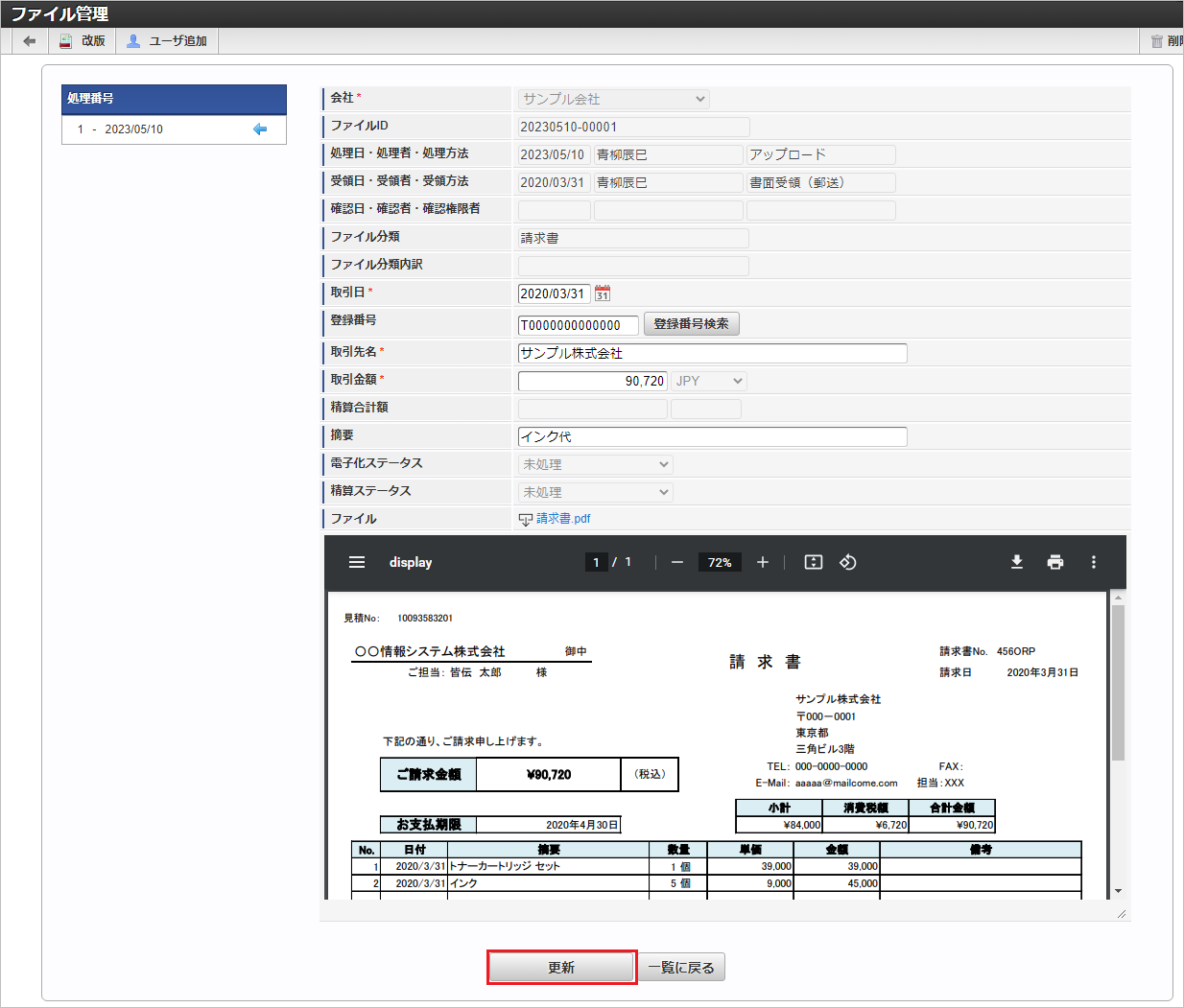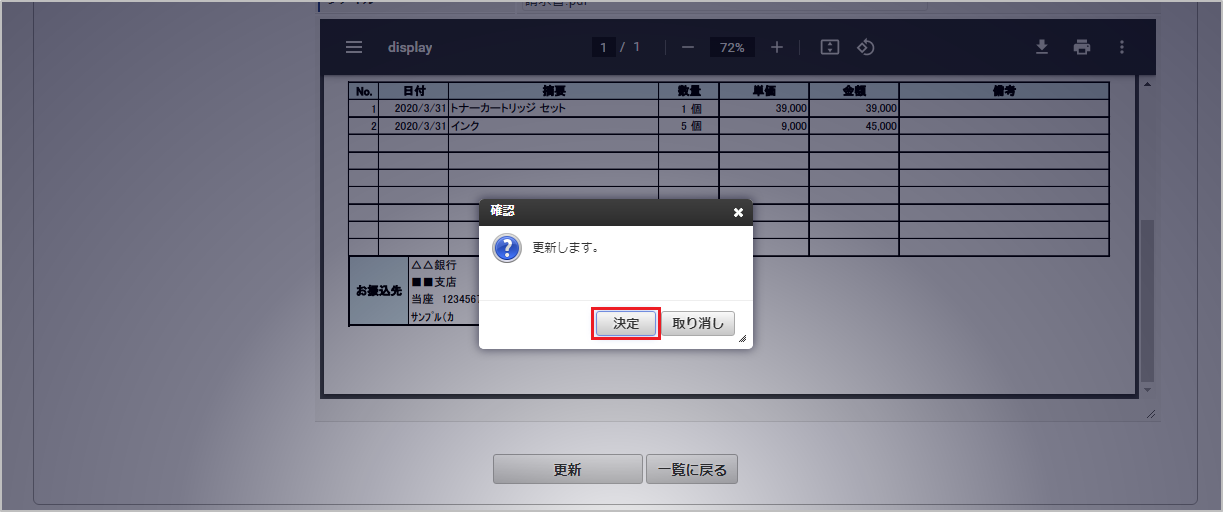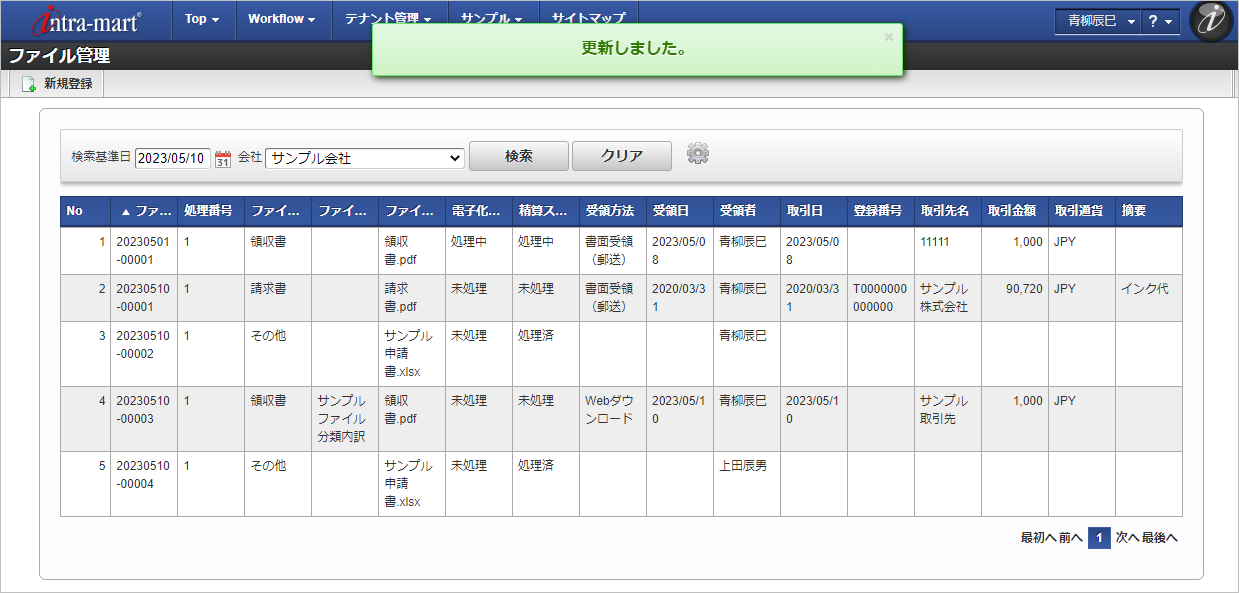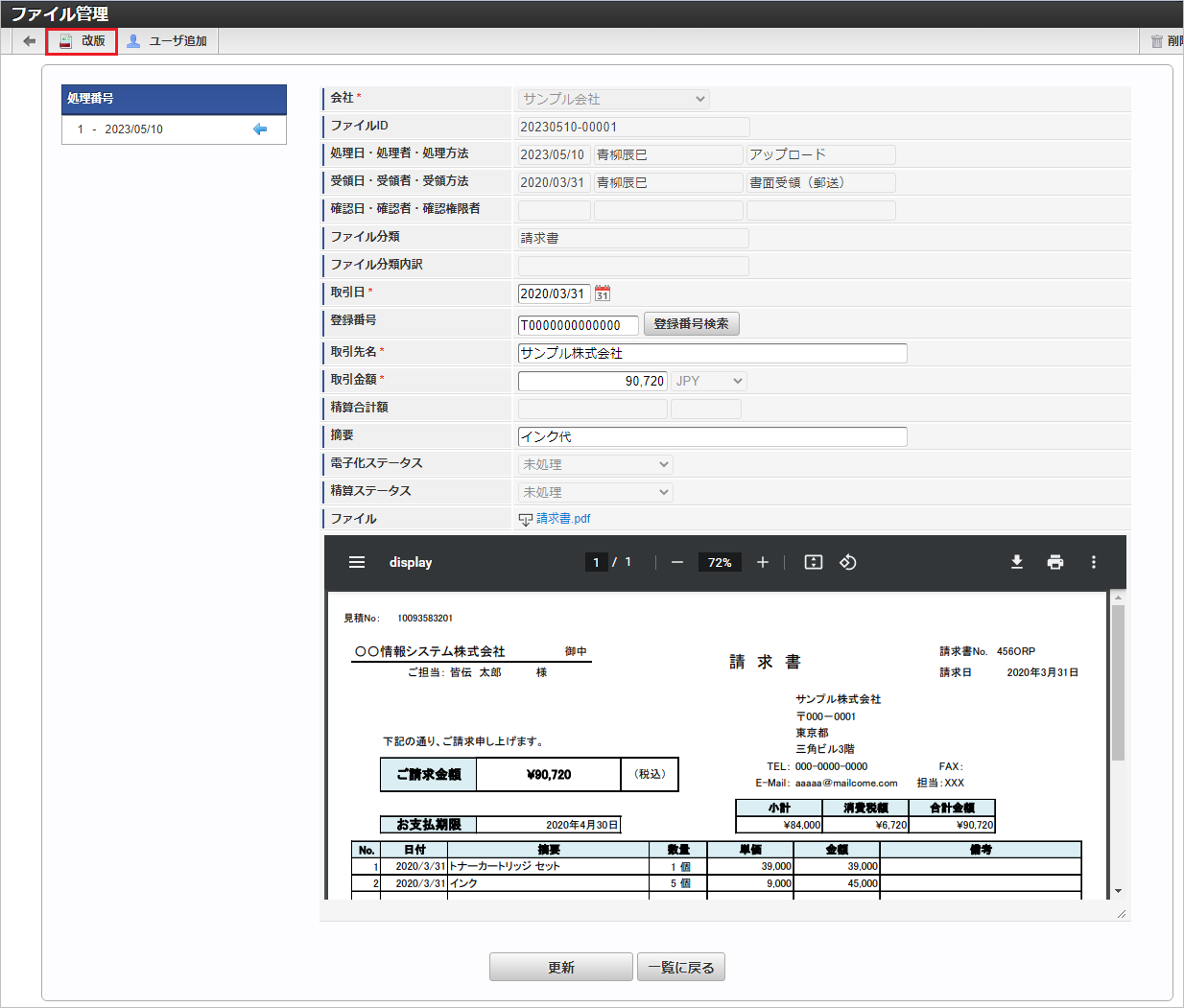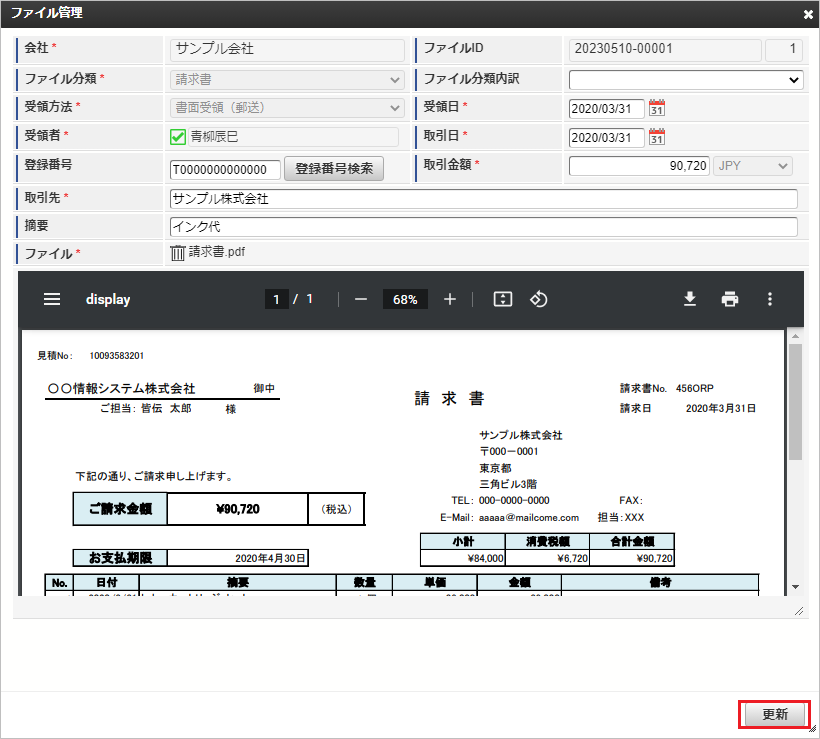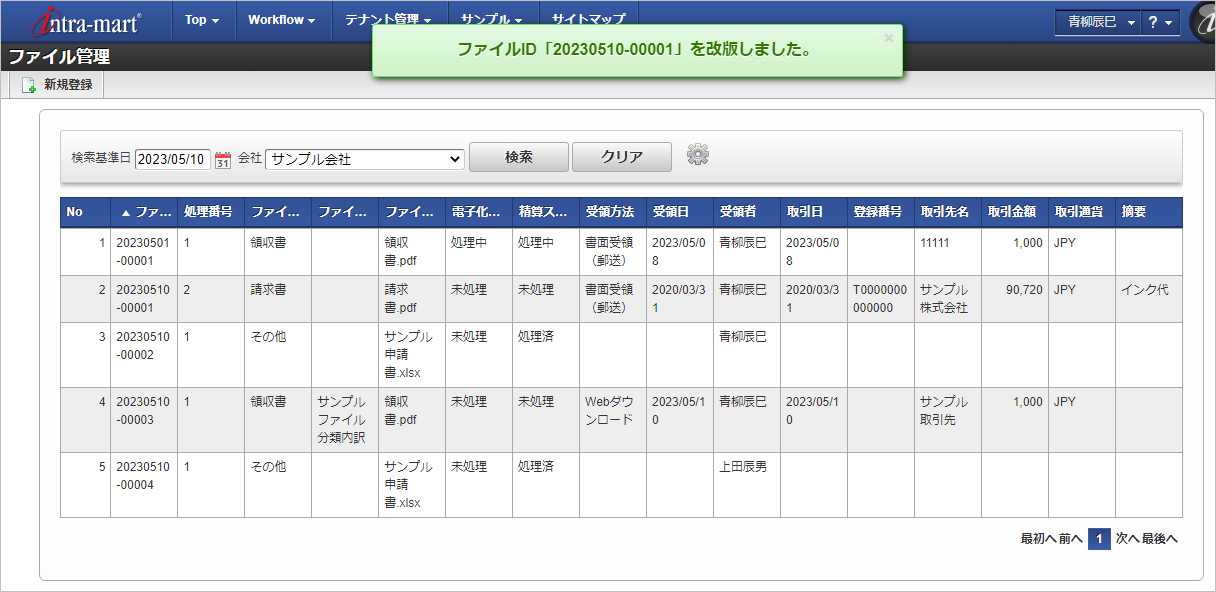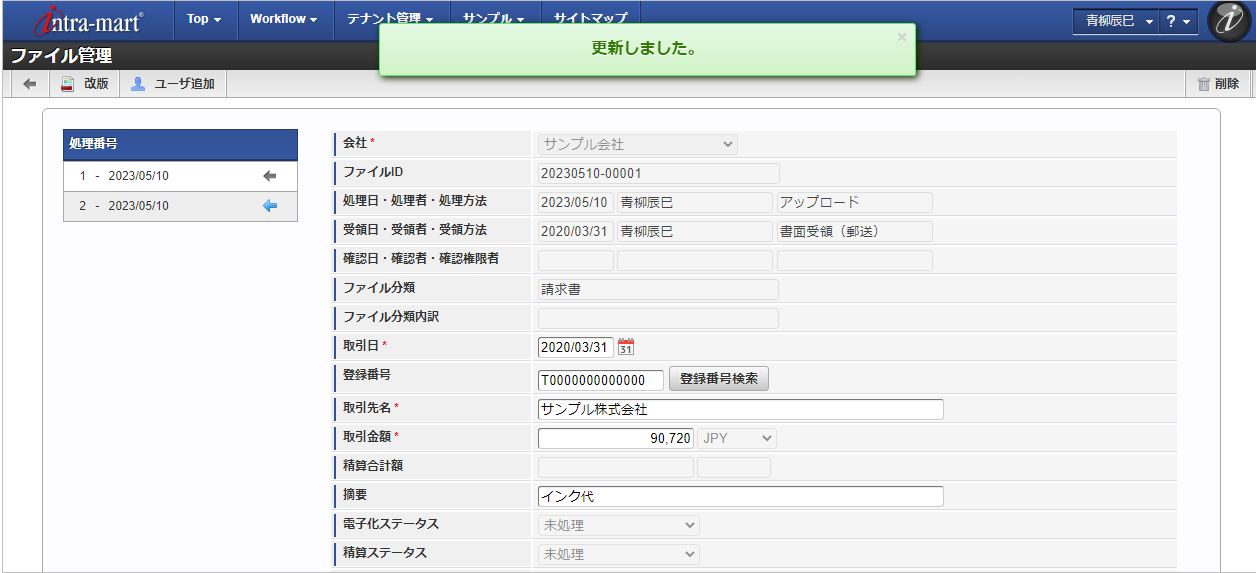6.21.2.1. ファイル管理¶
本項では、ファイル管理からファイルを登録、更新、改版、削除する方法を説明します。
6.21.2.1.1. 概要¶
ファイル管理は、アップロードしたファイルの登録、更新、改版、削除を行います。コラム
ファイル分類が「領収書」、「請求書」の場合、画像ファイル、PDFファイルを登録できます。登録可能なファイルの拡張子は「.pdf」、「.bmp」、「.gif」、「.jpg」、「.jpeg」、「.png」、「.tif」、「.tiff」です。ファイル分類が「その他」の場合、画像ファイル、PDFファイル以外のファイルも登録できます。登録可能なファイルの拡張子を確認、変更する場合は、『intra-mart Accel Kaiden! プログラミングガイド』-「応用」-「その他」-「機能説明」-「constants」-「ワークフローモジュール」を参照してください。画像ファイルを登録すると、PDFファイルに変換して登録されます。コラム
ファイル管理のステータスについて
コラム
ファイル管理を利用する際は、以下認可の許可が必要です。
6.21.2.1.2. メンテナンス¶
本項では、メンテナンス機能を利用したファイルのメンテナンス方法を説明します。
6.21.2.1.2.1. 新規登録¶
コラム
ファイル管理を個人用として開く場合は、「サイトマップ」→「個人設定」→「ファイル管理」をクリックします。
コラム
「登録番号検索」は、「適格請求書設定マスタ」の「登録番号チェック種別」を「公表情報ダウンロードデータ」に設定すると表示されます。登録番号検索の操作方法は、 登録番号検索 を参照してください。コラム
画像ファイル、PDFファイルを複数アップロードすると、1個のPDFファイルに統合して登録します。画像ファイル、PDFファイル以外のファイルは1ファイルのみアップロード可能です。
6.21.2.1.2.2. 更新/改版/利用ユーザ編集¶
コラム
設定アイコンをクリックして検索条件を指定することで絞り込み検索が行えます。検索基準日は、検索条件を表示する際に使用しています。一覧画面の検索結果は各ファイルの処理日時を基準日としています。コラム
検索条件のキーワードにファイル管理の以下の項目を入力して「検索」をクリックすると、結果を一覧に表示します。
コラム
コラム
一覧機能の操作方法は、 一覧画面の操作 を参照してください。
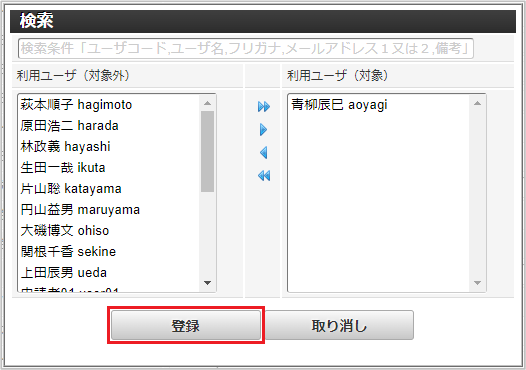
コラム
検索欄にユーザマスタの以下の項目を入力すると、該当するユーザが利用ユーザ(対象外)に表示されます。
コラム
電子化ステータス、精算ステータスが処理中または処理済の場合、更新、改版はできません。コラム
電子化ステータスが未設定で、申請書と紐づいている場合、更新、改版はできません。
6.21.2.1.2.3. 削除¶
ファイル管理からアップロード済みのファイルを削除できます。ただし、次の条件に合致する場合削除できません。
- 電子化ステータス、精算ステータスが処理中の場合
- 電子化ステータス、精算ステータスが処理済の場合
- 電子化ステータス、精算ステータスが未処理で、申請書と紐づいている場合
- 電子化ステータスが未設定で、申請書と紐づいている場合
コラム
一時保存の申請書、否認など承認以外で案件が終了した申請書に紐づいたファイル、再申請時などに申請書との紐づけを解除したファイルは、電子化ステータス、精算ステータスは未処理だが、申請書と紐づいているため削除できません。削除する場合、 ファイル削除 を実施してください。