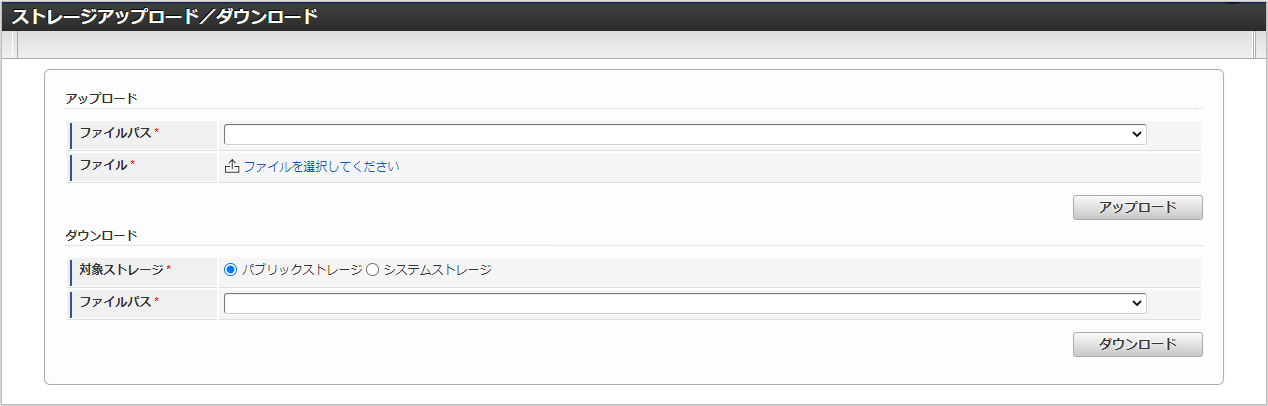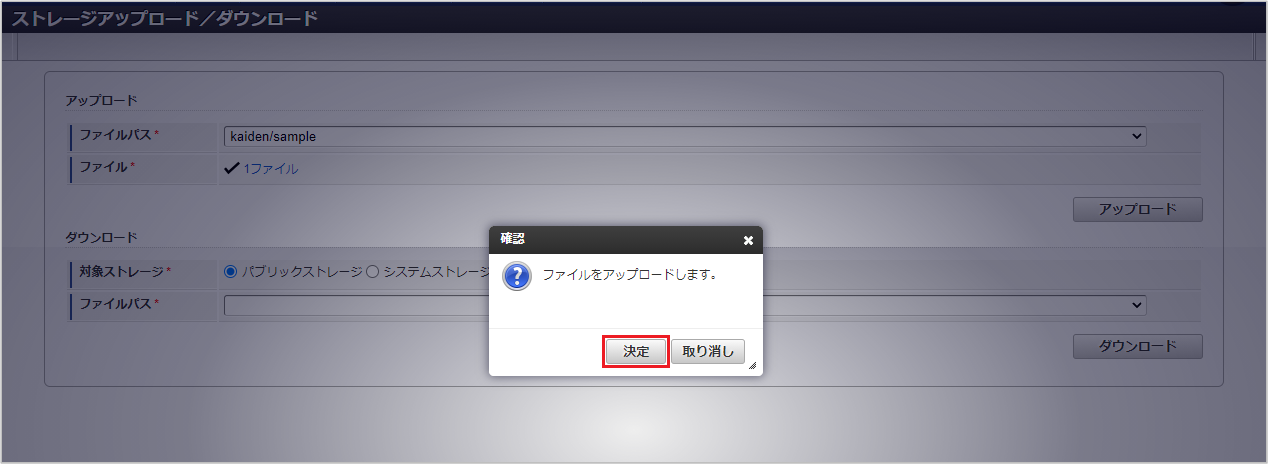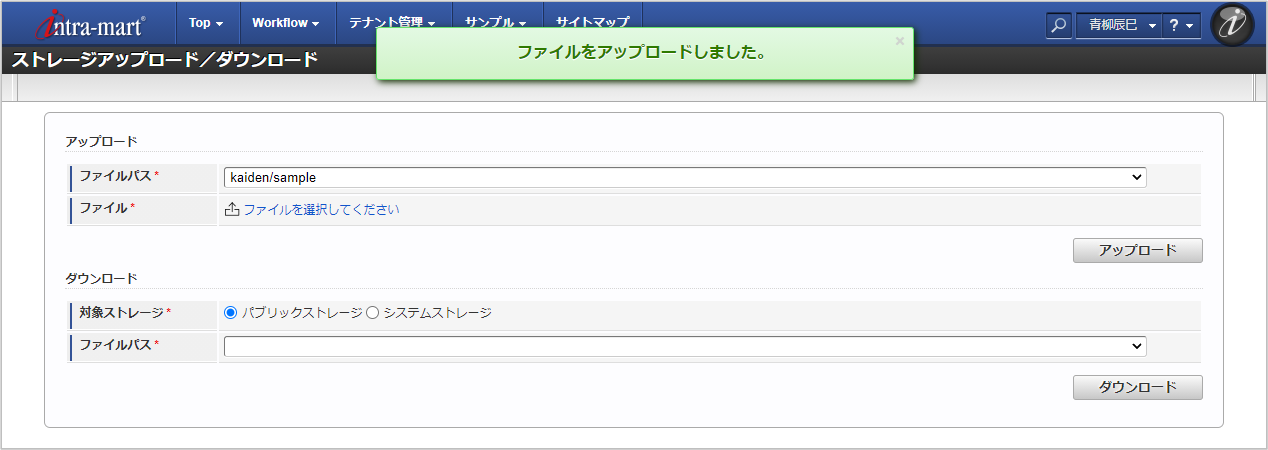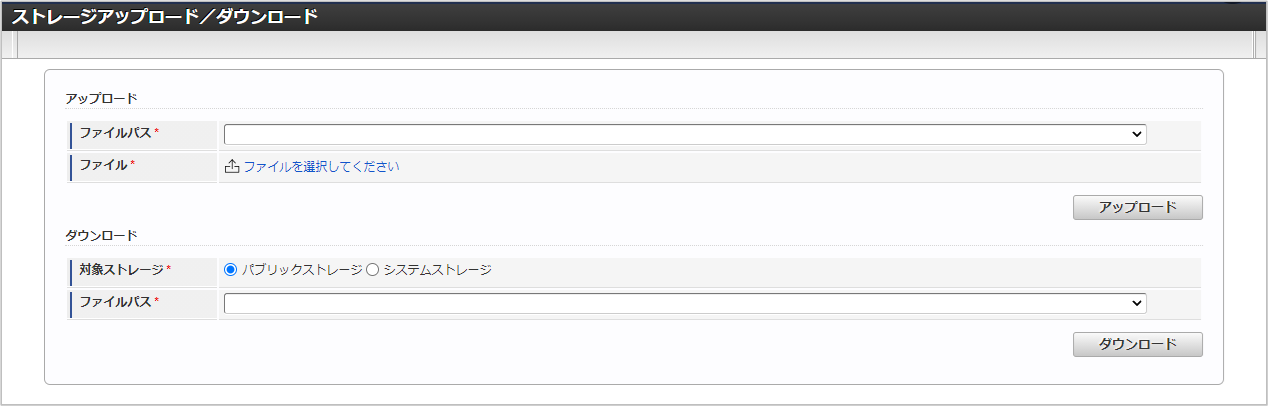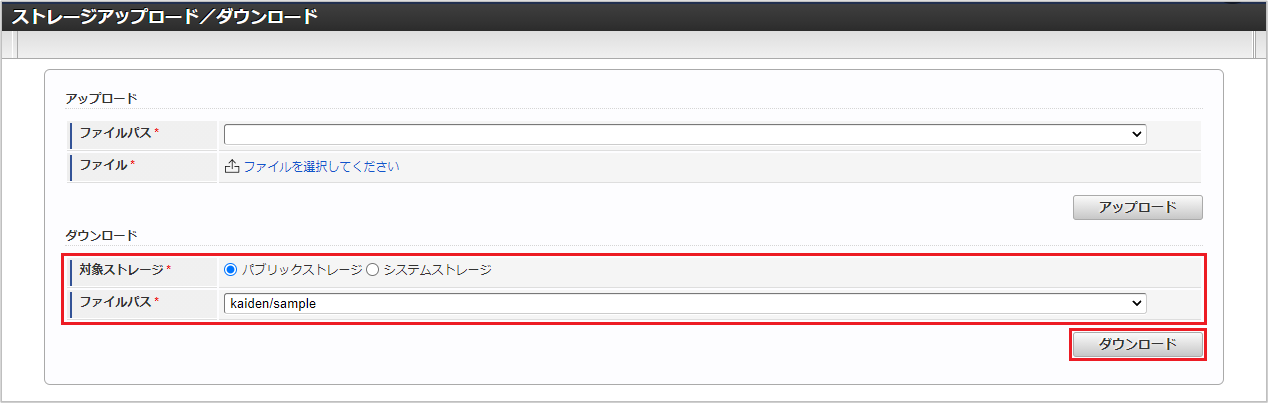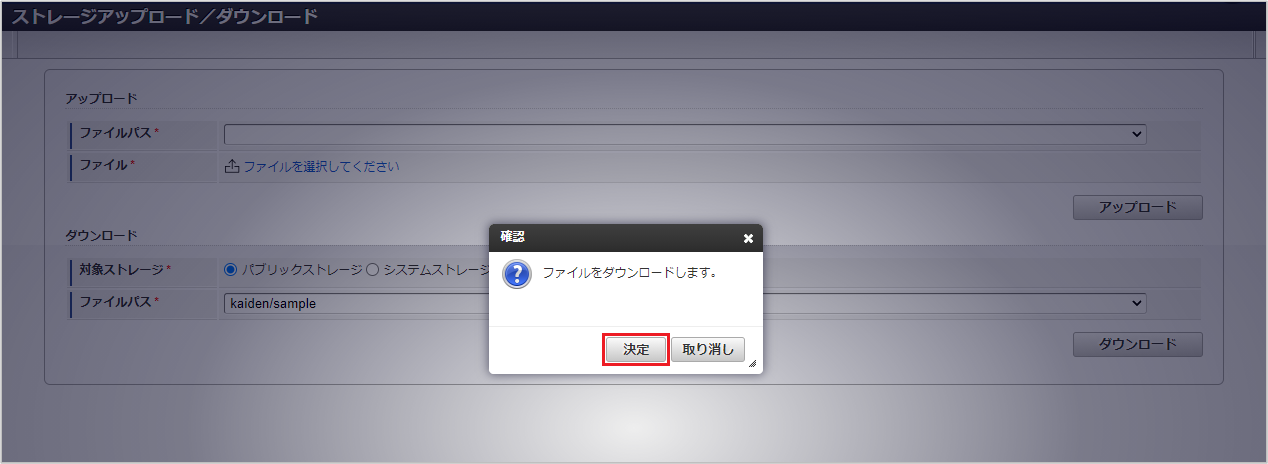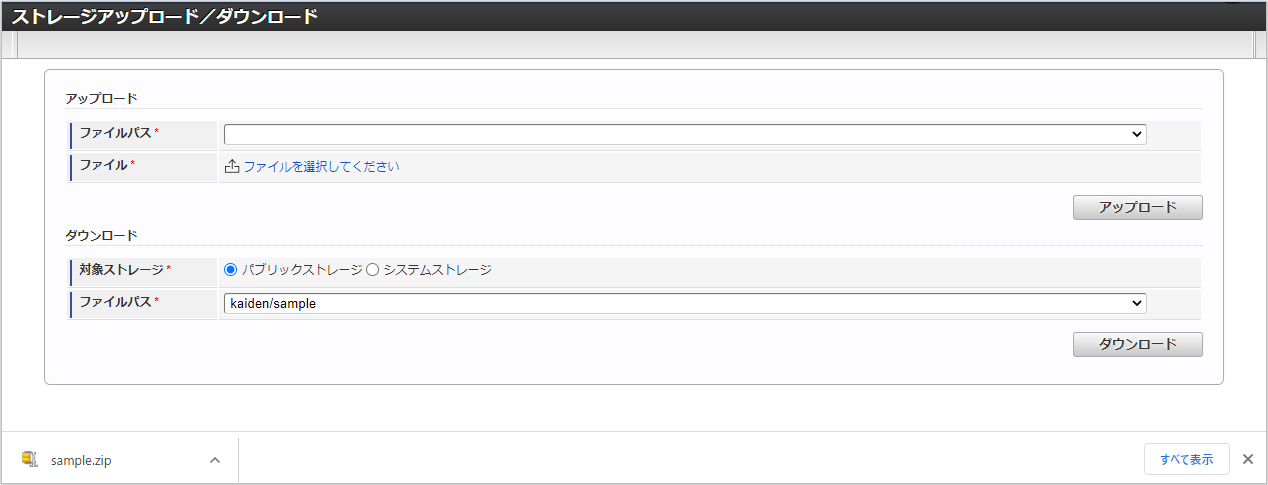5.12.1. ストレージアップロード/ダウンロード¶
本項では、ストレージアップロード/ダウンロードの利用方法を説明します。
5.12.1.1. 概要¶
ストレージアップロード/ダウンロードとはストレージに対してアップロード、ダウンロードを行う機能です。
5.12.1.2. アップロード¶
パブリックストレージへファイルをアップロードします。
コラム
ファイルパスについて「ファイルパス管理マスタ」で登録された、以下のファイルパスを選択することができます。
コラム
アップロードについてファイルパスの存在有無により、以下にファイルがアップロードされます。
コラム
ファイル選択の操作方法は、『intra-mart Accel Kaiden! 経費旅費 / ユーザ操作ガイド』 - 「リファレンス」 - 「各種操作」 - 「PC用画面の各種操作」 - 「ファイル添付」を参照してください。ただし、「ストレージアップロード/ダウンロード」では、以下の仕様となっています。

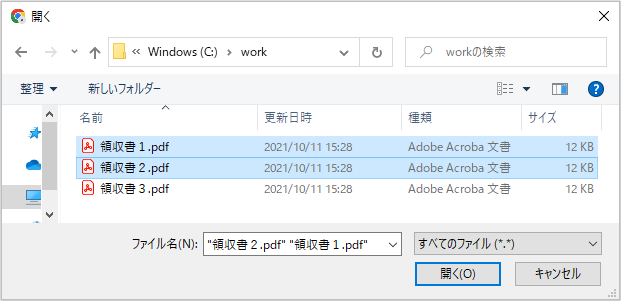

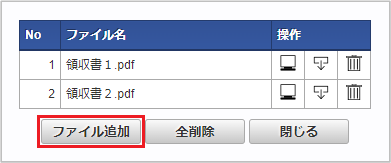
5.12.1.3. ダウンロード¶
パブリックストレージまたはシステムストレージからファイルをダウンロードします。
コラム
ファイルパスについて「ファイルパス管理マスタ」で登録された、以下のファイルパスを選択することができます。
コラム
ダウンロードについてファイルパスの存在有無によって、以下のファイルがダウンロードされます。