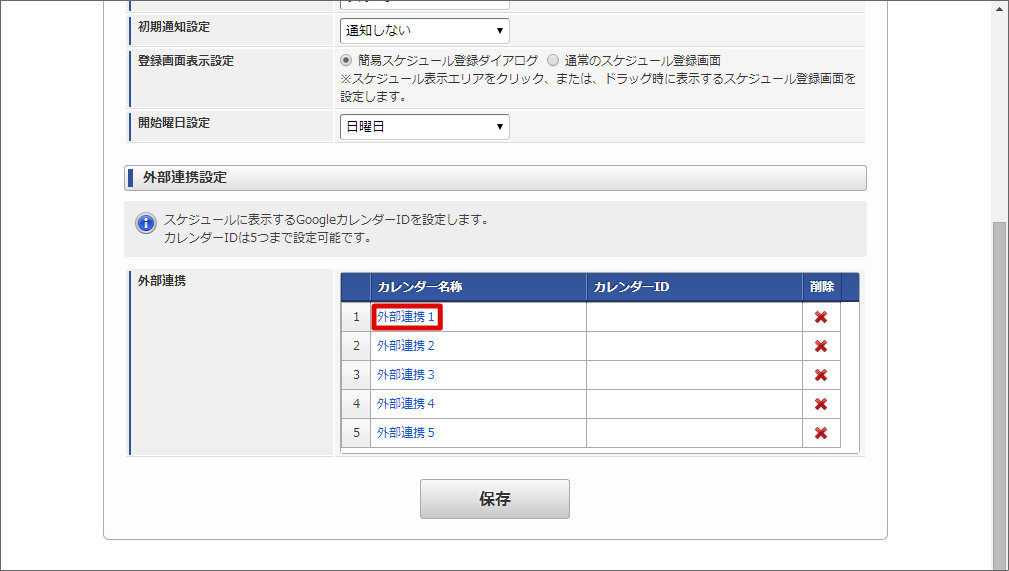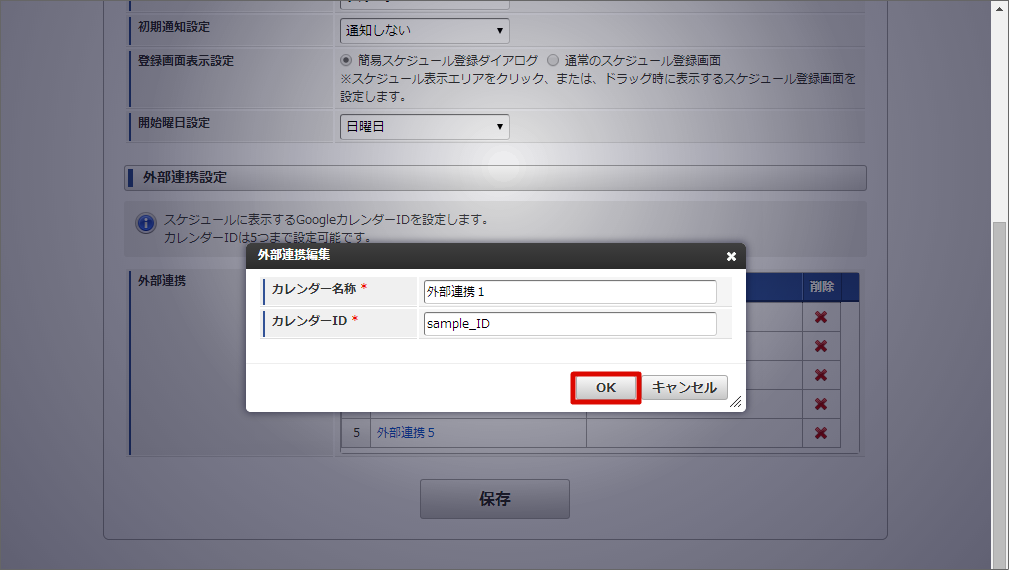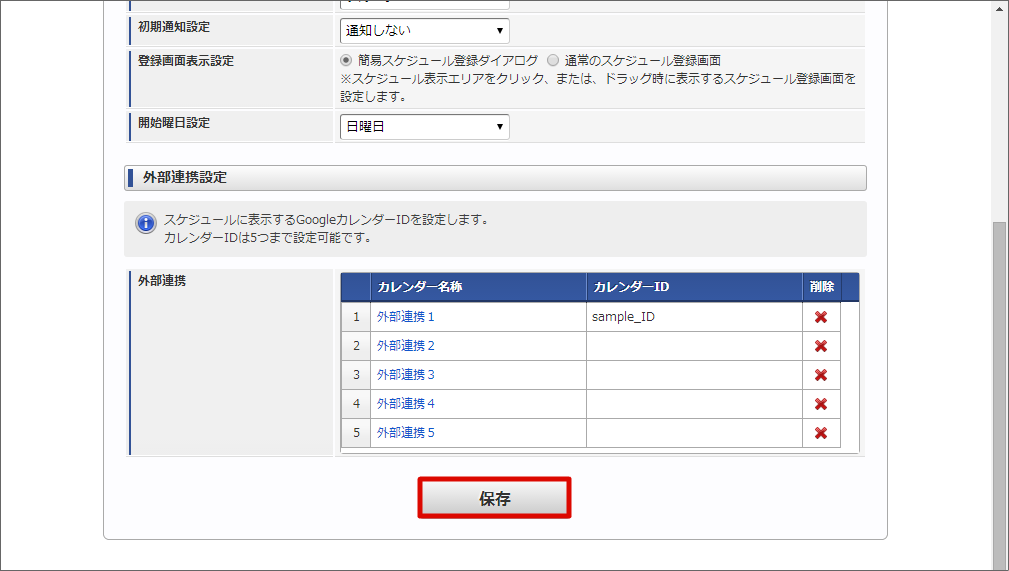3.3.1. スケジュール表示を設定する¶
スケジュール機能の表示に関する設定を行います。スケジュール表示設定には、表示設定と外部連携設定があります。
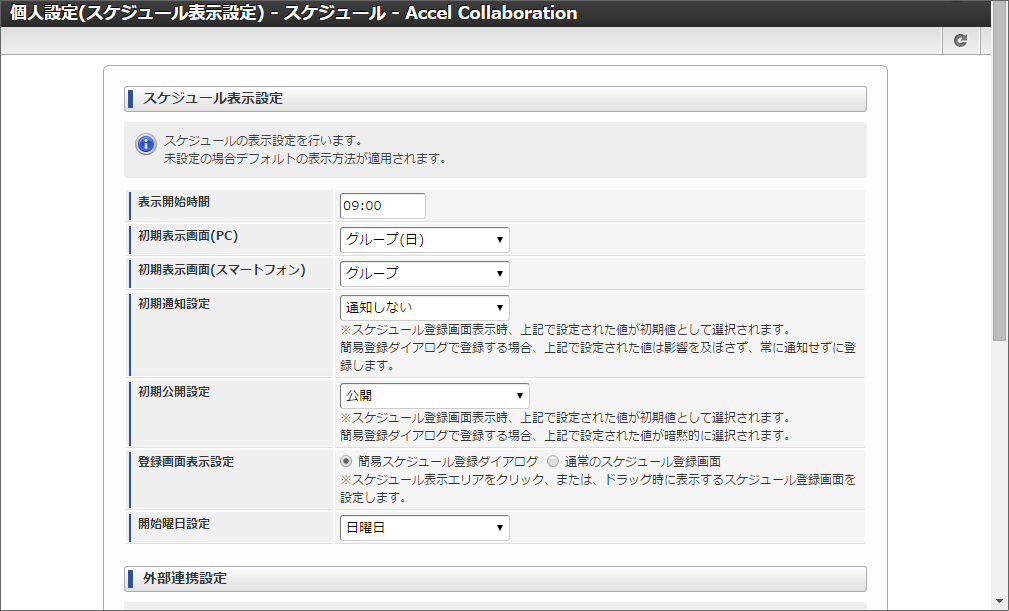
<スケジュール表示設定>
表示開始時間
スケジュールの表示開始時間を設定します。
例えば表示開始時刻を「08:00」にした場合、スケジュールのタイムラインは8時から表示されます。
初期表示画面(PC)
PC端末でのスケジュール表示時に、最初に表示される画面を設定します。グループ(日)、グループ(週)、個人(週)、個人(月)、個人(日)の5画面から選択できます。
初期表示画面(スマートフォン)
スマートフォン端末でのスケジュール表示時に、最初に表示される画面を設定します。グループ、リスト、カレンダーの3画面から選択できます。
初期通知設定
スケジュール登録・編集画面での「通知」項目の初期値を設定します。「通知しない」、「参加者に通知する」、「自分を通知先に含める」の3つから選択できます。スケジュール簡易登録ダイアログでスケジュールを登録した場合は、常に「通知しない」設定でスケジュールが登録されます。初期公開設定
スケジュール登録・編集画面での「公開/非公開」項目の初期値を設定します。「公開」、「非公開」、「非公開(代理先にも非公開)」の3つから選択できます。スケジュール簡易登録ダイアログでスケジュールを登録した場合、本設定で登録した選択値でスケジュールが登録されます。登録画面表示設定
スケジュール一覧画面でのスケジュール表示エリアをクリック、ドラッグ時に表示する、スケジュール登録画面を選択できます。
開始曜日設定
グループ(週)画面、個人(週)画面で表示されるスケジュールの開始曜日を選択できます。
コラム
グループ(月)の開始曜日は、個人設定のカレンダー設定で指定した曜日です。 詳しくは「 一般ユーザ操作ガイド 」を参照してください。
コラム
グループ(日)を表示する場合、設定された表示開始時間から表示するようにスクロールを行います。設定された時間までスクロールする際に表示ウィンドウの横幅限界に到達してしまった場合、スクロール限界に達した時点を初期表示とします。例えば表示開始時間を「10:00」にした場合、表示ウィンドウの横幅が8時から24時を表示できる幅でグループ(日)を開くと、8時が開始時刻に見えるように表示されます。<外部連携設定>
「保存」ボタン
入力したスケジュール表示設定を保存できます。