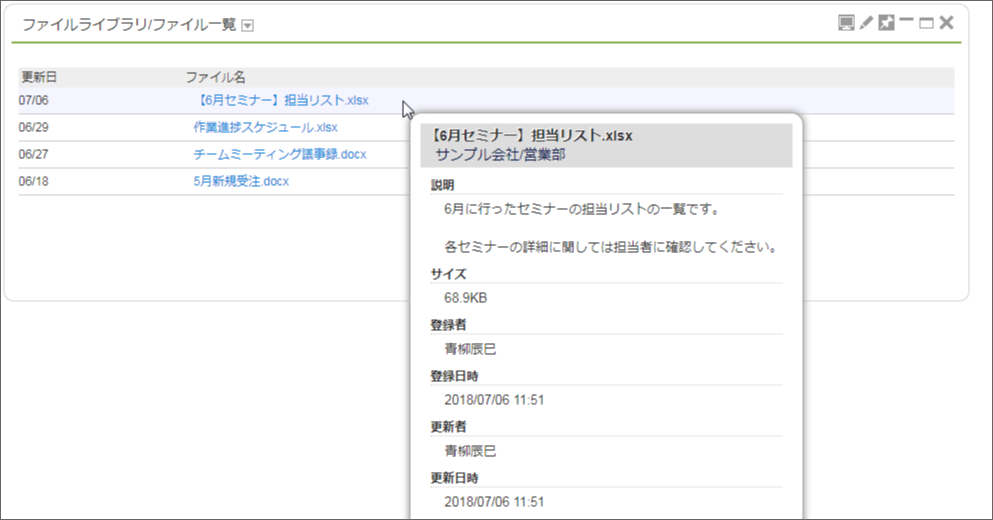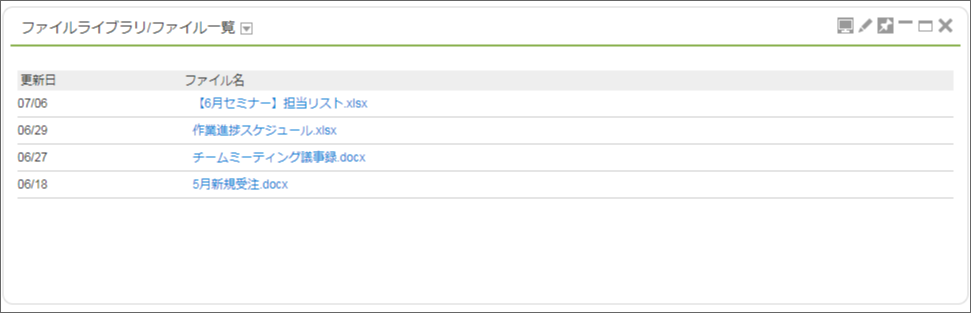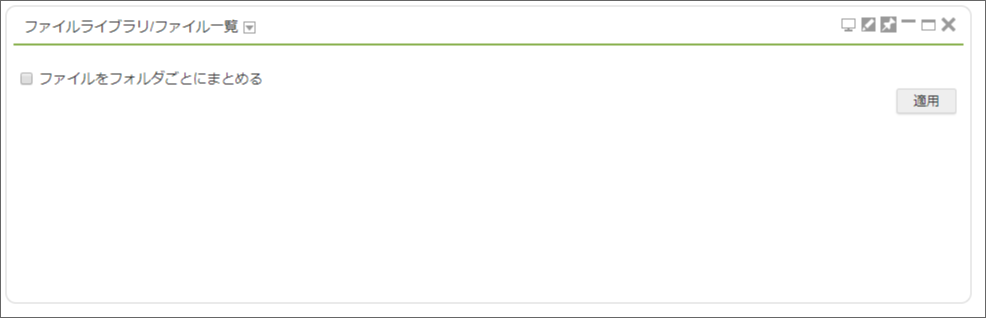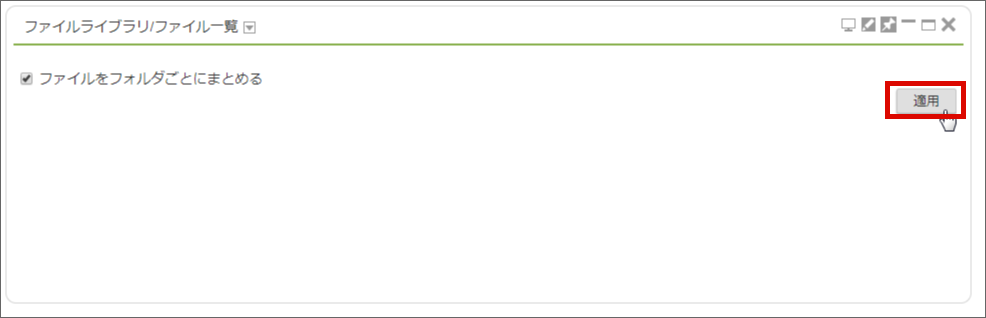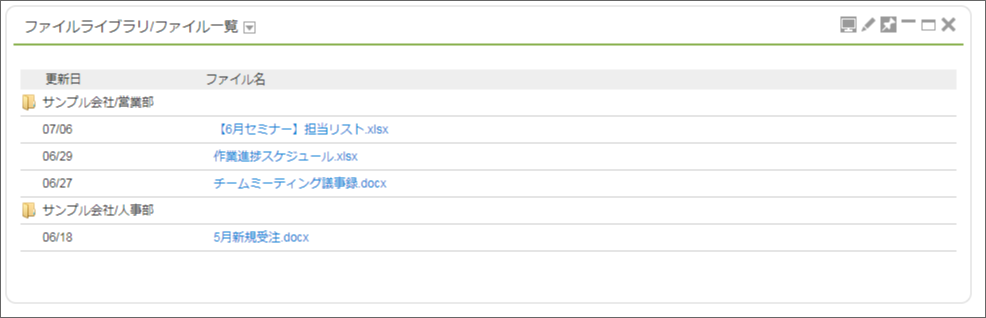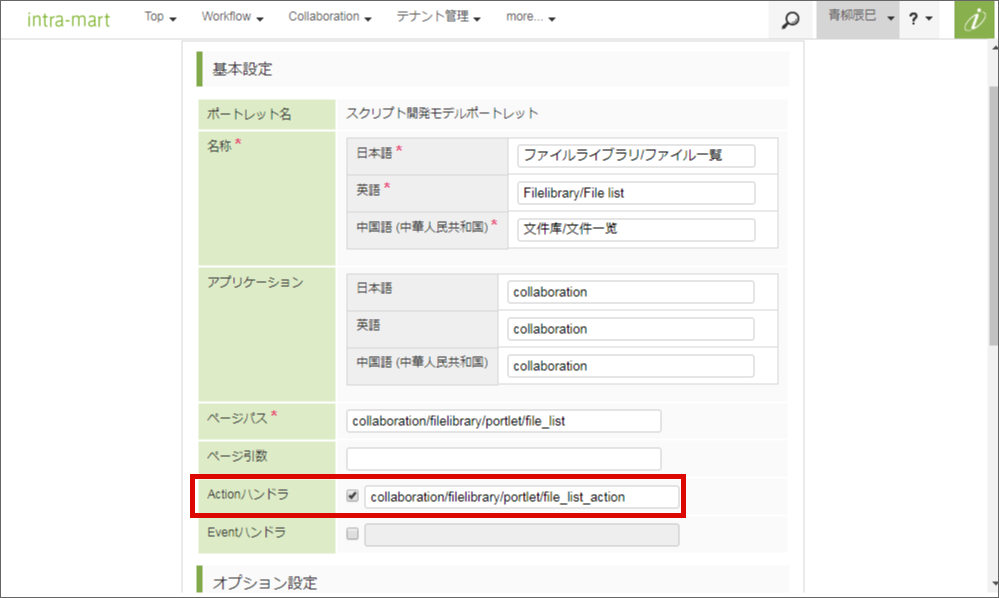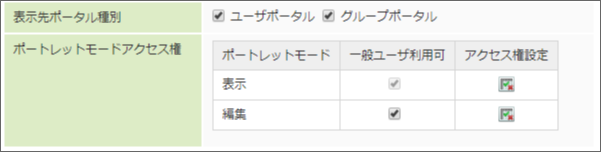3.4. ファイル一覧ポートレットを設定する¶
ファイルライブラリのファイルの一覧を表示するポートレットをポータル画面に設定できます。
- 表示されるファイル一覧は更新日時が新しい順で表示されます。
- ファイル一覧の行をマウスオーバーすると、ファイルの内容を表示されます。
- ファイル名のリンクをクリックすると、そのファイルをダウンロードします。
コラム
ポータル、および、ポートレットの設定については「 ポータル 管理者操作ガイド 」を参照してください。
コラム
設定ファイルでの設定項目については「 intra-mart Accel Collaboration 設定ファイルリファレンス 」-「 ファイルライブラリポートレット設定 」を参照してください。
3.4.1. ファイル一覧ポートレットの初期設定をする¶
ファイル一覧ポートレットの編集モードの画面が表示されます。
項目名 説明 ファイルをフォルダごとにまとめる 「適用」ボタンをクリックします。
表示モードに切り替わり、設定したフォルダのファイル一覧が表示されます。
注意
カテゴリの設定は intra-mart Accel Collaboration 2018 Summer から利用することが可能です。2018 Spring 以前に登録したポートレットでカテゴリを設定可能にするためには、ポートレット編集画面でActionハンドラを設定する必要があります。
指定するActionハンドラ
注意
ポートレットの編集モードは、「グループポータル編集モード」画面と「ポータル」画面の二箇所から変更が可能ですが、「ポータル」画面での設定が優先されるため(設定したユーザのみ)、「グループポータル編集モード」で設定した設定が反映されない場合があります。特に、ポートレットモードアクセス権の「編集」モードを一般ユーザが利用できるように設定している場合は、グループポータル編集モードで設定したカテゴリが一般ユーザのグループポータルに反映されない場合があるため注意してください。「ポータル」画面でユーザが設定したポートレットの設定は、ポートレットをポータルから一度削除することでリセットすることが可能です。注意
ファイルをフォルダごとにまとめる設定は intra-mart Accel Collaboration 2018 Summer から利用することが可能です。