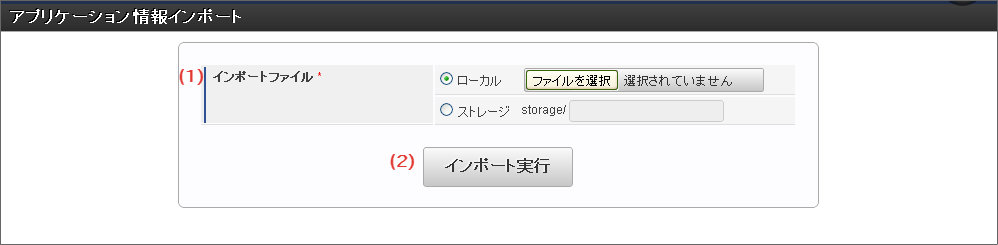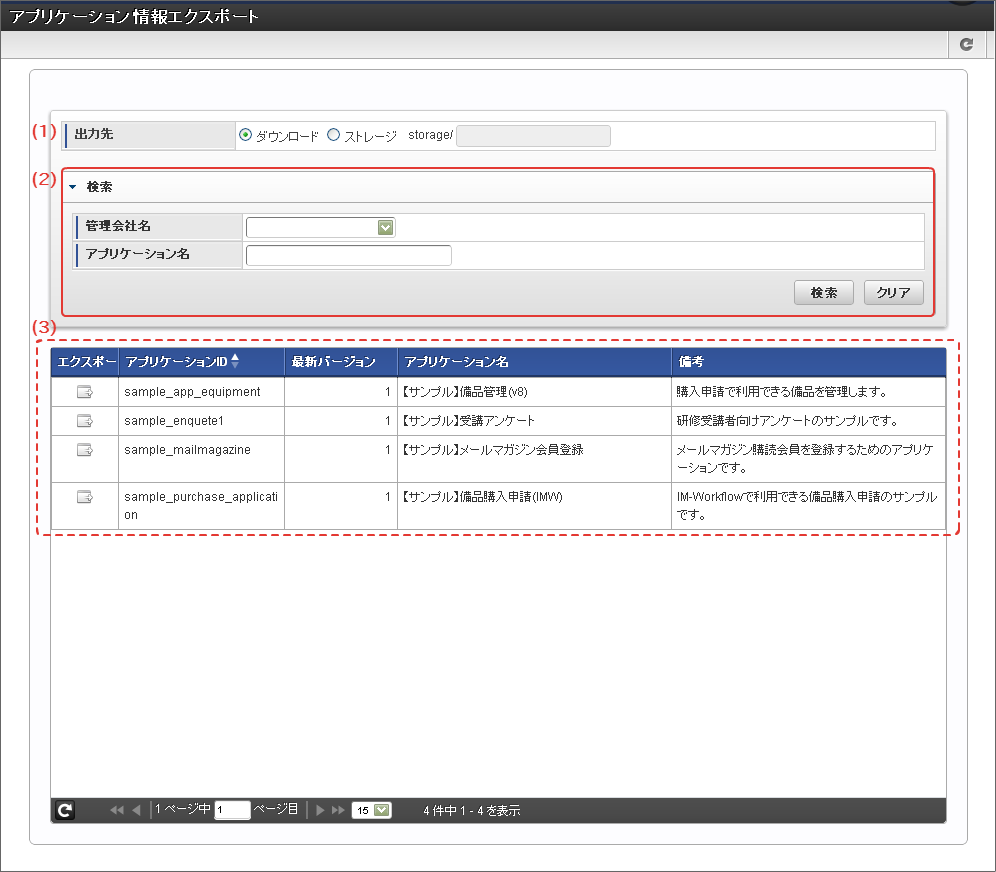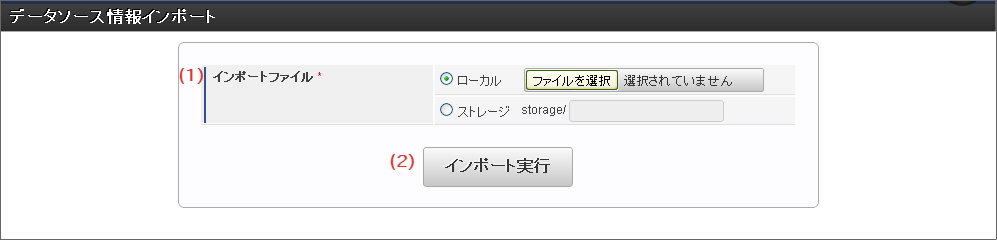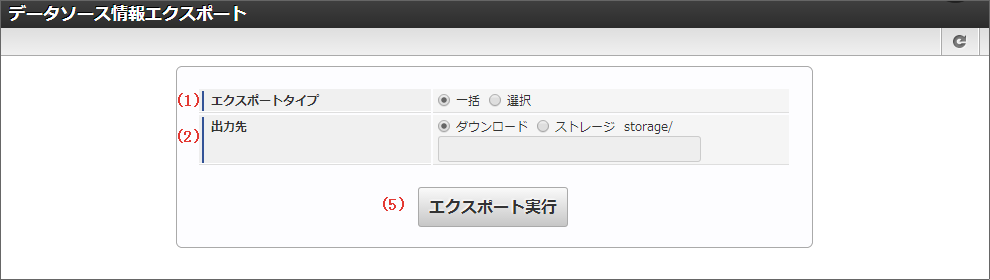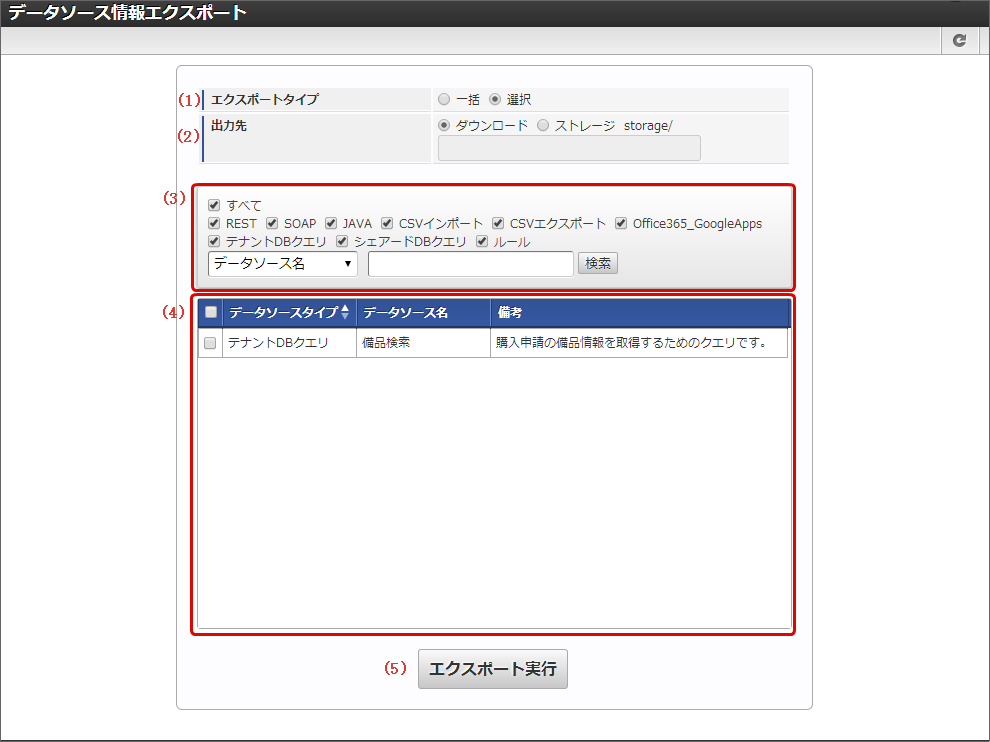6.9.1. インポート・エクスポートを利用した IM-FormaDesigner のアプリケーションやデータソース定義の移行¶
IM-FormaDesignerで作成したアプリケーションやデータソース定義は、同じバージョンの intra-mart Accel Platform のサーバ間で外部ファイルを利用して移行できます。ここでは、同じバージョンの intra-mart Accel Platform のサーバ間でのIM-FormaDesignerのアプリケーション、データソース定義の移行方法を説明します。異種バージョン間(version 7.2→IM-FormaDesigner for Accel Platform~)での移行については、「 IM-FormaDesigner 移行ガイド 」を参照してください。
Contents
- 「アプリケーション情報インポート」画面の機能と各部の説明
- 「アプリケーション情報エクスポート」画面の機能と各部の説明
- 「データソース定義インポート」画面の機能と各部の説明
- 「データソース定義エクスポート」画面の機能と各部の説明
- アプリケーションを移行ファイルとして出力する(アプリケーションのエクスポート)
- 移行ファイルからアプリケーションを取り込む(アプリケーションのインポート)
- データソース定義を移行ファイルとして出力する(データソース定義のエクスポート)
- 移行ファイルからデータソース定義を取り込む(データソース定義のインポート)
- 採番ルール定義を移行ファイルとして出力する(採番ルール定義のエクスポート)
- 移行ファイルから採番ルール定義を取り込む(採番ルール定義のインポート)
- カテゴリ情報を移行ファイルとして出力する(カテゴリのエクスポート)
- 移行ファイルからカテゴリ情報を取り込む(カテゴリのインポート)
- 運用後のアプリケーション移行について
6.9.1.2. 「アプリケーション情報エクスポート」画面の機能と各部の説明¶
「アプリケーション情報エクスポート」画面の内容は以下の通りです。
出力先
エクスポートするアプリケーションの定義ファイルの出力先を選択します。
ダウンロード
実行しているマシンにファイルをダウンロードする場合に選択します。ストレージ
storage配下にファイルをエクスポートする場合に選択します。検索
画面に表示するアプリケーション一覧を絞り込むための検索条件を設定します。
管理会社名
画面のアプリケーション一覧に表示するアプリケーションを、アプリケーション管理会社で絞り込みます。アプリケーション名
アプリケーション名を条件に絞り込みます。(部分一致で検索します。)対象となるアプリケーションの名称は、アプリケーションに設定されている全ロケールの名称が対象です。アプリケーション一覧
アプリケーション単位にエクスポート対象を選択して、定義ファイルのエクスポートを実行します。
エクスポート
選択したアプリケーションの定義ファイルのエクスポートを実行します。アプリケーションID
アプリケーションIDを表示します。最新バージョン
アプリケーションIDの最新のバージョン番号を表示します。アプリケーション名
ユーザのロケールのアプリケーション名を表示します。備考
ユーザのロケールの備考の内容を表示します。
6.9.1.4. 「データソース定義エクスポート」画面の機能と各部の説明¶
「データソース定義エクスポート」画面の内容は以下の通りです。
エクスポートタイプに「一括」が選択されている場合
エクスポートタイプに「選択」が選択されている場合
エクスポートタイプ
エクスポートする方法を選択します。
一括
すべてのデータソース定義をエクスポートする場合に選択します。選択
一覧で選択したデータソース定義をエクスポートする場合に選択します。出力先
エクスポートするクエリ(データソース定義)の定義ファイルの出力先を選択します。
ダウンロード
実行しているマシンにファイルをダウンロードする場合に選択します。ストレージ
storage配下にファイルをエクスポートする場合に選択します。検索
画面に表示するデータソース定義一覧を絞り込むための検索条件を設定します。
データソースタイプ
画面のデータソース定義一覧に表示するデータソース定義を、データソースタイプで絞り込みます。
データソース名
データソース名を条件に絞り込みます。(部分一致で検索します。)対象となるデータソース名は、データソース定義に設定されている全ロケールのデータソース名が対象です。備考
備考を条件に絞り込みます。(部分一致で検索します。)対象となる備考は、データソース定義に設定されている全ロケールの備考が対象です。データソース定義一覧
データソース定義一覧で選択されたデータソース定義がエクスポート対象です。エクスポート
エクスポートを実行します。
6.9.1.5. アプリケーションを移行ファイルとして出力する(アプリケーションのエクスポート)¶
ステップ1:アプリケーション情報の移行ファイル出力(エクスポート)画面を表示する¶
※以下の手順は intra-mart Accel Platform にログイン後の画面から説明します。
- メニューから「Formaアプリ作成管理」→「アプリ移行」→「エクスポート」に移動します。
- 「アプリケーション情報エクスポート」画面が表示されます。
ステップ2:アプリケーション情報の移行ファイルを出力(エクスポート)する¶
- 移行ファイルの出力先を選択します。
- 実行しているユーザのローカルディスクとする場合には、「出力先」を「ダウンロード」にします。
- intra-mart Accel Platform サーバのstorageフォルダ配下とする場合には、「出力先」を「ストレージ」とし、storage配下のフォルダ名を入力します。
コラム
storage配下のフォルダが存在していない場合には、自動的に作成されます。
- 移行対象とするアプリケーションの「エクスポート」アイコンをクリックします。
- 処理完了後に出力先に移行ファイルが出力されます。
6.9.1.6. 移行ファイルからアプリケーションを取り込む(アプリケーションのインポート)¶
ステップ1:アプリケーション情報の移行ファイル入力(インポート)画面を表示する¶
※以下の手順はintra-mart Accel Platformにログイン後の画面から説明します。
- メニューから「Formaアプリ作成管理」→「アプリ移行」→「インポート」に移動します。
- 「アプリケーション情報インポート」画面が表示されます。
ステップ2:アプリケーション情報の移行ファイルの取り込み(インポート)を行う¶
- 移行ファイル(インポートファイル)の保存場所を指定します。
- 実行しているユーザのローカルディスクからアップロードする場合には、「ローカル」にします。
- intra-mart Accel Platform サーバのstorageフォルダ配下から取り込む場合には、「ストレージ」とし、storage配下のフォルダ名を入力します。
取り込みファイル(インポートファイル)の情報を入力したら「インポート実行」をクリックします。
処理完了後に実行環境にアプリケーション情報が反映されます。
以下は、移行元と移行先の環境でサーバの文字コードが異なる場合には、追加で下記の作業をインポート後に実行します。
- Storageフォルダ配下に生成されるjsonファイルの文字コードを、移行先(インポート環境)と同じ文字コードに変換する必要があります。
コラム
ステップ3:移行ファイルで反映されない設定内容を再設定する(事後処理)¶
IM-FormaDesignerで作成したアプリケーションで登録・更新を行ったデータ(ヘッダーテーブル・明細テーブルのデータ)を移行する¶
手順の詳細については、「 TableMaintenance 管理者操作ガイド 」を参照してください。
- 移行元の環境で「TableMaintenance」の「テーブル・エクスポート」機能を利用し、ヘッダーテーブル・明細テーブルのデータを出力します。
- 移行先の環境で「TableMaintenance」の「テーブル・インポート」機能を利用し、ヘッダーテーブル・明細テーブルのデータを取り込みます。
IM-FormaDesigner連携を行ったアプリケーションで申請・承認画面から登録したデータ¶
- IM-Workflowでの管理情報(案件情報、フローの処理状況等)については、「 IM-Workflow 管理者操作ガイド 」を参照ください。
- IM-Workflowの申請・承認画面でIM-FormaDesignerで作成したアプリケーションのフォームに入力した情報は、上記のヘッダーテーブル・明細テーブルの移行の手順を参照ください。
アプリケーションに設定しているユーザプログラムのソースファイル¶
6.9.1.7. データソース定義を移行ファイルとして出力する(データソース定義のエクスポート)¶
ステップ1:データソース定義の移行ファイル出力(エクスポート)画面を表示する¶
※以下の手順はintra-mart Accel Platformにログイン後の画面から説明します。
- メニューから「Formaアプリ作成管理」→「データソース定義移行」→「エクスポート」に移動します。
- 「データソース情報エクスポート」画面が表示されます。
ステップ2:データソース定義の移行ファイルを出力(エクスポート)する¶
移行ファイルの出力先を選択します。
- 実行しているユーザのローカルディスクとする場合には、「出力先」を「ダウンロード」にします。
- intra-mart Accel Platform サーバのstorageフォルダ配下とする場合には、「出力先」を「ストレージ」とし、storage配下のフォルダ名を入力します。
コラム
storage配下のフォルダは、存在していない場合には自動的に作成されます。
- 出力先情報を入力したら「エクスポート実行」をクリックします。
- 処理完了後に出力先に移行ファイルが出力されます。
6.9.1.8. 移行ファイルからデータソース定義を取り込む(データソース定義のインポート)¶
ステップ1:データソース定義の移行ファイル入力(インポート)画面を表示する¶
※以下の手順はintra-mart Accel Platformにログイン後の画面から説明します。
- メニューから「Formaアプリ作成管理」→「データソース定義移行」→「インポート」に移動します。
- 「データソース情報インポート」画面が表示されます。
ステップ2:データソース定義の移行ファイルの取り込み(インポート)を行う¶
- 移行ファイル(インポートファイル)の保存場所を指定します。
- 実行しているユーザのローカルディスクからアップロードする場合には、「ローカル」にします。
- intra-mart Accel Platform サーバのstorageフォルダ配下から取り込む場合には、「ストレージ」とし、storage配下のフォルダ名を入力します。
取り込みファイル(インポートファイル)の情報を入力したら「インポート実行」をクリックします。
処理完了後に実行環境にアプリケーション情報が反映されます。
ステップ3:不要なデータソース定義情報を削除する¶
取り込みを行ったデータソース定義のうち、アプリケーション移行(インポート)で取り込んだアプリケーションで利用していないデータソース定義を削除する必要があります。
移行前準備作業で移行対象となるデータソース定義を整理していた場合には、この作業は不要です。
6.9.1.9. 採番ルール定義を移行ファイルとして出力する(採番ルール定義のエクスポート)¶
ステップ1:Table Maintenanceの移行ファイル出力(エクスポート)画面を表示する¶
※以下の手順はintra-mart Accel Platformにログイン後の画面から説明します。
- メニューから「TableMaintenance」→「テーブル・エクスポート」に移動します。
- 「テーブル・エクスポート」画面が表示されます。
ステップ2:採番ルール定義の移行ファイルを出力(エクスポート)する¶
移行ファイルの出力先を選択します。
- 実行しているユーザのローカルディスクとする場合には、「出力先」を「ダウンロード」にします。
コラム
storage配下のフォルダは、存在していない場合には自動的に作成されます。
「ターゲットテーブルの選択」から以下の3つのテーブルを選択し、「選択されたテーブル」に設定します。
- IMFR_M_AUTO_NO
- IMFR_M_AUTO_NO_LOCALE
- IMFR_M_AUTO_NO_COMPANY
移行ファイルの情報を設定したら「実行」をクリックします。
処理完了後に出力先に移行ファイルが出力されます。
コラム
「IMFR_M_AUTO_NO」、「IMFR_M_AUTO_NO_COMPANY」のデータは、採番ルール定義を論理削除しているため、テーブルに削除済みのデータが残っています。不要なデータを移行ファイルから削除するためには、各テーブルに対応したCSVファイルから以下の条件でレコードを削除してください。
- 対象テーブル.DELETE_FLAG = 1
6.9.1.10. 移行ファイルから採番ルール定義を取り込む(採番ルール定義のインポート)¶
ステップ1:採番ルール定義の移行ファイル入力(インポート)画面を表示する¶
※以下の手順はintra-mart Accel Platformにログイン後の画面から説明します。
- メニューから「TableMaintenance」→「テーブル・インポート」に移動します。
- 「テーブル・インポート」画面が表示されます。
ステップ2:採番ルール定義の移行ファイルの取り込み(インポート)を行う¶
移行ファイル(インポートファイル)をアップロードします。
- 実行しているユーザのローカルディスクからアップロードする場合
- 「ファイル追加」をクリックします。
- 移行ファイルを選択します。
- 「開始」をクリックしてアップロードします。
- intra-mart Accel Platform サーバのstorageフォルダ配下から取り込む場合
- 「ストレージ」にstorageにアップロードされた移行ファイルのパス、ファイル名を入力します。
移行ファイル(インポートファイル)の情報を入力したら「実行」をクリックします。
インポート処理が完了すると「インポート処理結果」で処理されたデータ件数が表示されますので、内容を確認して完了します。
ステップ3:採番ルール定義の現在番号を初期化する¶
6.9.1.11. カテゴリ情報を移行ファイルとして出力する(カテゴリのエクスポート)¶
ステップ1:Table Maintenanceの移行ファイル出力(エクスポート)画面を表示する¶
※以下の手順はintra-mart Accel Platformにログイン後の画面から説明します。
- メニューから「TableMaintenance」→「テーブル・エクスポート」に移動します。
- 「テーブル・エクスポート」画面が表示されます。
ステップ2:カテゴリ情報の移行ファイルを出力(エクスポート)する¶
移行ファイルの出力先を選択します。
- 実行しているユーザのローカルディスクとする場合には、「出力先」を「ダウンロード」にします。
コラム
storage配下のフォルダは、存在していない場合には自動的に作成されます。
「ターゲットテーブルの選択」から以下の3つのテーブルを選択し、「選択されたテーブル」に設定します。
- IMFR_M_CATEGORY_B_I
- IMFR_M_CATEGORY_APP
- IMFR_M_CATEGORY_AUTH_DEPT
- IMFR_M_CATEGORY_AUTH_PUBLIC
- IMFR_M_CATEGORY_AUTH_ROLE
- IMFR_M_CATEGORY_AUTH_USER
移行ファイルの情報を設定したら「実行」をクリックします。
処理完了後に出力先に移行ファイルが出力されます。
コラム
「IMFR_M_CATEGORY_B_I」「IMFR_M_CATEGORY_APP」はカテゴリ情報とアプリケーションとのマッピング情報です。「IMFR_M_CATEGORY_AUTH_*」のデータは、アクセス権限情報です。必要なデータをエクスポートしてください。
6.9.1.12. 移行ファイルからカテゴリ情報を取り込む(カテゴリのインポート)¶
ステップ1:カテゴリ情報の移行ファイル入力(インポート)画面を表示する¶
※以下の手順はintra-mart Accel Platformにログイン後の画面から説明します。
- メニューから「TableMaintenance」→「テーブル・インポート」に移動します。
- 「テーブル・インポート」画面が表示されます。
ステップ2:カテゴリ情報の移行ファイルの取り込み(インポート)を行う¶
移行ファイル(インポートファイル)をアップロードします。
- 実行しているユーザのローカルディスクからアップロードする場合
- 「ファイル追加」をクリックします。
- 移行ファイルを選択します。
- 「開始」をクリックしてアップロードします。
- intra-mart Accel Platform サーバのstorageフォルダ配下から取り込む場合
- 「ストレージ」にstorageにアップロードされた移行ファイルのパス、ファイル名を入力します。
移行ファイル(インポートファイル)の情報を入力したら「実行」をクリックします。
インポート処理が完了すると「インポート処理結果」で処理されたデータ件数が表示されますので、内容を確認して完了します。
6.9.1.13. 運用後のアプリケーション移行について¶
運用開始後にアプリケーションの移行を行うための手順、対応方法について説明します。
運用開始後にアプリケーションを移行するための手順¶
- 移行元環境にて、移行対象のアプリケーションのエクスポート(「アプリケーション情報エクスポート」)を実行します。
- 移行先環境にて、移行対象のアプリケーションのインポート(「アプリケーション情報インポート」)を実行し、先の手順でエクスポートしたファイルを取り込みます。
- 既に対象のアプリケーションが登録済みの場合、インポート処理結果画面で「テーブル「○○」の作成に失敗しました。」と表示されますので、「アプリケーションの個別対応一覧」に基づいて移行先環境で設定作業を行ってください。
アプリケーションの個別対応一覧¶
アプリケーションの移行作業の実施後に、アプリケーションの移行前後の変更内容に応じて、以下の一覧を参考にして個別に対応を行ってください。一覧に記載の内容以外にもインポートで反映されない設定内容については、以下のリンク先を参照した上で、必要な対応を実施してください。
- 「 IM-FormaDesigner 仕様書 」-「 インポート 」
| 変更内容 | 対応方法 |
|---|---|
| メインフォームへの画面アイテムの追加([1]) | 「テーブル設定」画面で「更新」をクリックし、新たに追加された行のデータサイズを設定します。 |
| 画面アイテムの削除([1]) | 削除された画面アイテムに関連付けられた列は削除されません。
削除した画面アイテムに対応した列も削除したい場合はテーブルの再作成を行う、または移行先であらかじめテーブルを削除してインポートを行う必要があります。
|
| 画面アイテムの最大入力文字数の変更(テーブルのデータサイズの変更:サイズを大きくする場合) | テーブル設定で該当の列の「データサイズ変更」をクリックし、データサイズを設定します。 |
| 画面アイテムの最大入力文字数の変更(テーブルのデータサイズの変更:サイズを小さくする場合) | 対象の列に既に登録されているデータが、変更後のデータサイズを超える場合にはエラーが発生します。
テーブルの再作成を行う、または移行先であらかじめテーブルを削除してインポートを行う必要があります。
|
| 画面アイテムのフィールド識別IDの変更 | フィールド識別IDを変更した場合、変更後のフィールド識別IDに対応するテーブルの列が新しく追加されます。
(変更前の列にデータが登録済みの場合、変更後の列へのデータの反映はDB管理ツールなどを利用して行ってください。)
|
| 同一のフィールド識別IDの画面アイテムの変更(データ型の変更) | フィールド識別IDが同一となる画面アイテムに関連付けられた列のデータ型の変更(文字列型から日付型など)を行った場合には、テーブルの再作成を行う、または移行先であらかじめテーブルを削除してインポートを行う必要があります。
(既に登録済みのデータが存在する場合には、DB管理ツールなどを利用して再作成・再インポート後にデータを反映してください。)
|
| 一覧表示項目設定(標準の一覧を利用する)の変更 | 変更により表示項目数が少なくなる場合には、インポート前にあらかじめ一覧表示項目設定を削除してからインポートしてください。
|
補足
| [1] | (1, 2) 対象の画面アイテムのフォームがメインフォーム、かつ「フィールドDB登録」ありとなっていることが条件です。 |