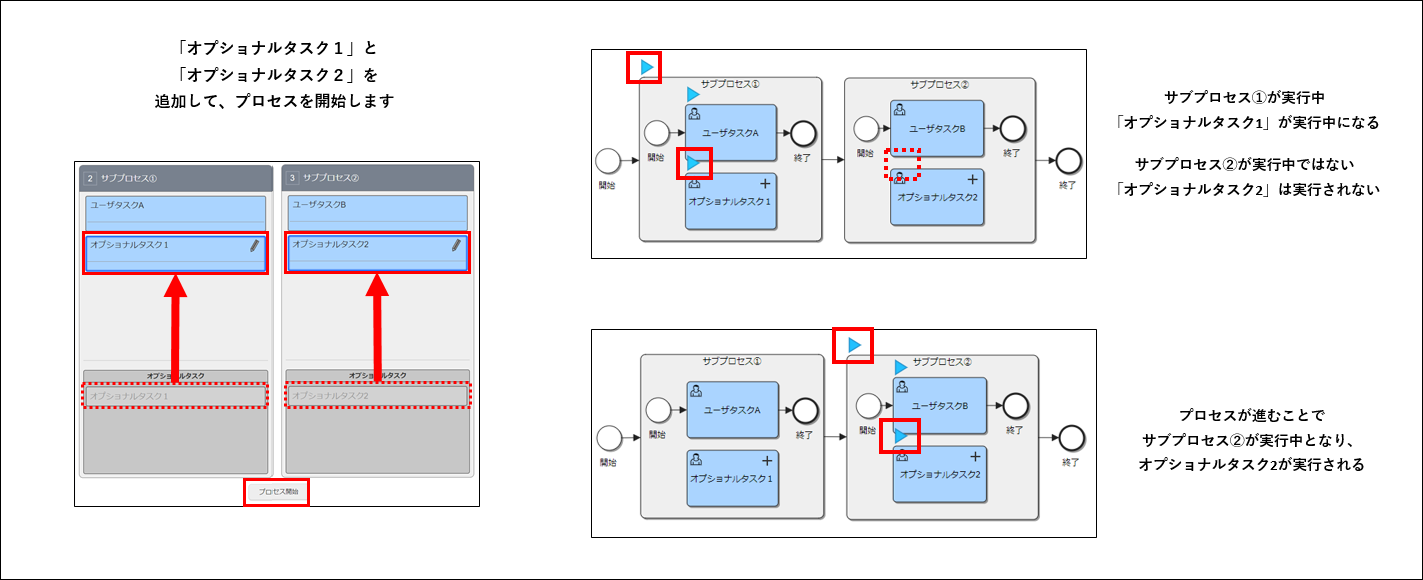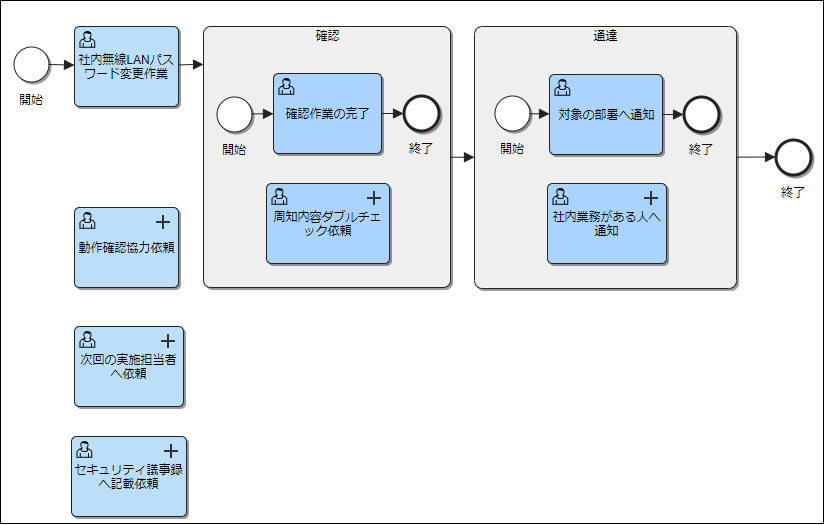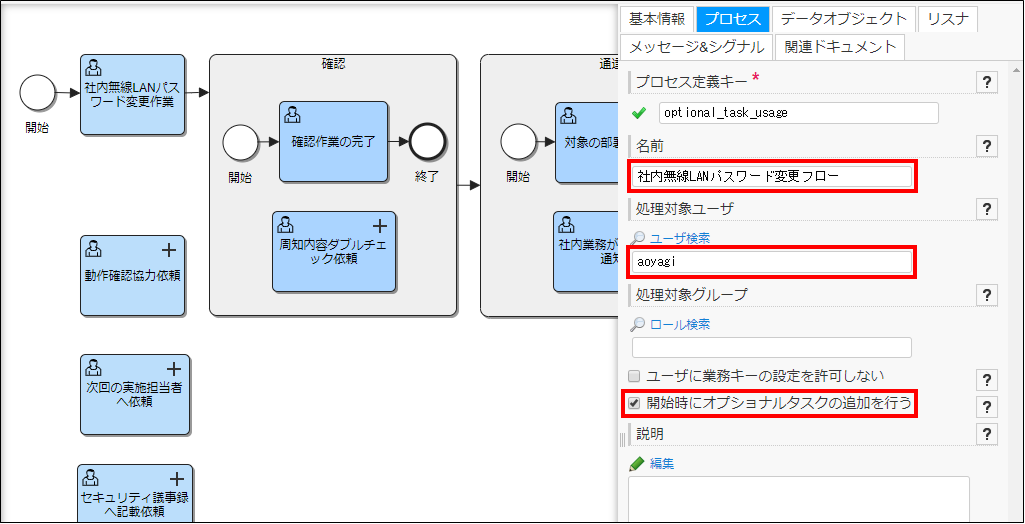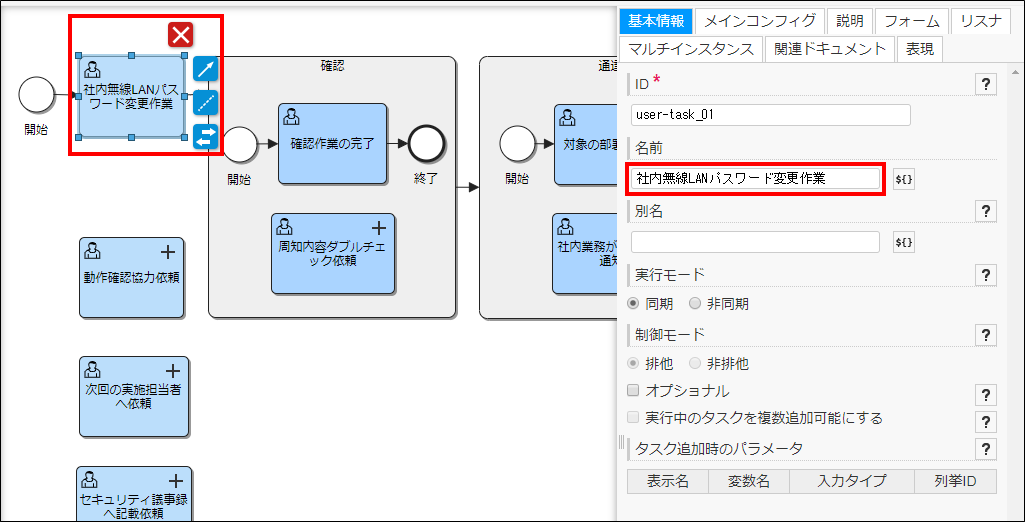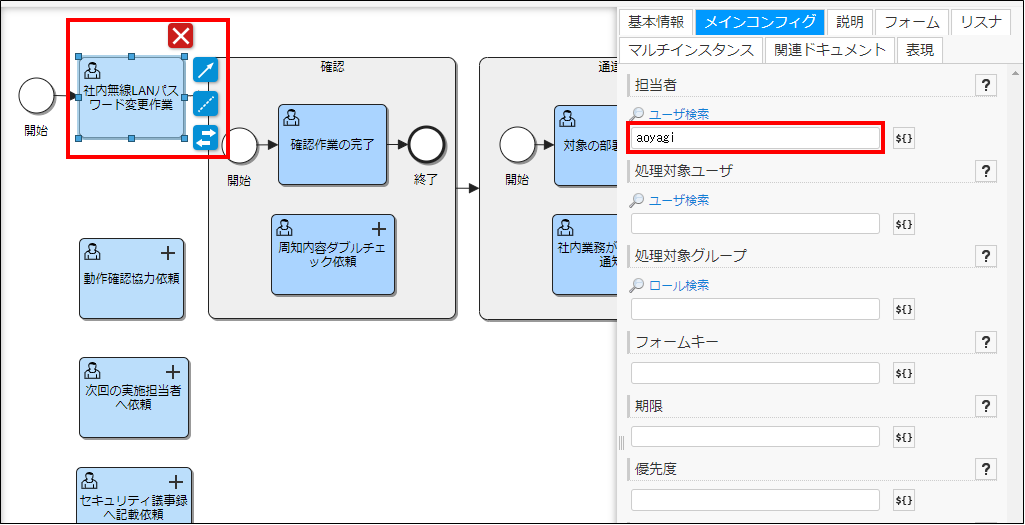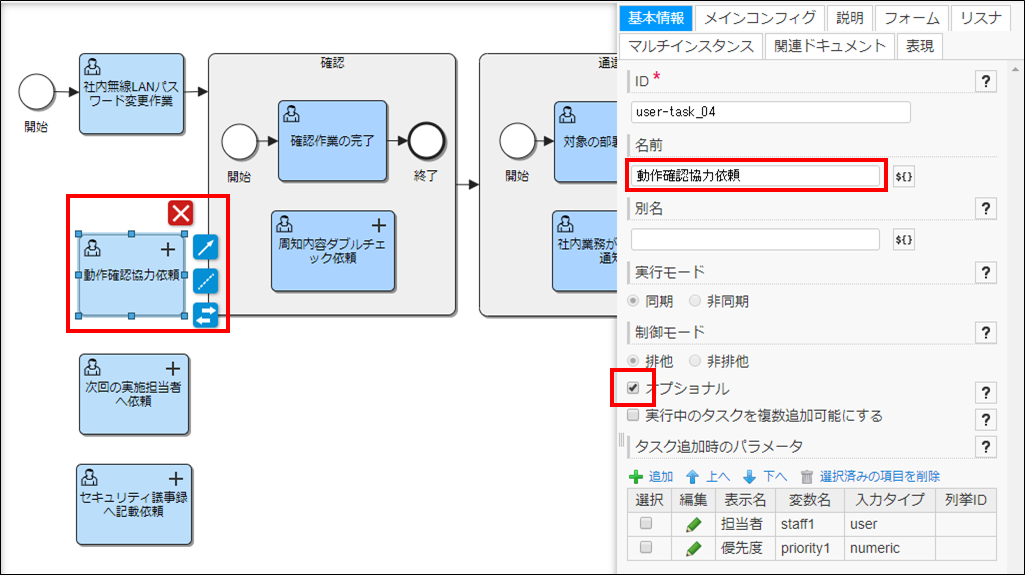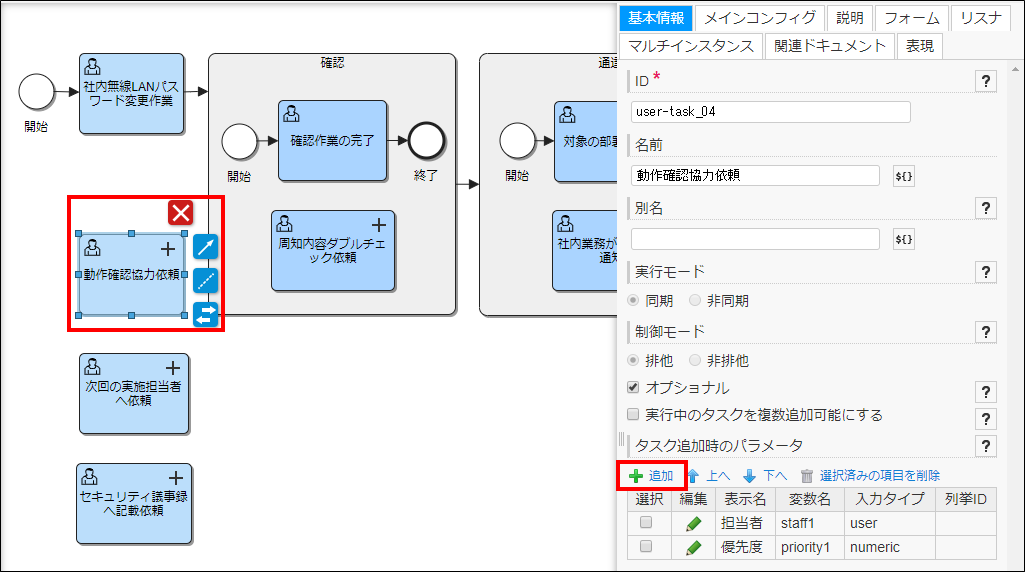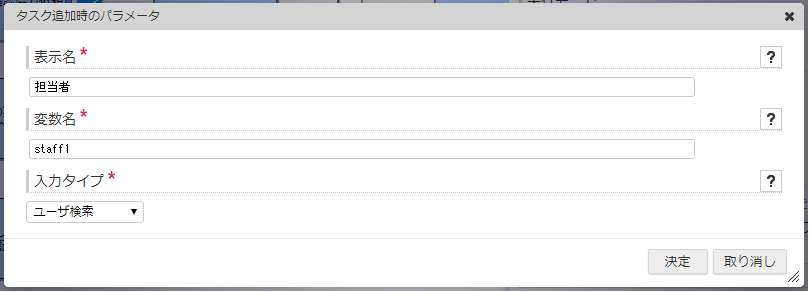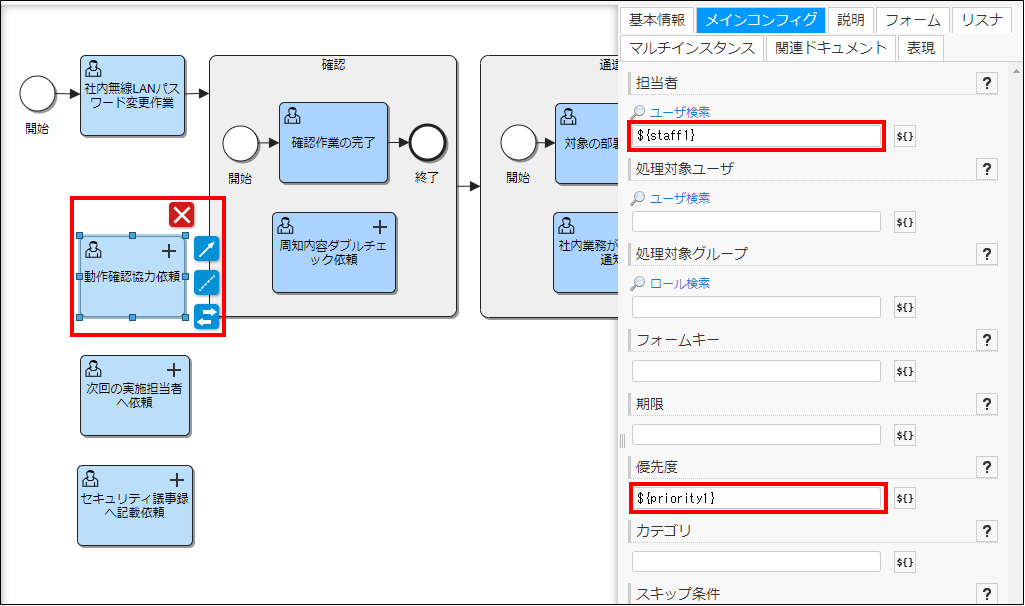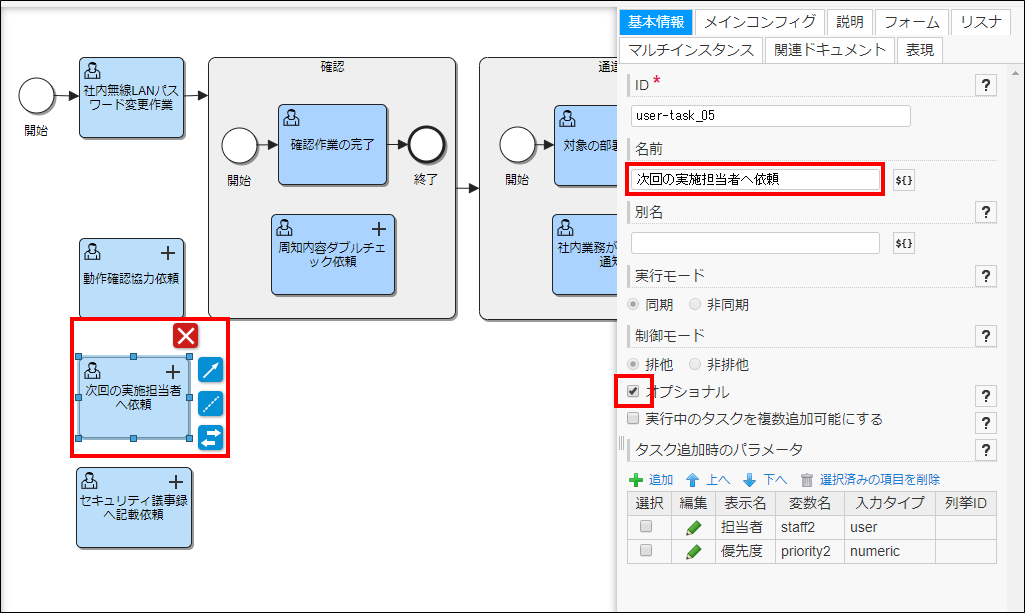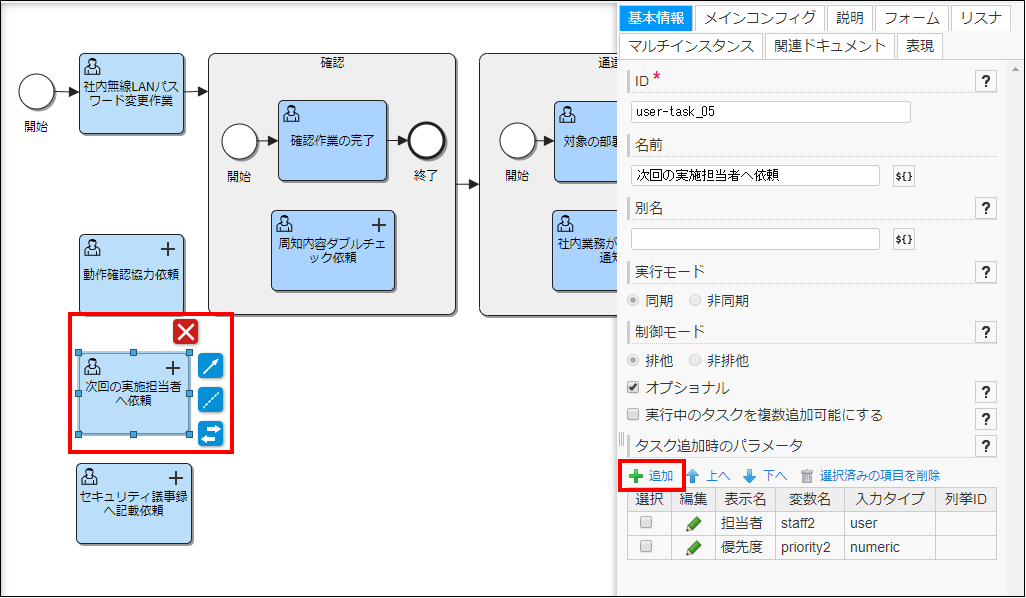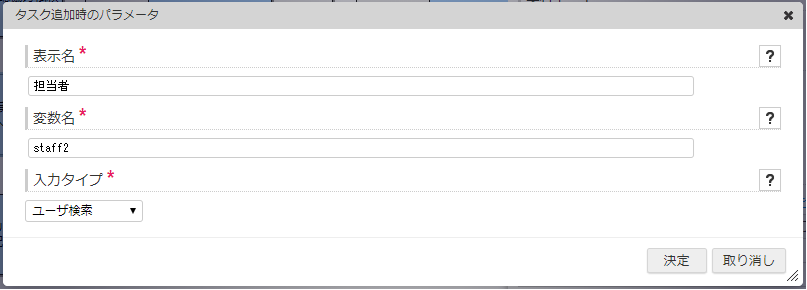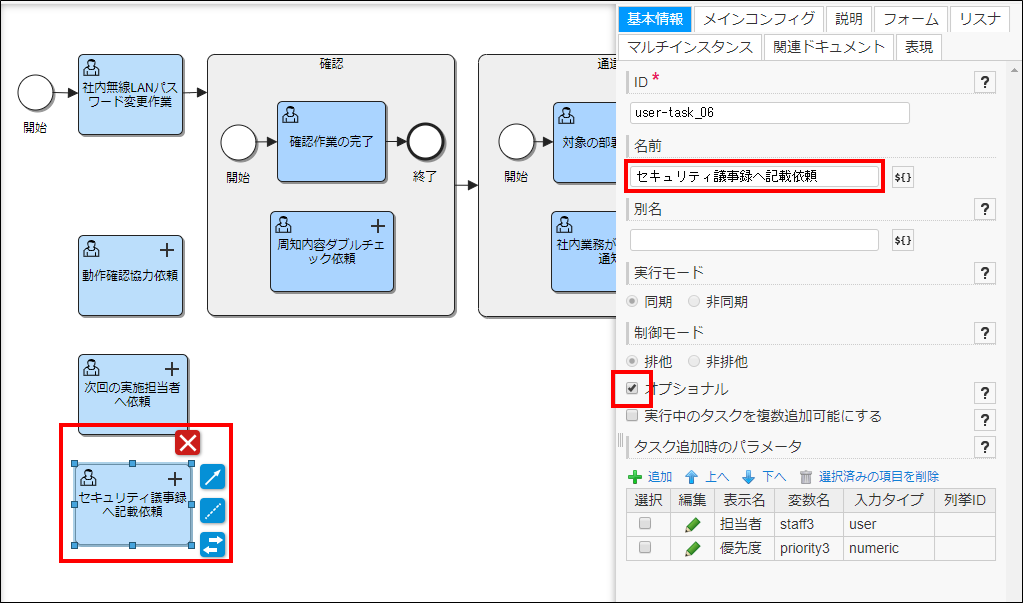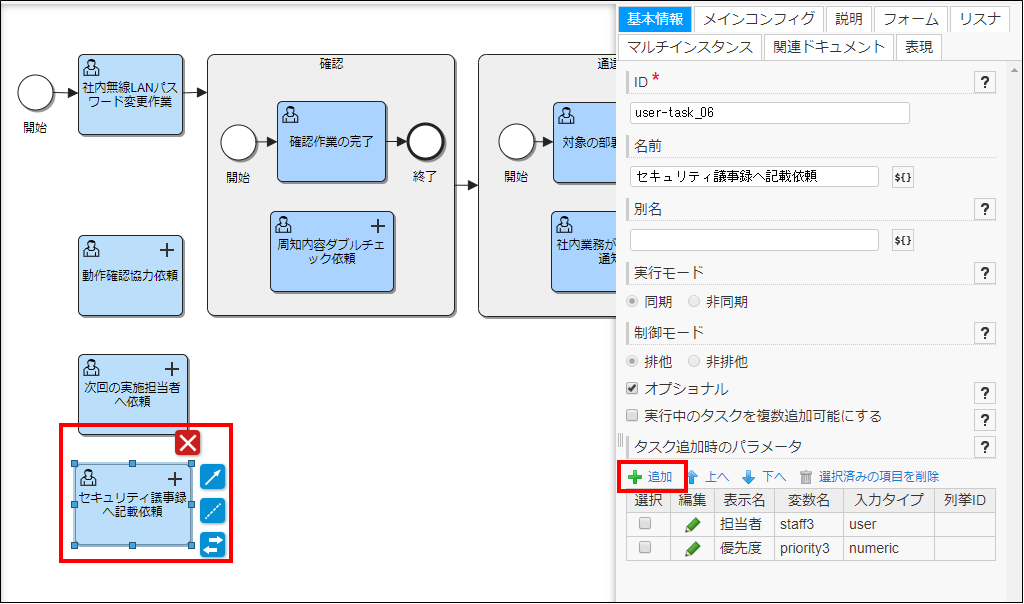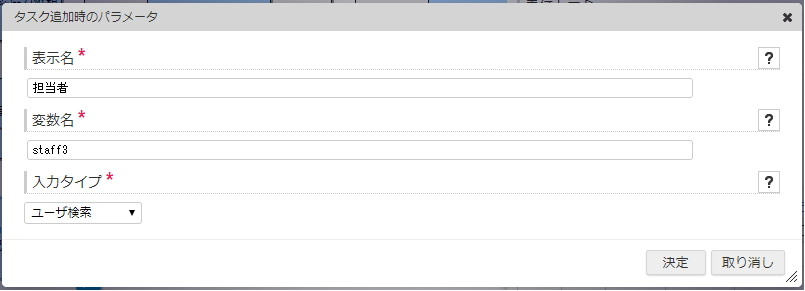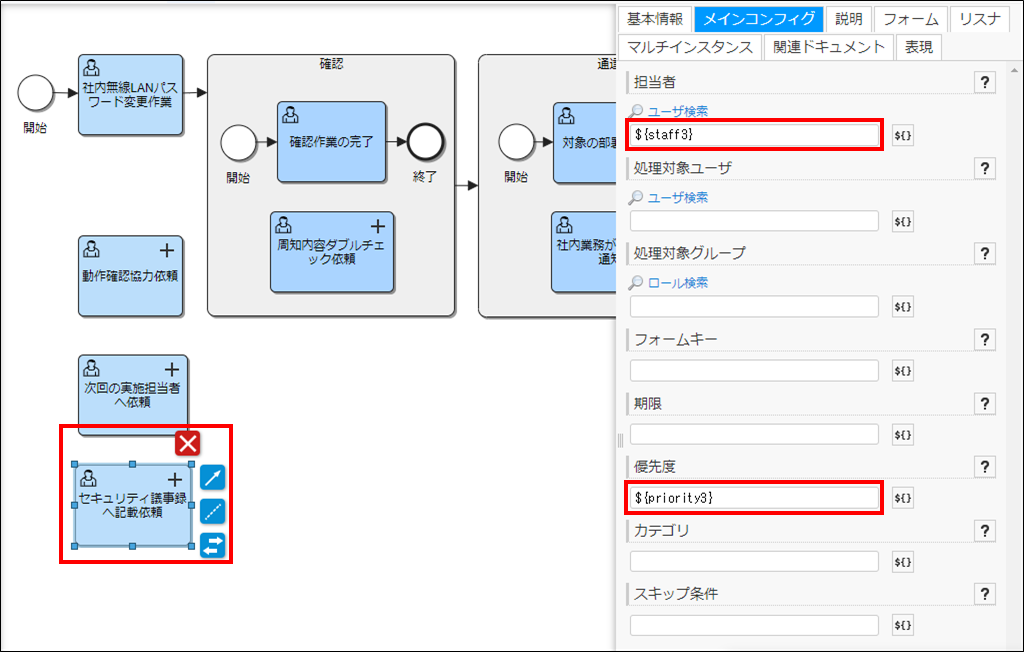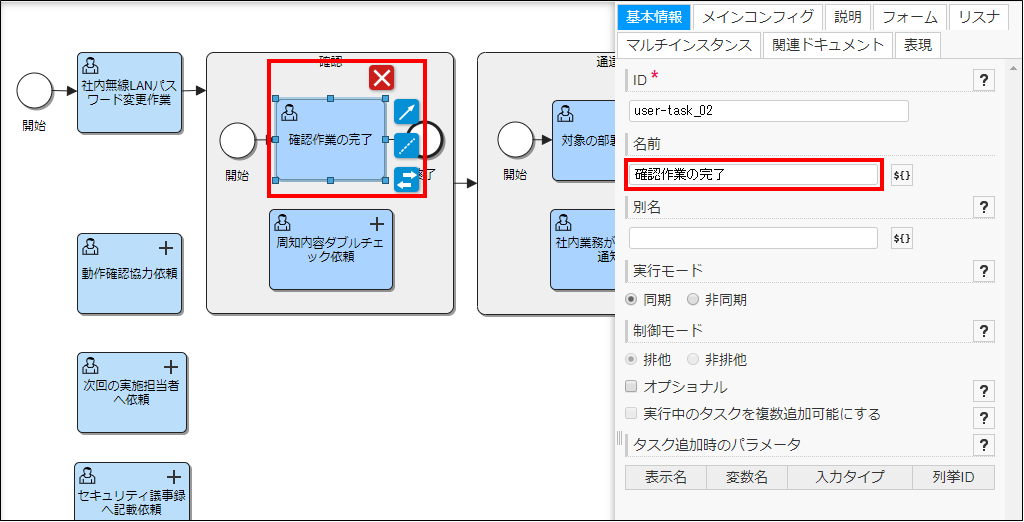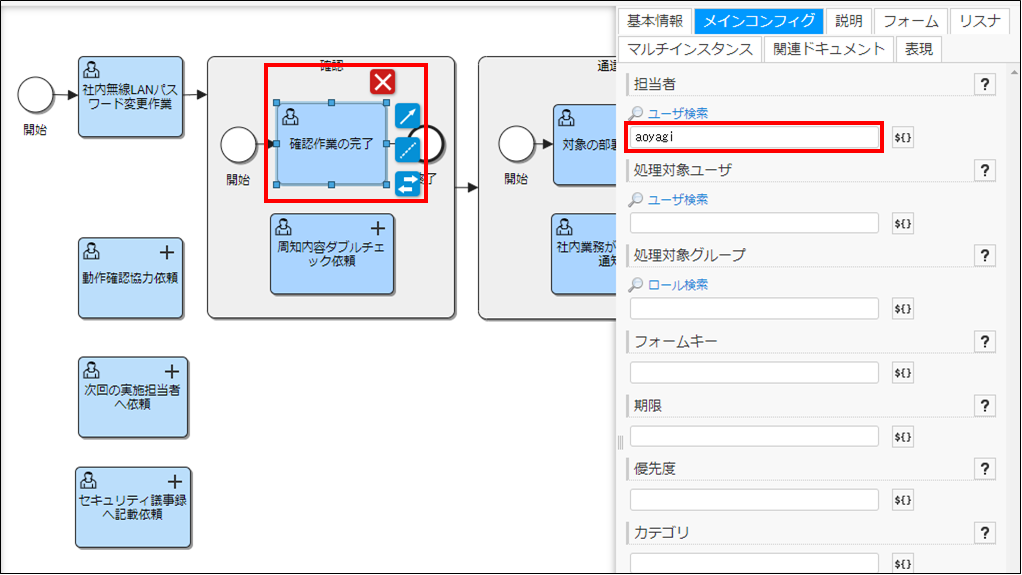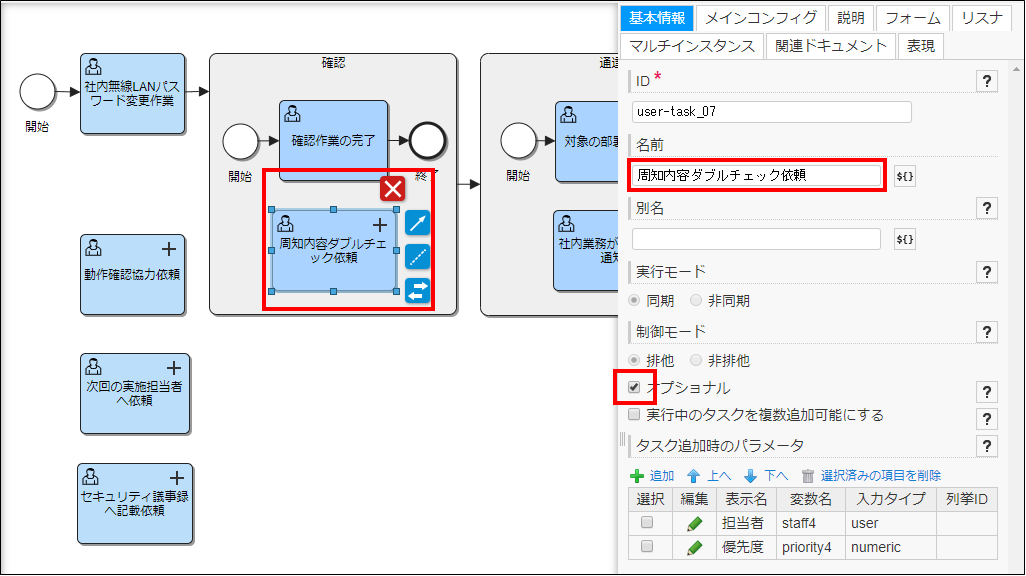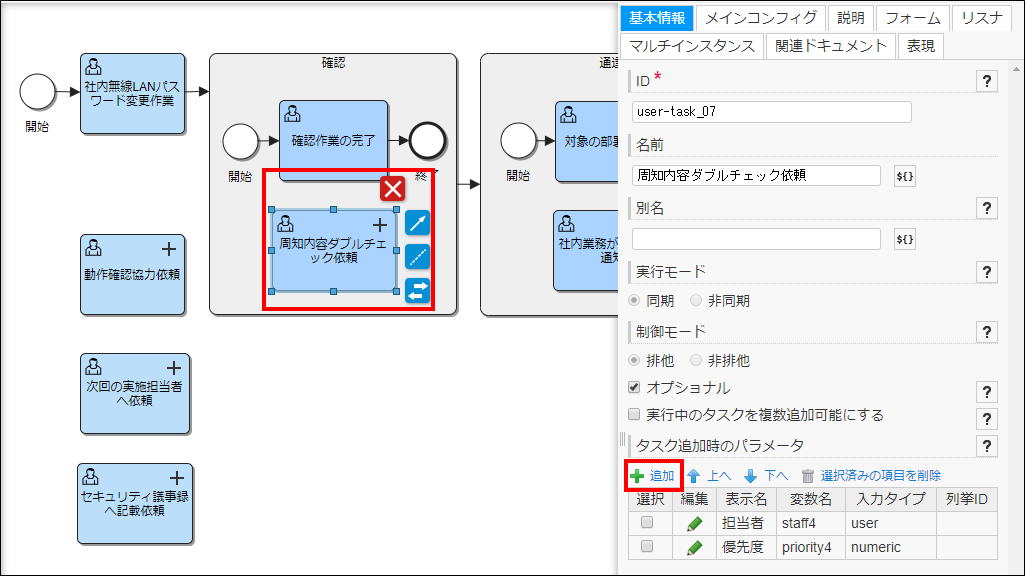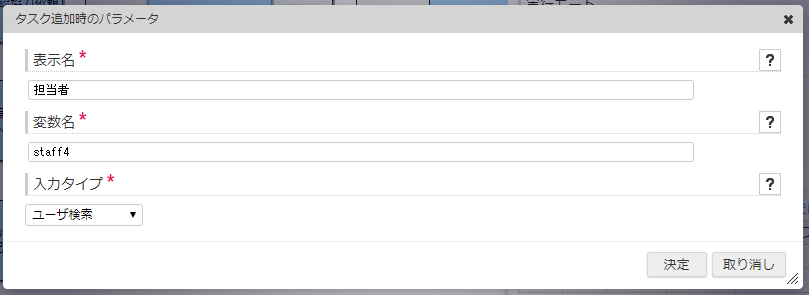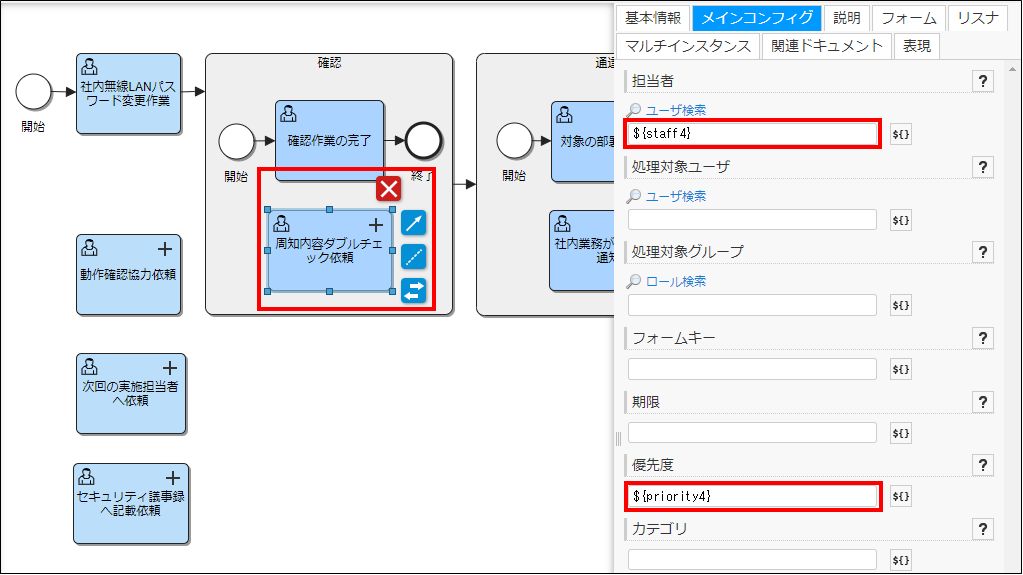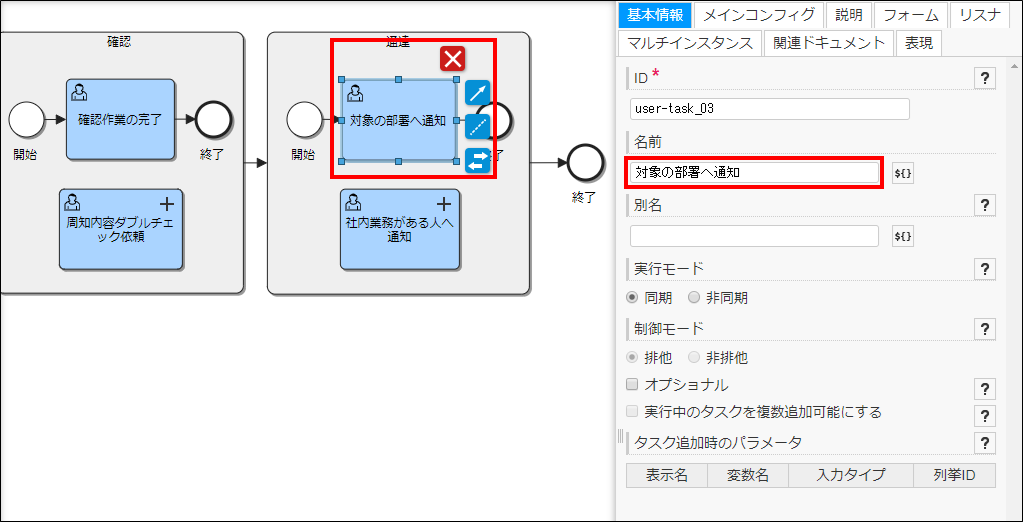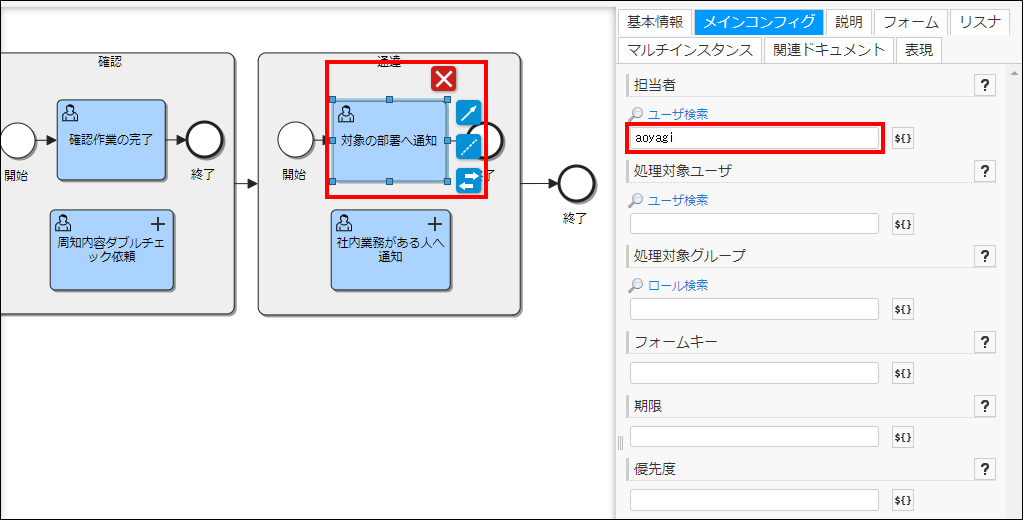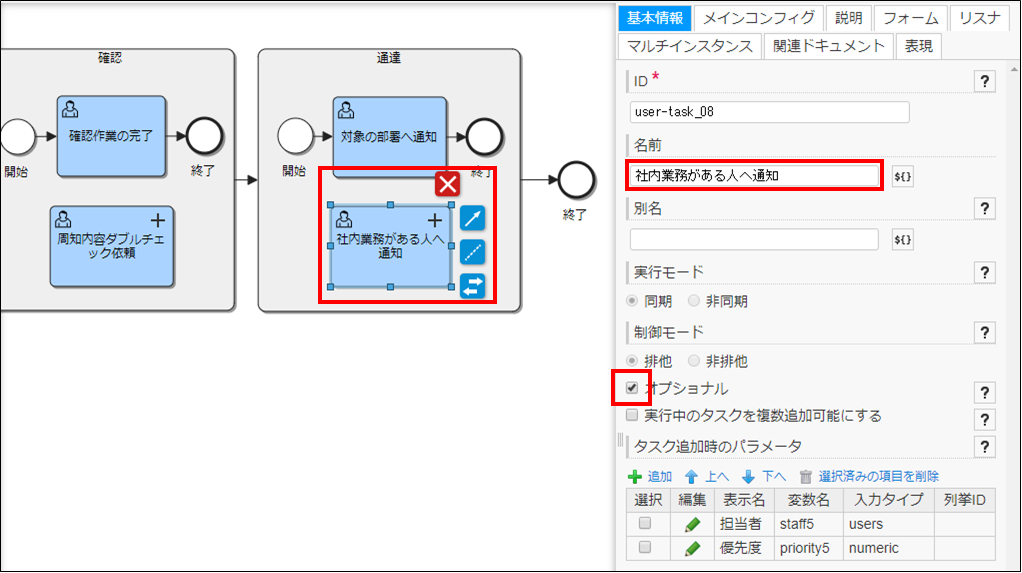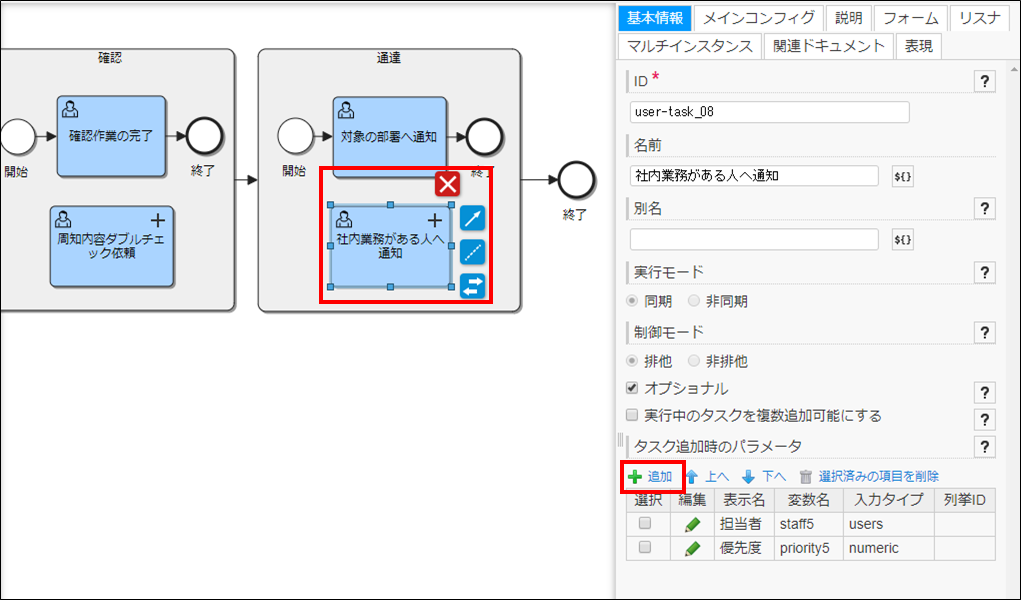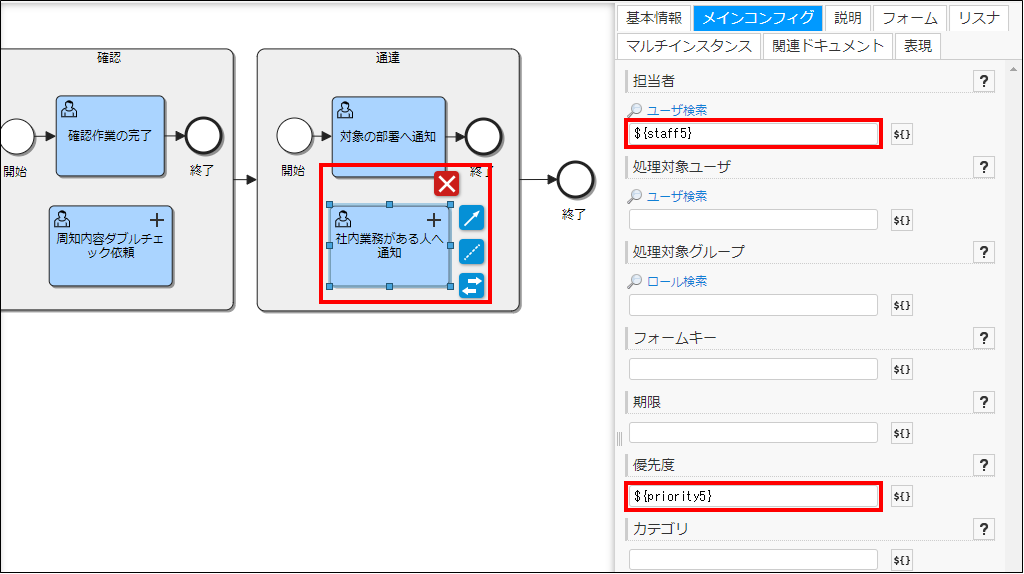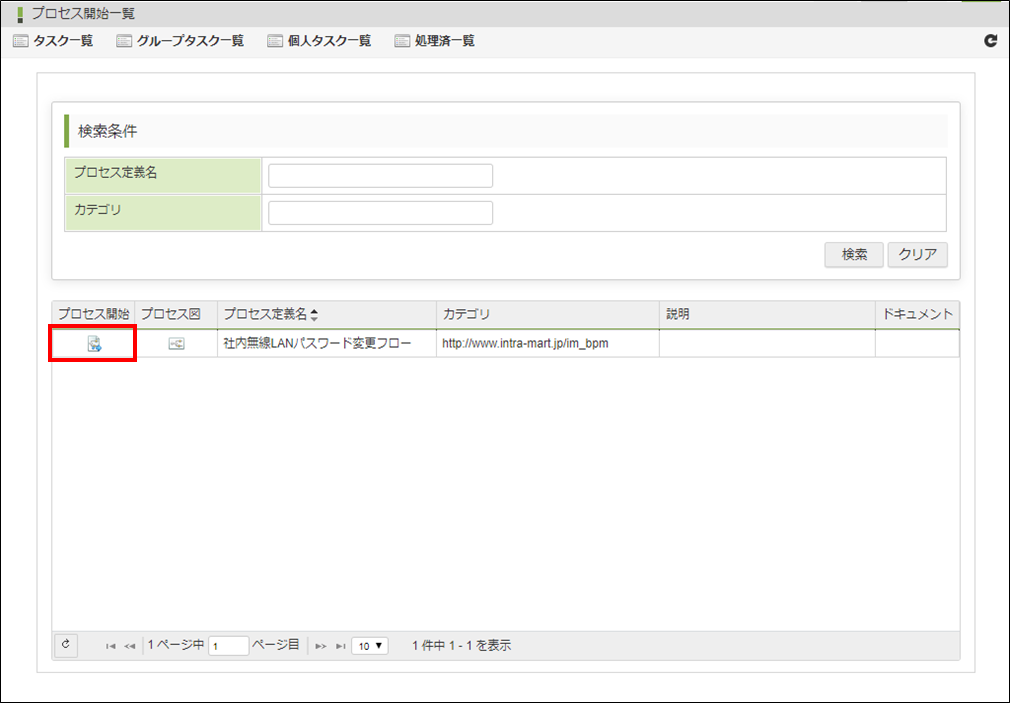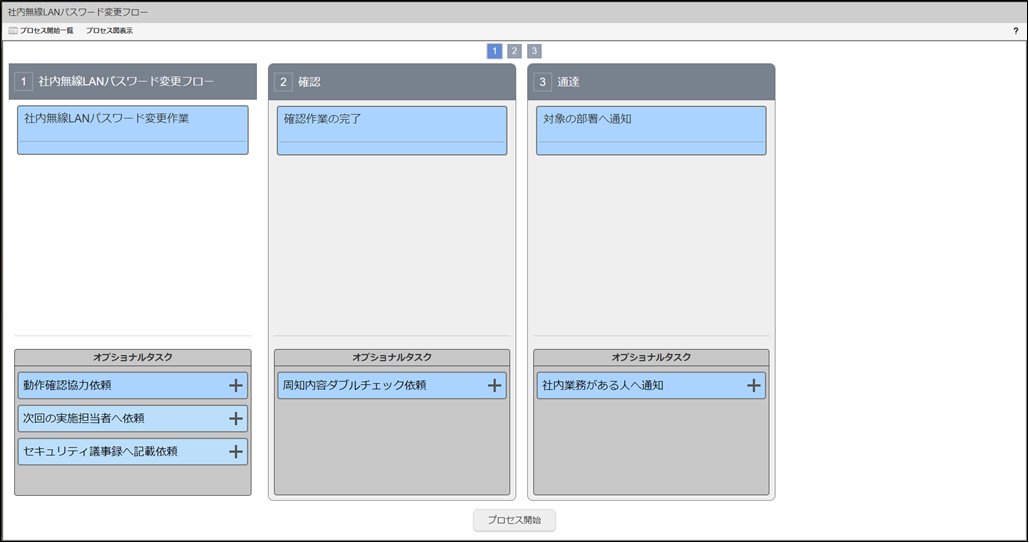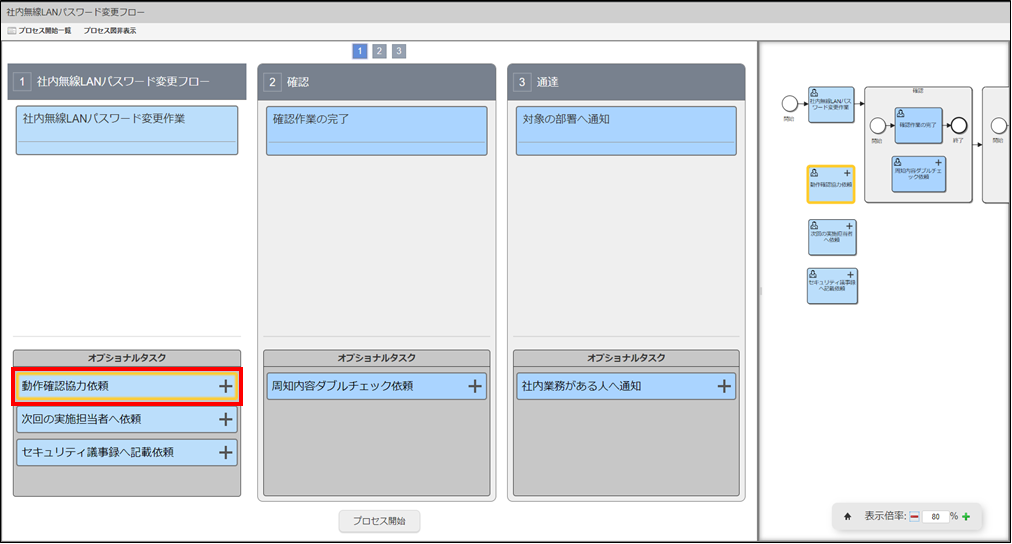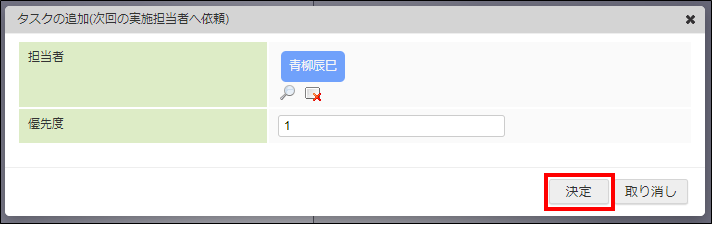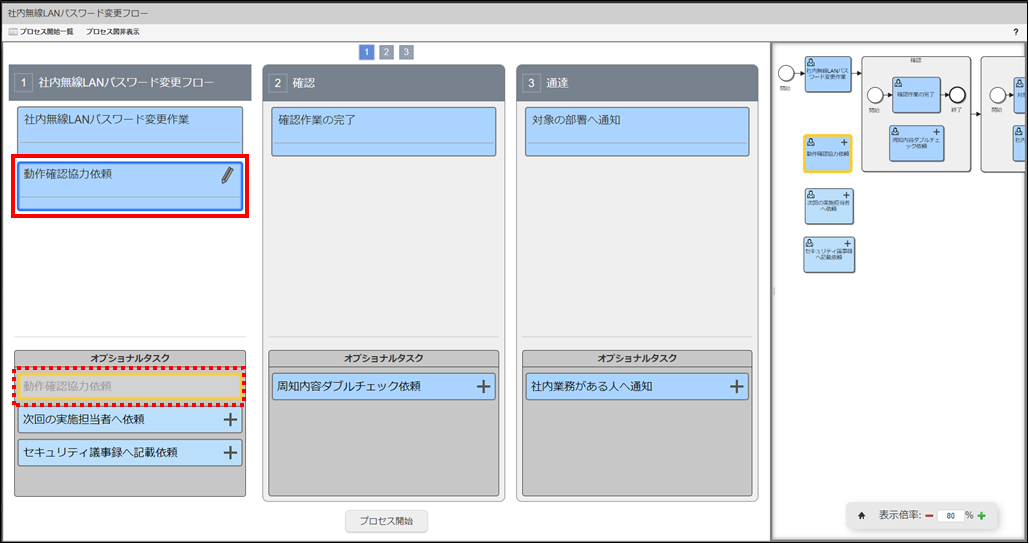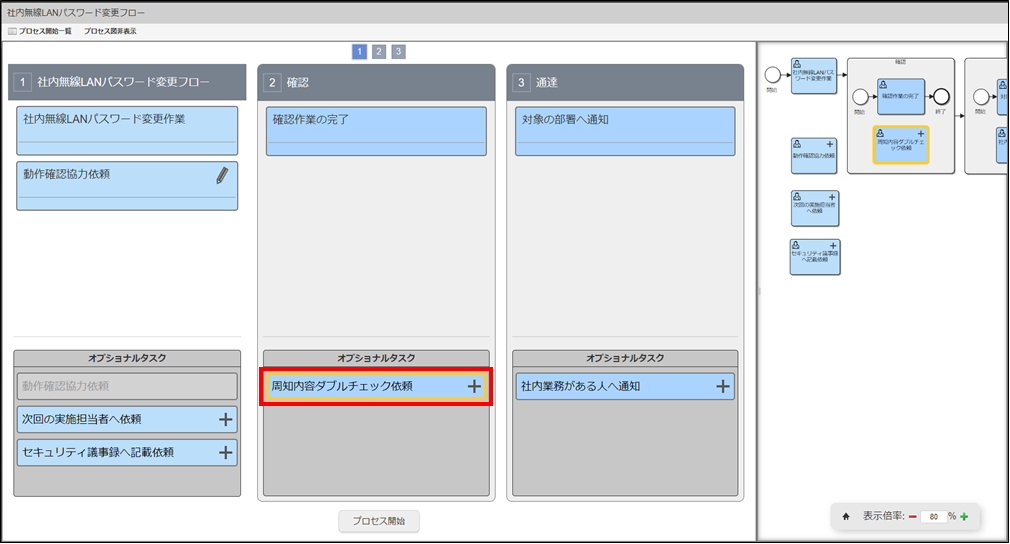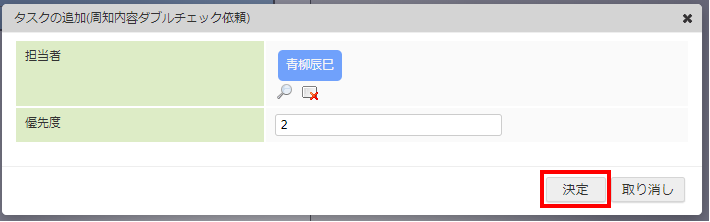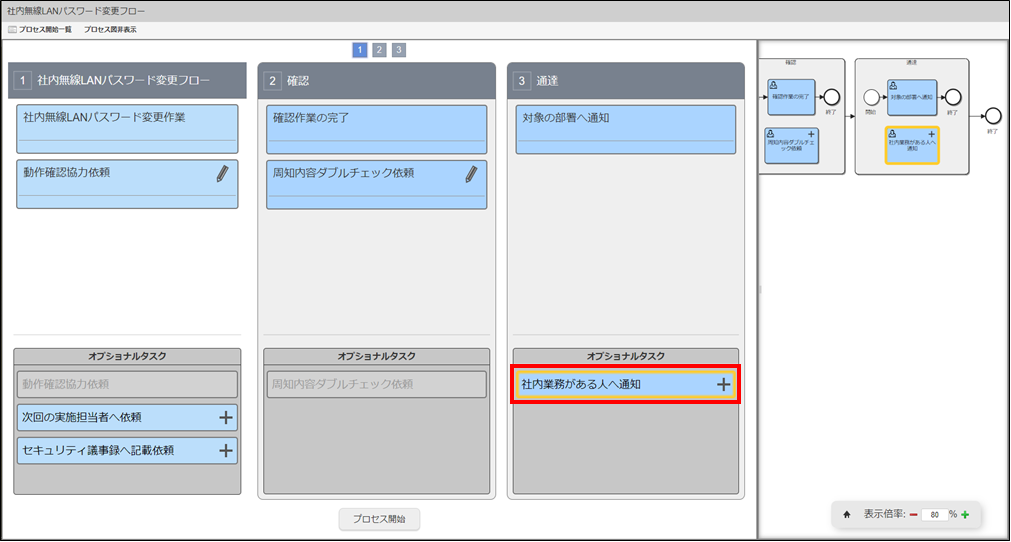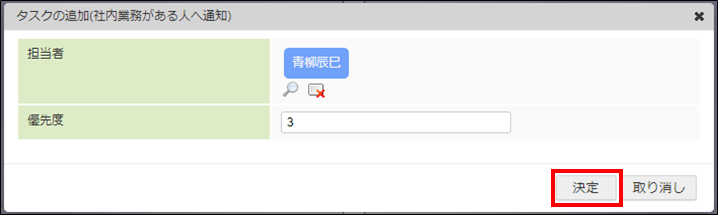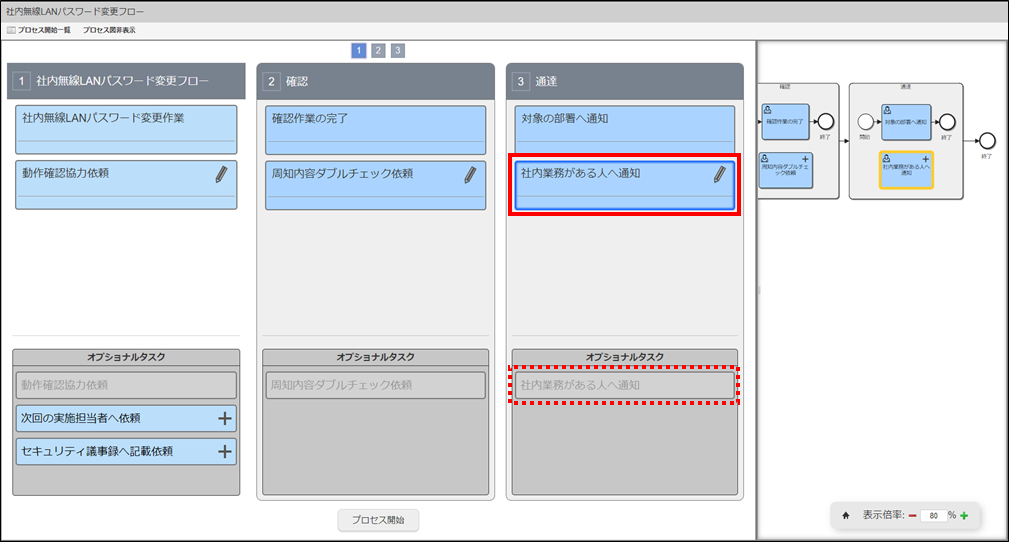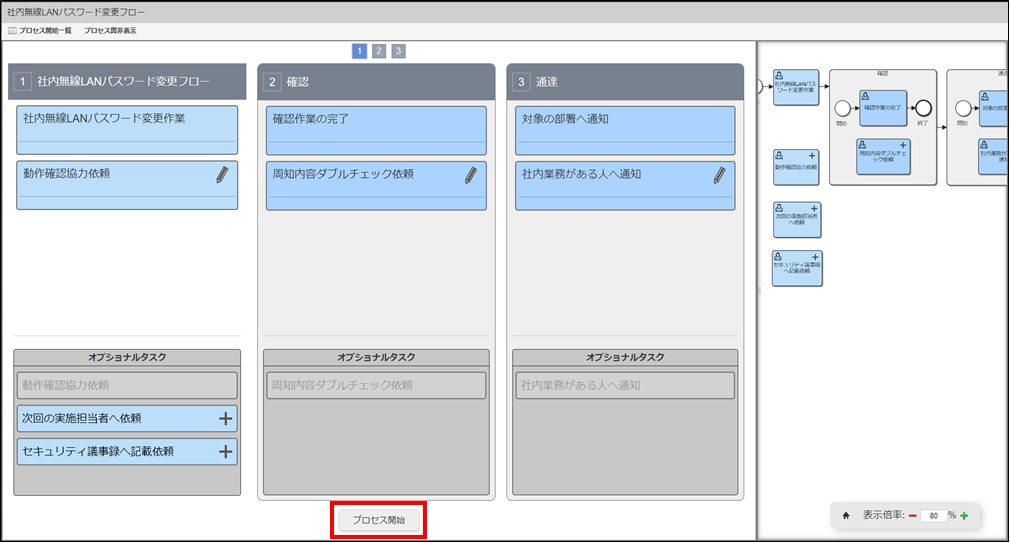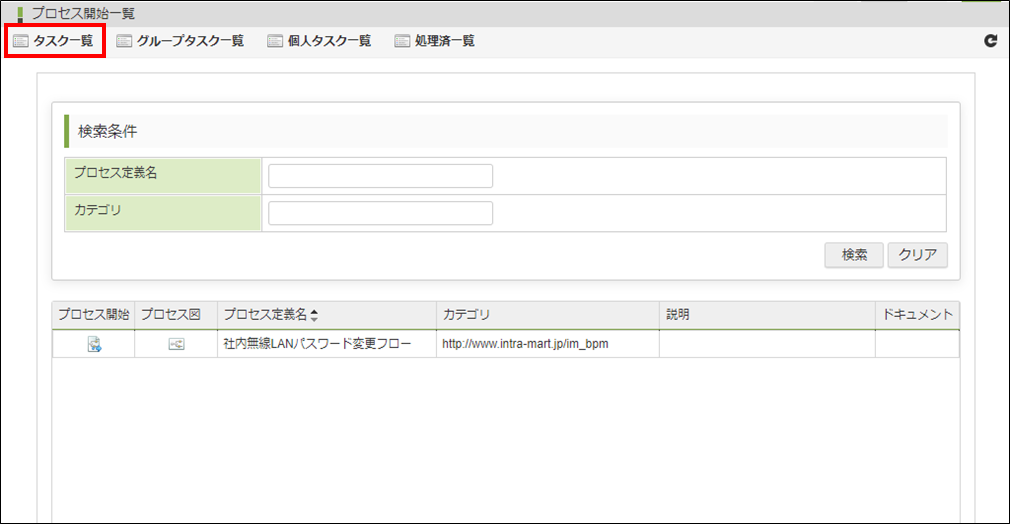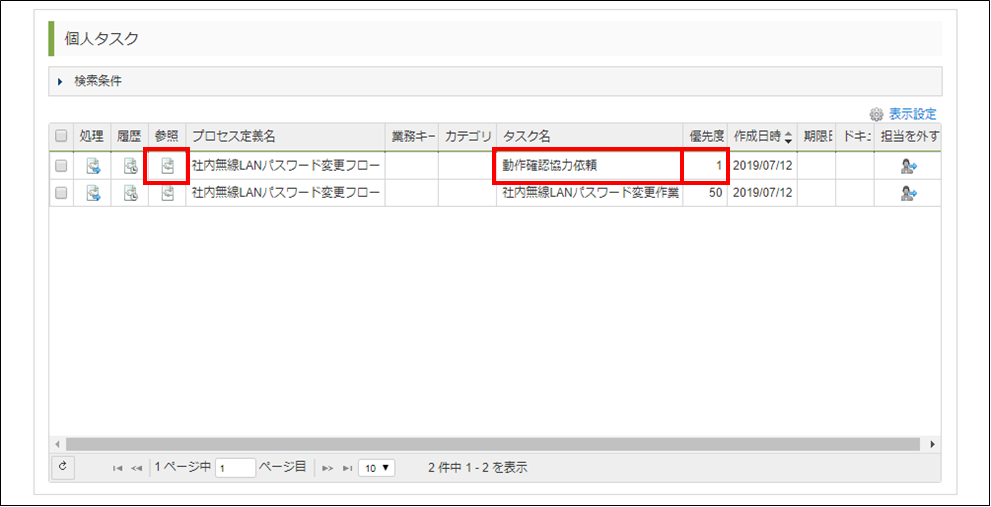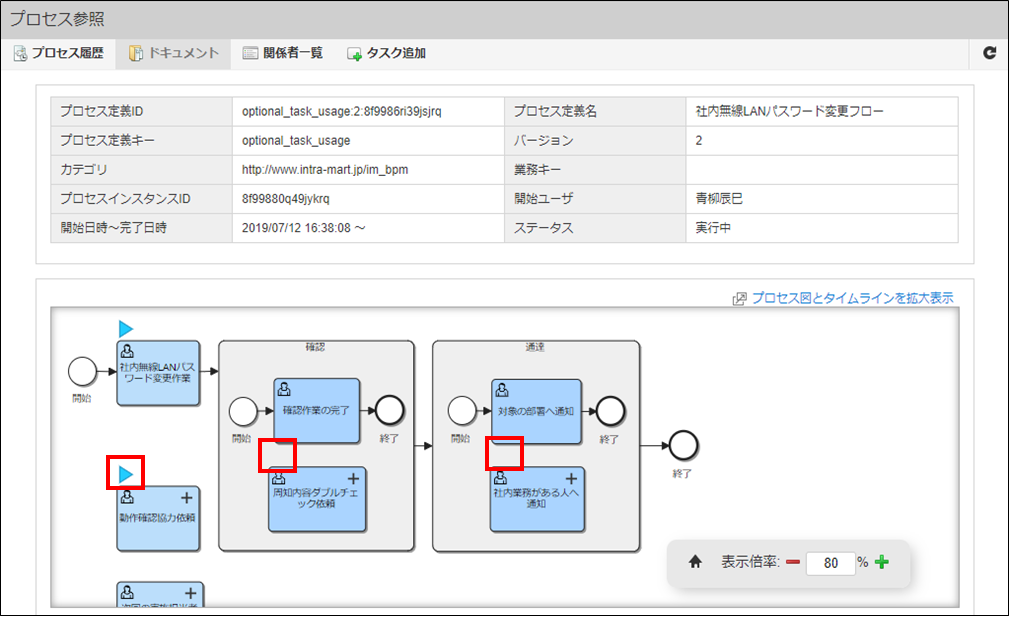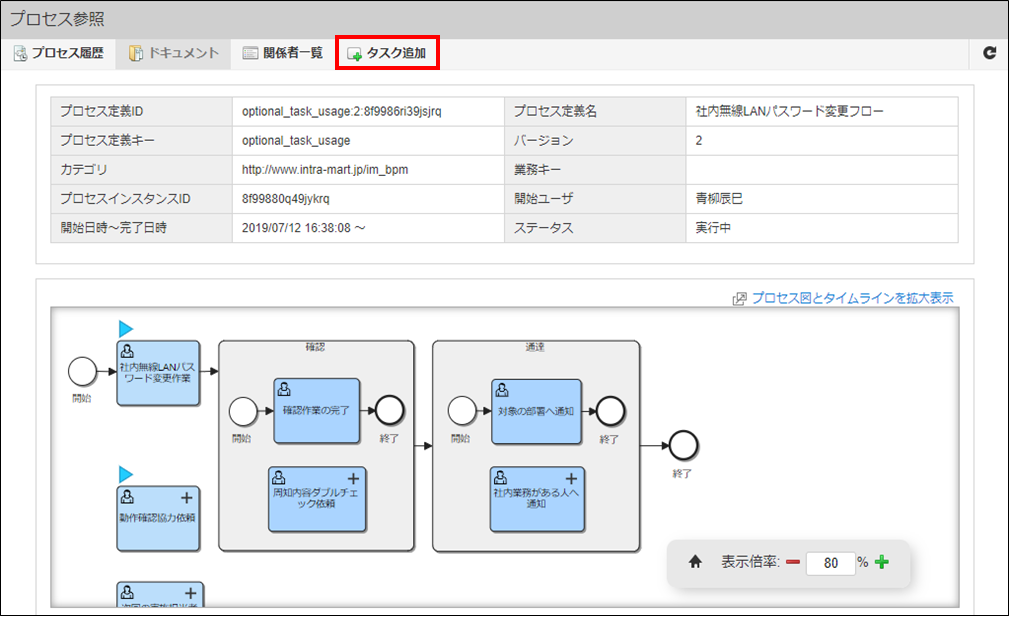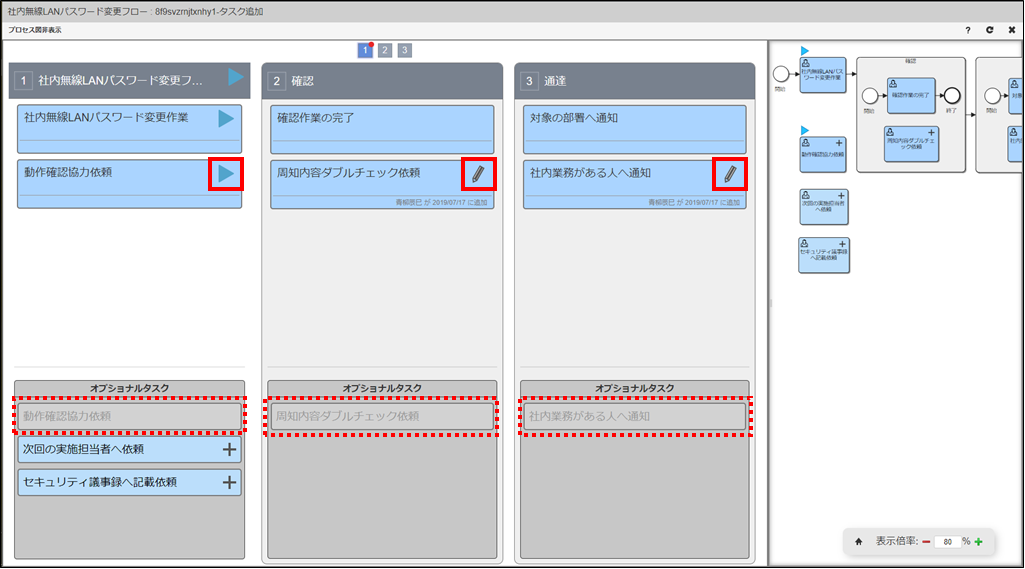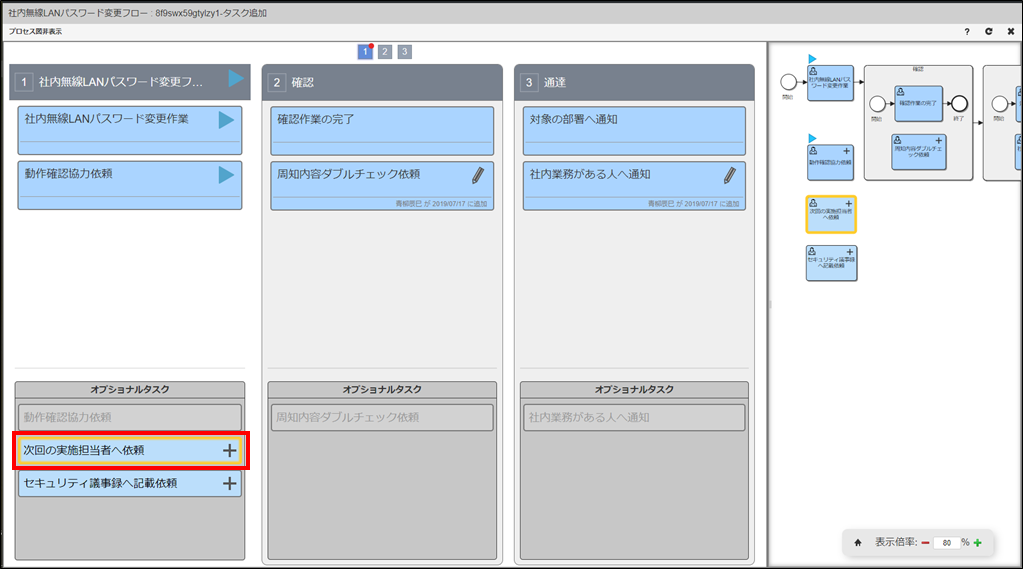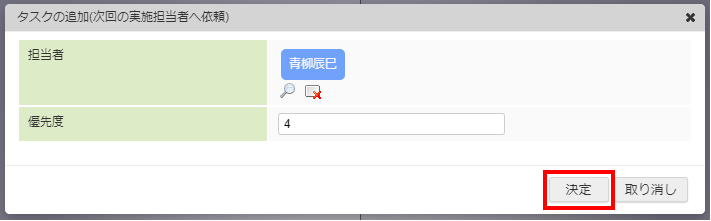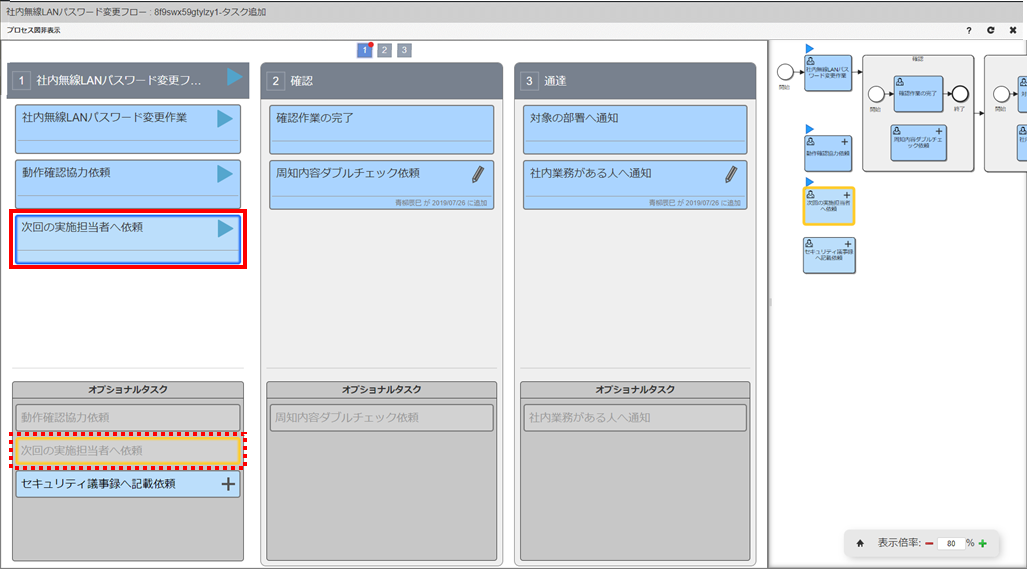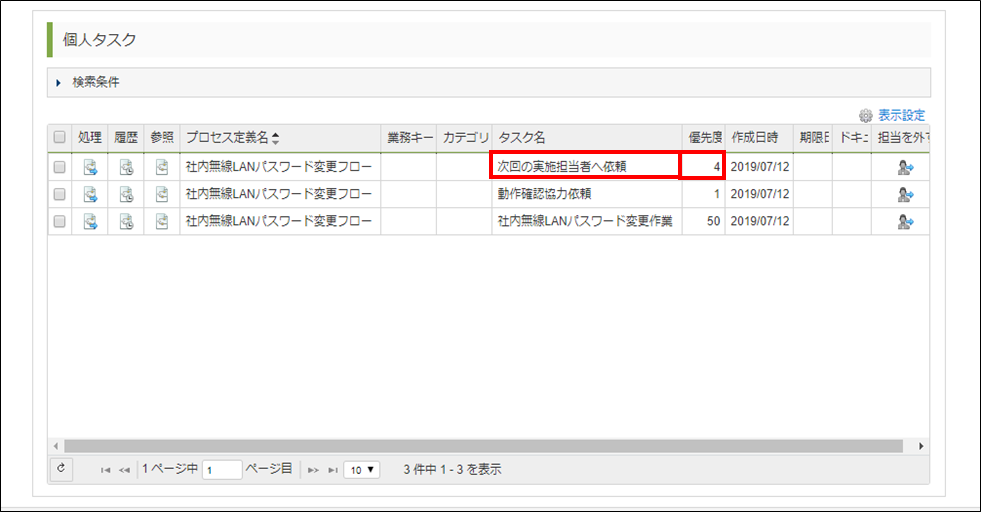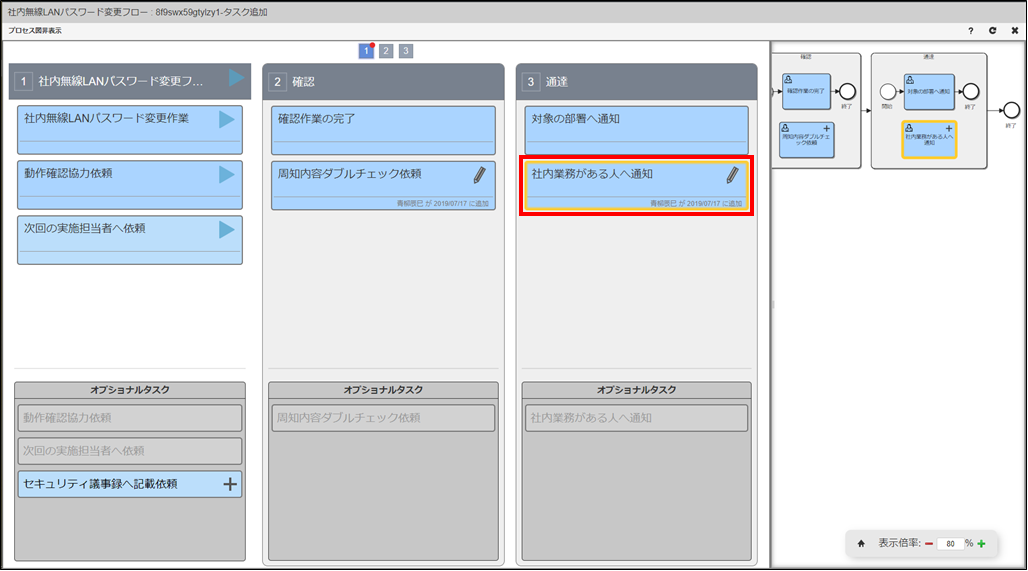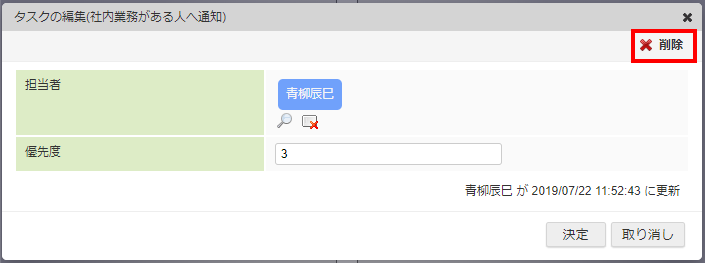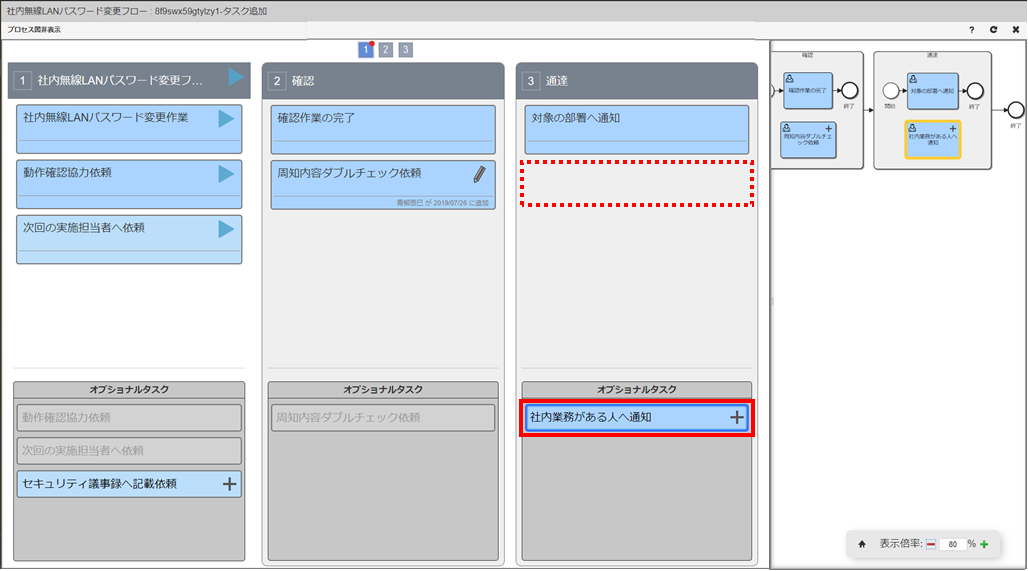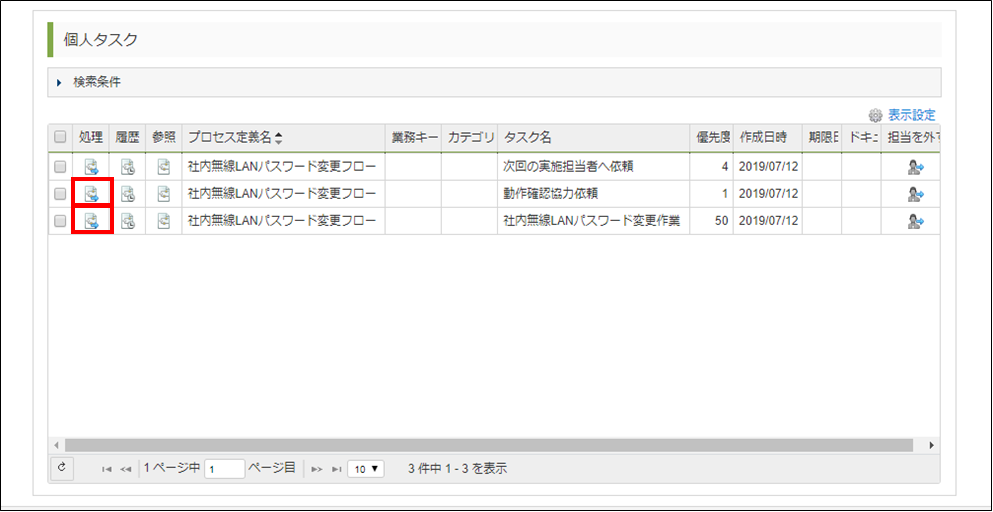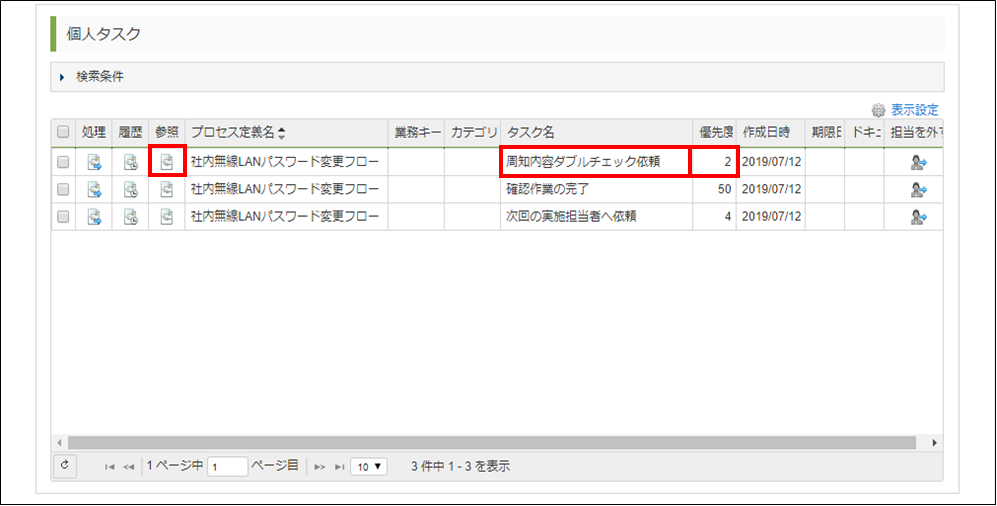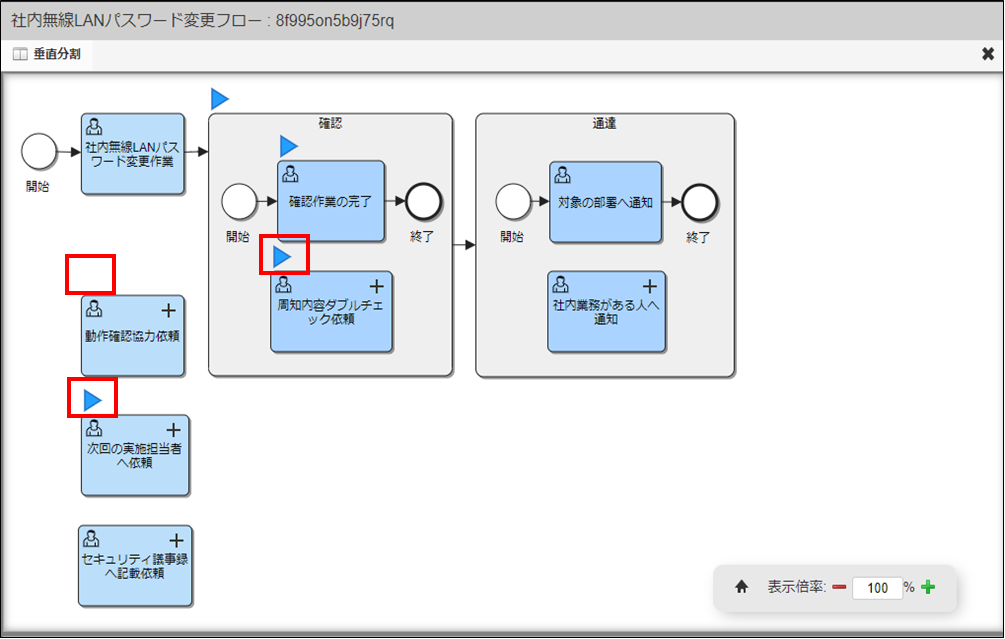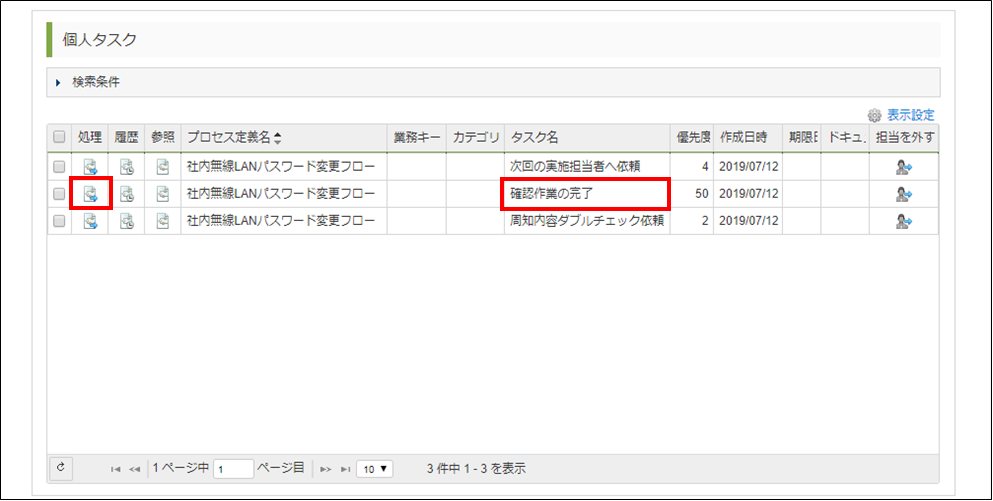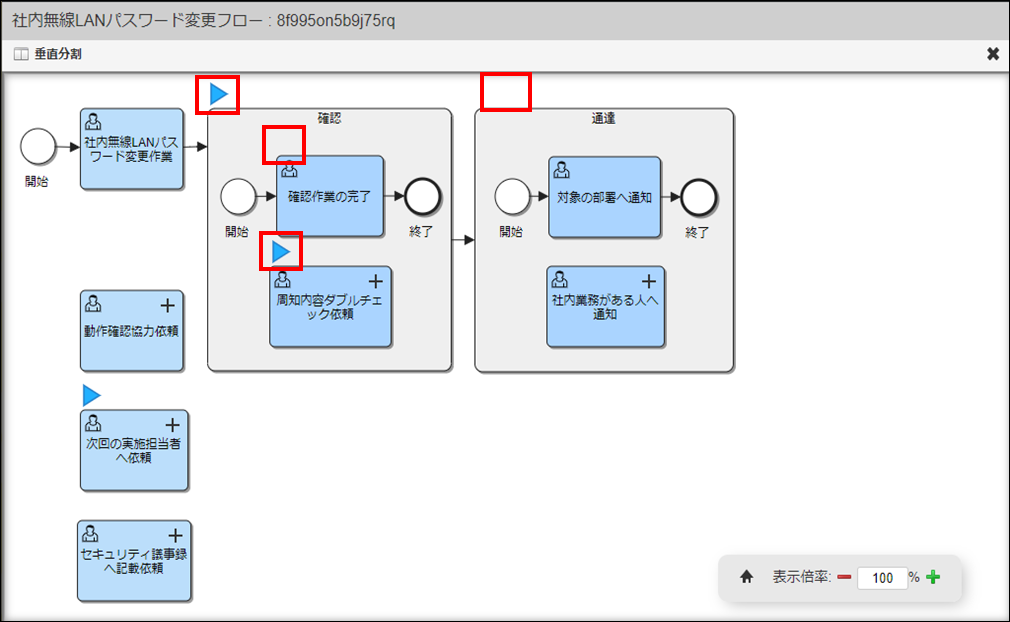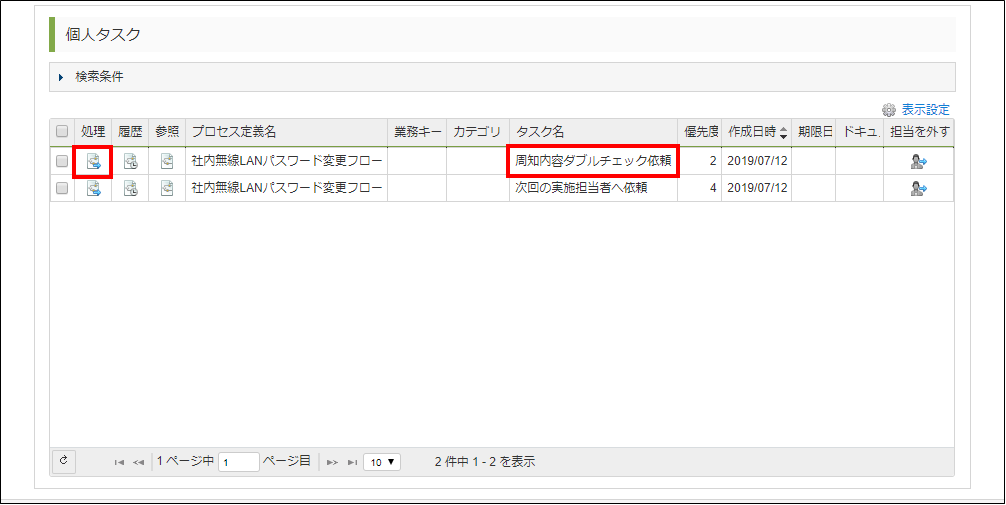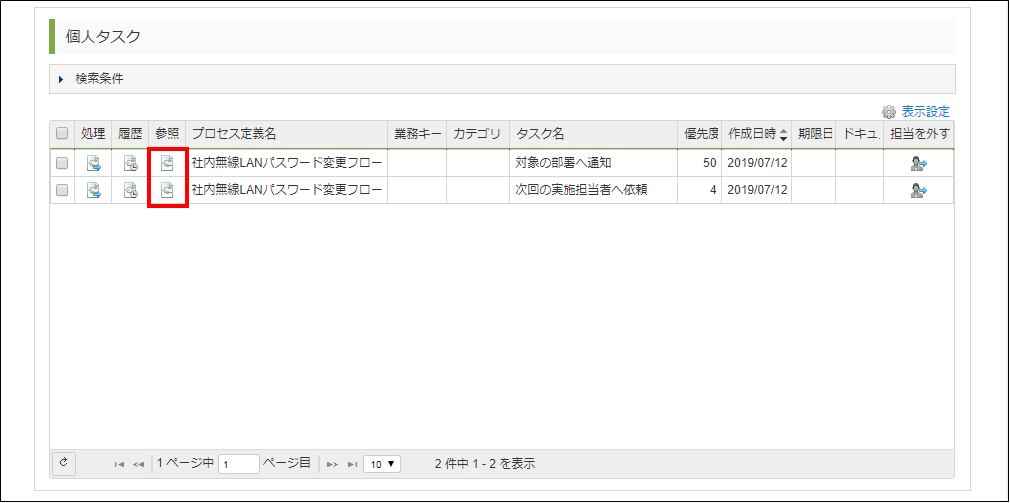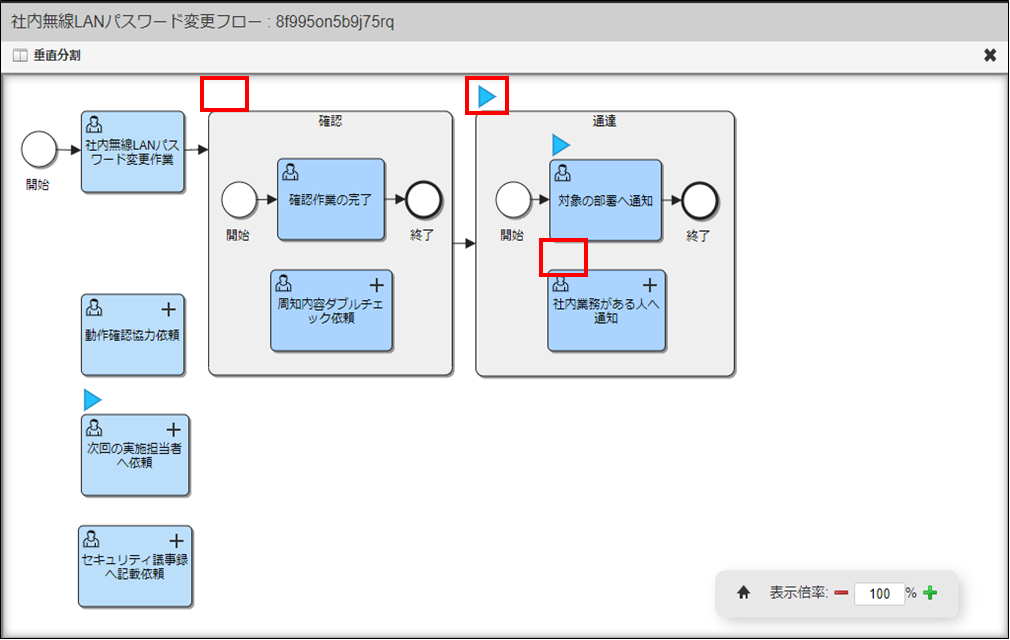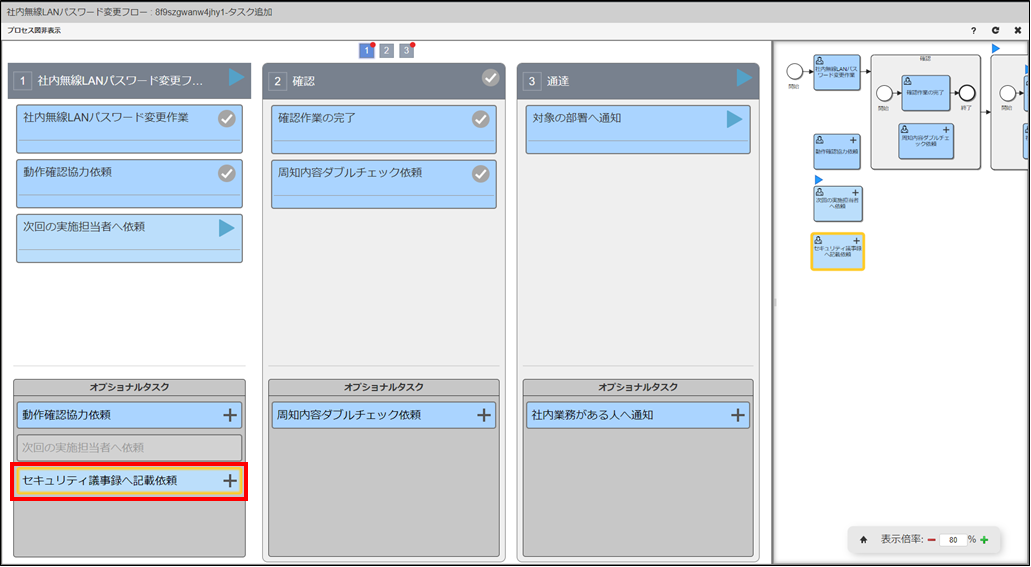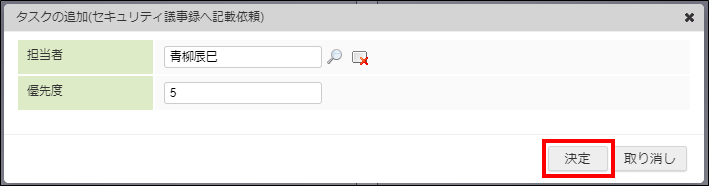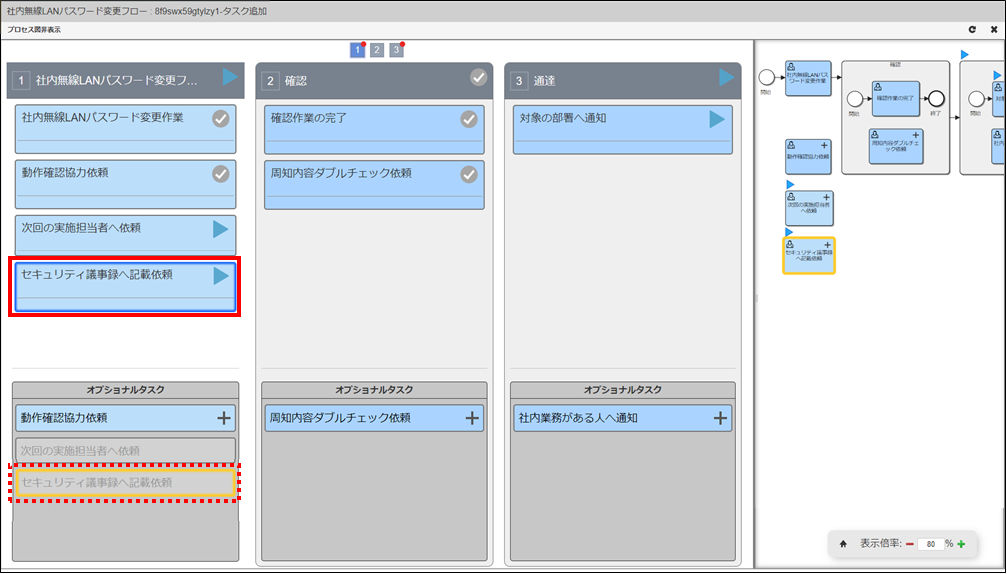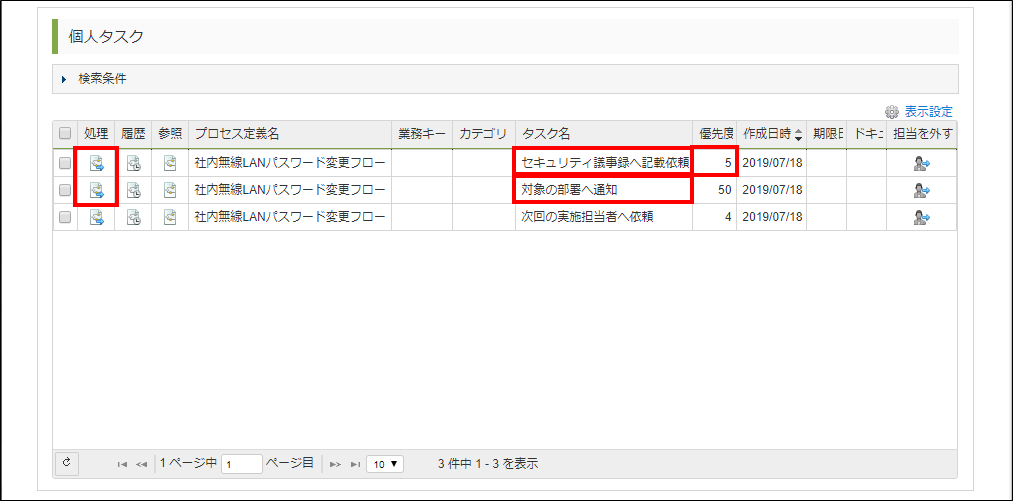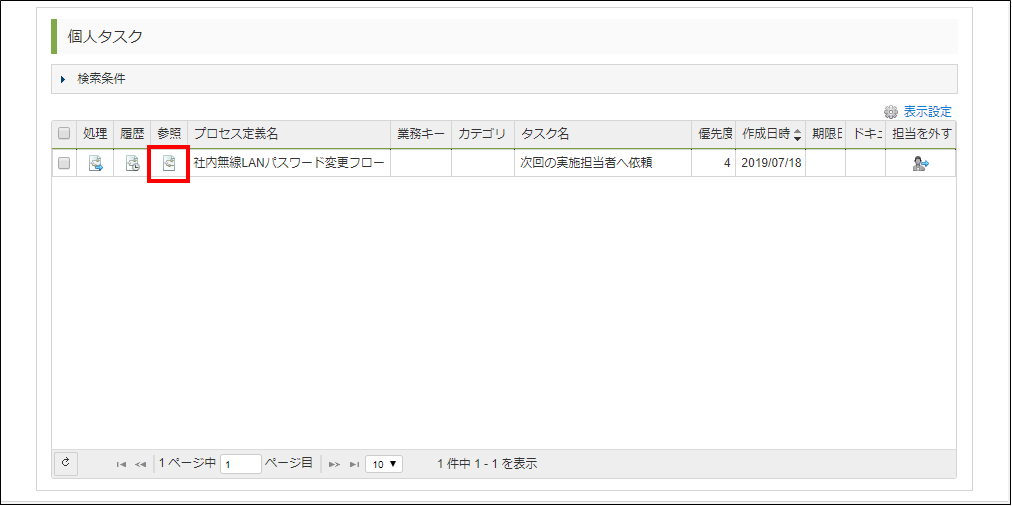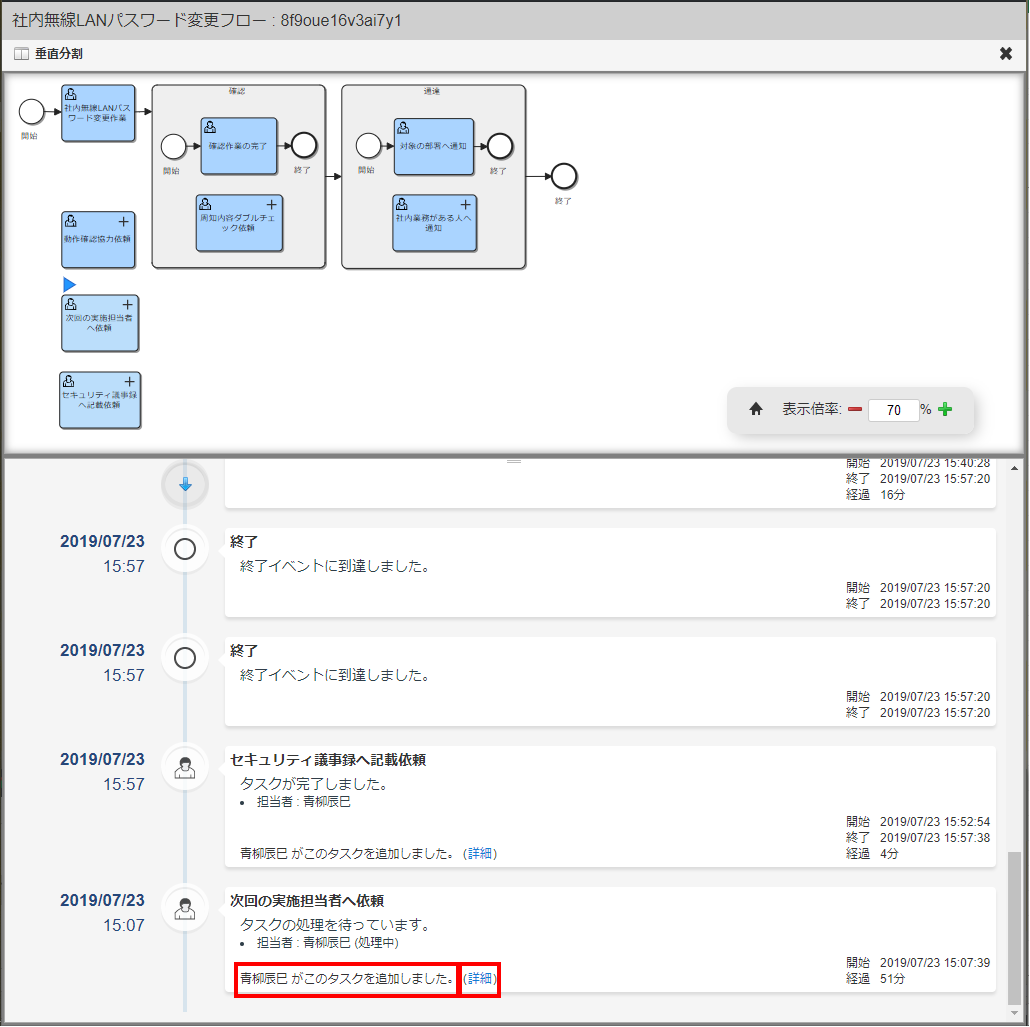4.3.5.1. オプショナルタスクを追加する¶
- タスク
- ユーザタスク
- スクリプトタスク
- サービスタスク
- メールタスク
- マニュアルタスク
- 受信タスク
- コールアクティビティ
- IM-LogicDesignerタスク
- 申請タスク
- 起票タスク
コラム
4.3.5.1.1. プロセス定義を作成する¶
- 「開始イベント」を設置します。
- プロセスの処理対象ユーザと、オプショナルタスクを追加する画面を表示するよう設定をします。キャンパスの空白部分をクリックし、「プロパティ」をプロセス全体に切り替えます。プロセスタブから、以下のように項目を設定してください。
- 名前 : 社内無線LANパスワード変更フロー
- 処理対象ユーザ : aoyagi
- 開始時にオプショナルタスクの追加を行う : 有効
- サブプロセス外からオプショナルタスクを追加できることを確認するため、ユーザタスクを配置します。「ユーザタスク」を設置します。
- 動作確認の際に「タスク一覧」画面でわかりやすくするため、ユーザタスクに名前を付けます。「ユーザタスク」を選択し、「基本情報」タブから「名前」に 社内無線LANパスワード変更作業 と設定します。
- 「社内無線LANパスワード変更作業」タスクに対して、担当者を設定をします。「メインコンフィグ」タブから、「担当者」に aoyagi と設定してください。
- プロセス直下に、1つ目のオプショナルタスクを追加します。「ユーザタスク」を設置します。
- 設置したユーザタスクをオプショナルタスクにします。「ユーザタスク」をクリックし、「基本情報」タブから以下のように項目を設定してください。
- 名前 : 動作確認協力依頼
- オプショナル : 有効
- 「動作確認協力依頼」タスクを追加する際に、指定できるパラメータの設定をします。「基本情報」タブから「タスク追加時のパラメータ」の「追加」リンクをクリックしてください。
- 「タスク追加時のパラメータ」ダイアログが表示されます。以下のように、2つのパラメータを設定してください。
- 担当者表示名 : 担当者変数名 : staff1入力タイプ : ユーザ検索
- 優先度表示名 : 優先度変数名 : priority1入力タイプ : 数字
- EL式を使用し、指定されたパラメータが各項目に設定されるようにします。「ユーザタスク」をクリックし、「メインコンフィグ」タブから以下の項目を設定します。
担当者 : ${staff1}
優先度 : ${priority1}
図 : 「ユーザタスク」 - 「プロパティ」 - 「メインコンフィグ」 - 上記と同じ手順で、2つ目のユーザタスクを追加します。「ユーザタスク」を設置します。
- 設置したユーザタスクをオプショナルタスクにします。「ユーザタスク」をクリックし、「基本情報」タブから以下のように項目を設定してください。
- 名前 : 次回の実施担当者へ依頼
- オプショナル : 有効
- オプショナルタスクを追加する際に、指定できるパラメータの設定をします。「基本情報」タブから「タスク追加時のパラメータ」の「追加」リンクをクリックしてください。
- 「タスク追加時のパラメータ」ダイアログが表示されます。以下のように、2つのパラメータを設定してください。
- 担当者表示名 : 担当者変数名 : staff2入力タイプ : ユーザ検索
- 優先度表示名 : 優先度変数名 : priority2入力タイプ : 数字
- EL式を使用し、指定されたパラメータが各項目に設定されるようにします。「ユーザタスク」をクリックし、「メインコンフィグ」タブから以下の項目を設定します。
- 担当者 : ${staff2}
- 優先度 : ${priority2}
- 上記と同じ手順で、3つ目のユーザタスクを追加します。「ユーザタスク」を設置します。
- 設置したユーザタスクをオプショナルタスクにします。「ユーザタスク」をクリックし、「基本情報」タブから以下のように項目を設定してください。
- 名前 : セキュリティ議事録へ記載依頼
- オプショナル : 有効
- 「セキュリティ議事録へ記載依頼」タスクを追加する際に、指定できるパラメータの設定をします。「基本情報」タブから「タスク追加時のパラメータ」の「追加」リンクをクリックしてください。
- 「タスク追加時のパラメータ」ダイアログが表示されます。以下のように、2つのパラメータを設定してください。
- 担当者表示名 : 担当者変数名 : staff3入力タイプ : ユーザ検索
- 優先度表示名 : 優先度変数名 : priority3入力タイプ : 数字
- EL式を使用し、指定されたパラメータが各項目に設定されるようにします。「ユーザタスク」をクリックし、「メインコンフィグ」タブから以下の項目を設定します。
- 担当者 : ${staff3}
- 優先度 : ${priority3}
- 実行状態によりタスクを編集できなくなることを確認するため、1つ目のサブプロセスを設置します。「サブプロセス」を追加します。
- サブプロセスに「開始イベント」を設置します。
- サブプロセスに「ユーザタスク」を設置します。
- 動作確認の際に「タスク一覧」画面でわかりやすくするため、設置したユーザタスクに名前を付けます。「ユーザタスク」を選択し、「基本情報」タブから「名前」に 確認作業の完了 と設定します。
- 「確認作業の完了」タスクの担当者を設定をします。「ユーザタスク」をクリックし、「メインコンフィグ」タブから、担当者に aoyagi と設定します。
- 「終了イベント」を設置します。
- サブプロセス内にオプショナルタスクを設置します。「ユーザタスク」を設置します。
- 設置したユーザタスクをオプショナルタスクにします。「ユーザタスク」をクリックし、「基本情報」タブから以下のように項目を設定してください。
名前 : 周知内容ダブルチェック依頼
オプショナル : 有効
図 : 「ユーザタスク」 - 「プロパティ」 - 「基本情報」 - 「周知内容ダブルチェック依頼」タスクを追加する際に、指定できるパラメータの設定をします。「ユーザタスク」をクリックし、「基本情報」タブから「タスク追加時のパラメータ」の「追加」リンクをクリックします。図 : 「ユーザタスク」 - 「プロパティ」 - 「基本情報」
- 「タスク追加時のパラメータ」ダイアログが表示されます。以下のように、2つのパラメータを設定してください。
- 担当者表示名 : 担当者変数名 : staff4入力タイプ : ユーザ検索
- 優先度表示名 : 優先度変数名 : priority4入力タイプ : 数字
- EL式を使用し、指定されたパラメータが各項目に設定されるようにします。「ユーザタスク」をクリックし、「メインコンフィグ」タブから以下の項目を設定します。
担当者 : ${staff4}
優先度 : ${priority4}
- 実行状態によりタスクを編集できなくなることを確認するため、2つ目のサブプロセスを設置します。「サブプロセス」を追加します。
- サブプロセスに「開始イベント」を設置します。
- サブプロセスに「ユーザタスク」を設置します。
- 動作確認の際に「タスク一覧」画面でわかりやすくするため、設置したユーザタスクに名前を付けます。「ユーザタスク」を選択し、「基本情報」タブから「名前」に 対象の部署へ通知 と設定します。図 : 「ユーザタスク」 - 「プロパティ」 - 「基本情報」
- 「対象の部署へ通知」タスクの担当者を設定をします。「ユーザタスク」をクリックし、「メインコンフィグ」タブから、担当者に aoyagi と設定します。図 : 「ユーザタスク」 - 「プロパティ」 - 「メインコンフィグ」
- 「終了イベント」を設置します。
- サブプロセス内にオプショナルタスクを設置します。「ユーザタスク」を設置します。
- 設置したユーザタスクをオプショナルタスクにします。「ユーザタスク」をクリックし、「基本情報」タブから以下のように項目を設定してください。
名前 : 社内業務がある人へ通知
オプショナル : 有効
- 「社内業務がある人へ通知」タスクを追加する際に、指定できるパラメータの設定をします。「ユーザタスク」をクリックし、「基本情報」タブから「タスク追加時のパラメータ」の「追加」リンクをクリックします。図 : 「ユーザタスク」 - 「プロパティ」 - 「基本情報」
- 「タスク追加時のパラメータ」ダイアログが表示されます。以下のように、2つのパラメータを設定してください。
- 担当者表示名 : 担当者変数名 : staff5入力タイプ : ユーザ検索
- 優先度表示名 : 優先度変数名 : priority5入力タイプ : 数字
- EL式を使用し、指定されたパラメータが各項目に設定されるようにします。「ユーザタスク」をクリックし、「メインコンフィグ」タブから以下の項目を設定します。
担当者 : ${staff5}
優先度 : ${priority5}
「終了イベント」を設置します。
4.3.5.1.2. 結果を確認する¶
このチュートリアルで作成した「プロセス定義」を実行環境にデプロイし、実行結果の確認を行います。
- プロセスを開始します。「サイトマップ」→「BPM」→「プロセス開始一覧」画面を表示します。
「プロセス開始一覧」画面から、対象となるプロセスの「
 」アイコンをクリックします。図 : 「プロセス開始一覧」
」アイコンをクリックします。図 : 「プロセス開始一覧」プロセス定義で「プロセス開始時にタスク追加画面を表示する」と設定したため、「タスク追加」画面が表示されます。
図 : 「タスク追加」コラム
メニューバーの「プロセス図表示」をクリックすると、プロセス図を見ながら動作確認ができます。- オプショナルタスクを追加します。プロセス直下のオプショナルタスク一覧から、「動作確認協力依頼」タスクをクリックします。図 : 「タスク追加」
- 「タスクの追加」ダイアログが表示されます。今回のチュートリアルでは結果確認動作を簡易化するため、全ての担当者に aoyagi を指定します。パラメータを以下のように設定し、「決定」ボタンをクリックします。
担当者 : aoyagi
優先度 : 1
コラム
担当者の「検索」ダイアログから設定できるユーザは、「組織所属」、たまは「パブリックグループ」が設定されているユーザです。タスクを処理するには「BPMユーザ」が設定されている必要があります。 - 「動作確認協力依頼」のタスクが追加されたことを確認します。また、オプショナルタスク一覧にある「動作確認協力依頼」のタスクがグレーアウトしていることを確認します。図 : 「タスク追加」
コラム
グレーアウトしているオプショナルタスクは、タスク一覧に追加したタスクが処理されることで再度追加できます。同時に複数タスクを追加したい場合、プロセスエディタで対象のタスクを選択し、「基本情報」タブから「実行中のタスクを複数追加可能にする」にチェックを入れます。ただし、実行されていないタスクは、実行中のタスクを複数追加可能であっても複数追加することはできません。 - 「確認」サブプロセスに対して、オプショナルタスクを追加します。「確認」サブプロセスのオプショナルタスク一覧から、「周知内容ダブルチェック依頼」をクリックします。図 : 「タスク追加」
- 「タスクの追加」ダイアログが表示されます。パラメータを以下のように設定し、「決定」ボタンをクリックします。
担当者 : aoyagi
優先度 : 3
- 「周知内容ダブルチェック依頼」のタスクが追加されたことを確認します。また、オプショナルタスク一覧にある「周知内容ダブルチェック依頼」タスクがグレーアウトしていることを確認します。図 : 「タスク追加」
- 「通達」サブプロセスに対して、オプショナルタスクを追加します。「通達」サブプロセスのオプショナルタスク一覧から、「社内業務がある人への通知」をクリックします。図 : 「タスク追加」
- 「タスクの追加」ダイアログが表示されます。パラメータを以下のように設定し、「決定」ボタンをクリックします。
担当者 : aoyagi
優先度 : 3
- 「社内業務がある人への通知」のタスクが追加されたことを確認します。また、オプショナルタスク一覧にある「社内業務がある人への通知」タスクがグレーアウトしていることを確認します。図 : 「タスク追加」
「プロセス開始」ボタンをクリックして、プロセスを開始します。
図 : 「タスク追加」- 開始されたプロセスを確認します。「プロセス開始一覧」画面のツールバーにある「タスク一覧」をクリックし、「タスク一覧」画面を表示します。図 : 「プロセス開始一覧」
対象のプロセス定義から、「動作確認協力依頼」タスクが優先度「1」で追加されていることを確認し、「
 」をクリックします。図 : 「タスク一覧」 - 「個人タスク」
」をクリックします。図 : 「タスク一覧」 - 「個人タスク」表示される「プロセス参照」画面から、以下のことを確認します。
「タスク追加」画面で追加した、「動作確認協力依頼」タスクに「
 」マークがついていること
」マークがついていること- 「タスク追加」画面で追加した「内容ダブルチェック依頼」タスクはまだ実行範囲ではないため、「
 」マークがついていないこと「タスク追加」画面で追加した「社内業務がある人へ通知」タスクはまだ実行範囲ではないため、「
」マークがついていないこと「タスク追加」画面で追加した「社内業務がある人へ通知」タスクはまだ実行範囲ではないため、「 」マークがついていないこと
」マークがついていないこと
- 「タスク追加」画面からタスクを追加・編集します。ツールバーの「タスク追加」ボタンをクリックし、「タスク追加」画面を表示します。図 : 「プロセス参照」
- 「タスク追加」画面が表示されます。以下のことを確認します。
- 「動作確認協力依頼」タスク実行中のため、「
 」マークがついていること既に実行中のため、「
」マークがついていること既に実行中のため、「 」マークがないこと
」マークがないこと - 「周知内容ダブルチェック依頼」タスクプロセスが「確認」サブプロセスに到達していないため、 「
 」マークがついていないことまだ実行できる状態でなく編集できるため、「
」マークがついていないことまだ実行できる状態でなく編集できるため、「 」マークがついていること
」マークがついていること - 「社内業務がある人へ通知」タスクプロセスが「通達」サブプロセスに到達していないため、 「
 」マークがついていないことまだ実行できる状態でなく編集できるため、「
」マークがついていないことまだ実行できる状態でなく編集できるため、「 」マークがついていること
」マークがついていること 既に追加されたオプショナルタスクは、グレーアウトしていること
- 実行中のプロセスに対して、オプショナルタスクを追加します。プロセスのオプショナルタスク一覧から、「次回実行担当者へ依頼」タスクをクリックします。図 : 「タスク追加」
- 「タスクの追加」ダイアログが表示されます。パラメータを以下のように設定し、「決定」ボタンをクリックします。
担当者 : aoyagi
優先度 : 4
- 「次回の実施担当者へ依頼」タスクが追加されたことを確認します。プロセスに追加されたタスクはすぐに実行されるため、即時「
 」マークがつきます。また、オプショナルタスク一覧にある「次回の実施担当者へ依頼」タスクがグレーアウトしていることを確認します。図 : 「タスク追加」
」マークがつきます。また、オプショナルタスク一覧にある「次回の実施担当者へ依頼」タスクがグレーアウトしていることを確認します。図 : 「タスク追加」 - 「タスク一覧」画面から、オプショナルタスクが追加されたことを確認します。「個人タスク」に「次回の実施担当者へ依頼」タスクが優先度「4」で追加されていることを確認します。図 : 「タスク一覧」- 「個人タスク」
- 追加したオプショナルタスクを削除するため、「タスク追加」画面へ戻ります。「通達」サブプロセス内の「社内業務がある人へ通知」タスクに「
 」マークがついているので、クリックします。図 : 「タスク追加」
」マークがついているので、クリックします。図 : 「タスク追加」 - 「タスクの編集」ダイアログが表示されます。ツールバーの「削除」ボタンをクリックします。図 : 「タスクの編集」
コラム
実行範囲にいないオプショナルタスクは、設定したパラメータを編集できます。「タスクの編集」ダイアログから、パラメータの値を編集し、「決定」ボタンをクリックして保存します。 「社内業務がある人へ通知」タスクがタスク一覧から消え、オプショナルタスク一覧に戻ります。
図 : 「タスク追加」- タスクを処理して、プロセスを進行させます。「動作確認協力依頼」タスクと、「社内無線LANパスワード変更作業」タスクを処理します。図 : 「タスク一覧」- 「個人タスク」
-
図 : 「タスク一覧」- 「個人タスク」
- 「プロセス詳細」画面、または「プロセス図とタイムラインを拡大表示」から、プロセスの状態を確認します。以下の事項を確認します。
- 処理した「動作確認協力依頼」に「
 」マークはついていないことプロセスの「次回の実施担当者へ依頼」は実行中であり、「
」マークはついていないことプロセスの「次回の実施担当者へ依頼」は実行中であり、「 」マークがついていること
」マークがついていること 「確認」サブプロセスが実行中のため、プロセス開始時に追加した「周知内容ダブルチェック」タスクに「
 」マークがついていること
」マークがついていること
- 追加したオプショナルタスクが完了しないとサブプロセスが終了されないことを確認します。「タスク一覧」画面から、「確認作業の完了」タスクを処理します。図 : 「タスク一覧」- 「個人タスク」
-
図 : 「タスク一覧」- 「個人タスク」
- 「プロセス詳細」画面、または「プロセス図とタイムラインを拡大表示」から、プロセスの状態を確認します。以下の事項を確認します。
- 「確認」サブプロセスに「
 」マークがついていること「確認」サブプロセスの「確認作業の完了」タスクは処理したため、「
」マークがついていること「確認」サブプロセスの「確認作業の完了」タスクは処理したため、「 」マークがついていないこと「確認」サブプロセスの「周知内容のダブルチェック」タスクは処理していないため、「
」マークがついていないこと「確認」サブプロセスの「周知内容のダブルチェック」タスクは処理していないため、「 」マークがついていること
」マークがついていること 「通達」サブプロセスは実行中ではないため、「
 」マークがついていないこと
」マークがついていないこと
- オプショナルタスクを処理し、「確認」サブプロセスを終了させます。「周知内容ダブルチェック」タスクの「
 」をクリックし、タスクを処理します。図 : 「タスク一覧」- 「個人タスク」
」をクリックし、タスクを処理します。図 : 「タスク一覧」- 「個人タスク」 -
図 : 「タスク一覧」- 「個人タスク」
- 「プロセス詳細」画面、または「プロセス図とタイムラインを拡大表示」から、プロセスの状態を確認します。以下の事項を確認します。
「確認」サブプロセスが終了し、「
 」マークがついていないこと
」マークがついていないこと- 「通達」サブプロセスが実行中となり、「
 」マークがついていることプロセス開始時に追加し、開始後に削除した「社内業務がある人へ通知」タスクに「
」マークがついていることプロセス開始時に追加し、開始後に削除した「社内業務がある人へ通知」タスクに「 」マークがついていないこと
」マークがついていないこと
- プロセスに対してのオプショナルタスクを追加します。「タスク追加」画面から、プロセスのオプショナルタスク一覧にある「セキュリティ議事録へ記載依頼」をクリックします。図 : 「タスク追加」
- 「タスクの追加」ダイアログが表示されます。パラメータを以下のように設定し、「決定」ボタンをクリックします。
担当者 : aoyagi
優先度 : 5
- 「セキュリティ議事録へ記載依頼」タスクが追加されたことを確認します。プロセスに追加されたタスクはすぐに実行されるため、即時「
 」マークがつきます。また、オプショナルタスク一覧にある「セキュリティ議事録へ記載依頼」タスクがグレーアウトしていることを確認します。図 : 「タスク追加」
」マークがつきます。また、オプショナルタスク一覧にある「セキュリティ議事録へ記載依頼」タスクがグレーアウトしていることを確認します。図 : 「タスク追加」 - 「通達」サブプロセスを終了し、プロセスを進行させます。「タスク一覧」画面から、「対象の部署への通知」タスクと、優先度が「5」の「セキュリティ議事録」タスクを処理します。図 : 「タスク一覧」 - 「個人タスク」
-
図 : 「タスクの追加」
- 「プロセス詳細」画面、または、「プロセス図とタイムラインを拡大表示」画面を表示します。プロセス履歴から、オプショナルタスクを追加したユーザが確認できます。詳細リンクをクリックすると、「オプショナルタスク詳細」ダイアログが表示され、入力されたパラメータが確認できます。図 : 「プロセス図とタイムラインを拡大表示」図 : 「オプショナルタスク詳細」