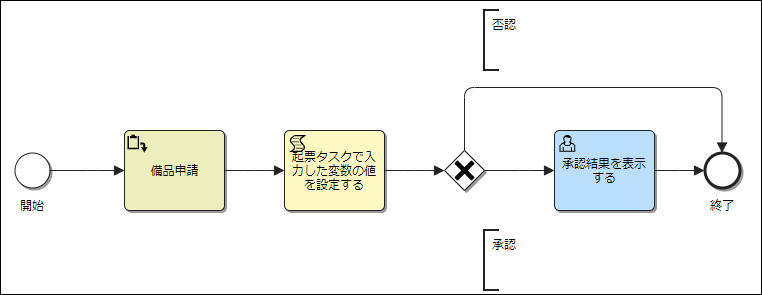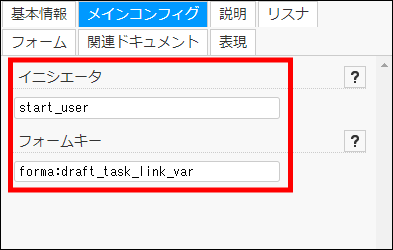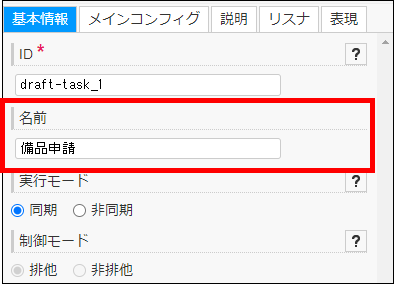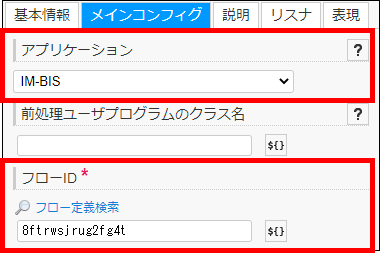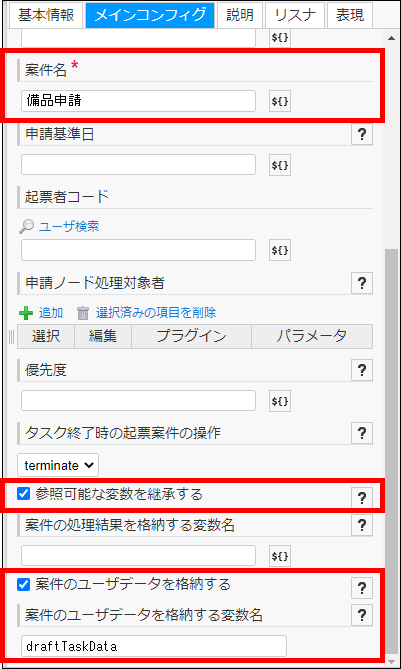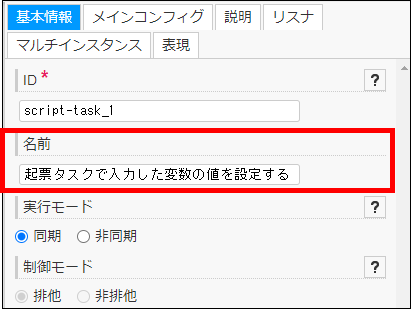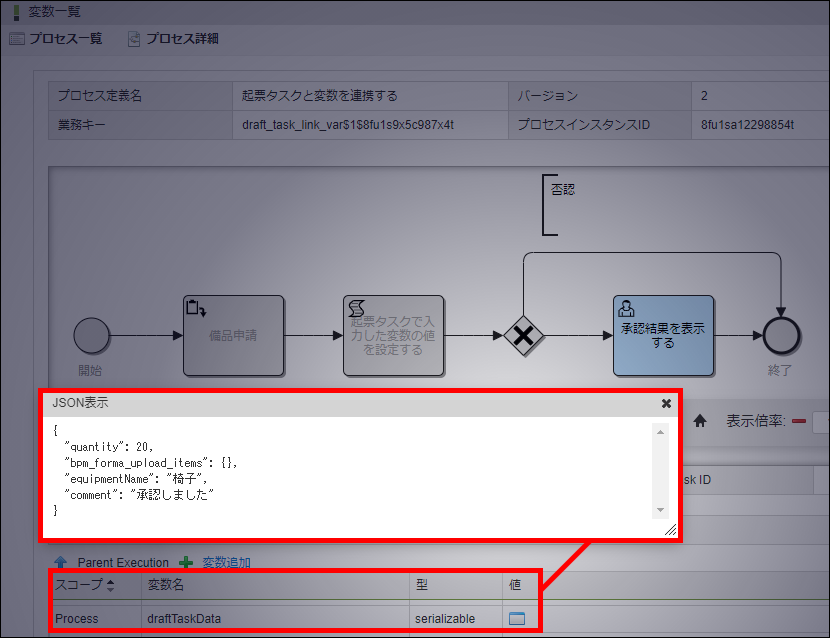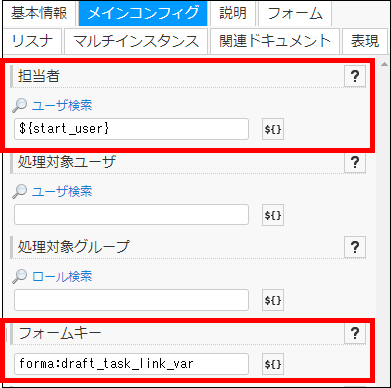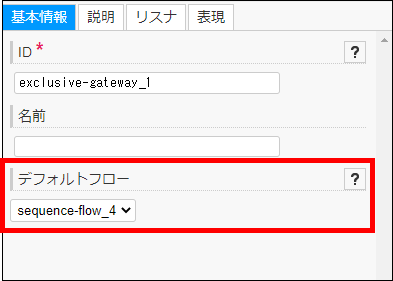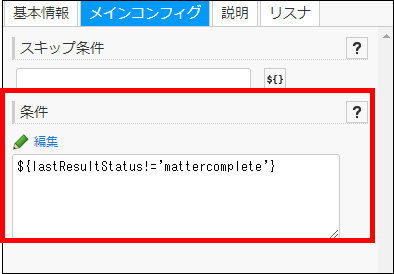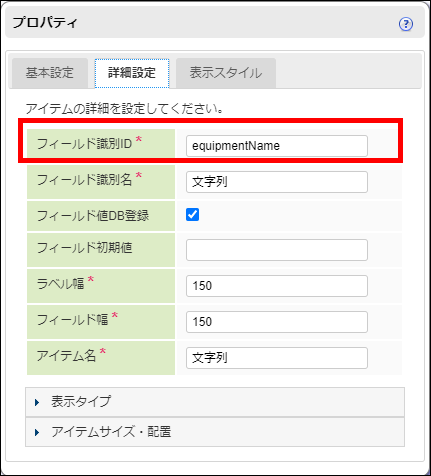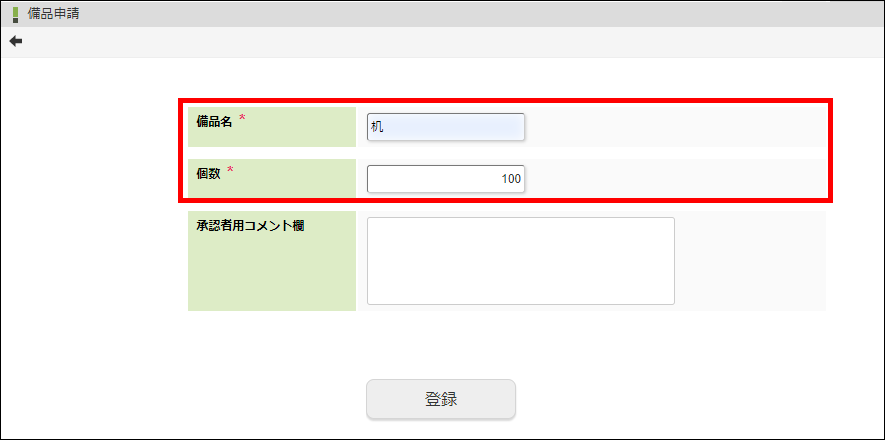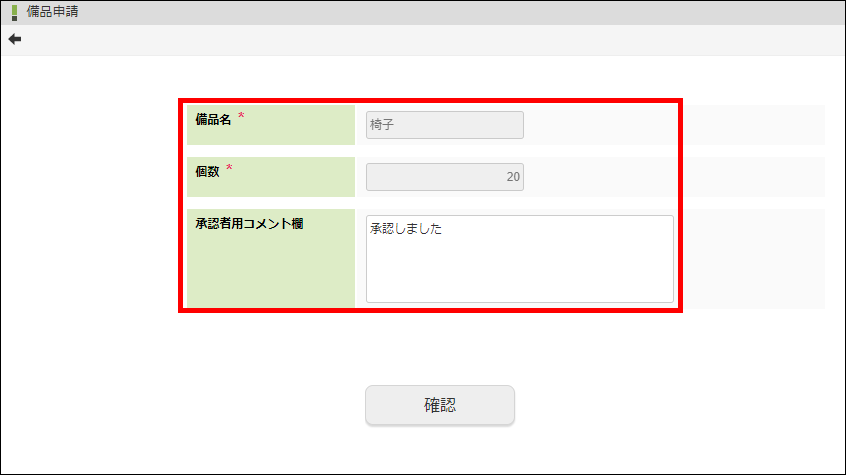4.3.20.3. 起票タスクと変数を連携する¶
- IM-BIS
- Formaアプリケーション
- 「ロール」タブ - 「BIS担当者」ロールの追加
コラム
- IM-BIS: 「IM-BIS システム管理者操作ガイド」-「一括インポート・エクスポートを行う」
- 「IM-FormaDesigner」で作成したアプリケーション : 「IM-FormaDesigner 作成者操作ガイド」-「インポート・エクスポートを利用した IM-FormaDesigner のアプリケーションやデータソース定義の移行」
コラム
4.3.20.3.1. エレメントを配置する¶
- 開始イベント、起票タスク、スクリプトタスク、排他ゲートウェイ、ユーザタスク、および、終了イベントを配置して、図のようにシーケンスフローで接続します。
4.3.20.3.2. 開始イベントのプロパティを設定する¶
- 開始イベントのプロパティで「メインコンフィグ」タブを開きます。
- 「イニシエータ」に start_user を入力します。
- 「フォームキー」に forma:draft_task_link_var を入力します。
コラム
4.3.20.3.3. 起票タスクのプロパティを設定する¶
- 起票タスクのプロパティで「基本情報」タブを開きます。
- 「名前」に 備品申請 を入力します。
起票タスクの「メインコンフィグ」タブを開きます。
「アプリケーション」に IM-BIS を設定します。
- 「フローID」を入力します。「 フローID」の「フロー定義検索」リンクをクリックします。フロー定義検索ウィンドウから「【チュートリアル】起票タスクと変数を連携する」を検索して選択すると、フローIDが自動入力されます。
- 「案件名」に 備品申請 を入力します。
- 「参照可能な変数を継承する」のチェックボックスを有効にします。
- 「案件のユーザデータを格納する」のチェックボックスを有効にします。
- 「案件のユーザデータを格納する変数名」 に draftTaskData を入力します。
4.3.20.3.4. スクリプトタスクのプロパティを設定する¶
- スクリプトタスクのプロパティで「基本情報」タブを開きます。
- 「名前」に 起票タスクで入力した変数の値を設定する を入力します。
スクリプトタスクの「メインコンフィグ」タブを開きます。
「メインコンフィグ」の「スクリプト」に設定する内容は、以下のとおりです。
function run(variables, execution, entity) { entity.setVariable('equipmentName', variables.draftTaskData.equipmentName); entity.setVariable('quantity', variables.draftTaskData.quantity); entity.setVariable('comment', variables.draftTaskData.comment); entity.setVariable('reference', 'true'); }
4.3.20.3.5. ユーザタスクのプロパティを設定する¶
- ユーザタスクのプロパティで「基本情報」タブを開きます。
- 「名前」に 承認結果を表示する を入力します。
- ユーザタスクのプロパティで「メインコンフィグ」タブを開きます。
- 「担当者」に ${start_user} を入力します。
- 「フォームキー」に forma:draft_task_link_var を入力します。
4.3.20.3.6. 排他ゲートウェイの分岐条件を設定する¶
- 分岐の開始となる排他ゲートウェイに「デフォルトフロー」として sequence-flow_4 (ユーザタスク「承認結果を表示する」に接続されているシーケンスフロー)を設定します。
- sequence-flow_6 (終了イベントに接続されているシーケンスフロー)の「メインコンフィグ」タブを開きます。
- 「条件」に ${lastResultStatus!='mattercomplete'} を入力します。
4.3.20.3.7. IM-BISのフィールド識別IDを確認する¶
「サイトマップ」→「IM-BIS」→「システム管理者」→「IM-BIS作成」→「IM-BIS」から、「IM-BIS更新履歴」画面を表示します。
ヘッダメニューの「一覧」をクリックして、「IM-BIS一覧」画面を表示します。
インポートした「【チュートリアル】起票タスクと変数を連携する」の「編集」リンクをクリックし、「IM-BISフロー編集」画面を表示します。
「申請」ノードの上で右クリックし、「開く」をクリックします。
「フォーム編集」画面を表示します。
「備品名」をクリックし、「プロパティ編集」をクリックします。
「プロパティ」が表示されるので、「詳細設定」タブを開きます。
「フィールド識別ID」がIM-BPMの変数と同一の equipmentName であることを確認してください。
同様の手順で「個数」、「承認者用コメント欄」の「フィールド識別ID」も確認してください。
コラム
4.3.20.3.8. 実行結果を確認する¶
ユーザ「青柳辰巳(ユーザコード : aoyagi)」でログインします。
「プロセス開始一覧」画面にて当該プロセスを開始します。
- Formaアプリケーションが表示されます。「備品名」と「個数」の項目に文字列と数値が入力できます。「承認者用コメント欄」の項目には入力できません。図:「備品申請」画面
「備品申請」画面にて、各入力フォームに値を入力して「登録」ボタンをクリックします。
「サイトマップ」→「IM-BIS」→「一覧」→「案件一覧」画面にて、「備品申請」を検索し、起票した「備品申請」の「処理」をクリックします。
IM-BPMで入力した値を変更します。
起票した「備品申請」を申請します。
ユーザ「青柳辰巳(ユーザコード : aoyagi)」からログアウトします。
ユーザ「上田辰男(ユーザコード : ueda)」でログインします。
「サイトマップ」→「IM-BIS」→「一覧」→「案件一覧」画面を表示します。
「備品申請」を検索し、申請された「備品申請」の「処理」をクリックします。
「承認者用コメント欄」に値を入力します。
「備品申請」を承認します。
ユーザ「上田辰男(ユーザコード : ueda)」からログアウトします。
ユーザ「青柳辰巳(ユーザコード : aoyagi)」でログインします。
「タスク一覧」画面にて、「承認結果を表示する」タスクを検索し、「処理」をクリックします。
- Formaアプリケーションが表示されます。IM-BISで入力、および、編集したすべての項目を参照できます。図:「備品申請」画面
「確認」ボタンをクリックすることで、当該プロセスは終了します。
コラム
- プロセスのデプロイ方法については「IM-BPM プロセスデザイナ 操作ガイド」-「プロセス定義/ケース定義のデプロイ」を参照してください。
- デプロイしたプロセスの実行方法については「IM-BPM ユーザ操作ガイド」-「プロセスインスタンスの開始」を参照してください。
- 「タスク一覧」画面の操作方法については「IM-BPM ユーザ操作ガイド」-「タスクについて」を参照してください。