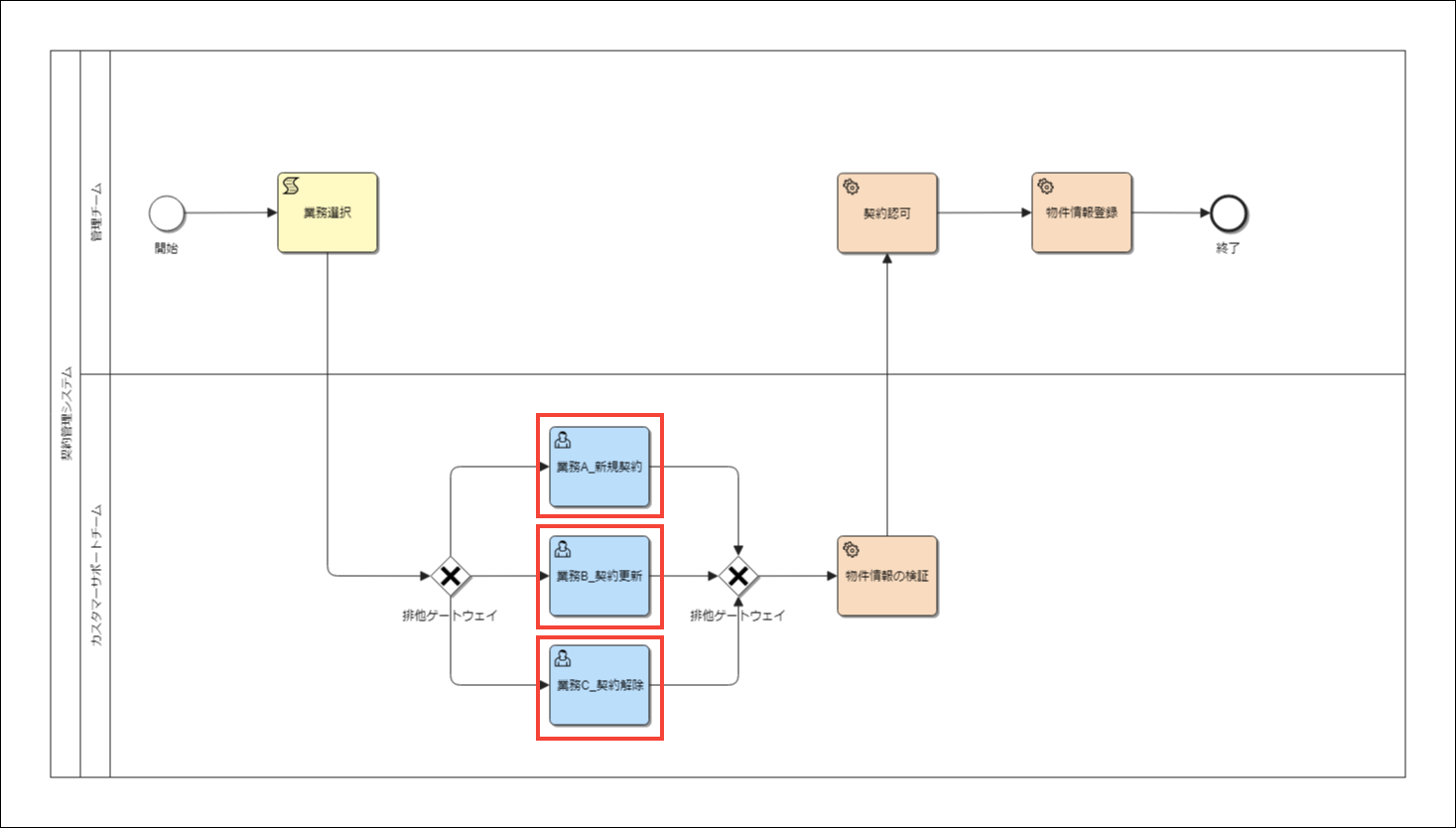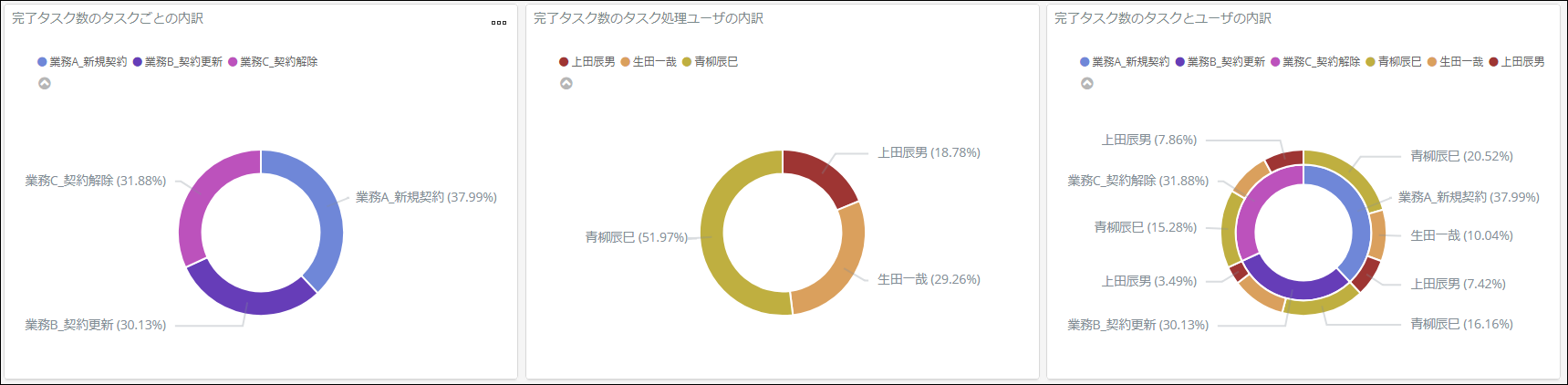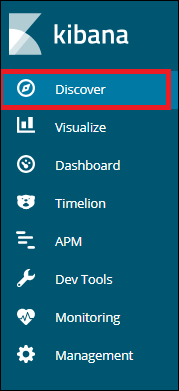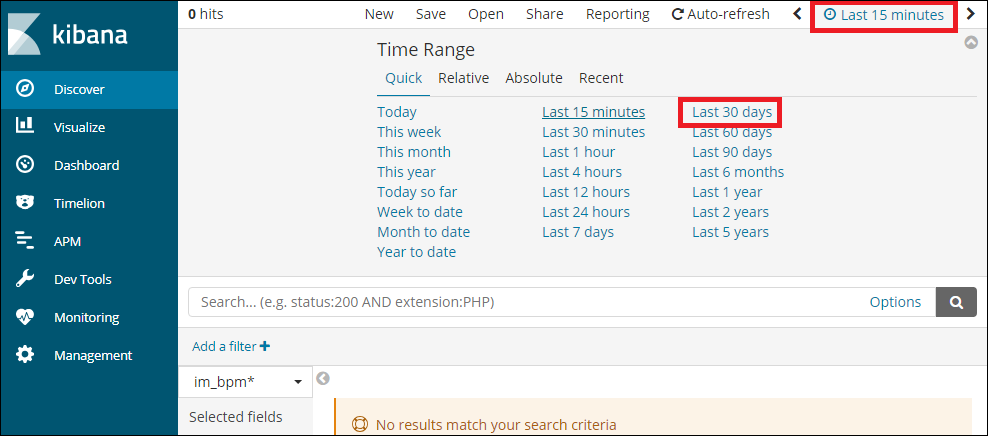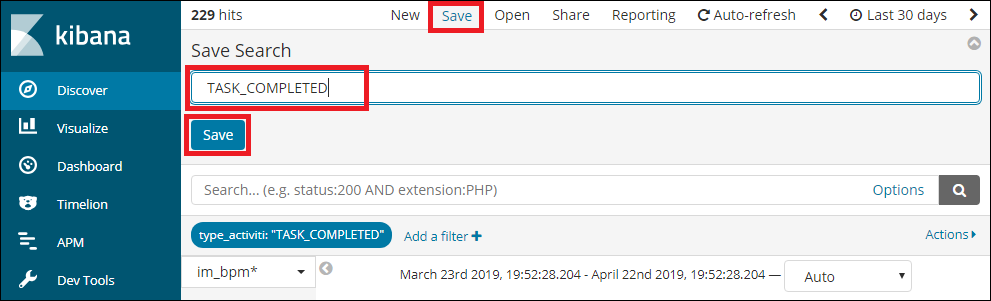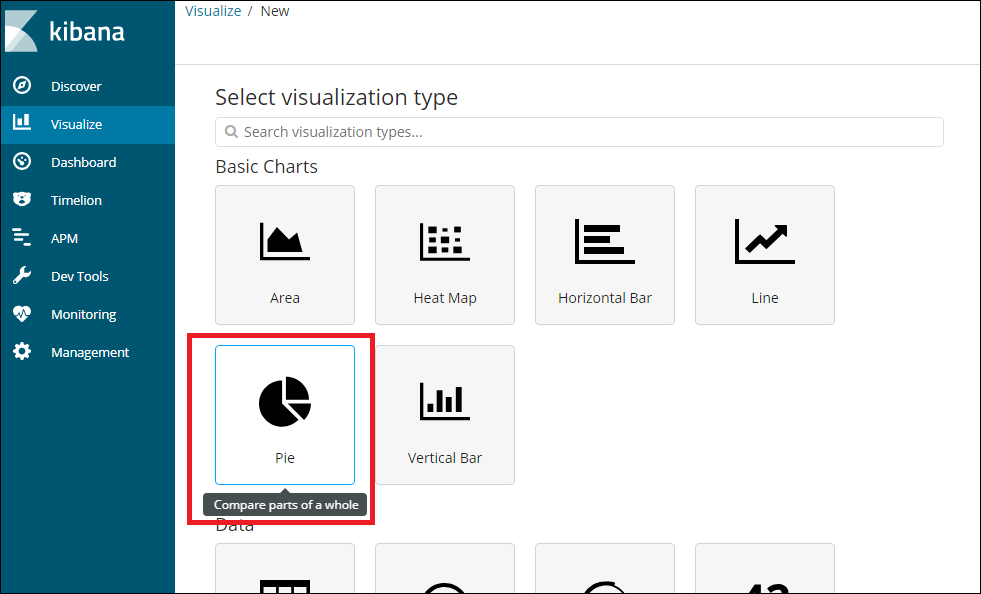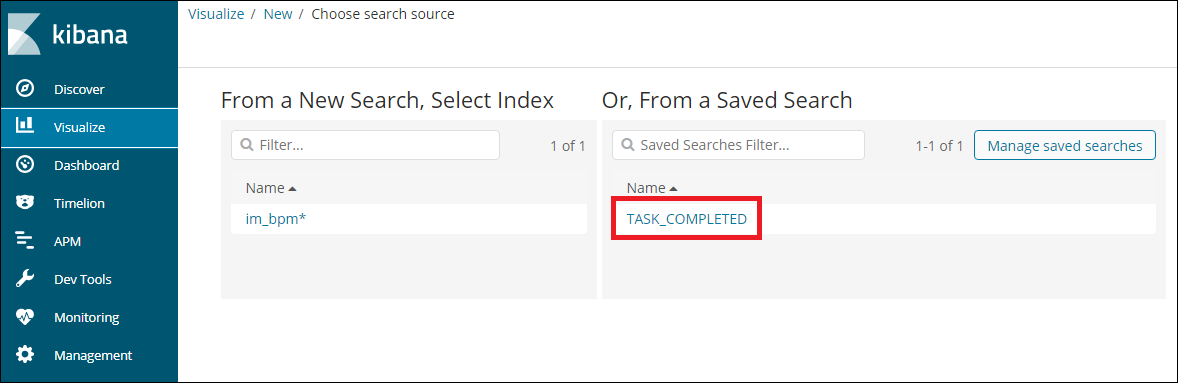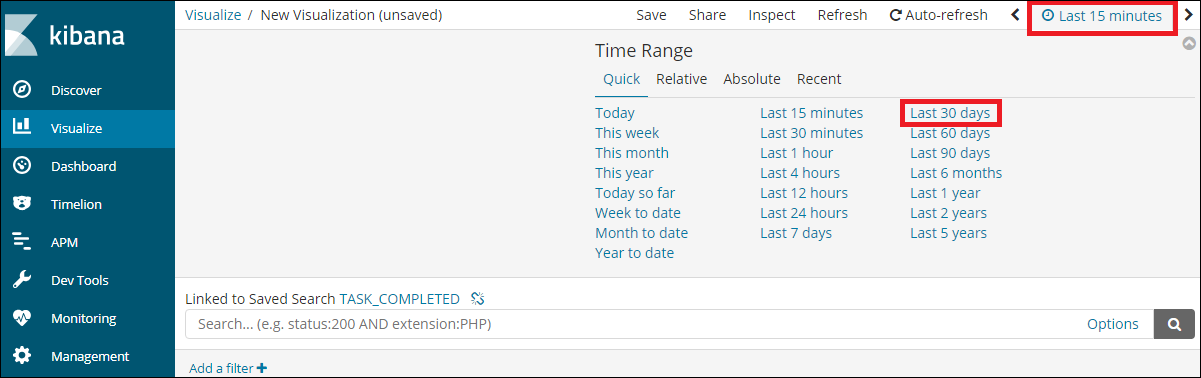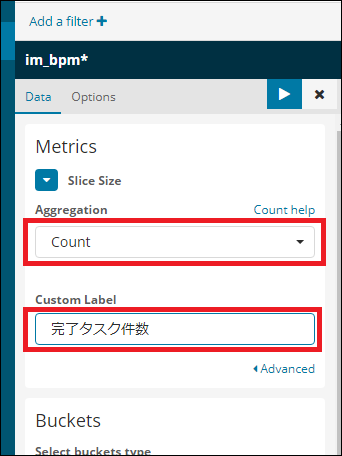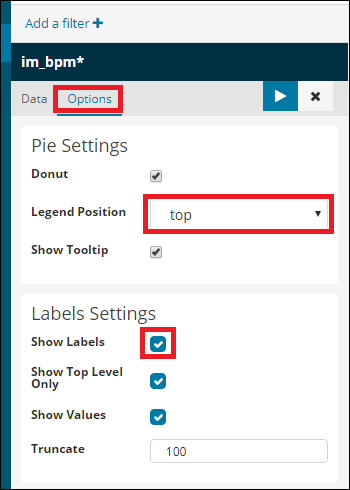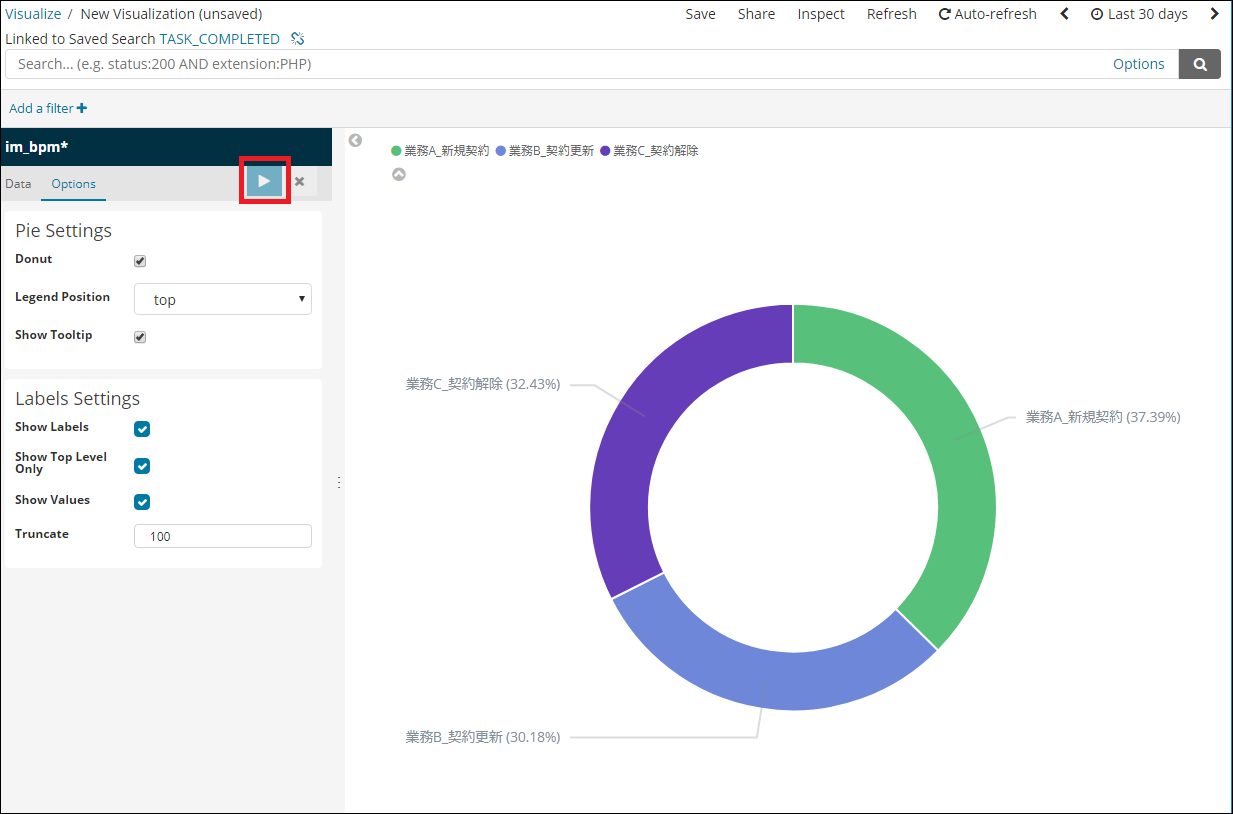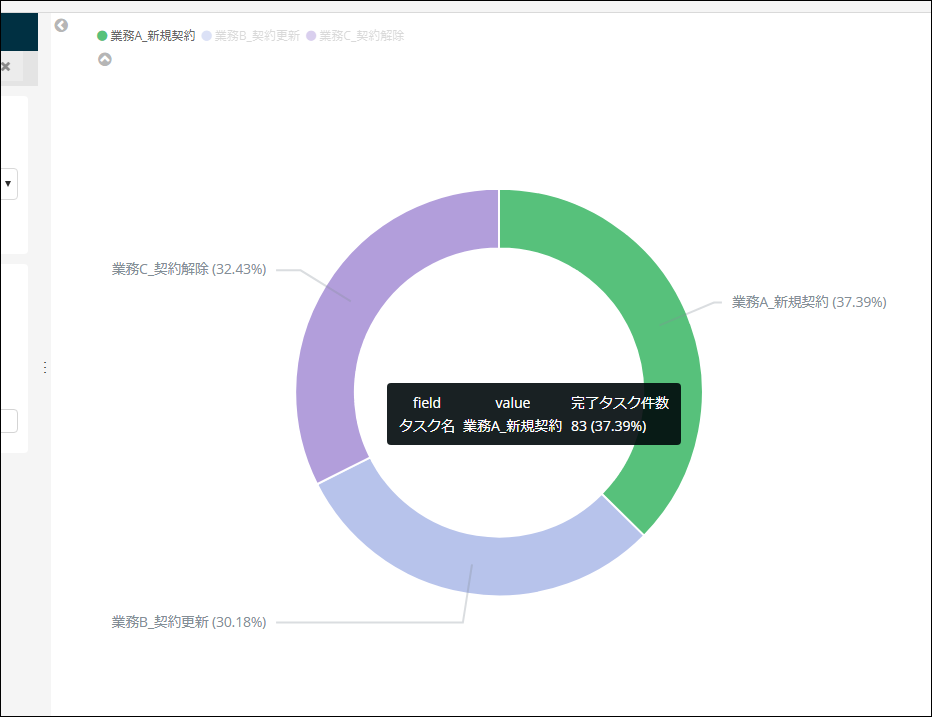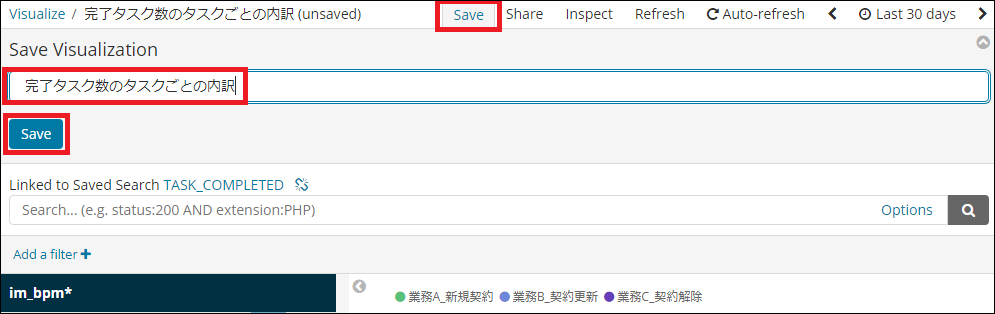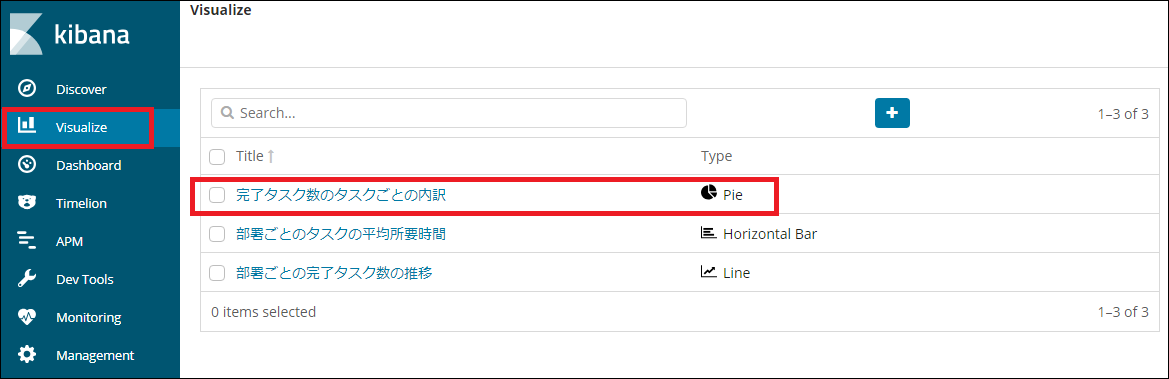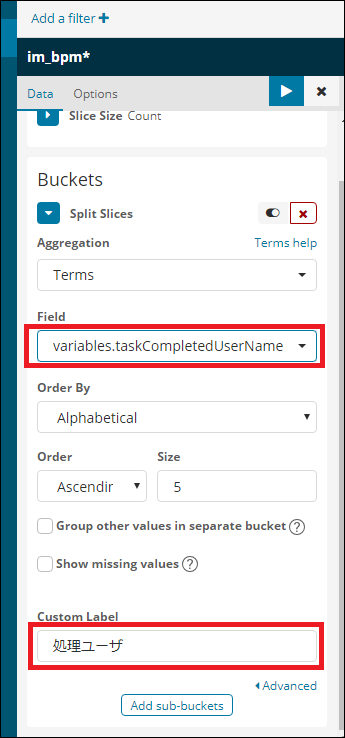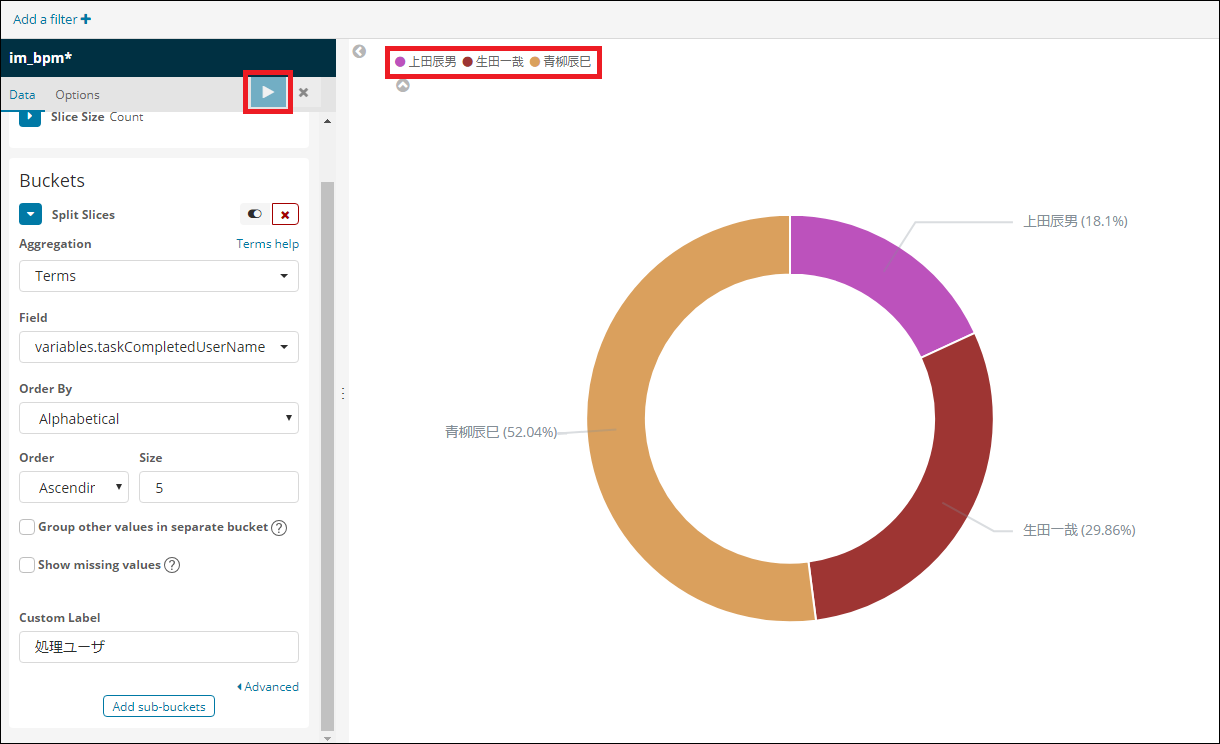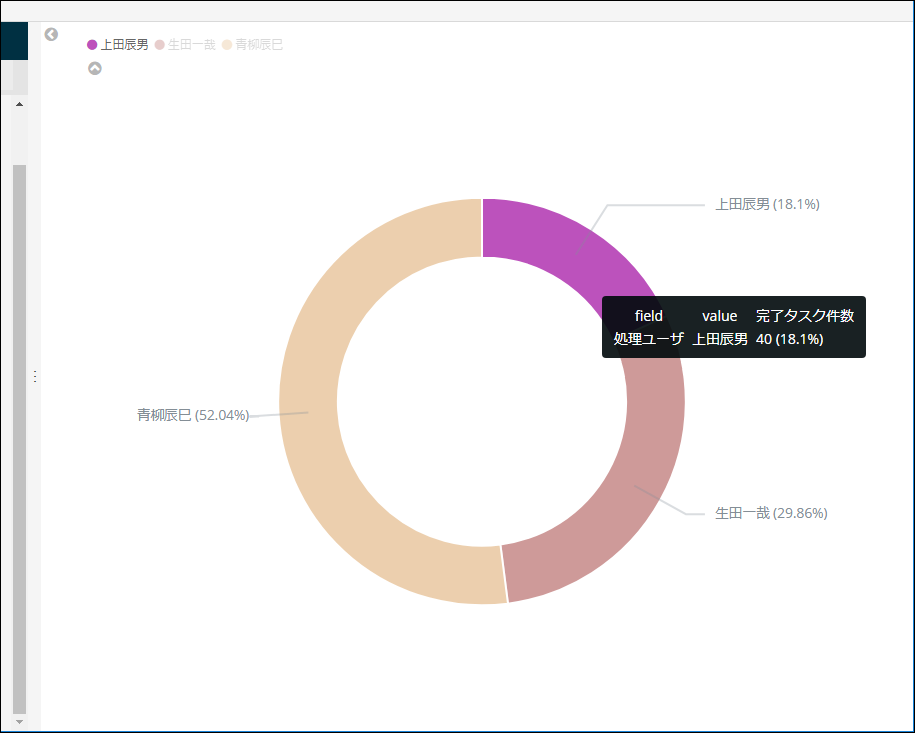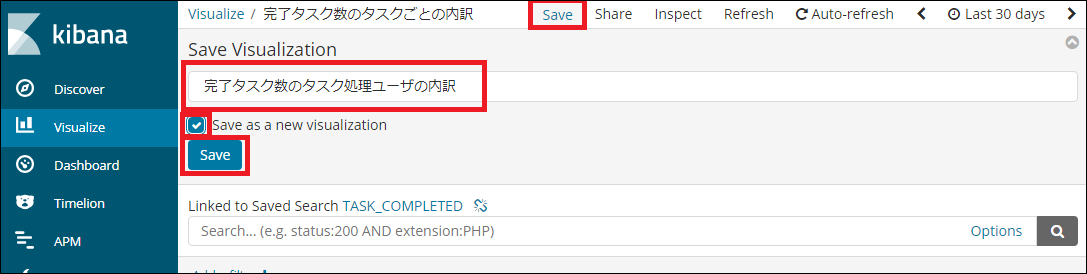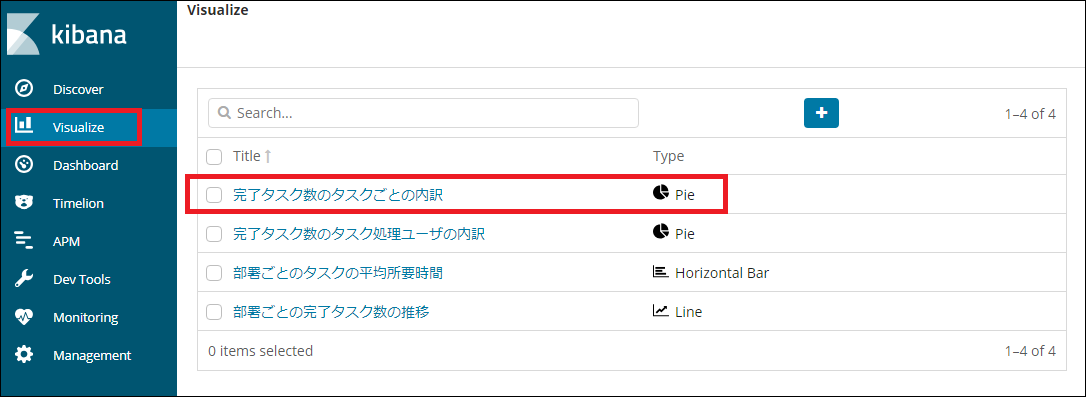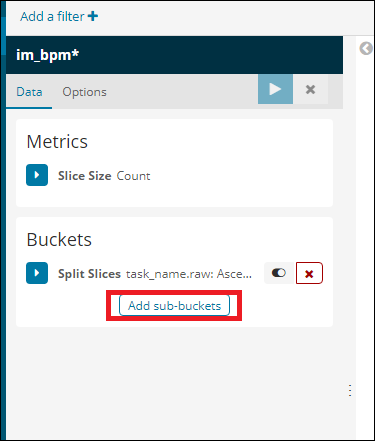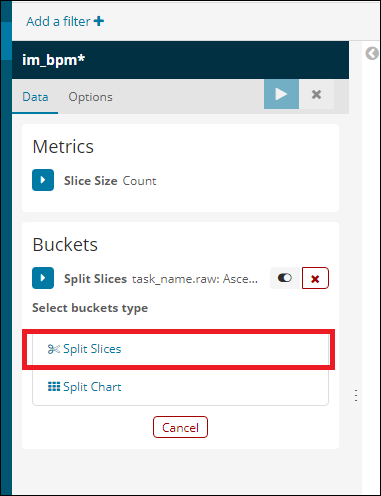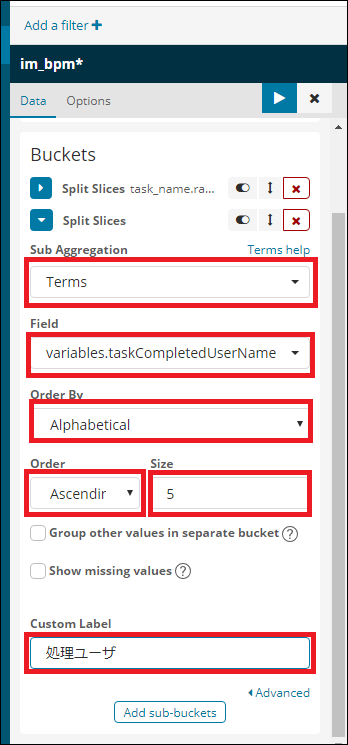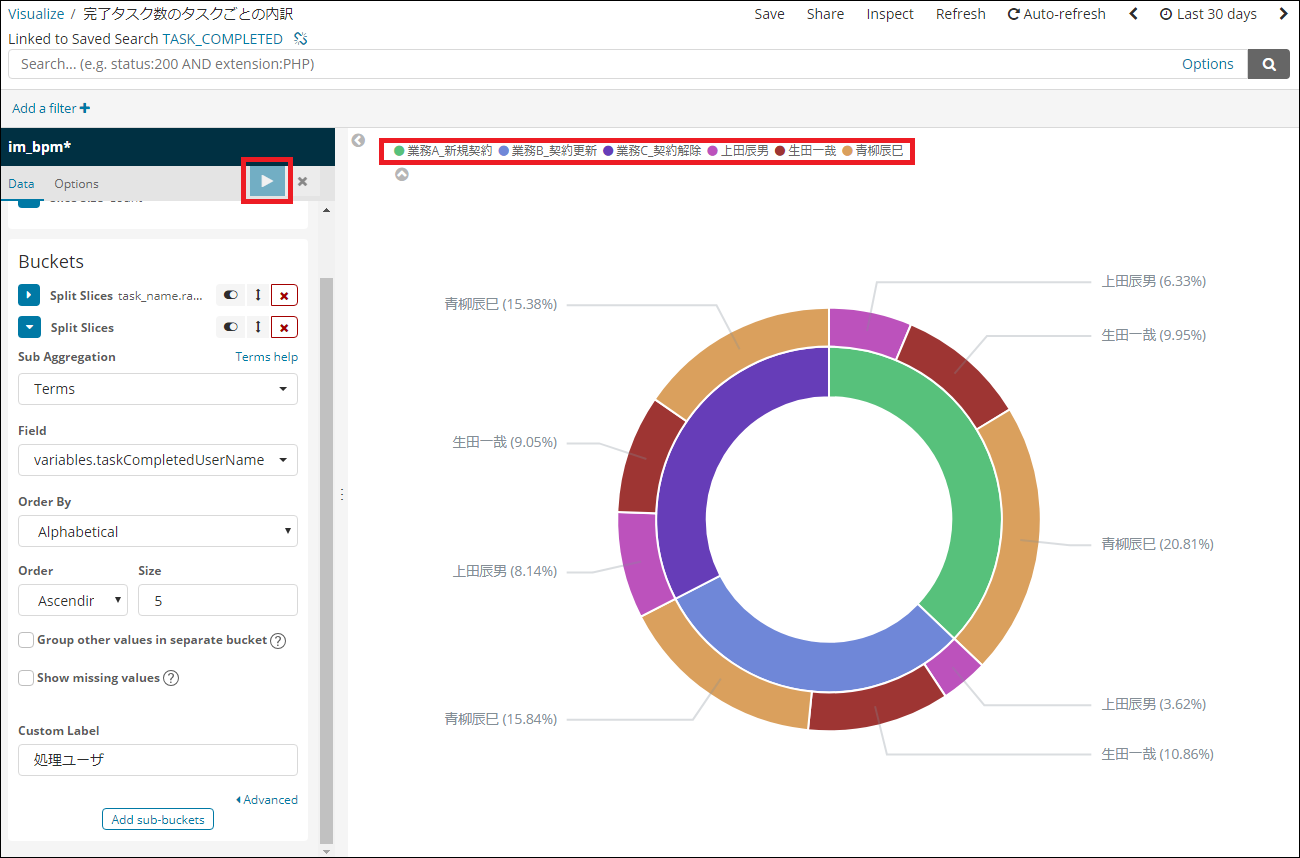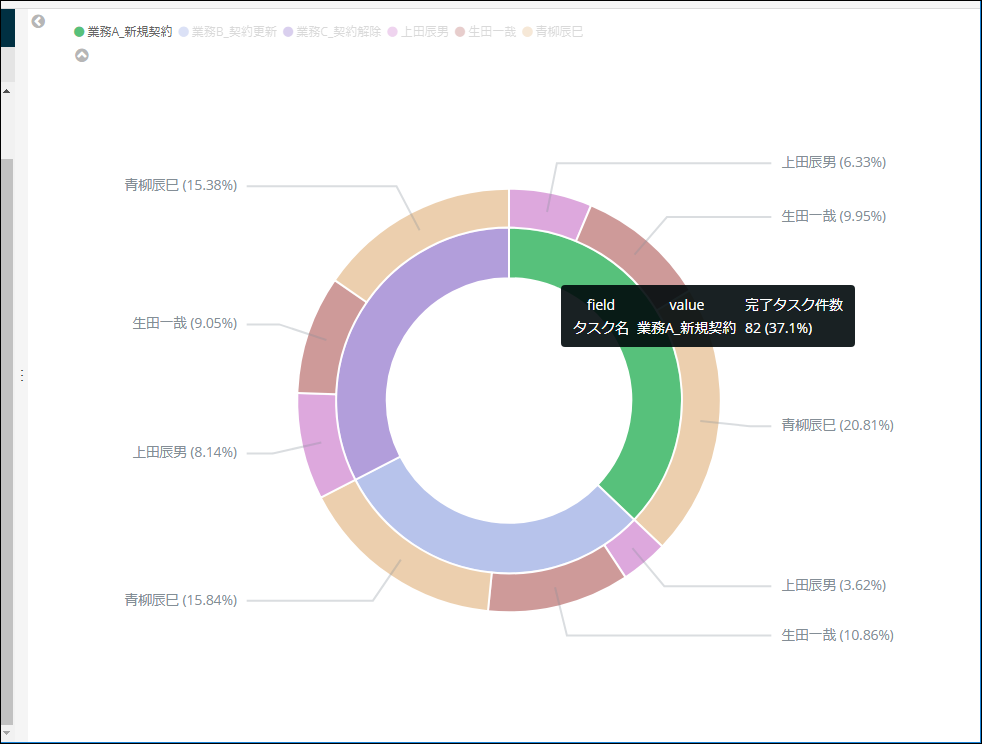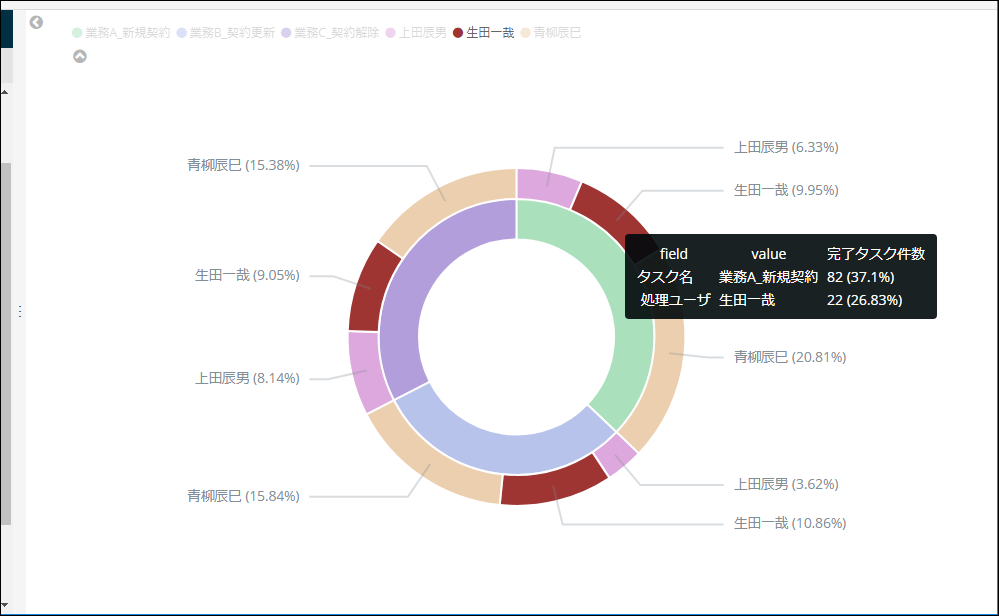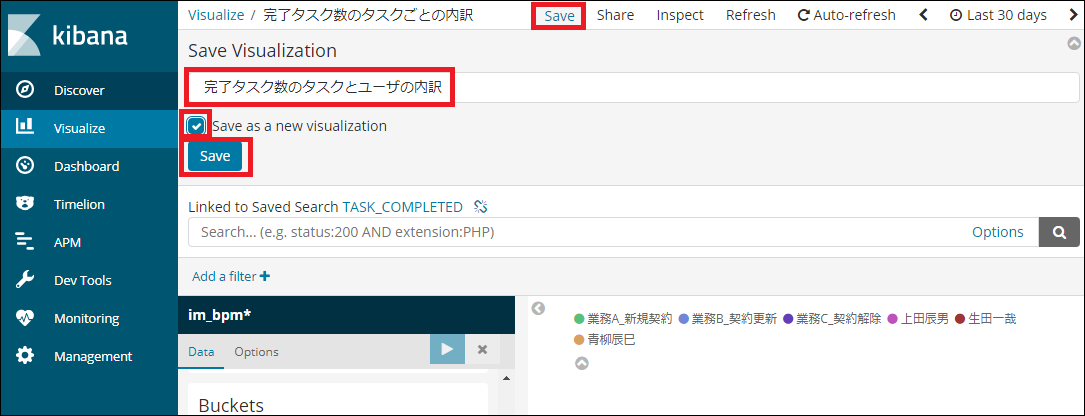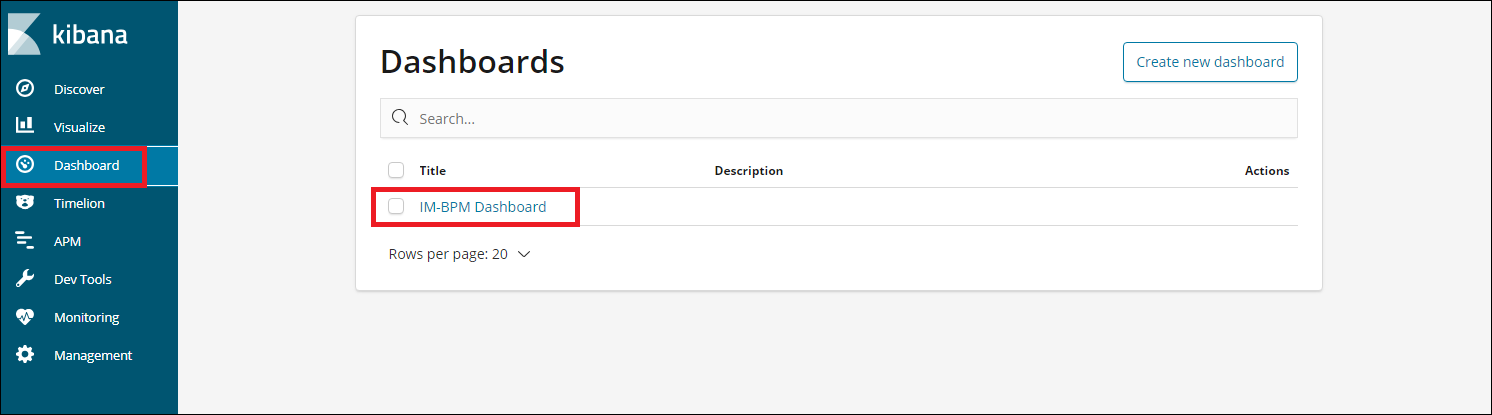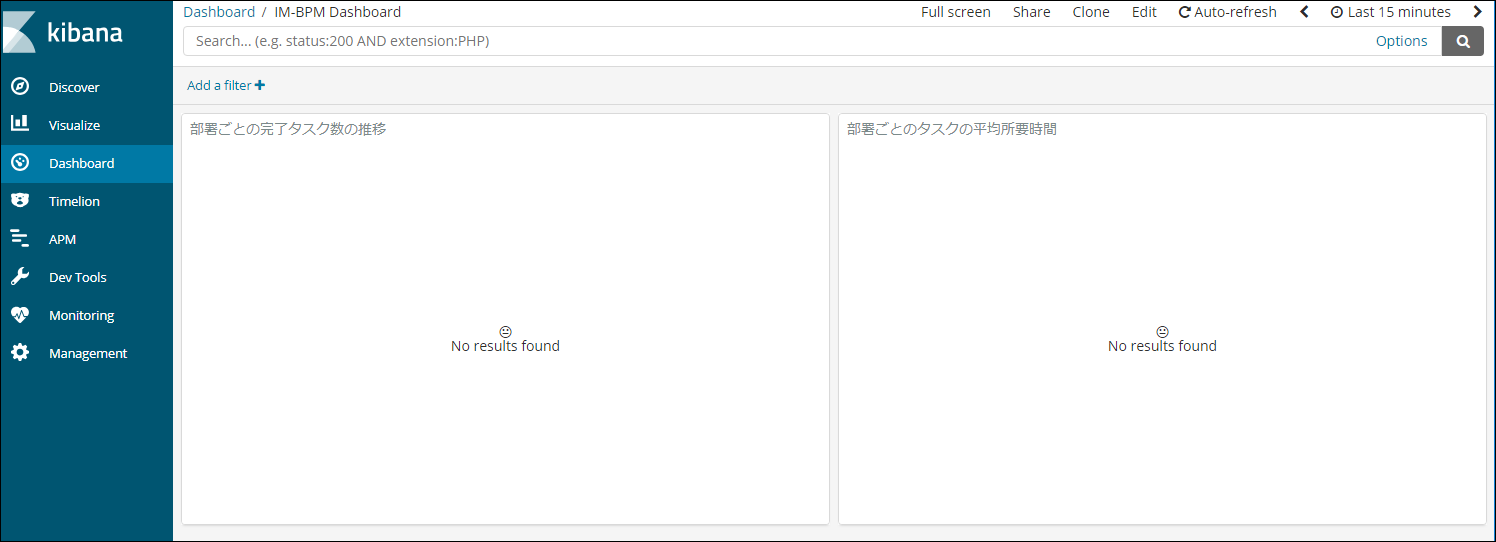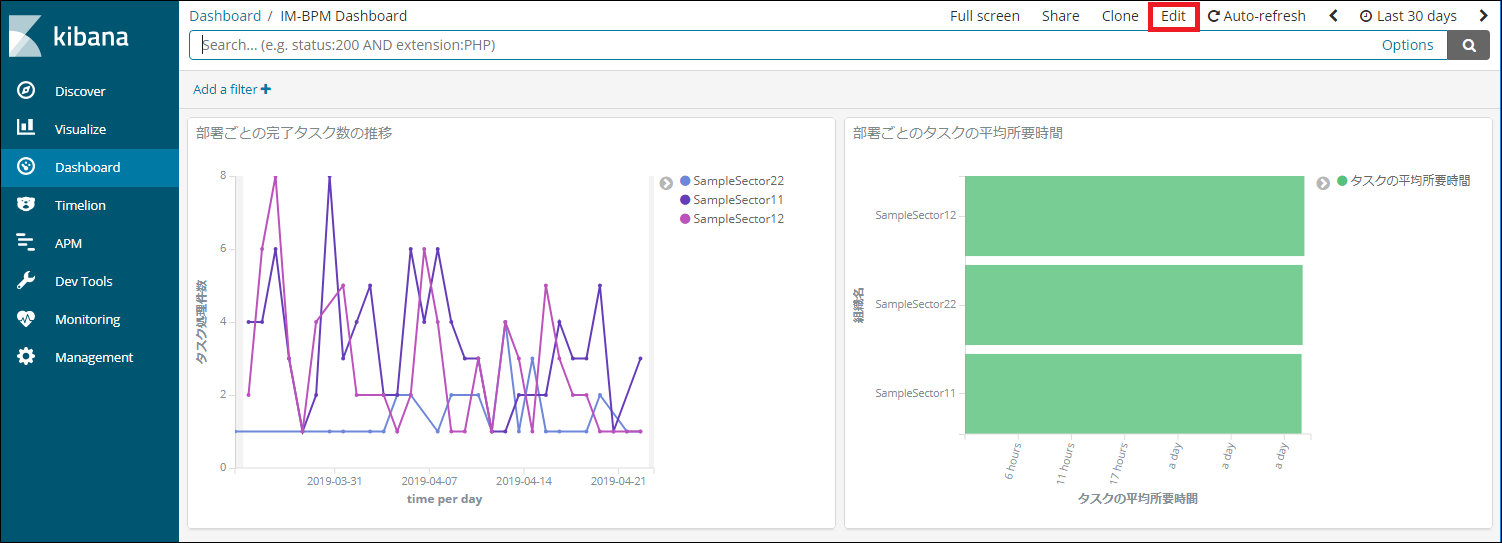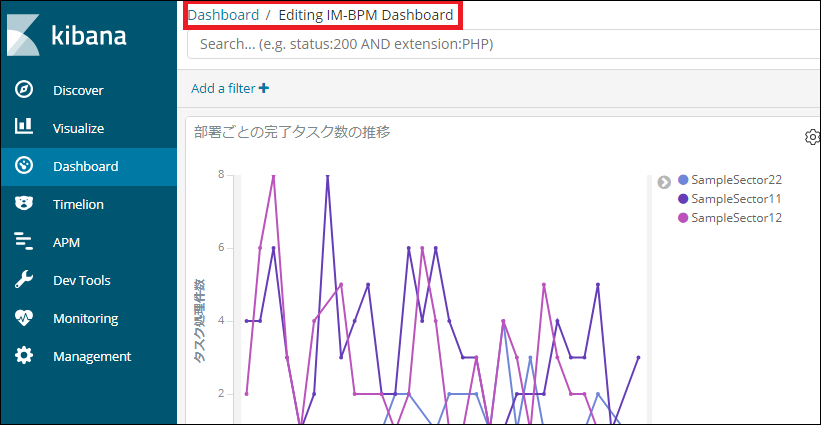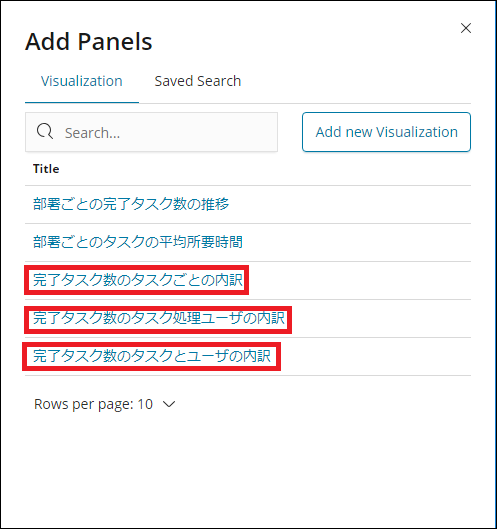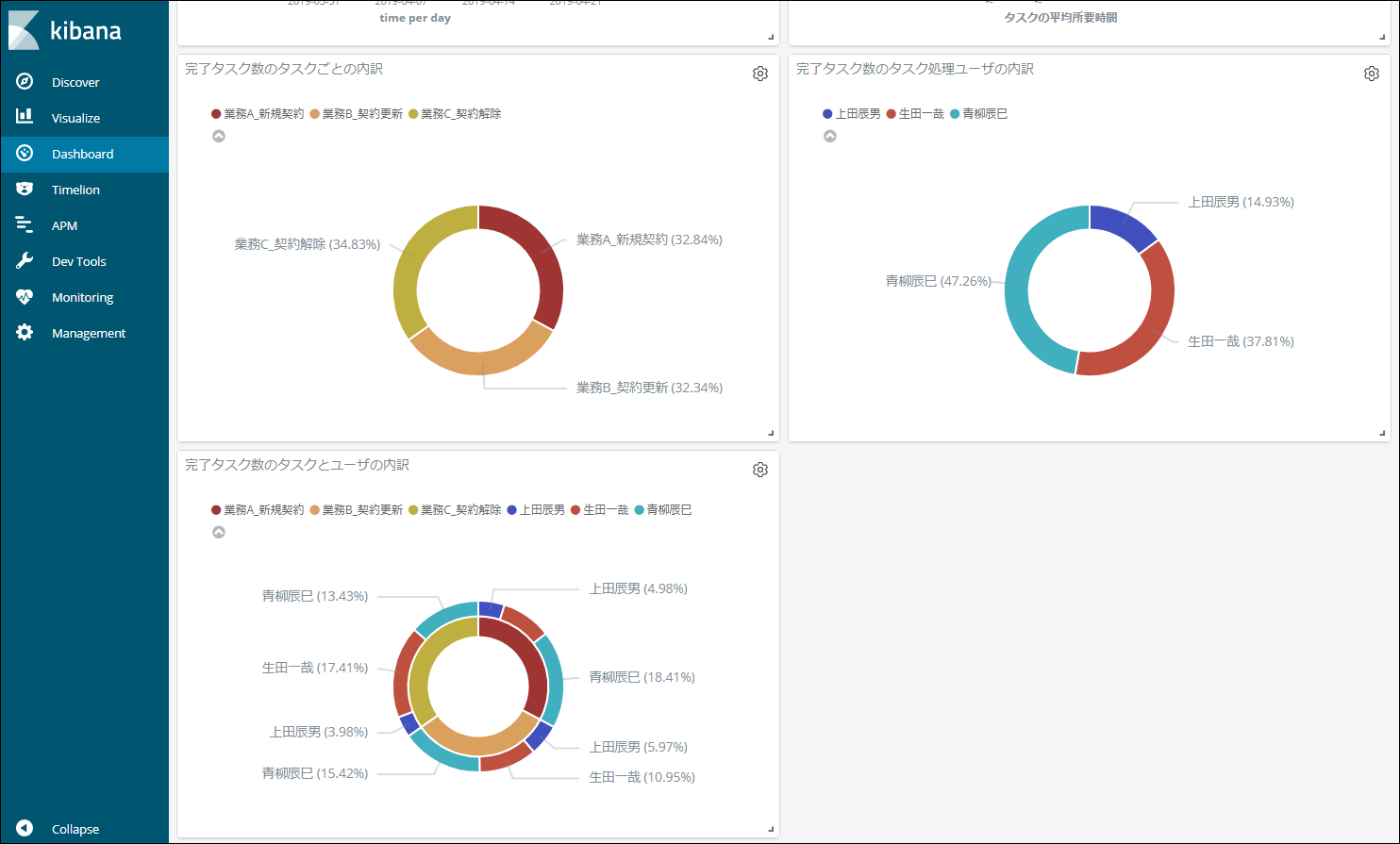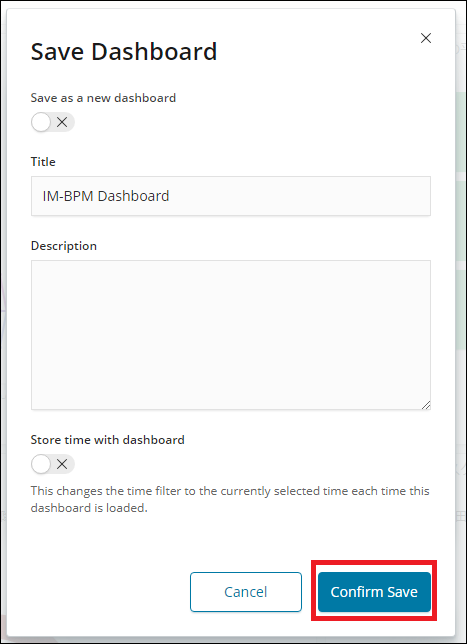6.1.2. 円グラフを使用して情報の内訳を表示する¶
Kibanaでは、Elasticsearchへ登録されたタスクやアクティビティ、変数などの情報の様々な観点における内訳を円グラフを用いて可視化できます。このチュートリアルでは「IM-BPM for Accel Platformのプロセスの実行時のログをKibanaのダッシュボードに表示する」の「統計情報取得の対象となるプロセスのデプロイを行う」でデプロイした、「統計情報の取得対象となるプロセス(target_process)」の「業務A_新規契約」「業務B_契約更新」「業務C_契約解除」タスクを対象として、「完了タスク数のタスクごとの内訳」、「完了タスク数のタスク処理ユーザの内訳」、「完了タスク数のタスクとユーザの内訳」を円グラフで可視化し、Kibanaのダッシュボードに追加する方法を解説します。
注意
6.1.2.1. 「Discover」でデータの検出を保存する¶
あらかじめフィルタ条件が設定されたデータセットを作成します。
「Kibana」のメインメニューより「Discover」をクリックし、「Discover」画面を開きます。
- 集計対象の期間を指定します。「Time Range」欄より「Last 30 days」を選択します。
- 集計対象のイベントとして「TASK_COMPLETED」(タスク完了イベント)を指定します。「Add a filter」をクリックし、下記の値を設定し、「Save」をクリックします。
- データセットに名前を付け保存します。ここではフィルタ条件とした「TASK_COMPLETED」をそのままデータセットの名前として指定します。「ヘッダメニュー」の「Save」をクリックし、「Save Search」欄に「TASK_COMPLETED」を設定し、「Save」をクリックして保存します。
6.1.2.2. 「完了タスク数のタスクごとの内訳」を円グラフで可視化する¶
完了したタスク数のタスクごとの内訳を、円グラフを使用して可視化する方法を説明します。
「Kibana」のメインメニューより「Visualize」をクリックし「Visualize」画面を開き、「+」をクリックします。
- グラフの種類を指定します。「Select visualization type」画面にて 「Pie」を選択します。
- 可視化の対象を選択します。上記で作成したフィルタ条件を設定済みのデータセット「TASK_COMPLETED」を可視化の対象として指定します。「Or, From a Saved Search」より「TASK_COMPLETED」を選択します。
- 集計対象の期間を指定します。Kibanaでは、データセットのフィルタ条件に期間が設定されている場合でも、現在のセッション中の「Time Range」の設定が優先される場合があるため、再度、期間を指定します。「Time Range」欄より「Last 30 days」を選択します。
- 完了したタスクの件数を集計対象に指定します。「Metrics」→「Slice Size」をクリックし、下記の値を設定します。
- 「業務A_新規契約」、「業務B_契約更新」、「業務C_契約解除」の各タスクごとに件数の合計を分割します。「Buckets」→「Split Slices」をクリックし、下記の値を設定します。
項目名 設定値 Aggregation Terms Field task_name.raw Order By Alphabetical Order Ascending Size 5 Custom Label タスク名 図:「Buckets」→「Split Slices」コラム
「Order By」の「Size」指定について
「Order By」で指定した方法にてソートを行った後、上位何件を表示するかを「Size」で指定します。ここではアルファベット昇順でソートした結果の上位5件を表示します。上記のSizeの指定で、ソート結果の上位X件を表示する設定(上記例では5件)を行った際、上位X件から漏れたデータは、「Group other values in separate bucket」チェックボックスにチェックを入れると、集計結果を合算して表示できます。ラベル名は「Label for other bucket」で指定したラベル名(デフォルトはOther)で表示されます。 - グラフの凡例(Legend)の表示位置をグラフ上部に指定します。「Options」タブをクリックし、「Pie Settings」の「Legend Position」に「top」を指定し、「Labels Settings」の「Show Labels」にチェックを入れます。
- 「Apply Changes」をクリックし、円グラフが表示されることを確認します。
円グラフにマウスカーソルを移動し、「field」「value」「タスク処理件数」がポップアップで表示されることを確認します。
「ヘッダメニュー」の「Save」をクリックし、「Save Visualization」欄に「完了タスク数のタスクごとの内訳」を設定し、「Save」をクリックして保存します。
6.1.2.3. 「完了タスク数のタスク処理ユーザの内訳」を円グラフで可視化する¶
「「完了タスク数のタスクごとの内訳」を円グラフで可視化する」で作成した「完了タスク数のタスクごとの内訳」を修正し、タスクを処理したユーザの内訳を円グラフを使用して可視化する方法を説明します。
「Kibana」のメインメニューより「Visualize」をクリックし「Visualize」画面を開き、「完了タスク数のタスクごとの内訳」をクリックします。
- タスクの件数の分割単位を「処理ユーザ」ごとの分割に変更します。「Buckets」→「Split Slices」をクリックし、各項目の値を下記の値に変更します。
「Apply Changes」をクリックし、円グラフが処理ユーザごとの分割に変更されることを確認します。
円グラフにマウスカーソルを移動し、「field」「value」「完了タスク件数」がポップアップで表示されることを確認します。
「ヘッダメニュー」の「Save」をクリックし、「Save Visualization」欄を「完了タスク数のタスク処理ユーザの内訳」に変更し、「Save as a new visualization」にチェックを付け、「Save」をクリックして保存します。
6.1.2.4. 「完了タスク数のタスクとユーザの内訳」を2階層の円グラフで可視化する¶
「「完了タスク数のタスクごとの内訳」を円グラフで可視化する」で作成した「完了タスク数のタスクごとの内訳」を修正し、完了タスク数のタスクごとの内訳とタスクを処理したユーザの内訳を、2階層の円グラフを使用して可視化する方法を説明します。
「Kibana」のメインメニューより「Visualize」をクリックし「Visualize」画面を開き、「完了タスク数のタスクごとの内訳」をクリックします。
- タスクごとに分割された円グラフをさらに「処理ユーザ」ごとに分割します。「Buckets」→「Split Slices」→「Add sub-buckets」から「Split Slices」をクリックし、下記の値を設定します。
「Apply Changes」をクリックし、各タスクごとに分割された円グラフがさらに処理ユーザごとに分割されることを確認します。
内側の円グラフにマウスカーソルを移動し、「field」「value」「完了タスク件数」がポップアップで表示されることを確認します。
外側の円グラフにマウスカーソルを移動し、「field」「value」「所要時間の内訳」がポップアップで表示されることを確認します。(「field」の詳細項目として「処理ユーザ」が表示されます。)
「ヘッダメニュー」の「Save」をクリックし、「Save Visualization」欄を「完了タスク数のタスクとユーザの内訳」に変更し、「Save as a new visualization」にチェックを付け、「Save」をクリックして保存します。
6.1.2.5. 「完了タスク数のタスクごとの内訳」、「完了タスク数のタスク処理ユーザの内訳」、「完了タスク数のタスクとユーザの内訳」をダッシュボードに追加する¶
Kibana上に上記で作成した「完了タスク数のタスクごとの内訳」、「完了タスク数のタスク処理ユーザの内訳」、「完了タスク数のタスクとユーザの内訳」を「IM-BPM Dashboard」ダッシュボードに追加します。
Kibanaのメインメニューより「Dashboard」をクリックし、「Dashboards」画面の「IM-BPM Dashboard」をクリックします。
「Dashboard / IM-BPM Dashboard」画面より、ヘッダメニューの「Edit」をクリックし、「Dashboard / Editing IM-BPM Dashboard」画面を開きます。
ヘッダメニューの「Add」をクリックし、「Add Panels」を開きます。
「Add Panels」→「Visualization」タブより「完了タスク数のタスクごとの内訳」、「完了タスク数のタスク処理ユーザの内訳」、「完了タスク数のタスクとユーザの内訳」をクリックします。
ダッシュボードに「完了タスク数のタスクごとの内訳」、「完了タスク数のタスク処理ユーザの内訳」、「完了タスク数のタスクとユーザの内訳」が追加されたことを確認し、ヘッダメニューの「Save」をクリックします。
「Confirm Save」をクリックします。