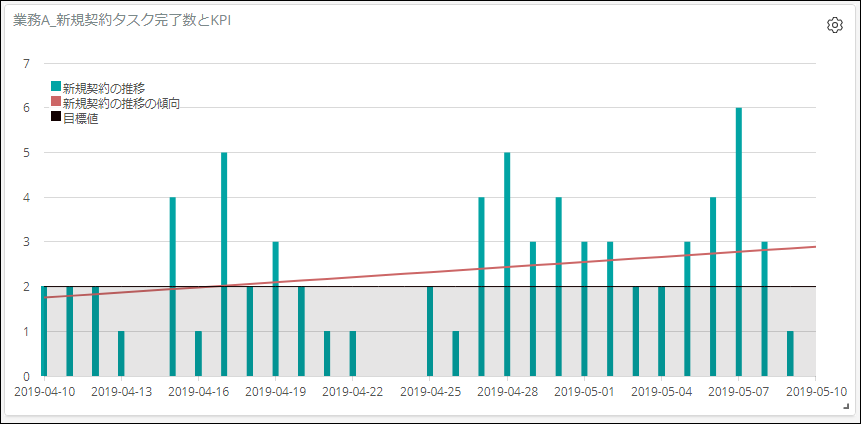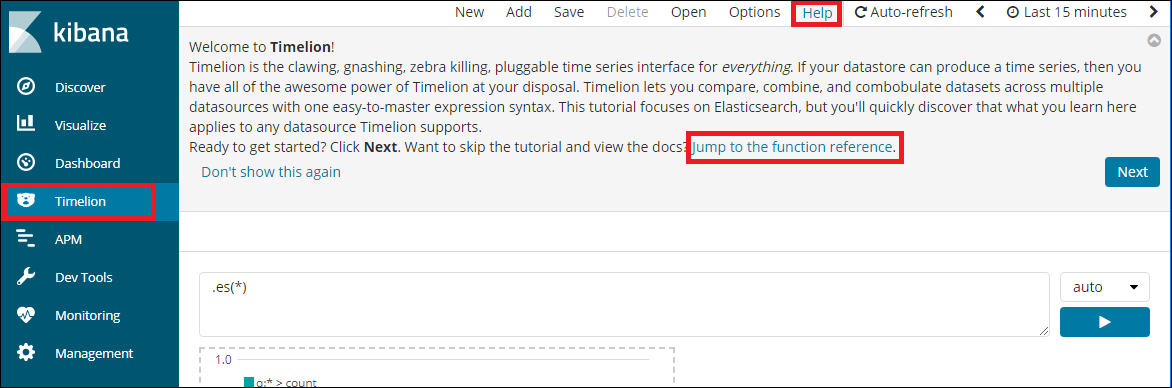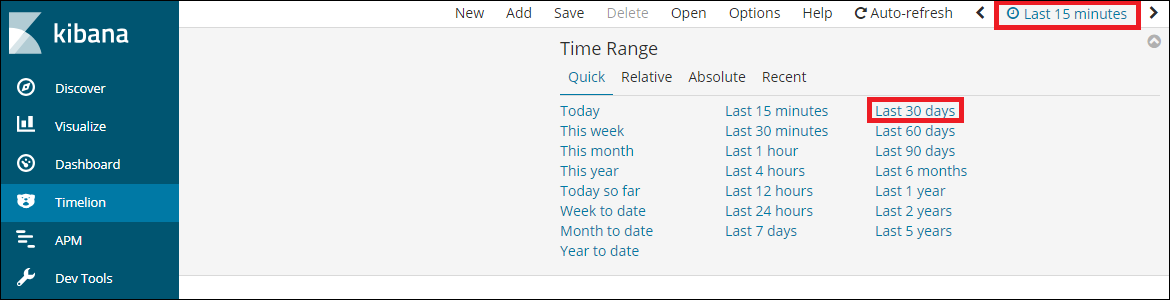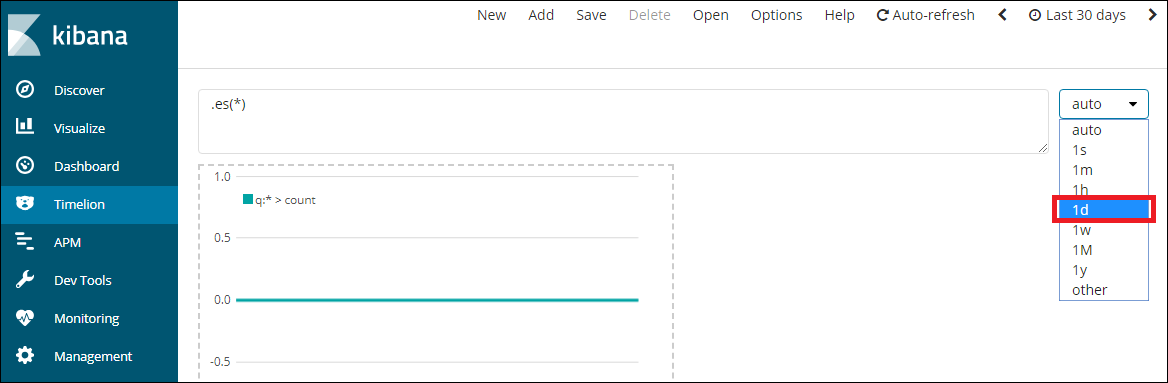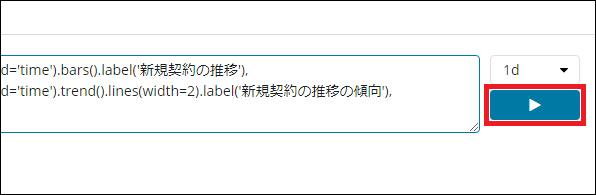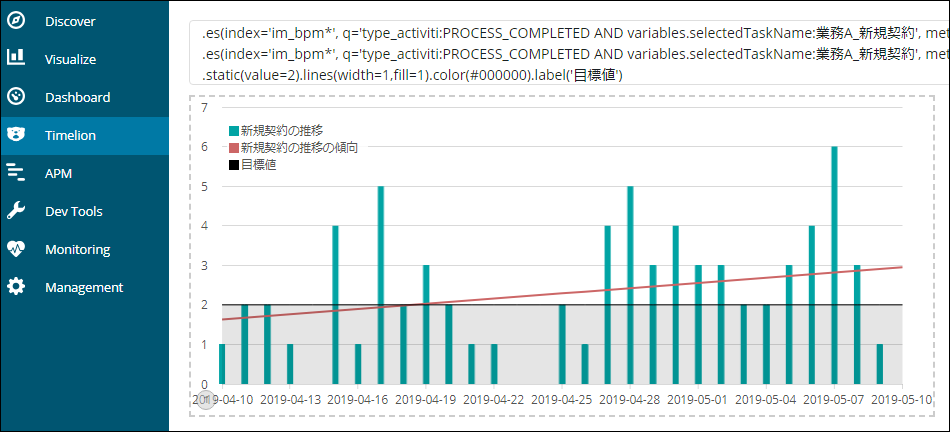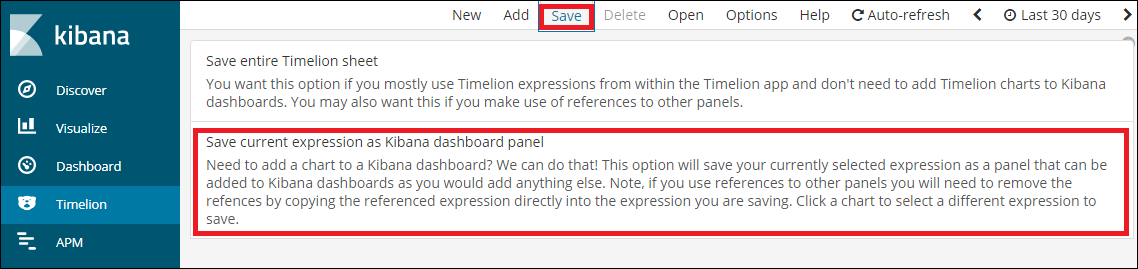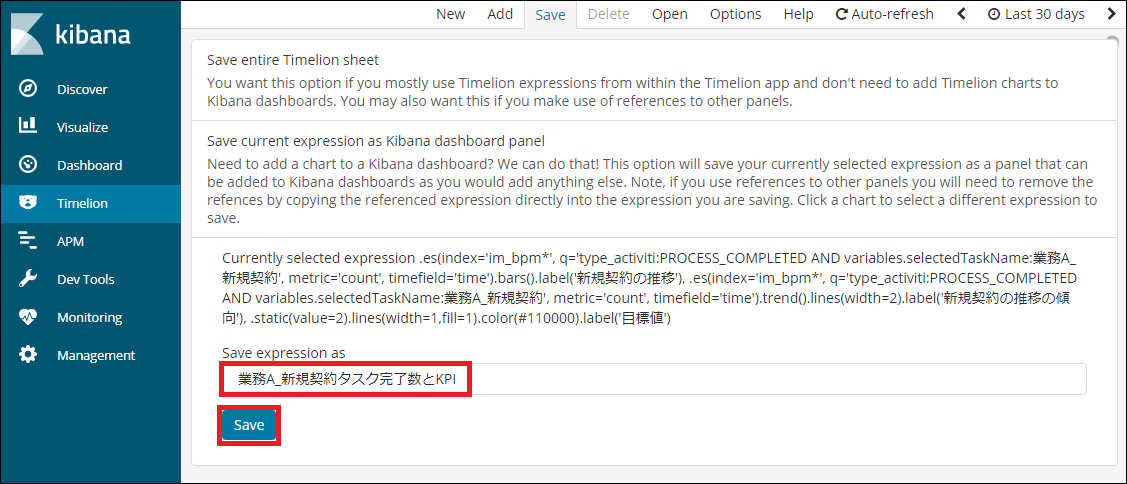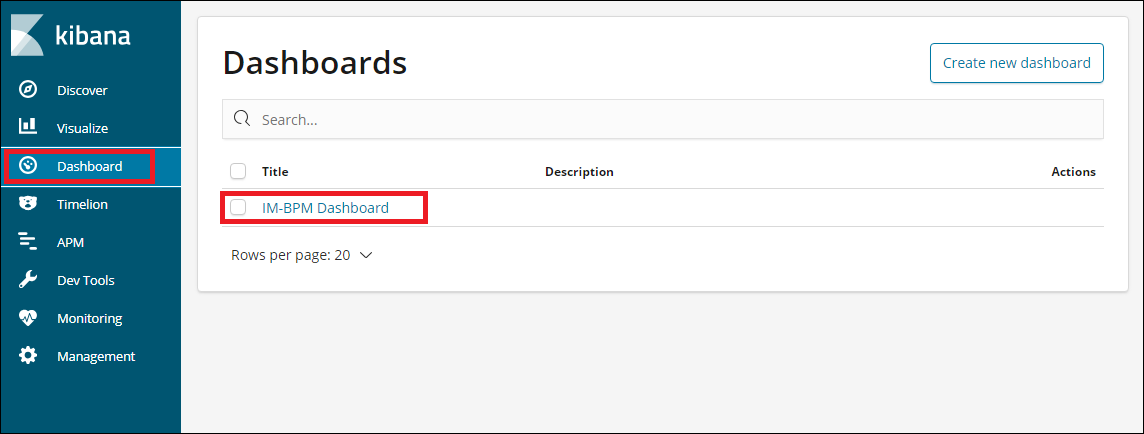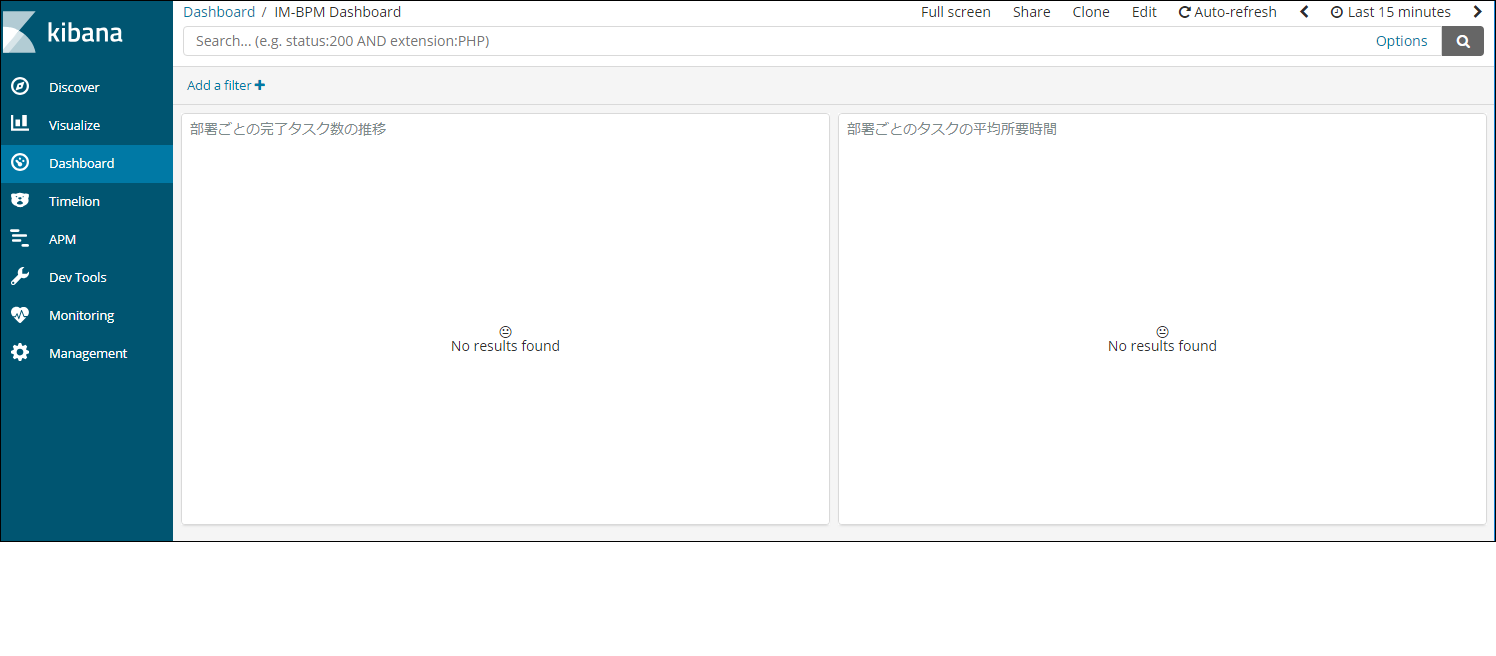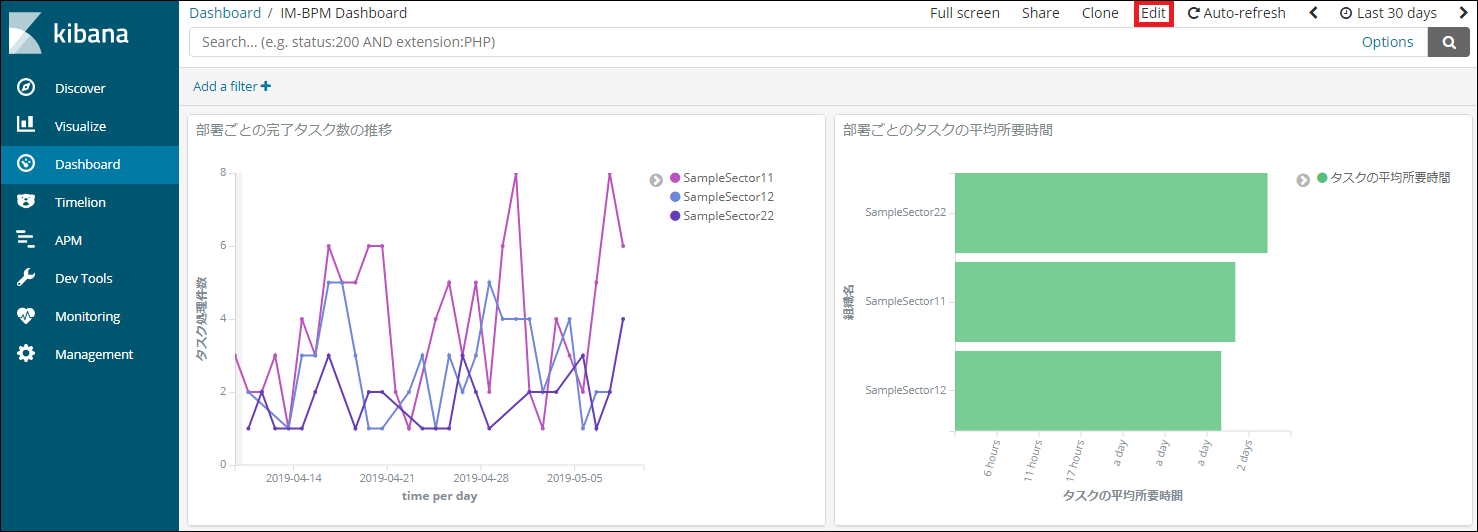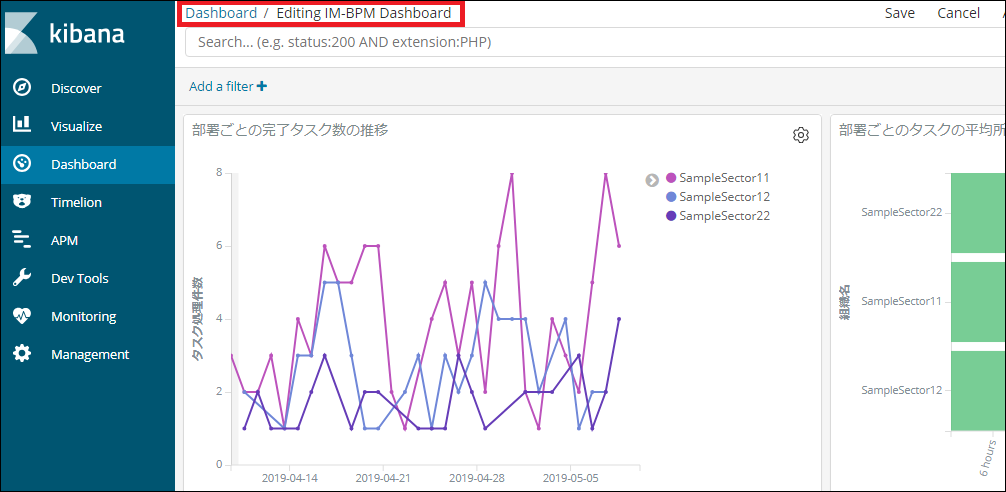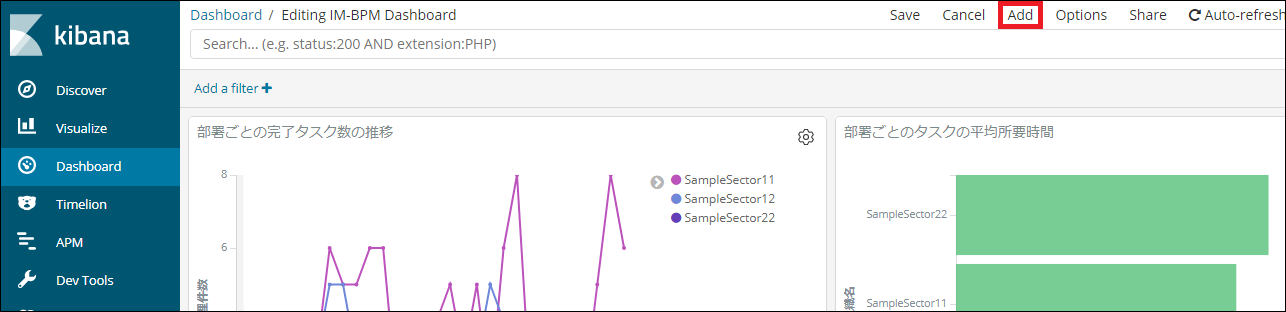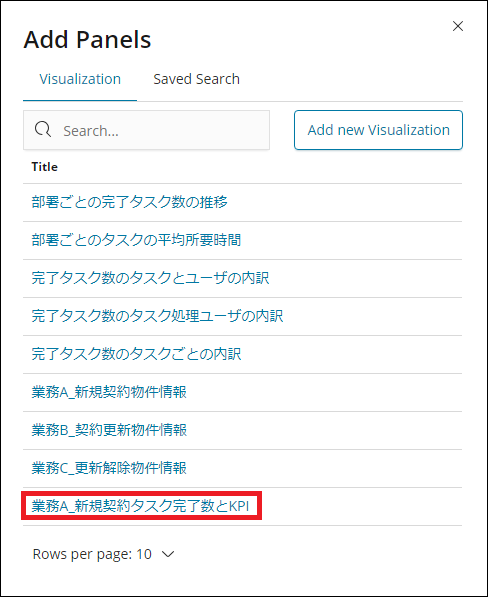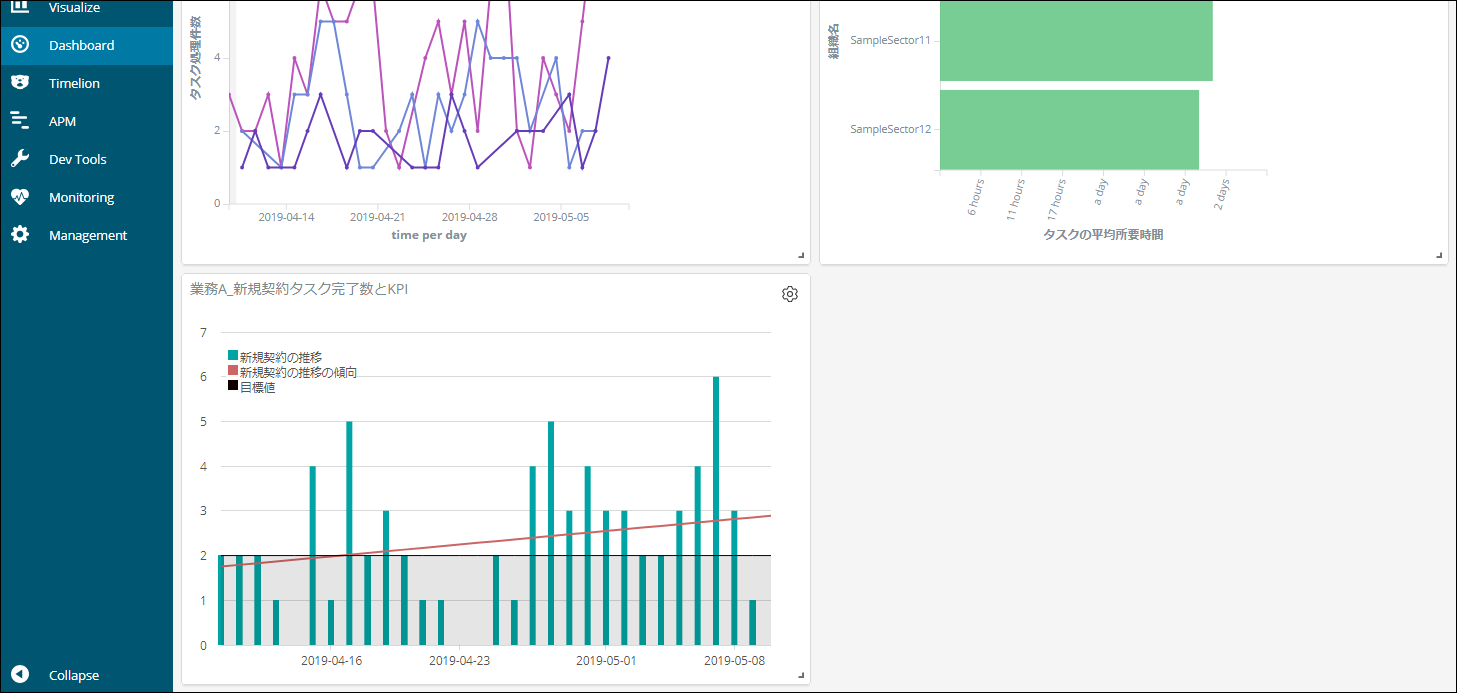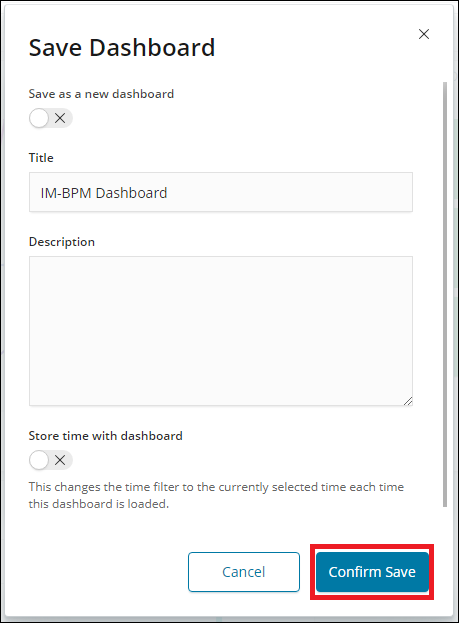6.1.4. グラフ上にKPIを表示する¶
注意
6.1.4.1. Kibanaの「Timelion」機能を使用してグラフ上にKPIを表示する¶
Kibanaの「Timelion」(タイムライン)機能を使用して、グラフ上にKPIとして静的な基準線と、グラフの傾向(増加傾向/減少傾向)を表示します。
コラム
「Timelion」画面と「Timelion Expression」について
「Kibana」のメインメニューより「Timelion」をクリックし、「Timelion」画面を開きます。
- 集計対象の期間を指定します。「Time Range」欄より「Last 30 days」を選択します。
- 集計単位を指定します。画面右側のプルダウンリストより「1d」(1日毎)を選択します。
- グラフを表示するための「Timelion Expression」を指定します。画面中央のテキストボックスに下記の文字列を設定します。図:「Timelion Expression」
.es(index='im_bpm*', q='type_activiti:PROCESS_COMPLETED AND variables.selectedTaskName:業務A_新規契約', metric='count', timefield='time').bars().label('新規契約の推移'), .es(index='im_bpm*', q='type_activiti:PROCESS_COMPLETED AND variables.selectedTaskName:業務A_新規契約', metric='count', timefield='time').trend().lines(width=2).label('新規契約の推移の傾向'), .static(value=2).lines(width=1,fill=1).color(#000000).label('目標値')各行で指定している関数および各パラメータの説明- 1行目は、「業務A_新規契約」の完了件数の推移を表示するための記述です。.es() 関数(Elasticsearchへ問い合わせを行うための関数)へ、インデックスパターンや、フィルタ条件、時系列フィールドなどの条件を引数として渡し、メソッドチェーン形式でグラフの見た目や、凡例上の表示などを指定します。
.es(index='im_bpm*', q='type_activiti:PROCESS_COMPLETED AND variables.selectedTaskName:業務A_新規契約', metric='count', timefield='time').bars().label('新規契約の推移'),コラム
ここでは、インデックスパターン「im_bpm*」に含まれるドキュメントのうち、「type_activiti」フィールドの値が PROCESS_COMPLETED かつ、「variables.selectedTaskName」フィールドの値が 業務A_新規契約 のドキュメントを対象とします。- .es(*)関数のパラメータ
パラメータ 説明 index='im_bpm*' 可視化対象のインデックスパターンを指定します。q='type_activiti:PROCESS_COMPLETED AND variables.selectedTaskName:業務A_新規契約' 抽出条件を表すクエリを指定します。metric='count' メトリクスとしてドキュメントの件数を指定します。timefield='time' 時系列を表すフィールドを指定します。 - .bars()関数をメソッドチェーン形式で呼び出し、グラフの種類を「棒グラフ」に指定します。
- .label()関数をメソッドチェーン形式で呼び出し、凡例に表示されるラベルを設定します。
パラメータ 説明 '新規契約の推移' 凡例に表示されるラベルを設定します。
- 2行目は、「業務A_新規契約」の完了件数の推移の傾向(増加傾向/現象傾向)を表示するための記述です。.es() 関数への引数は1行目と同様ですが、メソッドチェーン形式で呼び出す関数が異なります。
.es(index='im_bpm*', q='type_activiti:PROCESS_COMPLETED AND variables.selectedTaskName:業務A_新規契約', metric='count', timefield='time').trend().lines(width=2).label('新規契約の推移の傾向'),- .trend()関数をメソッドチェーン形式で呼び出し、グラフの傾向(増加傾向/現象傾向)を表示することを指定します。
- .label()関数をメソッドチェーン形式で呼び出し、凡例に表示されるラベルを設定します。
パラメータ 説明 '新規契約の推移の傾向' 凡例に表示されるラベルを設定します。
- 3行目は、KPIとして静的な基準線を表示するための記述です。ここでは、一日の目標件数を 2 件として設定しています。.static() 関数を使用し、静的な基準線を表示します。
.static(value=2).lines(width=1, fill=1).color(#000000).label('目標値')- .static()関数のパラメータ
パラメータ 説明 value=2 基準線の値を指定します。 - .lines()関数をメソッドチェーン形式で呼び出し、グラフの種類を「折れ線グラフ」に指定します。
パラメータ 説明 width=1 線の幅を指定します。fill=1 塗りつぶしの濃さを指定します。 - .color()関数をメソッドチェーン形式で呼び出し、グラフの色を指定します。
パラメータ 説明 #000000 16進数カラーコードを指定します。 - .label()関数をメソッドチェーン形式で呼び出し、凡例に表示されるラベルを設定します。
パラメータ 説明 '目標値' 凡例に表示されるラベルを設定します。
- 「Apply Changes」をクリックし、「新規契約の推移」の棒グラフと、「目標値」KPI、「新規契約の推移の傾向」が表示されることを確認します。
- グラフに名前を付けダッシュボードに表示できる形式で保存します。「ヘッダメニュー」の「Save」をクリックし、表示されたメニューより「Save current expression as Kibana dashboard panel」をクリックし、「Save expression as」に下記の値を設定し、「Save」をクリックします。
6.1.4.2. 「業務A_新規契約タスク完了数とKPI」をダッシュボードに追加する¶
Kibana上に上記で作成した「業務A_新規契約タスク完了数とKPI」を「IM-BPM Dashboard」ダッシュボードに追加します。
Kibanaのメインメニューより「Dashboard」をクリックし、「Dashboards」画面の「IM-BPM Dashboard」をクリックします。
「Dashboard / IM-BPM Dashboard」画面より、ヘッダメニューの「Edit」をクリックし、「Dashboard / Editing IM-BPM Dashboard」画面を開きます。
ヘッダメニューの「Add」をクリックし、「Add Panels」を開きます。
「Add Panels」→「Visualization」タブより「業務A_新規契約タスク完了数とKPI」をクリックします。
ダッシュボードに「業務A_新規契約タスク完了数とKPI」が追加されたことを確認し、ヘッダメニューの「Save」をクリックします。
「Confirm Save」をクリックします。